در اینجا نحوه دریافت یک هوش مصنوعی قدرتمند در نوار وظیفه ویندوز آمده است.
آیا میخواهید هنگام استفاده از کادر جستجوی نوار وظیفه علاوه بر نتایج محلی، توصیههای مبتنی بر وب دریافت کنید؟ اگر چنین است، چت ربات Bing AI را فعال کنید، که به طور یکپارچه سوالات جستجوی شما را از طریق مرورگر Edge به صفحه چت Bing هدایت می کند.
امروز، نحوه فعال یا غیرفعال کردن سریع Bing Chat AI را در جستجوی نوار وظیفه ویندوز 11 توضیح خواهیم داد. بیا شروع کنیم!
نحوه استفاده از هوش مصنوعی بینگ چت
بینگ چت در ابتدا تنها به عنوان یک لیست انتظار منتشر شد. اکنون به صورت عمومی در Bing.com در دسترس است. برای دسترسی به آن به یک حساب کاربری مایکروسافت و آخرین نسخه Microsoft Edge نیاز دارید. هنگامی که این الزامات را برآورده کردید، می توانید از سه طریق به چت بینگ دسترسی داشته باشید.
روش اول راه اندازی Microsoft Edge و رفتن به Bing.com با استفاده از نوار جستجو است. سپس روی گزینه Chat در بالا کلیک کنید تا Bing Chat باز شود.
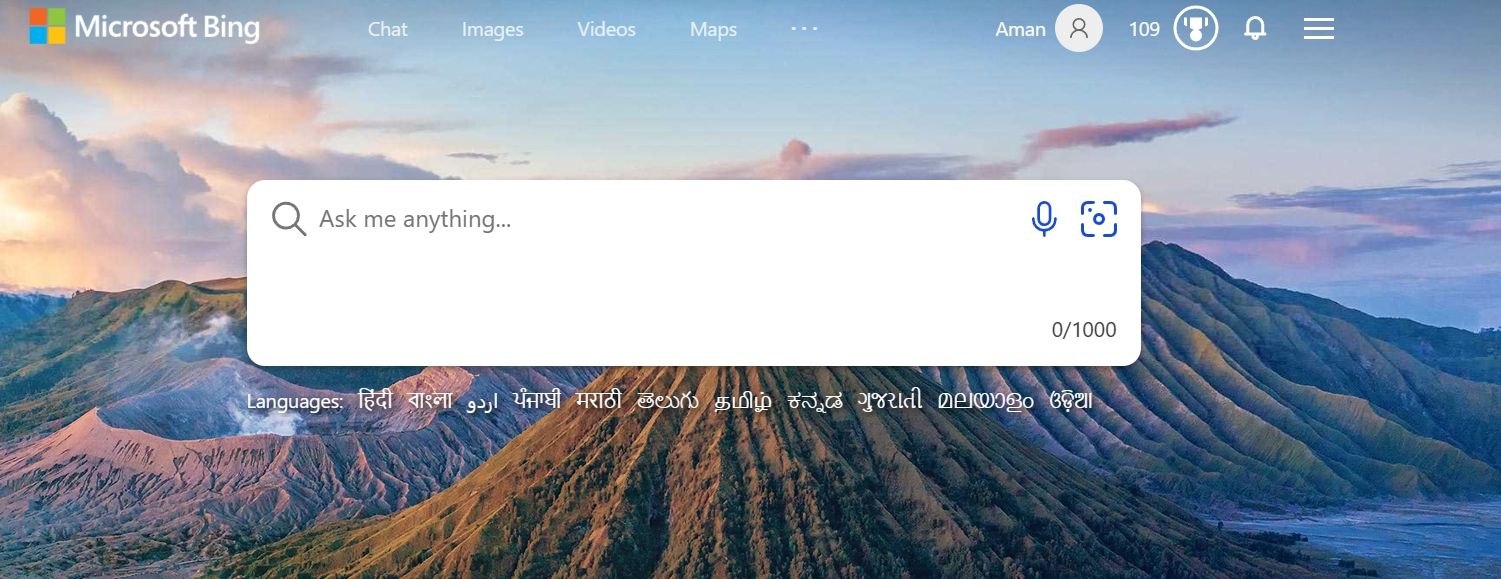
روش دوم شامل کلیک کردن بر روی نماد چت بینگ در نوار کناری سمت راست (با نام مستعار Edge Copilot) مرورگر Edge است. روش سوم از طریق Search on Taskbar برای ویندوز 11 است. با این حال، این ویژگی به طور پیش فرض غیرفعال است و قبل از استفاده باید به صورت دستی فعال شود.
علاوه بر این، برخی از افراد از این ویژگی استفاده نمی کنند. اگر هنوز آن را امتحان نکرده اید، باید با نوار جستجوی نوار وظیفه ویندوز 11 شروع کنید.
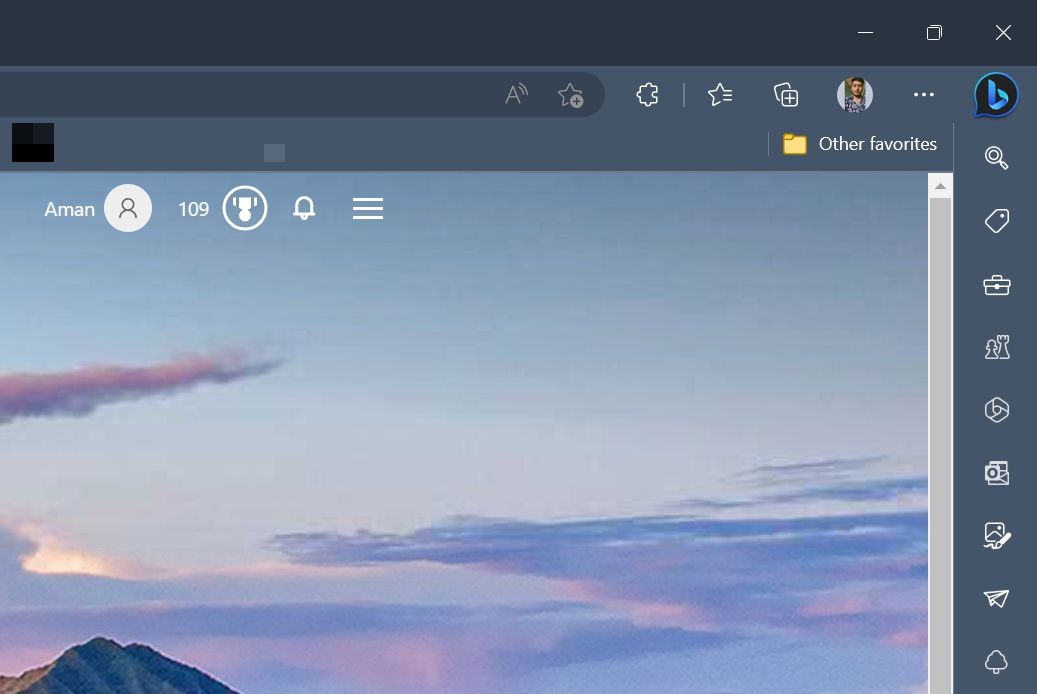
می توانید از بینگ چت برای جستجوی هر چیزی که در ذهن خود دارید استفاده کنید. به عنوان مثال، اگر “بزرگترین قاره جهان” را جستجو کنید، بینگ چت اطلاعات را از سراسر اینترنت بازیابی می کند و پاسخ های مناسب را ارائه می دهد.
همچنین پاورقی های شماره گذاری شده با پیوندهای وب سایت حاوی اطلاعات مربوط به سؤال شما را دریافت خواهید کرد. برای دریافت پاسخ دقیق تر به درخواست خود می توانید روی این پیوندها کلیک کنید. از طرف دیگر، اگر ترجیح می دهید به چت ادامه دهید، به سادگی سؤال بعدی خود را در نوار جستجو تایپ کرده و Enter را فشار دهید.
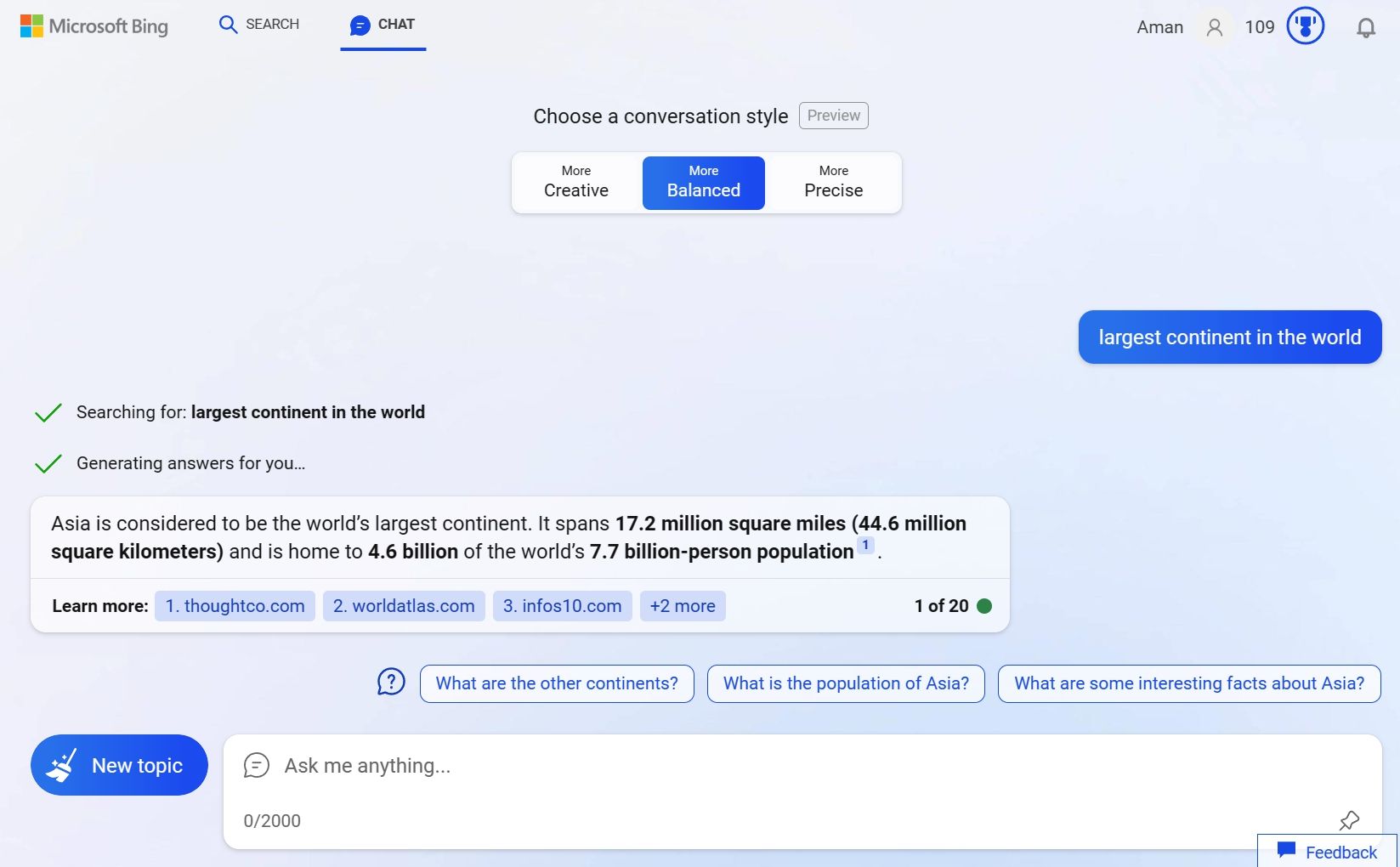
اکنون که می دانید چگونه به چت بینگ دسترسی داشته باشید و از آن استفاده کنید، بیایید ببینیم که چگونه هوش مصنوعی Bing Chat را در جستجوی نوار وظیفه ویندوز 11 فعال یا غیرفعال کنیم.
هوش مصنوعی Bing Chat را فعال یا غیرفعال کنید
برای فعال کردن هوش مصنوعی Bing Chat در نوار جستجوی نوار وظیفه، مراحل زیر را دنبال کنید:
- برای باز کردن برنامه تنظیمات، کلید میانبر Windows + I را فشار دهید. اگر ترکیب کلید کار نمی کند، راه های دیگر را برای باز کردن تنظیمات در ویندوز 11 بررسی کنید.
- حریم خصوصی و امنیت را از نوار کناری سمت چپ انتخاب کنید.
- مجوزهای جستجو را انتخاب کنید.
- ضامن را در قسمت Show search highlights فعال کنید.
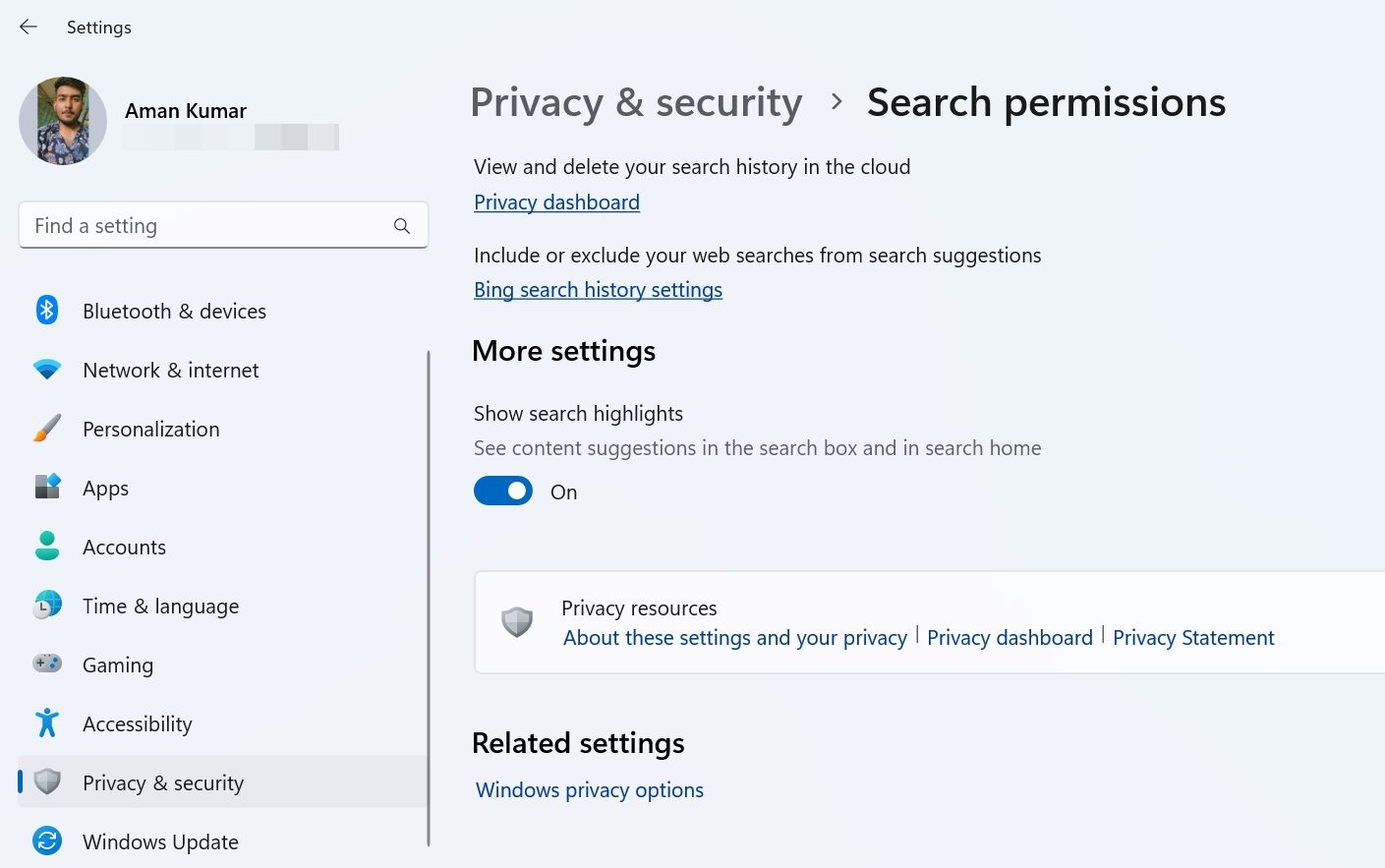
خودشه! کامپیوتر خود را مجددا راه اندازی کنید تا نماد چت بینگ را در کادر جستجو ببینید.
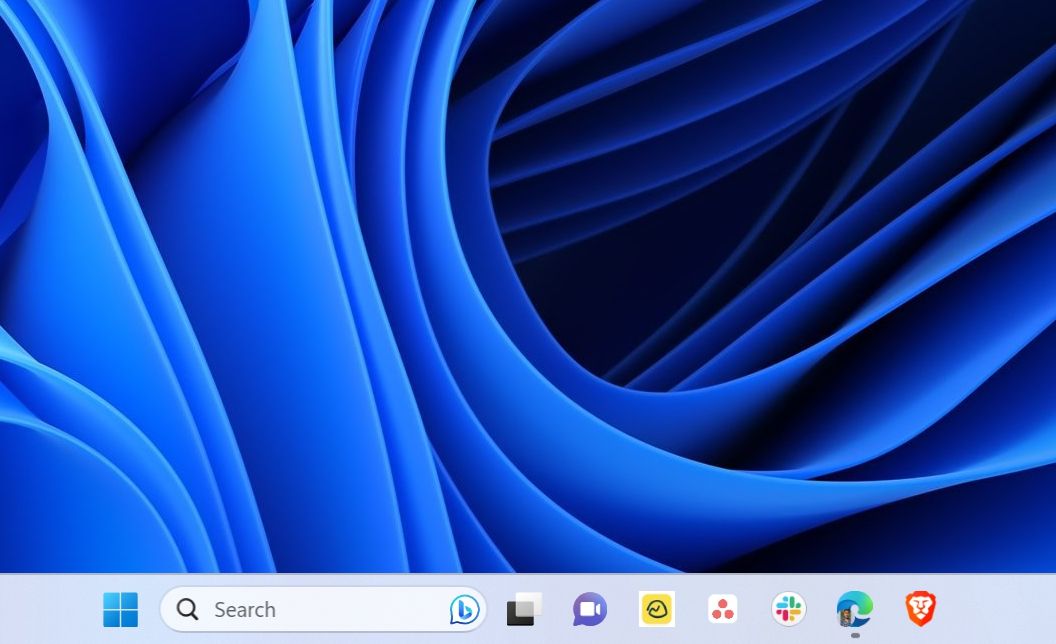
اکنون، به هر دلیلی، اگر می خواهید گفتگوی بینگ را از کادر جستجوی نوار وظیفه حذف کنید، به سادگی دکمه Show search highlights را غیرفعال کنید.
با استفاده از هوش مصنوعی بینگ چت به تمام سوالات خود پاسخ دهید
بینگ چت به عنوان یکی از محبوب ترین چت ربات های هوشمند مصنوعی در حال ظهور است و کم کم به یک ابزار جستجوی قدرتمند تبدیل می شود. و با ادغام آن در جستجوی ویندوز 11، اکنون آن را در دستان خود دارید.
