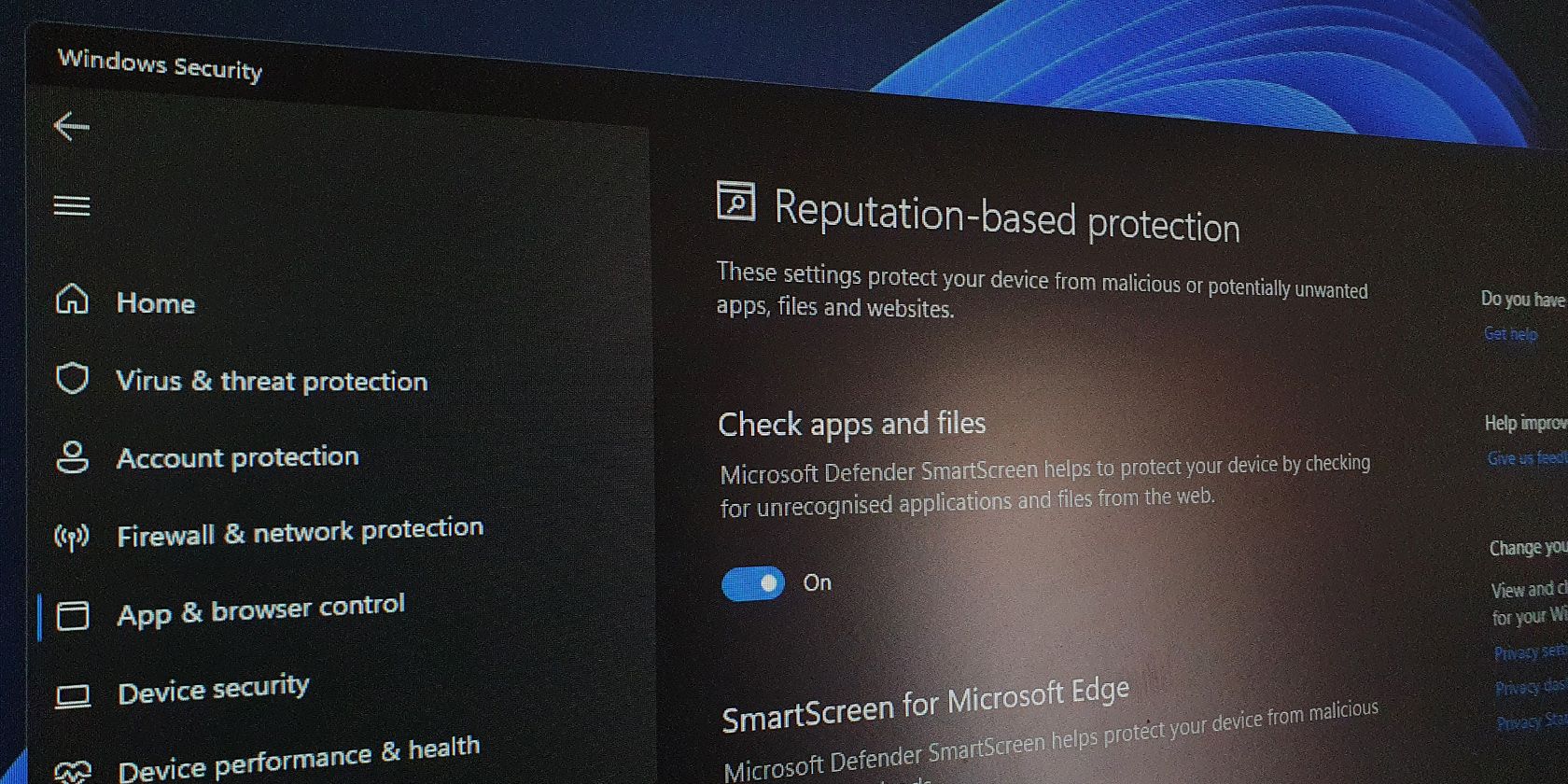فیلتر SmartScreen ویندوز را با چند کلیک روشن و خاموش کنید.
تعاریف کلیدی
- Microsoft Defender SmartScreen به طور پیش فرض در ویندوز فعال است و حفاظت مبتنی بر شهرت را در برابر برنامه ها و وب سایت های مخرب ارائه می دهد. اگر به اشتباه فایل های امن را مسدود کند، می توان آن را غیرفعال کرد.
- SmartScreen نیز بخشی از تنظیمات امنیتی مایکروسافت اج است و می تواند از منوی تنظیمات مرورگر خاموش یا روشن شود. این به محافظت در برابر سایتهای فیشینگ کمک میکند و برنامههای بالقوه ناخواسته را مسدود میکند.
- SmartScreen را می توان با استفاده از روش های مختلفی خاموش یا روشن کرد، از جمله تنظیمات امنیتی ویندوز، تنظیمات مایکروسافت اج، گفتگوی ویژگی های اینترنت، ویرایشگر رجیستری و ویرایشگر خط مشی گروه. توصیه می شود برای امنیت بیشتر رایانه شخصی، SmartScreen را فعال کنید.
Microsoft Defender SmartScreen بخشی از راه حل امنیتی ویندوز است. با هشدار در مورد دانلود یا نصب فایلهای مخرب بالقوه از رایانههای دیگر، به شما کمک میکند در برابر تهدیدات رایج محافظت کنید.
SmartScreen به طور پیش فرض در ویندوز فعال است. با این حال، گاهی اوقات، ممکن است بخواهید این ویژگی را غیرفعال کنید اگر برنامهها و فایلهای اصلی را به عنوان مخرب شناسایی و مسدود کند. خوشبختانه، شما می توانید SmartScreen را به راحتی غیرفعال کنید. در اینجا به شما نشان می دهیم که چگونه فیلتر SmartScreen را در ویندوز غیرفعال کنید.
فیلتر SmartScreen ویندوز چگونه کار می کند؟
SmartScreen برای محافظت از دستگاه شما در برابر برنامهها و وبسایتهای مخرب یا بالقوه ناخواسته به حفاظت مبتنی بر شهرت متکی است.
وقتی SmartScreen فعال باشد، دانلودهای شما را در برابر سایتها و توسعهدهندگان مشکوک نشان میدهد. هنگامی که مطابقت یافت می شود، دانلود یا دسترسی به سایت را مسدود می کند و به کاربر در مورد اقدام انجام شده هشدار می دهد.
میتوانید با بررسی برنامهها و فایلهای ناشناس از وب، آن را برای مسدود کردن برنامهها و فایلها پیکربندی کنید. همچنین میتواند از شما در برابر فروشگاه مایکروسافت و برنامههای شخص ثالث که شهرت کمی دارند و باعث رفتار غیرمنتظره میشوند محافظت کند.
SmartScreen نیز بخشی از تنظیمات امنیتی Microsoft Edge است. وقتی فعال باشد، به محافظت از رایانه شما در برابر سایتهای مخرب و فیشینگ کمک میکند و دانلودها را مسدود میکند.
SmartScreen به طور پیش فرض در تمام سیستم های در حال اجرا سیستم عامل ویندوز فعال است. با این حال، برخی از کاربران باتجربه ممکن است این ویژگی را آزاردهنده بدانند زیرا می تواند برنامه های ایمن را مسدود کند و برای اجرای تنظیمات نیاز به مراحل اضافی دارد.
در حالی که توصیه می کنیم همیشه فیلتر SmartScreen را روشن کنید، می توانید آن را به راحتی از تنظیمات امنیتی ویندوز غیرفعال کنید. در اینجا نحوه انجام آن آمده است.
1. نحوه خاموش کردن SmartScreen با استفاده از تنظیمات امنیتی ویندوز
ساده ترین راه برای خاموش کردن SmartScreen از طریق پنل تنظیمات ویندوز است. شما می توانید تمام جنبه های امنیت سیستم خود را از پنل امنیتی ویندوز پیکربندی کنید. در اینجا نحوه انجام آن آمده است.
- Win + I را فشار دهید تا تنظیمات باز شود.
- تب Privacy and Security را در قسمت سمت چپ باز کنید.
- روی Windows Security کلیک کنید.
- سپس بر روی Open Windows Security کلیک کنید.
- تب کنترل برنامه و مرورگر را در قسمت سمت چپ باز کنید.
- در زیر Reputation-based protection روی تنظیمات حفاظت مبتنی بر شهرت کلیک کنید.
- در اینجا، چهار فیلتر مختلف SmartScreen را پیدا خواهید کرد که میتوانید به صورت جداگانه فعال یا غیرفعال کنید. اگر میخواهید فیلتر فایلها و فایلهای اجرایی را خاموش کنید، بررسی برنامهها و فایلها و فیلترهای مسدودکننده برنامههای بالقوه ناخواسته را خاموش کنید. دو فیلتر دیگر برای برنامه های Microsoft Edge و Microsoft Store هستند.
- اگر می خواهید SmartScreen را به طور کامل خاموش کنید، هر چهار فیلتر را غیرفعال کنید.




هنگامی که در دسترسی به پنجره امنیتی ویندوز مشکل دارید، برای رفع یک صفحه امنیتی خالی ویندوز به راهنمای عیب یابی ما مراجعه کنید.
اگر هر یک از فیلترهای SmartScreen با پیام “این تنظیمات توسط سرپرست شما مدیریت می شود” خاکستری شد، باید با سرپرست خود تماس بگیرید یا روش دیگری را امتحان کنید.
2. نحوه غیرفعال کردن SmartScreen برای Microsoft Edge

Microsoft Edge یک گزینه داخلی برای فعال و غیرفعال کردن Microsoft Defender SmartScreen دارد. در اینجا نحوه دسترسی به آن آمده است:
- Microsoft Edge را راه اندازی کنید و روی نماد منوی سه نقطه در گوشه سمت راست بالا کلیک کنید.
- روی تنظیمات کلیک کنید.
- برگه حریم خصوصی، جستجو و خدمات را در قسمت سمت چپ باز کنید.
- به قسمت امنیت بروید.
- سوئیچ Microsoft Defender SmartScreen را تغییر دهید تا آن را خاموش کنید. با این کار گزینه مسدود کردن برنامههای بالقوه ناخواسته نیز غیرفعال میشود.
- اگر مجدداً SmartScreen را فعال کنید، باید به صورت دستی ویژگی مسدود کردن برنامههای بالقوه ناخواسته را فعال کنید.
علاوه بر این، می توانید SmartScreen را برای Microsoft Edge با استفاده از برنامه امنیتی ویندوز و ویرایشگر رجیستری غیرفعال کنید. در اینجا نحوه انجام آن آمده است.
غیرفعال کردن Microsoft Edge SmartScreen با استفاده از Windows Security
Microsoft Edge SmartScreen برای ایمنی مرور شما در برابر سایتهای فیشینگ و بدافزارها و نرمافزارهایی است که دانلود میکنید. مگر اینکه یک مدیر آن را مدیریت کند، می توانید آن را خاموش کنید.
- Win + R را فشار دهید تا Run باز شود.
- windowsdefender:// را تایپ کنید و روی OK کلیک کنید تا برنامه Windows Security باز شود.
- تب کنترل برنامه و مرورگر را در قسمت سمت چپ باز کنید.
- در مرحله بعد، روی پیوند تنظیمات حفاظت مبتنی بر شهرت در زیر حفاظت مبتنی بر شهرت کلیک کنید.
- سوئیچ SmartScreen برای Microsoft Edge را تغییر دهید تا Microsoft Defender SmartScreen برای مرورگر Edge خاموش شود.


غیرفعال کردن SmartScreen برای Microsoft Edge با استفاده از ویرایشگر رجیستری
ویرایش ورودی رجیستری یک روش جایگزین (اما پیچیده تر) برای غیرفعال کردن دائمی SmartScreen برای مرورگر Edge است.
- Win + R را فشار دهید تا Run باز شود.
- regedit را تایپ کرده و روی OK کلیک کنید تا ویرایشگر رجیستری باز شود.
- سپس به مکان زیر بروید: HKEY_CURRENT_USER\Software\Microsoft\Edge\SmartScreenEnabled
- در قسمت سمت راست، روی مقدار Default کلیک راست کرده و Modify را انتخاب کنید.
- در قسمت Value data عدد 1 را تایپ کنید و برای ذخیره تغییرات روی OK کلیک کنید.
- ممکن است لازم باشد رایانه خود را مجدداً راه اندازی کنید تا تغییرات را به صورت زنده مشاهده کنید.
HKEY_CURRENT_USER\Software\Microsoft\Edge\SmartScreenEnabled


3. نحوه خاموش کردن Windows Defender SmartScreen با استفاده از ویژگی های اینترنت
میتوانید Windows Defender SmartScreen را با استفاده از گفتگوی Internet Properties در ویندوز 10 روشن یا خاموش کنید. همچنین به عنوان گزینههای اینترنت شناخته میشود، به شما امکان میدهد تنظیمات امنیتی و دسترسی، افزونهها، کنترلهای Active-X و موارد دیگر را پیکربندی کنید.
برای خاموش کردن SmartScreen با استفاده از گزینه های اینترنت، این مراحل را دنبال کنید:
- Win + R را فشار دهید تا Run باز شود.
- کنترل را تایپ کرده و روی OK کلیک کنید تا کنترل پنل باز شود.
- روی Network and Internet کلیک کنید.
- سپس بر روی گزینه Internet Options کلیک کنید.
- در پنجره Internet Properties، تب Advanced را باز کنید.
- به قسمت امنیت بروید.
- تیک گزینه Enable Windows Defender SmartScreen را بردارید.
- برای ذخیره تغییرات روی Apply و OK کلیک کنید.



در نسخه جدیدتر ویندوز، از جمله ویندوز 11، ممکن است هیچ گزینه ای برای فعال یا غیرفعال کردن Windows Defender SmartScreen در ویژگی های اینترنت پیدا نکنید.
4. نحوه فعال یا غیرفعال کردن SmartScreen با استفاده از ویرایشگر رجیستری
همچنین می توانید Windows Defender SmartScreen را با استفاده از ویرایشگر رجیستری روشن یا خاموش کنید. اگر نمی توانید از برنامه تنظیمات یا ویژگی های اینترنت به آن دسترسی پیدا کنید مفید است.
توجه داشته باشید که اصلاح نادرست در ورودی های رجیستری می تواند باعث اختلال در عملکرد سیستم شود. بنابراین، قبل از انجام مراحل زیر، یک نقطه بازیابی ایجاد کنید.
- Win + R را فشار دهید تا Run باز شود.
- regedit را تایپ کنید و روی OK کلیک کنید تا ویرایشگر رجیستری باز شود. در صورت درخواست UAC برای اعطای امتیاز اداری، روی بله کلیک کنید.
- در ویرایشگر رجیستری، به مکان زیر بروید: HKEY_LOCAL_MACHINE\SOFTWARE\Policies\Microsoft\Windows\System
- در قسمت سمت راست، مقدار فیلتر EnableSmartScreen را پیدا کنید. اگر مقداری یافت نشد، باید یک مقدار جدید ایجاد کنید.
- برای ایجاد یک مقدار جدید، روی کلید System کلیک راست کرده و New > DWORD (32-bit) Value را انتخاب کنید.
- مقدار را به EnableSmartScreen تغییر نام دهید.
- سپس روی مقدار EnableSmartScreen کلیک راست کرده و Modify را انتخاب کنید.
- در قسمت Value data عدد 0 را تایپ کنید و برای ذخیره تغییرات روی OK کلیک کنید.
- برای فعال کردن فیلتر SmartScreen، در قسمت Value data عدد 1 را تایپ کرده و روی OK کلیک کنید.
- ویرایشگر رجیستری را ببندید و کامپیوتر خود را مجددا راه اندازی کنید تا تغییرات اعمال شود.


میتوانید رجیستری را برای ایجاد یک String Value جدید ترفند کنید تا سطح مسدود کردن را روی Warn یا Block تنظیم کنید. با استفاده از Warn یک هشدار SmartScreen با گزینه ای برای ادامه نمایش داده می شود. در مقابل، گزینه Block یک اخطار نشان می دهد و مانع از اجرای برنامه در رایانه شما می شود.
برای تنظیم یک مقدار رشته ShellSmartScreenLevel جدید در ویرایشگر رجیستری:
- روی کلید فرعی System کلیک راست کرده و New > String Value را انتخاب کنید. مقدار را به ShellSmartScreenLevel تغییر نام دهید.
- سپس روی ShellSmartScreenLevel راست کلیک کرده و Modify را انتخاب کنید.
- بسته به کاری که میخواهید سطح SmartScreen انجام دهد، Warn یا Block را تایپ کنید. برای ذخیره تغییرات روی OK کلیک کنید و از ویرایشگر رجیستری خارج شوید.


5. نحوه روشن یا خاموش کردن فیلتر SmartScreen با استفاده از ویرایشگر خط مشی گروه
اگر میخواهید فیلتر SmartScreen را برای چندین رایانه در سازمان خود مدیریت کنید، میتوانید از ویرایشگر Group Policy برای انجام این کار استفاده کنید.
توجه داشته باشید که Group Policy Editor فقط در نسخه های Windows Pro، Edu و Enterprise سیستم عامل موجود است. اگر از Home استفاده می کنید، راهنمای ما را برای فعال کردن ویرایشگر خط مشی گروه در نسخه اصلی ویندوز بررسی کنید.
برای پیکربندی فیلتر SmartScreen با استفاده از GPEdit:
- Win + R را فشار دهید تا Run باز شود.
- gpedit.msc را تایپ کنید و روی OK کلیک کنید تا Group Policy Editor باز شود.
- سپس، به مکان زیر در ویرایشگر خط مشی گروه بروید: پیکربندی رایانه > الگوهای اداری > اجزای ویندوز > اکسپلورر فایل.
- در قسمت سمت راست، روی Configure Windows Defender SmartScreen Policy کلیک راست کرده و Edit را انتخاب کنید.
- برای غیرفعال کردن SmartScreen، Disabled را انتخاب کنید.
- اگر می خواهید SmartScreen را فعال کنید، گزینه Not Configured یا Enabled را انتخاب کنید.
- برای ذخیره تغییرات روی Apply و OK کلیک کنید.
- Group Policy Editor را ببندید و کامپیوتر خود را مجددا راه اندازی کنید.
Computer Configuration > Administrative Templates > Windows Components > File Explorer.


فیلتر SmartScreen در ویندوز را مدیریت کنید
در حالی که می توانید به راحتی فیلتر SmartScreen را در ویندوز غیرفعال کنید، این یک ابزار امنیتی بسیار مفید است. می تواند از شما در برابر فایل ها و برنامه های مخرب محافظت کند و سایت های مشکوک را نمایش و مسدود کند. این یک لایه حفاظتی اضافه شده به Windows Defender است و به حفظ امنیت رایانه شما کمک می کند. پس از اتمام کار، مطمئن شوید که فیلتر SmartScreen را فعال کنید.