از دست دادن نشانگر ماوس بسیار آسان است، اما دادن یک دنباله به آن یک راه مطمئن برای حفظ زبانه ها در ویندوز است.
نشانگر پیشفرض ماوس ویندوز برای اکثر افراد کار میکند، اما همیشه میتوانید آن را مطابق میل خود سفارشی کنید. فعال کردن مسیرهای نشانگر ماوس تنها یکی از راههای متمایز کردن نشانگر ماوس است.
میتوانید دنبالههای نشانگر ماوس را از برنامه تنظیمات، کنترل پنل یا ویرایشگر رجیستری فعال یا غیرفعال کنید. بیایید هر سه روش را یکی یکی مرور کنیم.
1. با استفاده از برنامه تنظیمات، مسیرهای اشاره گر ماوس را فعال یا غیرفعال کنید
برنامه تنظیمات یک راه آسان برای پیکربندی بیشتر تنظیمات سیستم در ویندوز ارائه می دهد. می توانید از آن برای فعال یا غیرفعال کردن مسیرهای اشاره گر ماوس در ویندوز استفاده کنید. در اینجا نحوه انجام آن آمده است.
- روی نماد Start کلیک راست کرده و از لیست Settings را انتخاب کنید.
- برای رفتن به تب بلوتوث و دستگاهها از صفحه سمت چپ استفاده کنید.
- روی ماوس کلیک کنید.
- در قسمت تنظیمات مرتبط، روی تنظیمات اضافی ماوس کلیک کنید.
- در پنجره Properties Mouse، به تب Pointer Options بروید.
- برای فعال یا غیرفعال کردن مسیرهای نشانگر ماوس، کادر نمایش نشانگر را علامت بزنید یا علامت آن را بردارید.
- از نوار لغزنده برای تنظیم طول مسیرهای نشانگر ماوس استفاده کنید.
- روی Apply و سپس OK کلیک کنید.
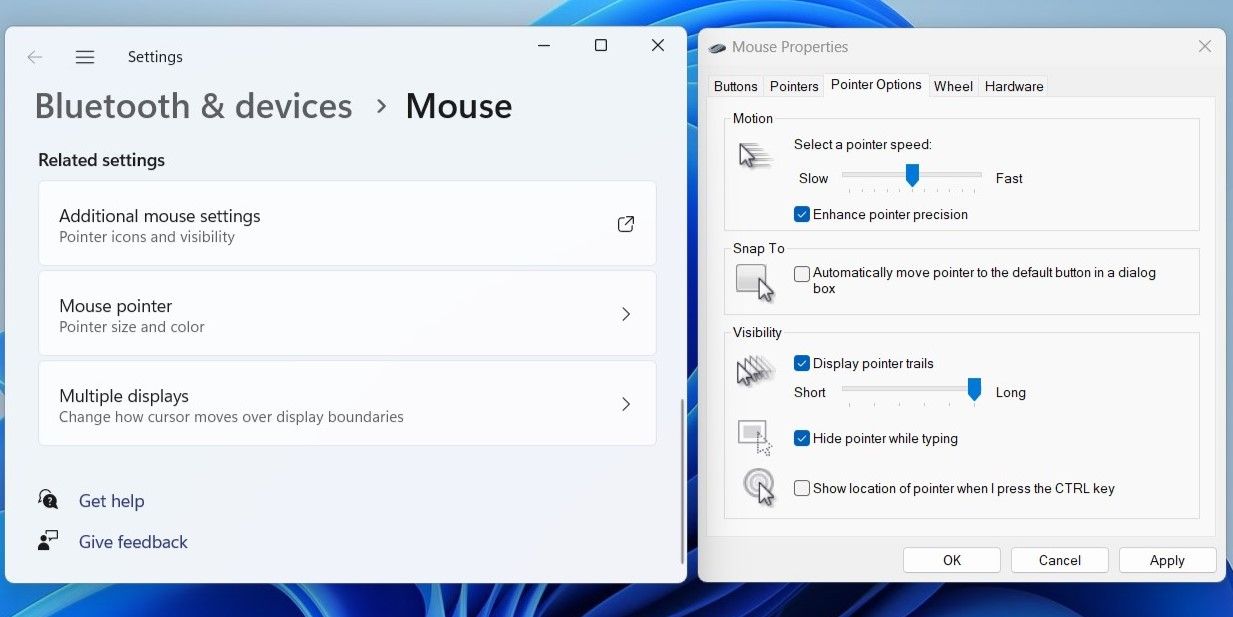
آیا از افرادی که تنظیمات نشانگر ماوس را بدون رضایت شما انجام می دهند خسته شده اید؟ نحوه مسدود کردن دسترسی به تنظیمات نشانگر ماوس در ویندوز را بررسی کنید.
2. مسیرهای اشاره گر ماوس را از طریق کنترل پنل فعال یا غیرفعال کنید
استفاده از کنترل پنل یک روش قدیمی برای ایجاد تغییرات در سیستم شما است. فعال یا غیرفعال کردن مسیرهای اشاره گر ماوس با استفاده از کنترل پنل به همین سادگی است. در اینجا مراحلی است که باید دنبال کنید.
- Win + R را فشار دهید تا کادر محاوره ای Run باز شود.
- کنترل را در کادر تایپ کرده و Enter را فشار دهید. با این کار Control Panel باز می شود.
- از منوی کشویی در گوشه بالا سمت راست استفاده کنید تا نوع نمایش را به نمادهای بزرگ تغییر دهید.
- روی ماوس کلیک کنید.
- در برگه گزینههای اشارهگر، از دنبالههای نشانگر نمایش برای فعال یا غیرفعال کردن مسیرهای اشاره گر استفاده کنید.
- روی Apply و سپس OK کلیک کنید.
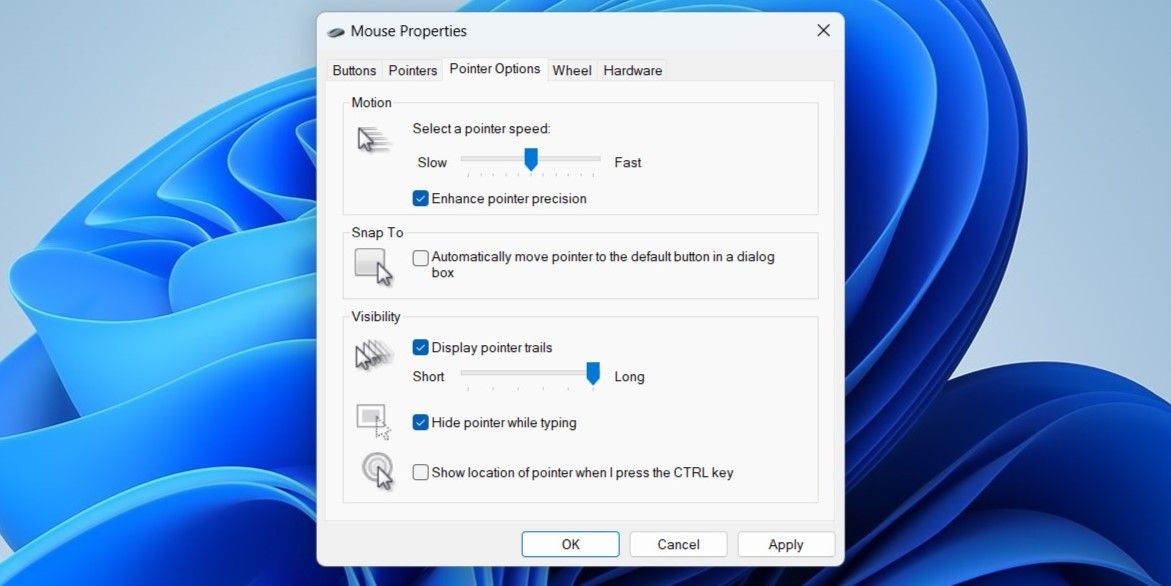
3. مسیرهای اشاره گر ماوس را با استفاده از ویرایشگر رجیستری فعال یا غیرفعال کنید
اگر احساس ماجراجویی می کنید، می توانید با تغییر یک فایل رجیستری، مسیرهای اشاره گر ماوس را نیز فعال یا غیرفعال کنید. همانطور که می دانید، ویرایش فایل های رجیستری خطرناک است. اگر نگران بهم ریختن ناخواسته فایل های رجیستری هستید، باید از یکی از دو روش دیگر استفاده کنید.
اگر تصمیم به استفاده از این روش دارید، باید از تمام فایل های رجیستری خود نسخه پشتیبان تهیه کنید تا در صورتی که همه چیز طبق برنامه پیش نرود. از طرف دیگر، می توانید یک نقطه بازیابی سیستم ایجاد کنید. اگر به کمک نیاز دارید، به راهنمای ما در مورد نحوه ایجاد یک نقطه بازیابی مراجعه کنید و مراحل ذکر شده در آنجا را دنبال کنید.
برای فعال یا غیرفعال کردن مسیرهای اشاره گر ماوس از طریق ویرایشگر رجیستری، از مراحل زیر استفاده کنید:
- روی نماد جستجو در نوار وظیفه کلیک کنید یا Win + S را فشار دهید تا منوی جستجو باز شود.
- ویرایشگر رجیستری را تایپ کنید و اولین نتیجه ای که ظاهر می شود را انتخاب کنید.
- وقتی فرمان User Account Control (UAC) ظاهر شد، Yes را انتخاب کنید.
- از پنجره سمت چپ برای رفتن به HKEY_CURRENT_USER > Control Panel > Mouse استفاده کنید.
- روی MouseTrails در سمت راست دوبار کلیک کنید.
- در قسمت Value data، مقداری بین 2 (کوتاه) تا 7 (طولانی) را وارد کنید تا طول مسیرهای نشانگر ماوس را مشخص کنید.
- روی OK کلیک کنید و از ویرایشگر رجیستری خارج شوید.
- برای اعمال تغییرات، کامپیوتر خود را مجددا راه اندازی کنید.
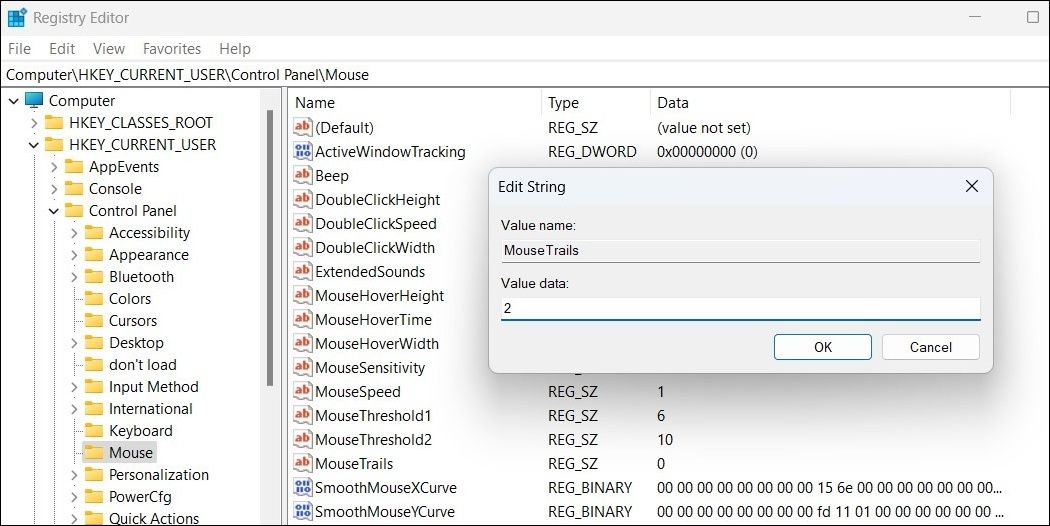
اگر میخواهید دنبالههای نشانگر ماوس را غیرفعال کنید، همان مجموعه مراحل بالا را دنبال کنید و دادههای مقدار برای MouseTrails را به 0 تغییر دهید.
نشانگر ماوس خود را به راحتی دنبال کنید
ویندوز مطمئناً تغییر ظاهر نشانگر ماوس را آسان می کند. فعال کردن مسیرهای اشاره گر ماوس به شما کمک می کند حرکات آن را به راحتی ردیابی کنید.
البته، فعال کردن مسیرهای ماوس تنها راه برای سفارشی کردن نشانگر ماوس در ویندوز نیست. همچنین می توانید رنگ و اندازه نشانگر ماوس را در ویندوز تغییر دهید.
