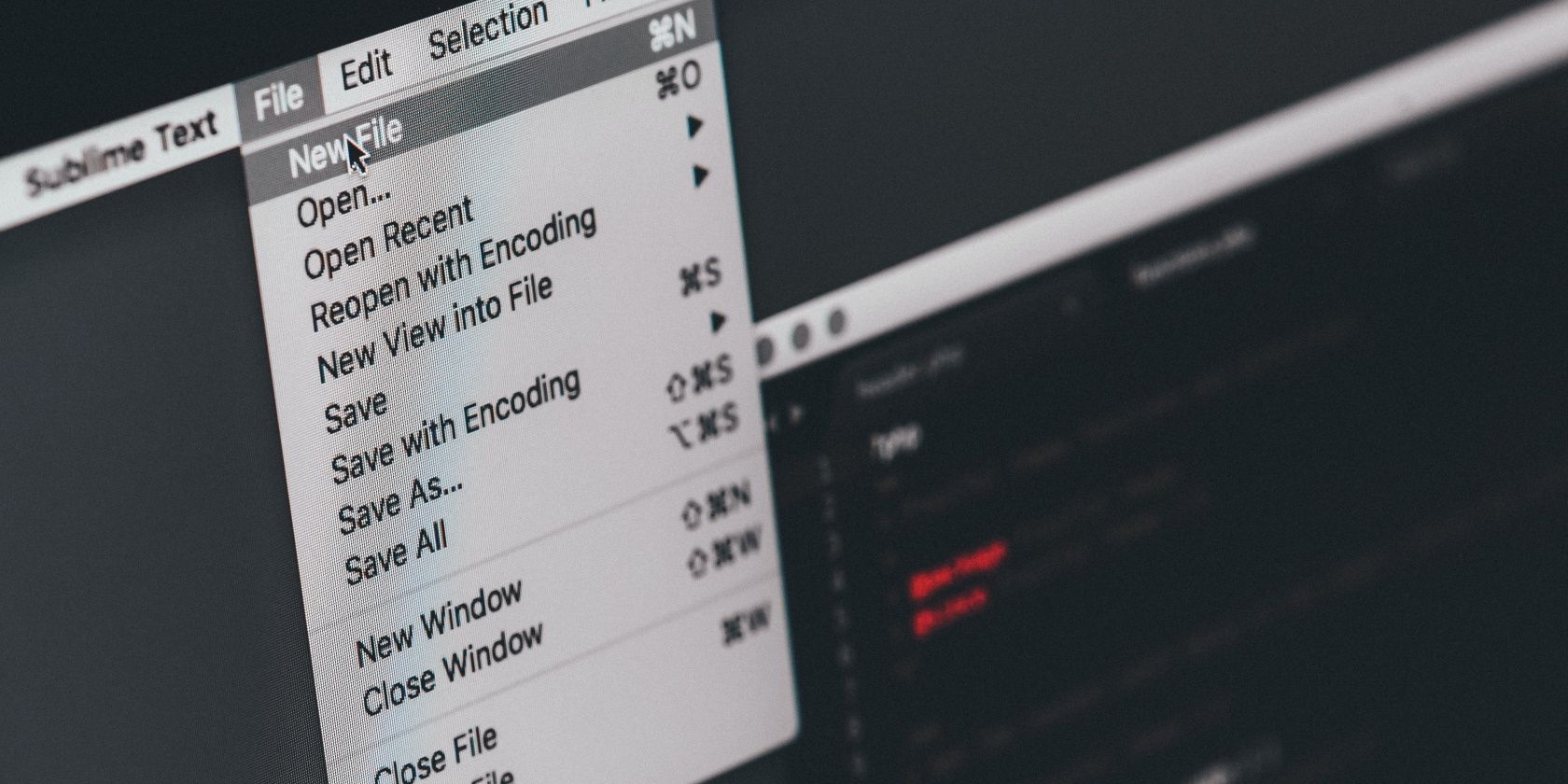منوهای زمینه می توانند مفید باشند، اما راهی وجود دارد که آنها را غیرفعال کنید اگر بیشتر مانعی باشند تا کمکی.
وقتی میخواهید اقدامات خاصی را روی یک برنامه خاص انجام دهید، همیشه میتوانید به منوی زمینه ویندوز تکیه کنید. این پنجره کوچکی است که با کلیک راست در یک برنامه ظاهر می شود. محتویات بسته به برنامه ای که استفاده می کنید تغییر می کند.
اکنون، ممکن است گاهی اوقات به دلایل مختلف بخواهید منوی زمینه را فعال یا غیرفعال کنید – به خصوص اگر دستگاه خود را با دیگران به اشتراک بگذارید. برای مثال، ممکن است بخواهید این منو را غیرفعال کنید تا دیگر کاربران تنظیمات رایانه شخصی شما را تغییر ندهند. یا شاید بخواهید منوهای زمینه را فعال کنید زیرا دستگاه شما دیگر آنها را نشان نمی دهد.
در این مقاله، نحوه فعال و غیرفعال کردن منوهای زمینه ویندوز را به شما نشان خواهیم داد.
1. نحوه فعال یا غیرفعال کردن منوی زمینه نوار وظیفه
منوی زمینه نوار وظیفه به شما کمک می کند تا چندین تنظیمات را بدون دردسر پیکربندی کنید. همچنین این منو می تواند به شما کمک کند تا برنامه های دیگر مانند Task Manager را به راحتی باز کنید.
برای دسترسی به این منو، باید روی فضای خالی نوار وظیفه کلیک راست کنید.
اکنون، بیایید بررسی کنیم که چگونه می توانید منوی زمینه نوار وظیفه را فعال یا غیرفعال کنید.
از ویرایشگر سیاست گروه محلی استفاده کنید
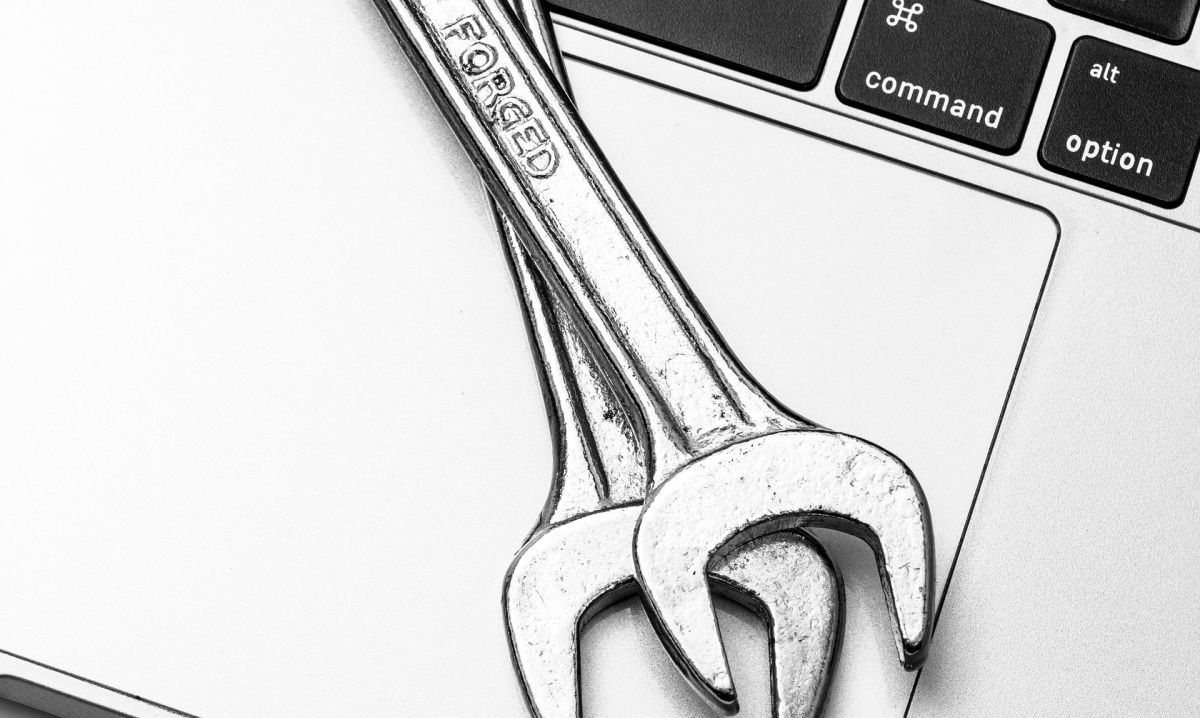
ویرایشگر خط مشی گروه محلی (LGPE) می تواند به شما کمک کند منوی زمینه نوار وظیفه را به راحتی فعال یا غیرفعال کنید.
تنها مشکل این است که اگر از نسخه Home Windows استفاده می کنید، به این ابزار دسترسی نخواهید داشت. اما، خوشبختانه، ترفندهایی وجود دارد که می توانید برای دسترسی به LGPE در Windows Home اعمال کنید.
اکنون، بیایید ببینیم چگونه می توانید منوی زمینه نوار وظیفه را با ویرایشگر خط مشی گروه محلی فعال یا غیرفعال کنید:
- Win + R را فشار دهید تا کادر محاوره ای Run باز شود.
- gpedit.msc را تایپ کنید و Enter را فشار دهید تا Local Group Policy Editor باز شود.
- به تنظیمات کاربر > الگوهای اداری > منوی شروع و نوار وظیفه بروید.
- بر روی گزینه Remove access to the context menus for the taskbar دوبار کلیک کنید.
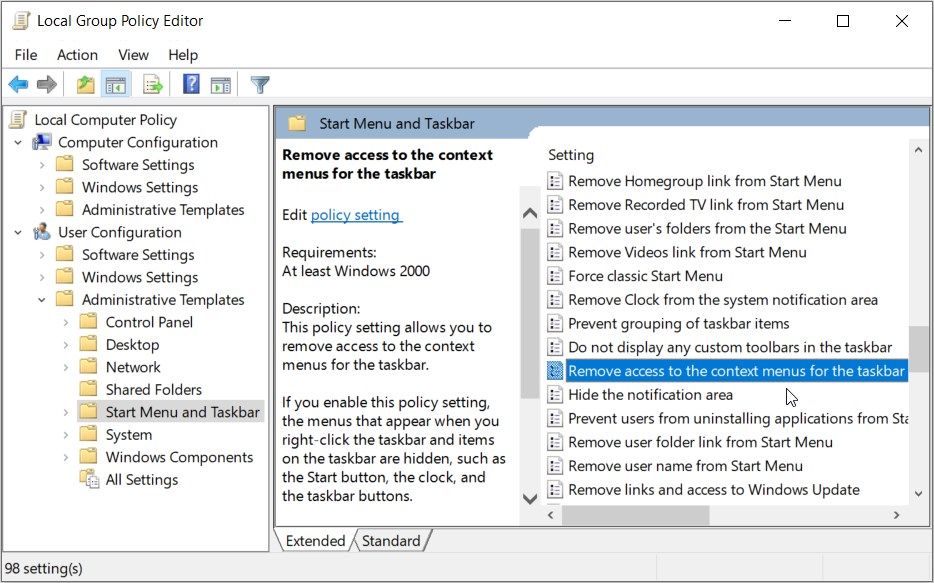
اگر می خواهید منوی زمینه نوار وظیفه را فعال کنید، گزینه پیکربندی نشده یا غیرفعال شده را در پنجره باز شده انتخاب کنید. برای غیرفعال کردن منوی زمینه نوار وظیفه، گزینه Enabled را انتخاب کنید.
روی Apply کلیک کنید، روی OK کلیک کنید و سپس دستگاه خود را مجددا راه اندازی کنید تا این تغییرات ذخیره شوند.
از ویرایشگر رجیستری استفاده کنید

ویرایشگر رجیستری یک ابزار باورنکردنی ویندوز است که می توانید از آن برای پیکربندی تنظیمات مختلف سیستم استفاده کنید. در این مورد، ما به شما نشان خواهیم داد که چگونه می توانید از آن برای فعال یا غیرفعال کردن منوی زمینه نوار وظیفه استفاده کنید.
قبل از شروع، همیشه بهتر است از رجیستری نسخه پشتیبان تهیه کنید. این تضمین می کند که در صورتی که همه چیز طبق برنامه پیش نرود، مطمئن باشید.
اکنون، در اینجا نحوه فعال یا غیرفعال کردن منوی زمینه نوار وظیفه با استفاده از ویرایشگر رجیستری آمده است:
- Win + R را فشار دهید تا کادر محاوره ای Run باز شود.
- Regedit را تایپ کنید و Enter را فشار دهید تا ویرایشگر رجیستری باز شود.
- به HKEY_CURRENT_USER > SOFTWARE > Microsoft > Windows > CurrentVersion > Policies > Explorer بروید.
- روی پنجره سمت راست کلیک راست کرده و New > DWORD (32-bit) Value را انتخاب کنید. سپس نام این مقدار را به NoTrayContextMenu تغییر دهید.
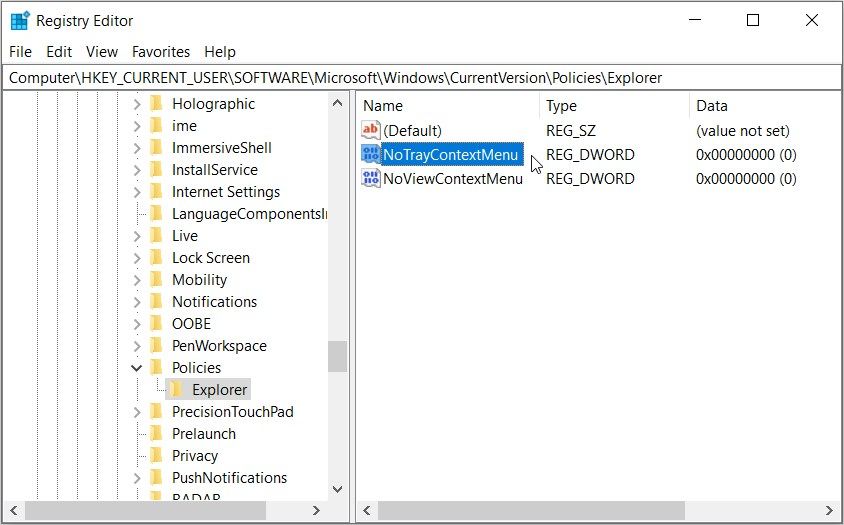
برای فعال کردن منوی زمینه نوار وظیفه، روی مقدار NoTrayContextMenu دوبار کلیک کنید و داده های مقدار آن را 0 (صفر) تنظیم کنید. پس از اتمام، OK را فشار دهید.
اگر میخواهید منوی زمینه نوار وظیفه را غیرفعال کنید، روی مقدار NoTrayContextMenu دوبار کلیک کنید و دادههای مقدار آن را 1 تنظیم کنید. برای ذخیره این تغییرات، OK را فشار دهید.
2. منوی زمینه فایل اکسپلورر را فعال یا غیرفعال کنید
حال بیایید نگاهی به نحوه فعال یا غیرفعال کردن منوی زمینه File Explorer با استفاده از ویرایشگر رجیستری یا LGPE بیندازیم.
از ویرایشگر سیاست گروه محلی استفاده کنید
در اینجا نحوه فعال یا غیرفعال کردن منوی زمینه فایل اکسپلورر با استفاده از ویرایشگر خط مشی گروه محلی آمده است:
- Win + R را فشار دهید تا کادر محاوره ای Run باز شود.
- gpedit.msc را تایپ کنید و Enter را فشار دهید تا Local Group Policy Editor باز شود.
- به تنظیمات کاربر > الگوهای اداری > اجزای ویندوز > اکسپلورر فایل بروید.
- روی گزینه Remove File Explorer’s default menu context دوبار کلیک کنید.
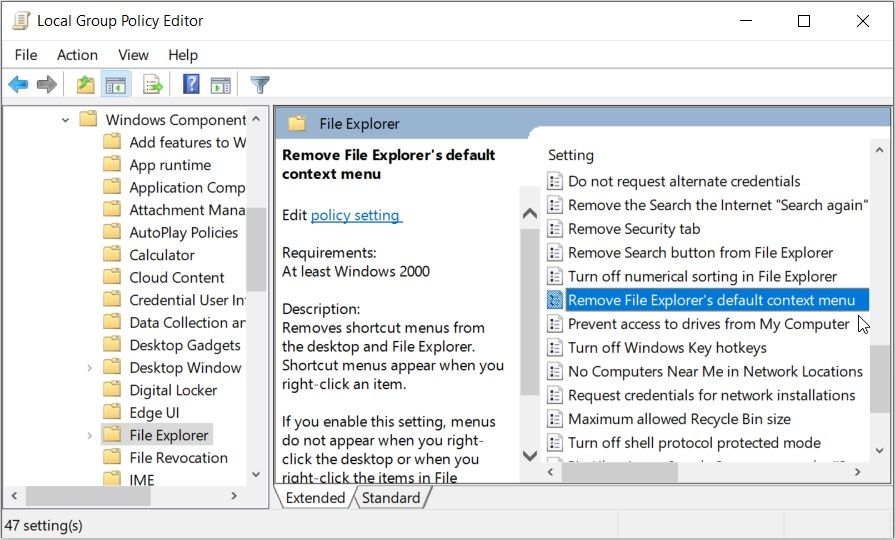
اگر می خواهید منوی زمینه File Explorer را فعال کنید، گزینه Not configured یا Disabled را در پنجره پاپ آپ انتخاب کنید. برای غیرفعال کردن منوی زمینه File Explorer، گزینه Enabled را انتخاب کنید.
در مرحله بعد روی Apply و سپس روی OK کلیک کنید. در نهایت دستگاه خود را مجددا راه اندازی کنید تا این تغییرات ذخیره شود.
از ویرایشگر رجیستری استفاده کنید
اکنون، بیایید بررسی کنیم که چگونه می توانید منوی زمینه File Explorer را با استفاده از ویرایشگر رجیستری فعال یا غیرفعال کنید:
- Win + R را فشار دهید تا کادر محاوره ای Run باز شود.
- Regedit را تایپ کنید و Enter را فشار دهید تا ویرایشگر رجیستری باز شود.
- به HKEY_CURRENT_USER > SOFTWARE > Microsoft > Windows > CurrentVersion > Policies > Explorer بروید.
- روی پنجره سمت راست کلیک راست کرده و New > DWORD (32-bit) Value را انتخاب کنید. سپس نام این مقدار را به NoViewContextMenu تغییر دهید.
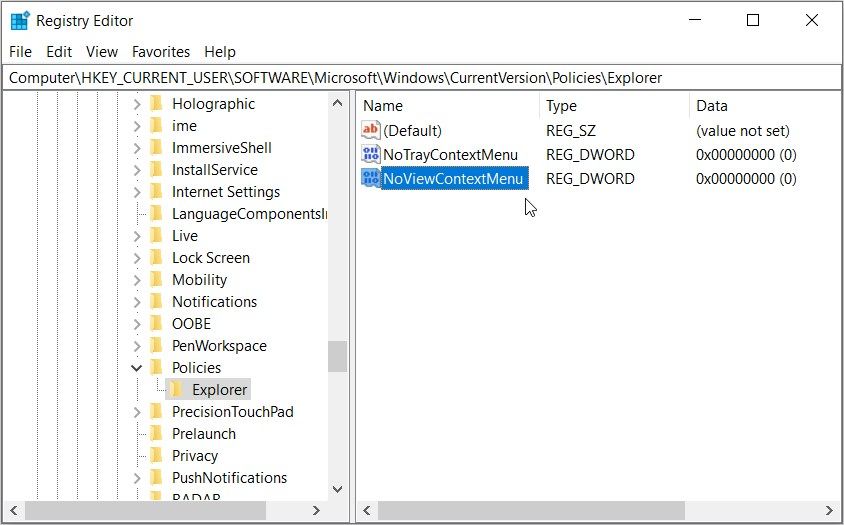
اگر میخواهید منوی زمینه File Explorer را فعال کنید، روی مقدار NoViewContextMenu دوبار کلیک کنید و دادههای مقدار آن را 0 (صفر) تنظیم کنید. برای ذخیره این تغییرات OK را فشار دهید.
برای غیرفعال کردن منوی زمینه فایل اکسپلورر، روی مقدار NoViewContextMenu دوبار کلیک کنید و داده های مقدار آن را 1 تنظیم کنید. OK را فشار دهید و دستگاه خود را مجددا راه اندازی کنید تا این تغییرات نهایی شود.
3. منوهای زمینه را در منوی استارت فعال یا غیرفعال کنید
حال، چگونه می توان منوهای زمینه را در منوی استارت ویندوز فعال یا غیرفعال کرد؟ ساده است – می توانید از ویرایشگر خط مشی گروه محلی یا ویرایشگر رجیستری استفاده کنید.
از ویرایشگر سیاست گروه محلی استفاده کنید
در اینجا نحوه فعال یا غیرفعال کردن منوهای زمینه در منوی استارت ویندوز با استفاده از ویرایشگر خط مشی گروه محلی آمده است:
- Win + R را فشار دهید تا کادر محاوره ای Run باز شود.
- gpedit.msc را تایپ کنید و Enter را فشار دهید تا Local Group Policy Editor باز شود.
- به تنظیمات کاربر > الگوهای اداری > منوی شروع و نوار وظیفه بروید.
- روی گزینه Disable context menus در گزینه Start Menu دوبار کلیک کنید.
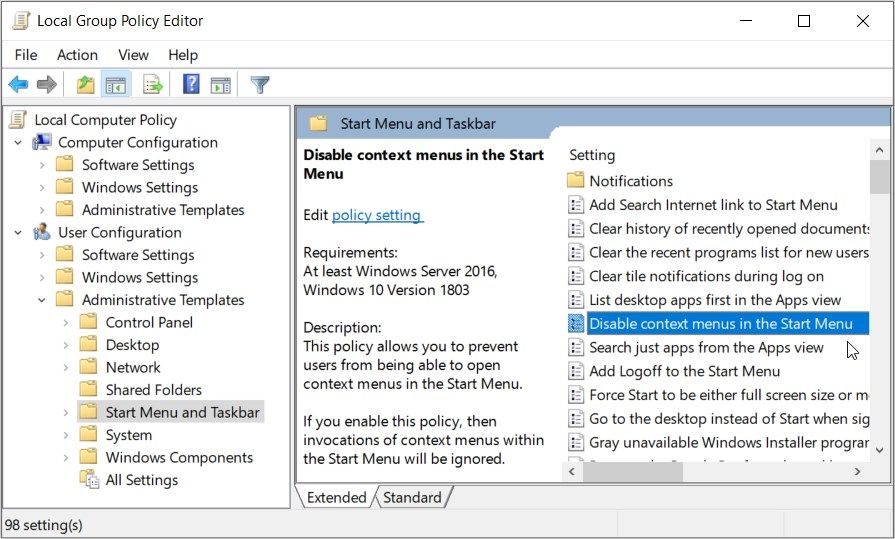
اگر می خواهید منوهای زمینه را در منوی استارت فعال کنید، گزینه پیکربندی نشده یا غیرفعال شده را در پنجره پاپ آپ انتخاب کنید. برای غیرفعال کردن منوهای زمینه در منوی استارت، گزینه Enabled را انتخاب کنید.
از آنجا روی Apply کلیک کنید، روی OK کلیک کنید و سپس دستگاه خود را مجددا راه اندازی کنید تا این تغییرات ذخیره شوند.
از ویرایشگر رجیستری استفاده کنید
اکنون، در اینجا نحوه فعال یا غیرفعال کردن منوهای زمینه در منوی Start با استفاده از ویرایشگر رجیستری آمده است:
- Win + R را فشار دهید تا کادر محاوره ای Run باز شود.
- Regedit را تایپ کنید و Enter را فشار دهید تا ویرایشگر رجیستری باز شود.
- به HKEY_CURRENT_USER > SOFTWARE > Microsoft > Windows > CurrentVersion > Policies > Explorer بروید.
- روی پنجره سمت راست کلیک راست کرده و New > DWORD (32-bit) Value را انتخاب کنید. سپس نام این مقدار را به DisableContextMenusInStart تغییر دهید.
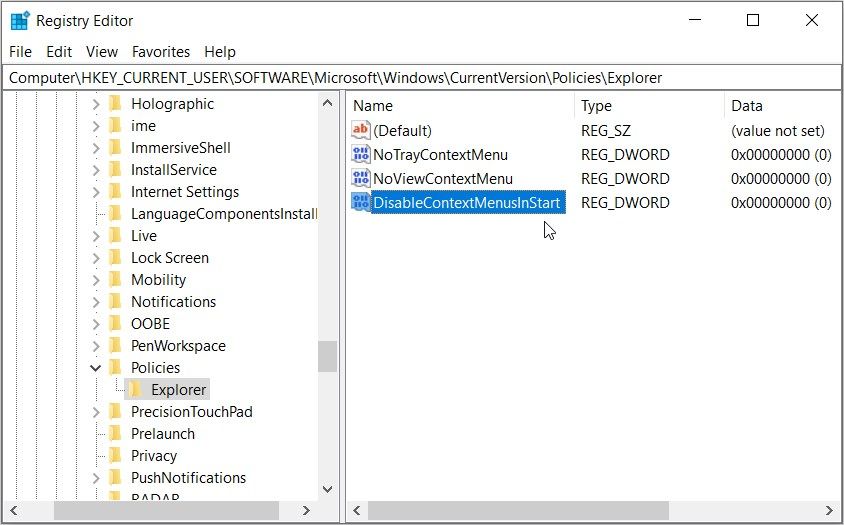
اگر میخواهید منوهای زمینه را در منوی استارت فعال کنید، روی مقدار DisableContextMenusInStart دوبار کلیک کنید و دادههای مقدار آن را 0 (صفر) تنظیم کنید. برای ذخیره این تغییرات OK را فشار دهید.
برای غیرفعال کردن منوهای زمینه در منوی استارت، روی مقدار DisableContextMenusInStart دوبار کلیک کنید و داده های مقدار آن را 1 تنظیم کنید. OK را فشار دهید و دستگاه خود را مجددا راه اندازی کنید تا این تغییرات ذخیره شود.
منوهای زمینه ویندوز را به راحتی فعال و غیرفعال کنید
نمی توان انکار کرد که منوهای زمینه ویندوز در موقعیت های مختلف مفید هستند. چه بخواهید برخی از تنظیمات را پیکربندی کنید یا موارد را حذف کنید، منوهای زمینه شما را پوشش داده است.
اگر میخواهید منوهای زمینه مختلف را در ویندوز فعال یا غیرفعال کنید، به سادگی هر یک از روشهای موجود در این مقاله را اعمال کنید.