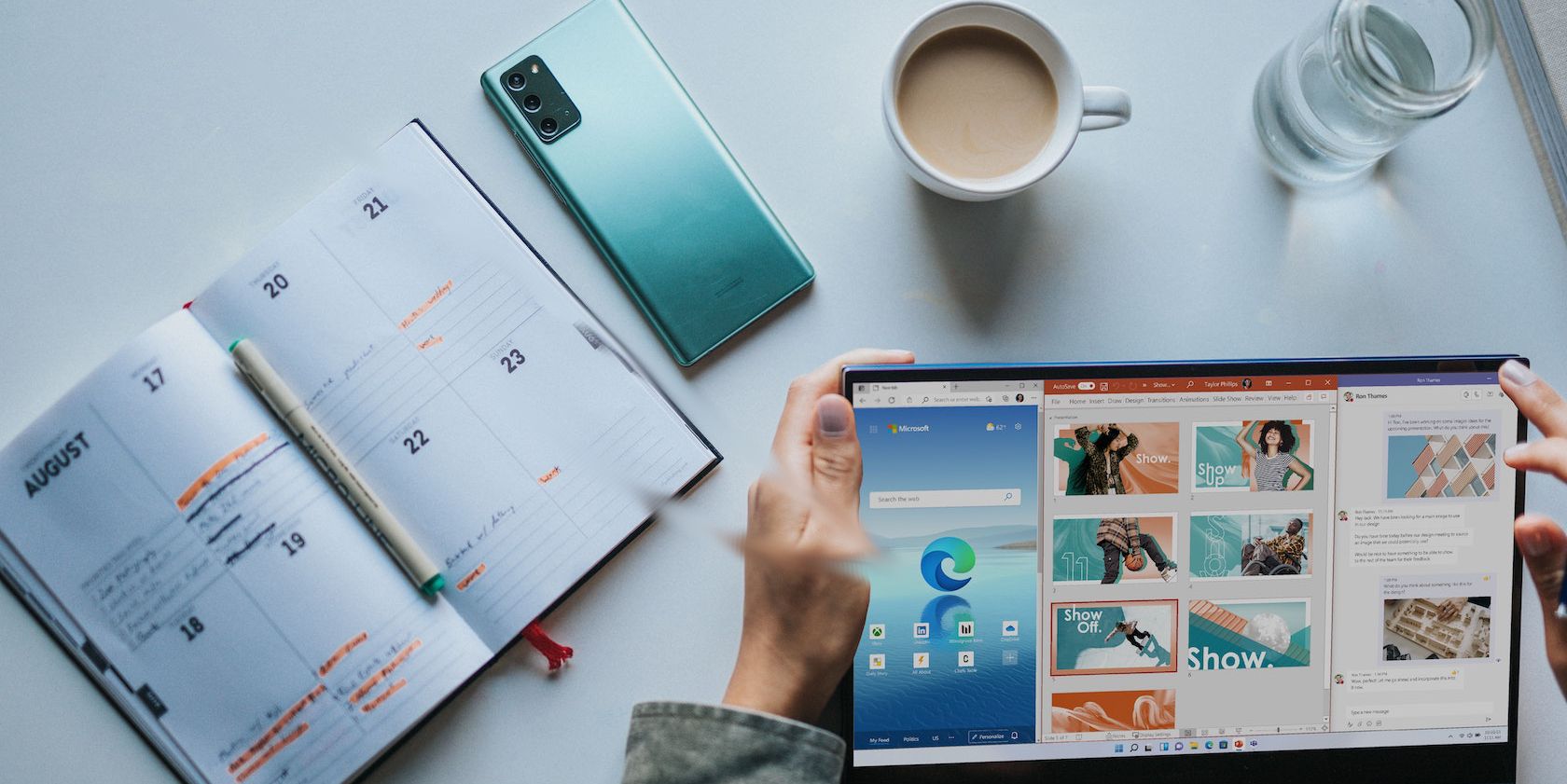در اینجا نحوه روشن و خاموش کردن Snap Layouts در ویندوز 11 آورده شده است.
با ویندوز، می توانید اکثر کارهایی را که در غیر این صورت زمان و انرژی زیادی را می گیرند، خودکار کنید. یکی از این ویژگیها ویژگی Snap Layouts (که قبلاً با نام Snap Assist شناخته میشد) است که بهطور خودکار اندازه یک یا چند پنجره را تغییر میدهد تا با کشیدن صفحه، صفحه را پر کند. شما می توانید از بین شش نوع طرح بندی مختلف، حداکثر 4 پنجره را در یک زمان روی صفحه خود تنظیم کنید.
این ویژگی قابل تنظیم است، به این معنی که می توانید آن را با توجه به ترجیحات شخصی خود فعال یا غیرفعال کنید. در این راهنما، ما به شما نشان خواهیم داد که چگونه این کار را در چند دقیقه انجام دهید.
نحوه استفاده از تنظیمات ویندوز 11 برای فعال یا غیرفعال کردن ویژگی Snap Layouts
اولین روش فعال یا غیرفعال کردن ویژگی Snap Layouts از طریق تنظیمات ویندوز است. ما به بخش Multitasking در تنظیمات می رویم و تغییرات مورد نظر را در آنجا ایجاد می کنیم.
برای این روش نیازی نیست که به عنوان مدیر وارد ویندوز شوید. در اینجا نحوه ادامه کار آمده است:
- Win + I را فشار دهید تا تنظیمات ویندوز باز شود.
- از پنجره سمت چپ گزینه System را انتخاب کرده و روی Multitasking در سمت راست پنجره کلیک کنید.
- در پنجره زیر به دنبال گزینه Snap windows بگردید و ضامن مربوط به آن را با توجه به ترجیحات خود روشن یا خاموش کنید.
- اگر این ویژگی را فعال میکنید، فهرست کشویی را برای Snap windows گسترش دهید و تیک گزینههای موجود در آنجا را بردارید/چک علامت بزنید تا ویژگی بیشتر سفارشی شود.
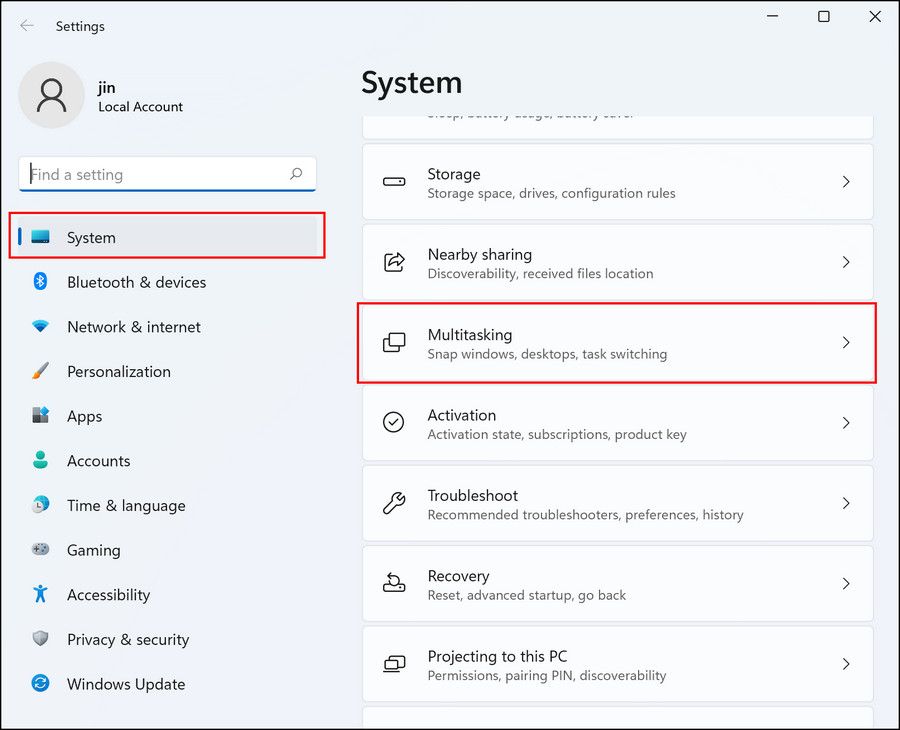
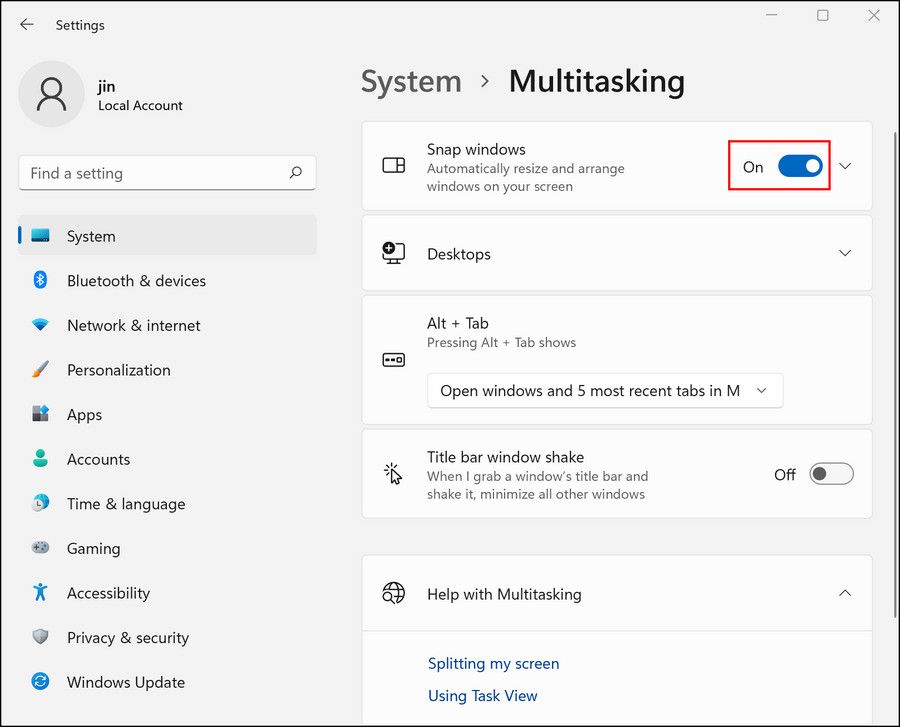
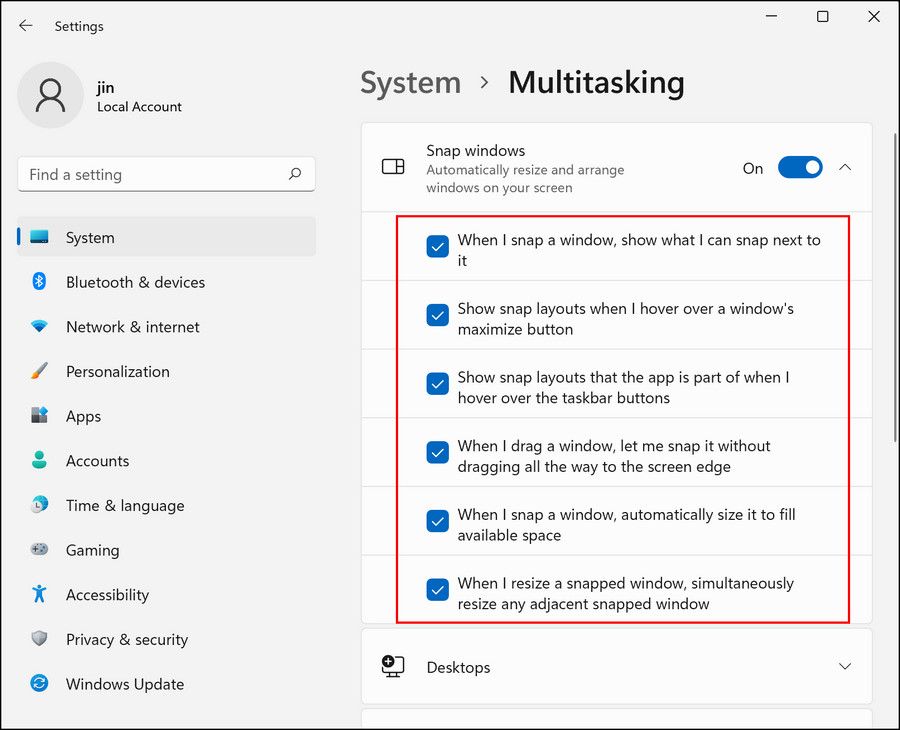
اگر ویژگی Snap Layouts را فعال کردهاید، باید بدانید که این ویژگی به شما امکان میدهد از بین شش طرحبندی زیر انتخاب کنید:
- دو پنجره
- تقسیم صفحه 80/20
- سه پنجره با اندازه مساوی
- سه پنجره با اندازه نابرابر
- 50:25:25 تقسیم صفحه
- چهار پنجره با اندازه مساوی (25:25:25:25)
اگر این گزینهها را برای نیازهای شما مناسب نمیدانید، میتوانید با FancyZones یک طرح بندی سفارشی ایجاد کنید.
نحوه استفاده از رجیستری ویندوز برای فعال یا غیرفعال کردن ویژگی Snap Layouts
اگر چندین نفر از رایانه شخصی شما استفاده می کنند و می خواهید تغییراتی در سطح مدیریت برای همه حساب های کاربری ایجاد کنید، می توانید از ابزارهای پیشرفته مانند ویرایشگر رجیستری برای فعال یا غیرفعال کردن ویژگی Snap Layouts استفاده کنید.
رجیستری جایی است که ویندوز اطلاعات مربوط به برنامه ها و فرآیندهای خود را در قالب کلیدها و مقادیر ذخیره می کند. برای ایجاد تغییرات در رجیستری، باید این مقادیر را با توجه به ترجیحات خود تغییر دهید. در این روش مقادیر مربوط به ویژگی Snap Layouts را اصلاح می کنیم.
قبل از ادامه، مطمئن شوید که به عنوان یک سرپرست وارد ویندوز شده اید و سپس یک نسخه پشتیبان از رجیستری ایجاد کنید. این به شما کمک می کند تا در صورت بروز مشکل در طی مراحل، وضعیت فعلی رجیستری را بازیابی کنید.
پس از اتمام، با روش های زیر ادامه دهید:
- کلیدهای Win + R را با هم فشار دهید تا Run باز شود.
- در قسمت متن Run عبارت regedit را تایپ کنید و روی Enter کلیک کنید.
- در فرمان User Account Control روی Yes کلیک کنید.
- اگر میخواهید Snap Layouts را غیرفعال کنید، در داخل ویرایشگر رجیستری، به مکان زیر بروید: HKEY_CURRENT_USER\Software\Microsoft\Windows\CurrentVersion\Explorer\Advanced
- روی کلید Advanced کلیک راست کرده و گزینه New > DWORD (32-bit) Value را انتخاب کنید.
- نام این مقدار را به SnapAssist تغییر دهید.
- روی SnapAssist دوبار کلیک کنید و در قسمت Value data عدد 0 را تایپ کنید.
- برای ذخیره تغییرات روی OK کلیک کنید.
- اگر میخواهید Snap Assist را فعال کنید، در قسمت Value data of SnapAssist عدد 1 را تایپ کنید و روی OK کلیک کنید.
- پس از اتمام، به مکان زیر در ویرایشگر رجیستری بروید: HKEY_CURRENT_USER\Control Panel\Desktop
- WindowArrangementActive را در قسمت سمت راست پیدا کرده و روی آن دوبار کلیک کنید.
- 1 را در قسمت Value data تایپ کنید و OK را بزنید.
- اگر نمی توانید WindowArrangementActive را پیدا کنید، روی Desktop کلیک راست کرده و New > DWORD (32-bit) Value را انتخاب کنید.
- نام این مقدار را به WindowArrangementActive تغییر دهید و سپس تغییرات بالا را اعمال کنید.
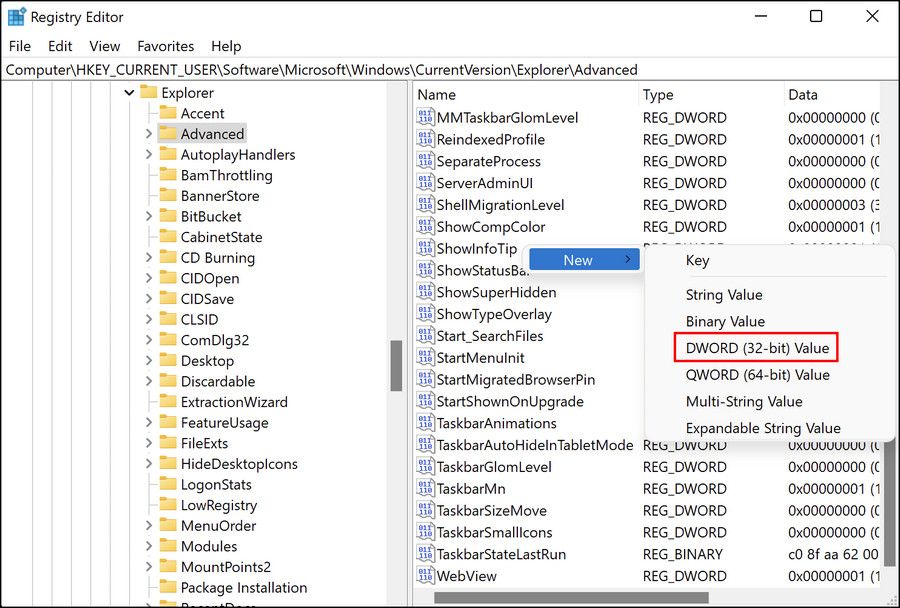
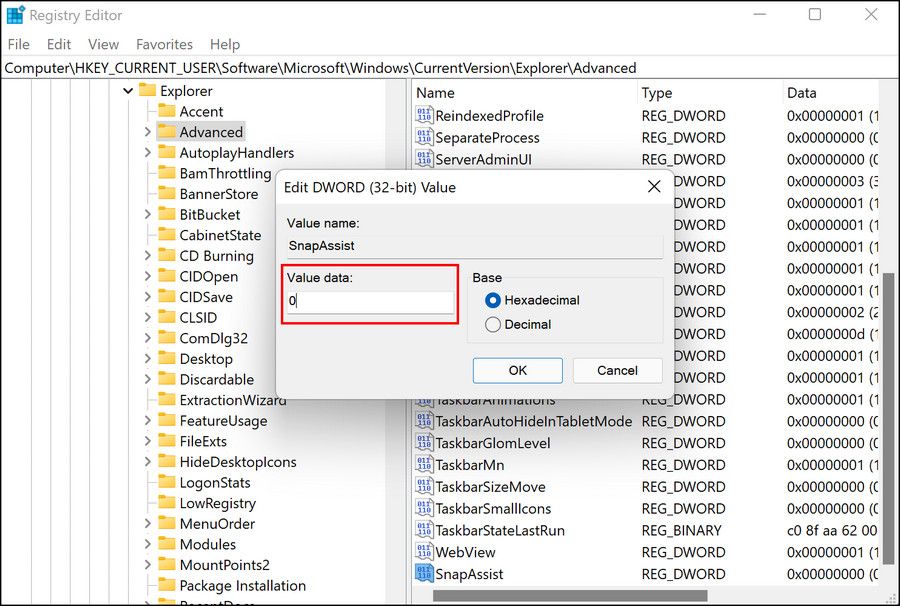
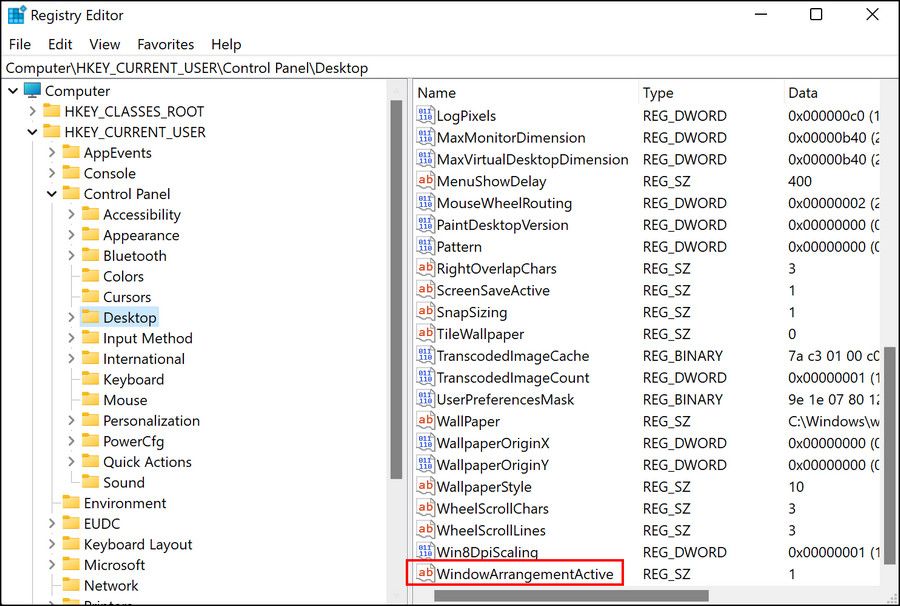
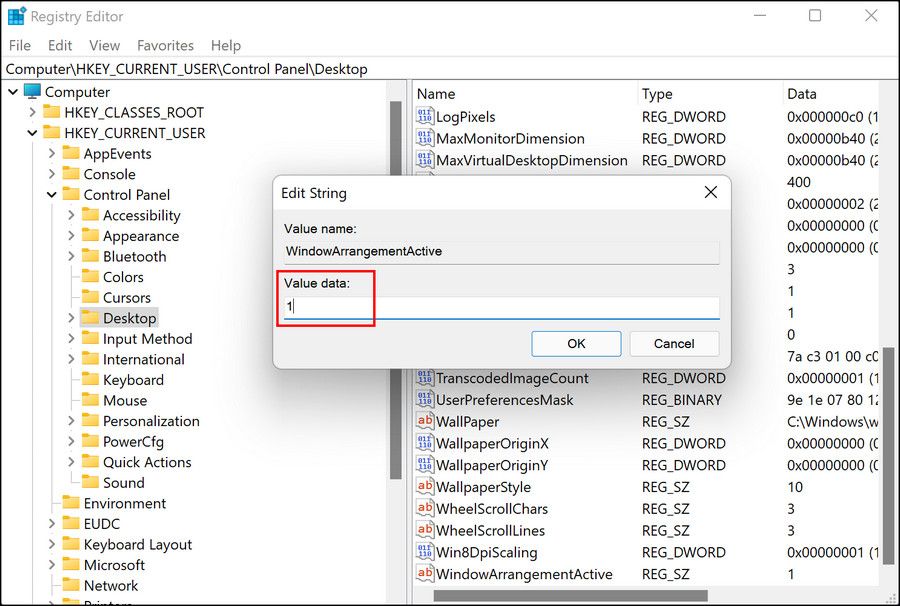
این باید با موفقیت ویژگی Snap Layouts را در ویندوز 11 فعال یا غیرفعال کند.
آیا ویژگی Snap Layouts در ویندوز 11 کار نمی کند؟ این راه حل ها را امتحان کنید
در حالی که ویژگی Snap Layouts ویندوز 11 نسبت به نسخه قبلی خود پیشرفتهتر است و قابلیتهای بیشتری مانند Snap Groups را ارائه میدهد، این غیرمعمول نیست که کاربران هرازگاهی با خطاهای مربوط به آن مواجه شوند. اگر ویژگی Snap Layouts پس از فعال کردن آن کار نمی کند، در اینجا روش های عیب یابی وجود دارد که می توانید امتحان کنید:
1. سازگاری برنامه را بررسی کنید
برنامههای خاصی وجود دارند که از ویژگی Snap Layouts در ویندوز 11 پشتیبانی نمیکنند. اگر از چنین برنامهای استفاده میکنید، نمیتوانید بهطور مؤثر یا اصلاً طرحبندیها را Snap کنید.
در حالی که هیچ روش تک کلیکی برای یافتن اینکه کدام برنامه با ویژگی Snap Layouts سازگار است وجود ندارد، اغلب برنامه هایی که اندازه پنجره ها را با استفاده از عملکرد خود کنترل می کنند ناسازگار هستند. اگر از چنین برنامهای استفاده میکنید، میتوانید به برنامه دیگری تغییر دهید و ببینید آیا snaps در آنجا خوب کار میکند یا خیر.
2. برنامه های مشابه شخص ثالث را بررسی کنید
همچنین ممکن است برنامه های شخص ثالثی در رایانه شما اجرا شوند که عملکردهای مشابه Snap Layouts را ارائه می دهند و از استفاده از آن جلوگیری می کنند. ساده ترین راه حل، در این مورد، حذف برنامه شخص ثالث و سپس استفاده از Snap Layouts است.
همچنین میتوانید به برنامه شخص ثالث دیگری تغییر دهید زیرا این مشکل میتواند فقط مربوط به برنامهای باشد که استفاده میکنید.
3. ویندوز را به آخرین بیلد به روز کنید
اگر ویندوز شما قدیمی است، برخی از ویژگیها احتمالاً با نسخه سیستم عامل ناسازگار میشوند و به مشکلاتی مانند آنچه در دست دارید منجر میشود.
اگر به روز رسانی های معلقی در سیستم وجود دارد، پیشنهاد می کنیم برای نصب آنها وقت بگذارید و ویندوز را به آخرین نسخه موجود به روز کنید. امیدواریم با این کار مشکلات ناسازگاری در کمترین زمان برطرف شود.
4. از میانبرهای صفحه کلید استفاده کنید
همچنین میتوانید از میانبرهای پیشفرض صفحهکلید استفاده کنید که ویندوز برای طرحبندی Snap ارائه میکند.
برای شروع، آیکون ویندوز + فلش چپ یا نماد ویندوز + فلش راست را فشار دهید تا پنجره به دو طرف بسته شود. برای قرار دادن پنجره در جای دیگری، نماد ویندوز + کلیدهای پیکان را فشار دهید یا از نماد Windows + فلش بالا / نماد ویندوز + میانبر فلش پایین استفاده کنید.
همچنین می توانید از ماوس خود برای نگه داشتن نوار عنوان پنجره و کشیدن آن در اطراف صفحه استفاده کنید.
اسنپ ویندوز با استفاده از Snap Layouts
تغییر اندازه چندین پنجره روی صفحه نمایش شما می تواند یک کار خسته کننده باشد. مایکروسافت ویندوز (هر دو ویندوز 10 و 11) برای کمک به انجام این عمل تنها با یک کلیک، دارای ویژگی اسنپ کمک یا طرح بندی فوری است که قابل تنظیم است.
اگر ماهیت کار شما ایجاب می کند که در یک زمان روی ویندوزهای مختلف کار کنید، توصیه می کنیم این ویژگی را فعال نگه دارید. با این حال، اگر قرار نیست اغلب از آن استفاده کنید و ترجیح می دهید چندین پنجره را به صورت دستی تنظیم کنید، ممکن است بخواهید آن را غیرفعال کنید.