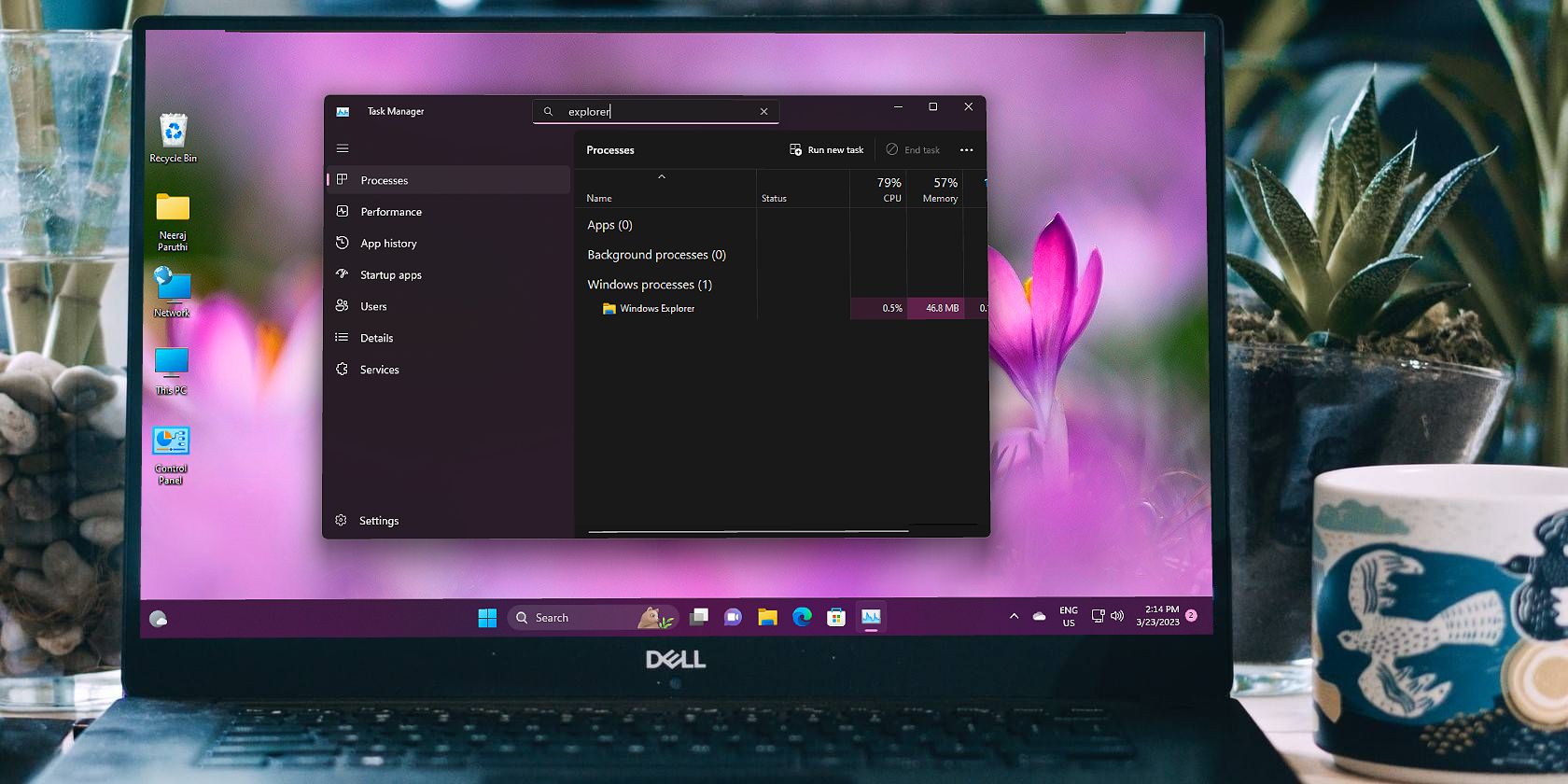Task Manager ویندوز 11 پیشرفته ترین نسخه در بین تمام سیستم عامل های قبلی است. در اینجا نحوه فیلتر کردن فرآیندها و تنظیم تم ها با آن آورده شده است.
Task Manager ابزاری مفید برای نظارت بر رایانه ویندوزی شما و بررسی استفاده از فرآیندهای سیستم است.
ممکن است از Task Manager برای غیرفعال کردن برنامه های راه اندازی که زمان بوت کامپیوتر را کاهش می دهند استفاده کرده باشید. یا اگر فرآیندهایی مانند Windows Explorer به درستی کار نمی کنند، راه اندازی مجدد کنید.
اکنون می توانید همه کارها را به راحتی و سریعتر با نوار جستجوی داخلی انجام دهید. علاوه بر این، شما همچنین می توانید به Task Manager یک موضوع دلخواه بدهید. بیایید بررسی کنیم که چگونه.
نحوه فیلتر کردن فرآیندها با استفاده از فیلتر Task Manager
برای نصب نوار جستجو در Task Manager دیگر نیازی به برنامه شخص ثالث ندارید.
همانطور که در تصویر زیر می بینید، با تایپ About your PC در نوار جستجو و کاوش در اطلاعات رایانه شخصی خود، بررسی کنید که رایانه شخصی شما چه چیزی ساخته شده است.
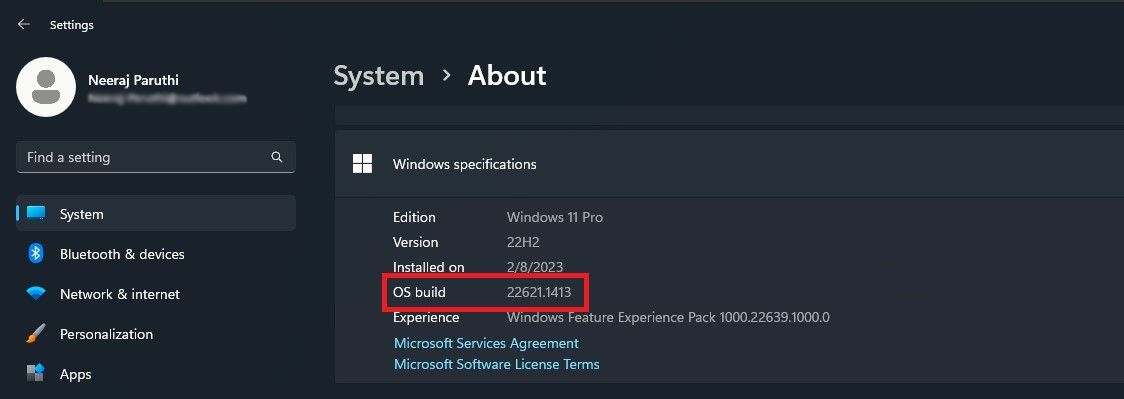
اگر نسخه سیستم عامل ویندوز شما 22621.1344 یا بالاتر باشد، یک فیلتر یا نوار جستجو را در Task Manager خواهید دید.
برای باز کردن Task Manager، روی نماد نوار وظیفه ویندوز راست کلیک کنید. از منو، Task Manager را انتخاب کنید. یا از یکی از روش های بسیار دیگر برای باز کردن Task Manager استفاده کنید.
فیلتر جستجو را در بالای Task Manager در مرکز پیدا خواهید کرد. این نوار جستجو به شما امکان می دهد با استفاده از نام فرآیند باینری یا واقعی، PID، شناسه فرآیند یا نام ناشر – توسعه دهنده برنامه یا فرآیند، برنامه ها را جستجو کنید و فرآیندها را فیلتر کنید.
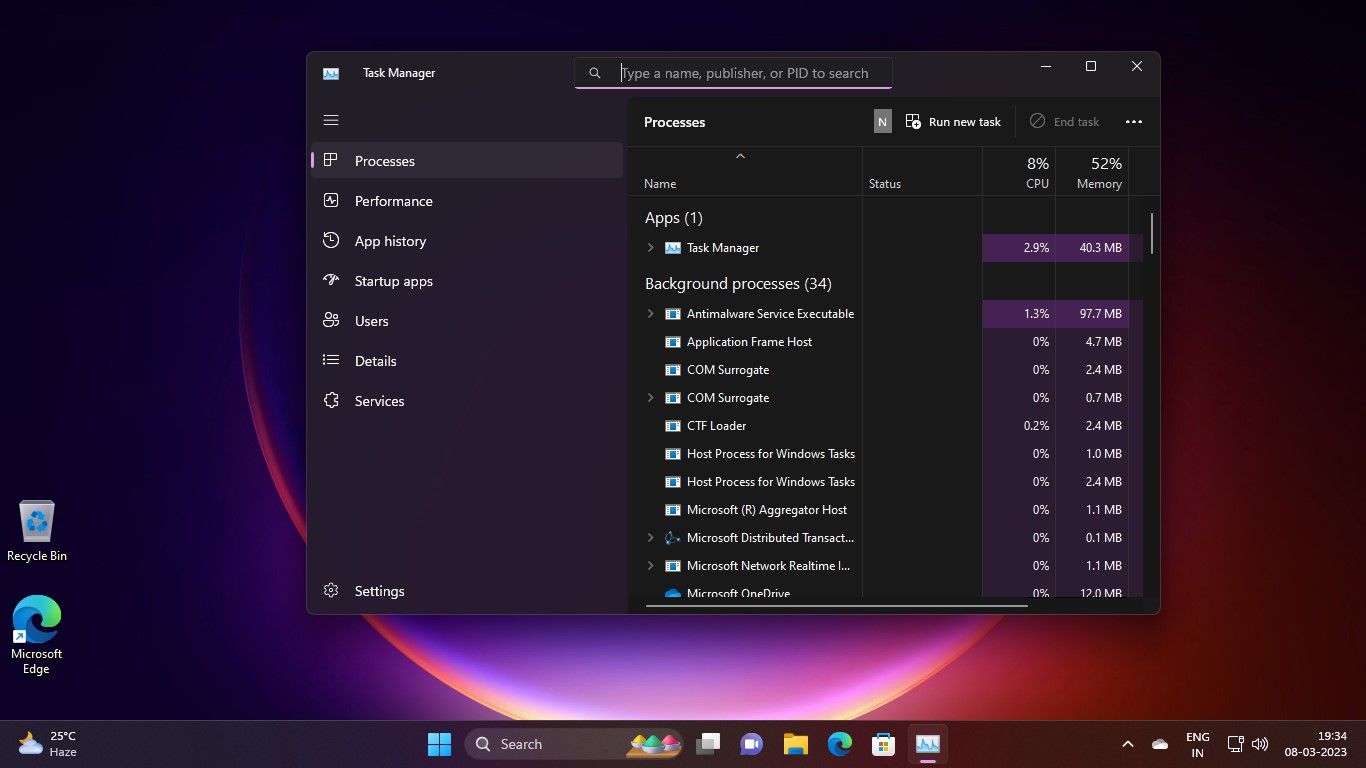
بنابراین، می توانید فرآیندها را با جستجوی یک برنامه یا یک برنامه خاص فیلتر کنید. یا شاید تنها با تایپ Microsoft در تاریخچه برنامه، تمام برنامه های مایکروسافت در حال اجرا را در یک جستجو نمایش دهید.
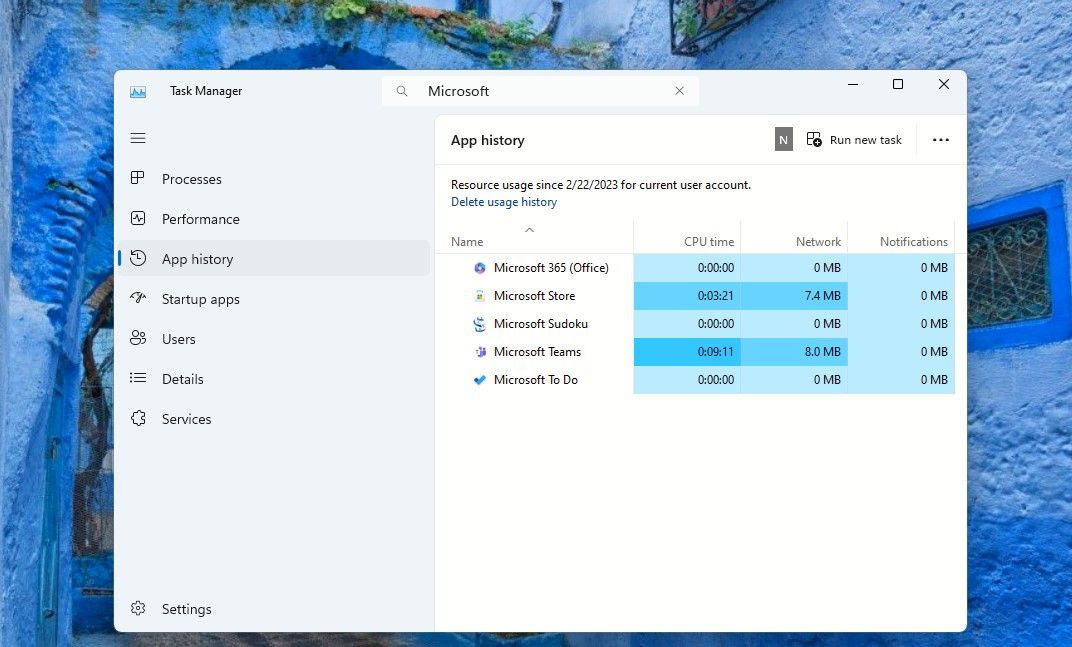
بدون شک، با نمایش فوری نتایج جستجوی شما کارها را آسان و سریع می کند—دیگر نیازی به غربال کردن فرآیندها برای یافتن اطلاعات مورد نیازتان نیست. این می تواند مفید باشد، به خصوص اگر شما یک کاربر قدرتمند ویندوز هستید که دوست دارید آنچه را که در رایانه شما می گذرد کشف کنید.
خودتان آن را بررسی کنید. همانطور که در نوار جستجو تایپ می کنید، Task manager شروع به فیلتر کردن فرآیندها می کند و نتایجی را که با کلمات کلیدی مطابقت دارند ظاهر می کند.
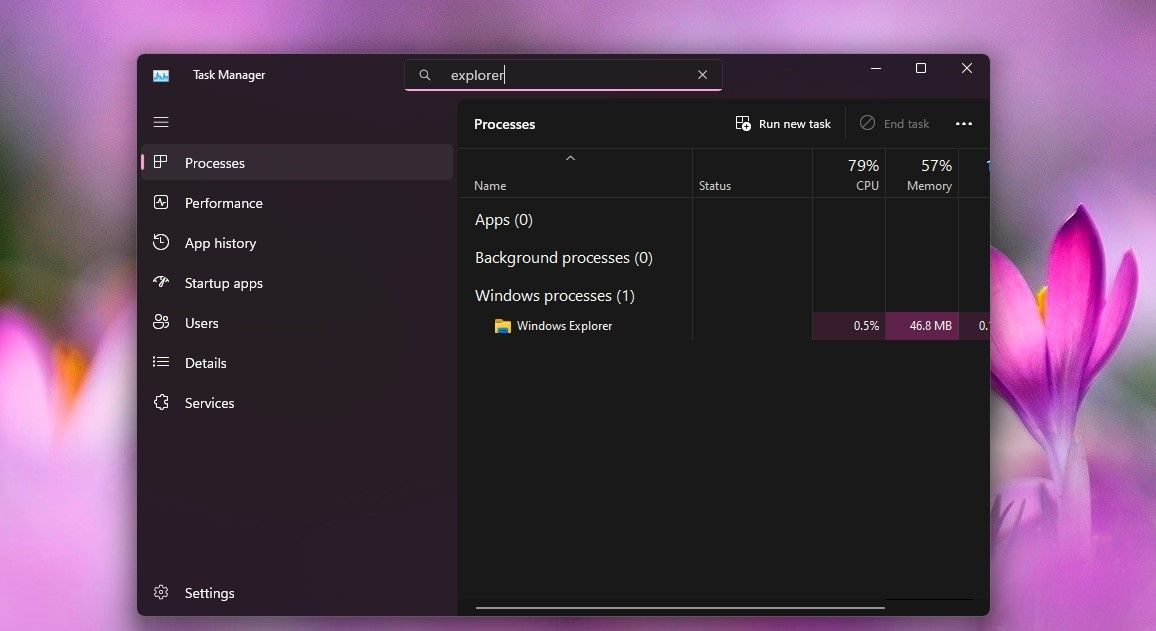
علاوه بر این، فیلتر Task Manager در صفحات مختلف مانند فرآیندها، سابقه برنامه، برنامههای راهاندازی، جزئیات و خدمات کار میکند.
چگونه یک تم Task Manager را متفاوت از تم ویندوز تنظیم کنیم
به روز رسانی فوریه 2023 KB5022913 ویندوز نیز تغییرات ظاهری خوشایندی را در Task Manager به ارمغان آورد.
اگر آن بهروزرسانی را نصب کردهاید، میتوانید یک حالت روشن یا تاریک تنظیم کنید و در صورت تمایل، تم سیستم را نیز انتخاب کنید.
اکنون می توانید تمی را برای Task Manager انتخاب کنید که با تم ویندوزی که تنظیم کرده اید متفاوت باشد. به عنوان مثال، شما می توانید حالت نور را برای سیستم خود داشته باشید و تم Task Manager شما می تواند حالت تاریک را داشته باشد. یا می توانید از تم ویندوز با حالت های روشن یا تاریک نیز استفاده کنید. در اینجا به این صورت است:
در حالی که Task Manager باز است، روی دکمه Settings در پایین در سمت چپ کلیک کنید.
در بخش تم برنامه، تم مورد نظر خود را انتخاب کنید—تنظیمات سیستم روشن، تاریک یا استفاده.
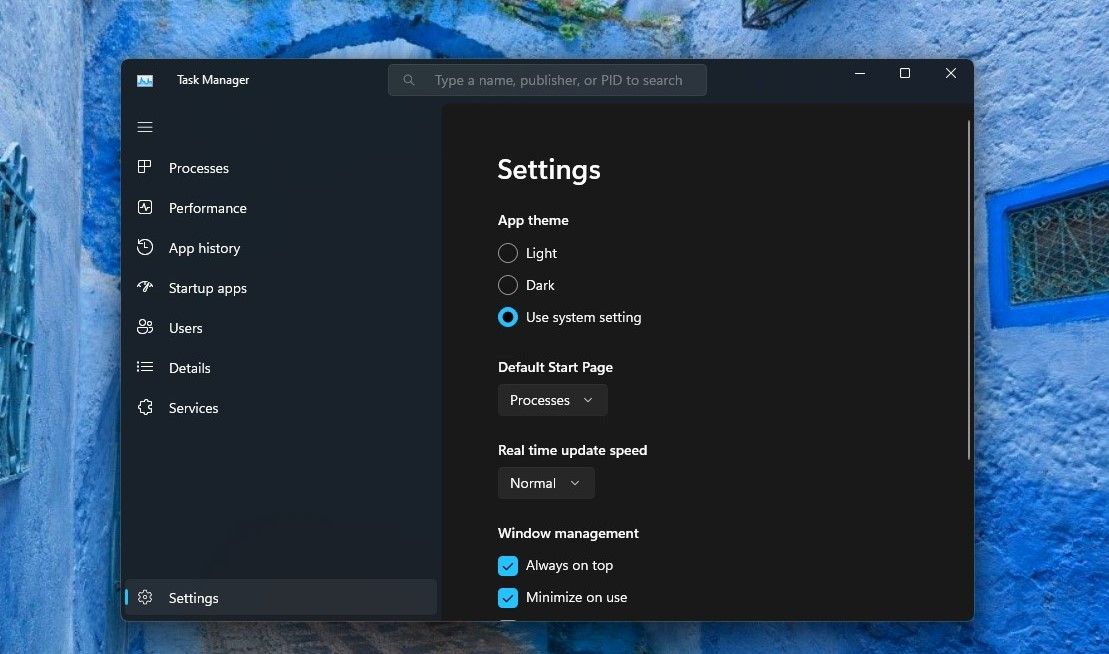
اگر تنظیمات Use system را انتخاب کنید، تم ویندوز فعلی و رنگهای آن را در قسمتهای مختلف Task Manager خواهید دید. بنابراین میتوانید رنگهای تم فیلم مورد علاقه خود یا سایههای سرد یک تم آبی را برای برجسته کردن آمار استفاده داشته باشید – همانطور که در تصویر زیر میبینید.
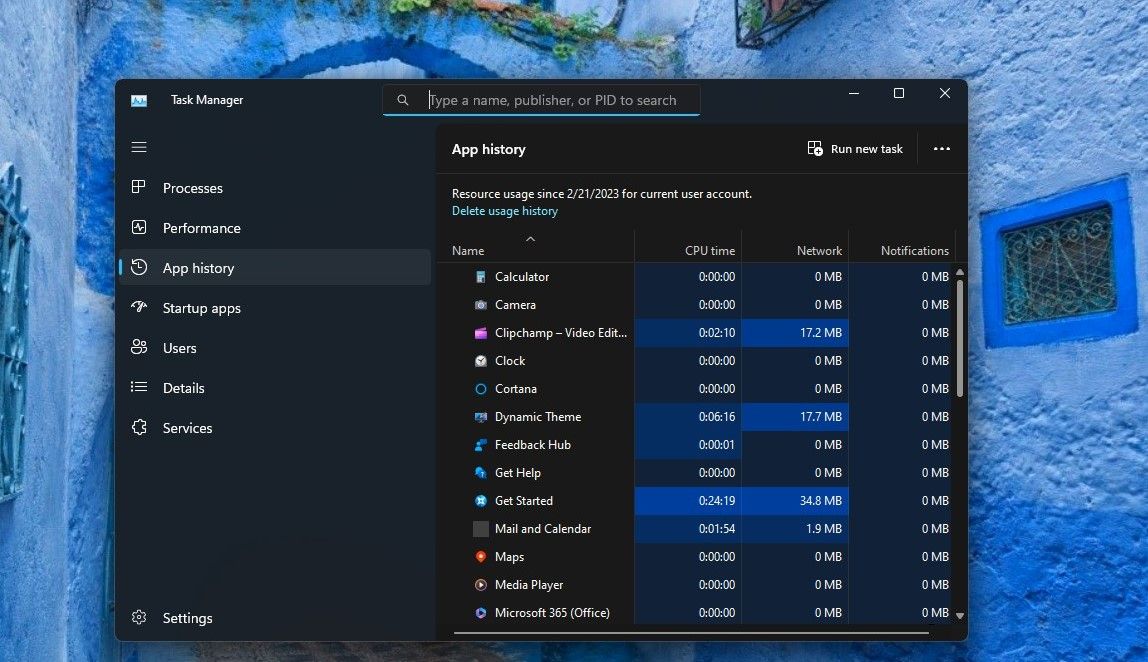
و طبق گفته مایکروسافت، همه دیالوگ ها، به جز اجرای وظیفه جدید و گفتگوی Properties، اکنون از تم های خاص برنامه یا تم های ویندوز پشتیبانی می کنند.
Task Manager همچنین دارای بسیاری از ویژگی های پیشرفته و مفید است. برای دسترسی به آنها، میتوانید نحوه اجرای Task Manager را به عنوان سرپرست بررسی کنید.
از یک مدیر وظیفه راحت تر و جذاب تر لذت ببرید
دفعه بعد که به Task Manager دسترسی پیدا کردید، از سهولت و سرعت استفاده که نوار جستجو فعال کرده است، لذت خواهید برد. در حالی که تنظیم یک تم رنگارنگ که دوست دارید، تجربه را حتی بهتر می کند.