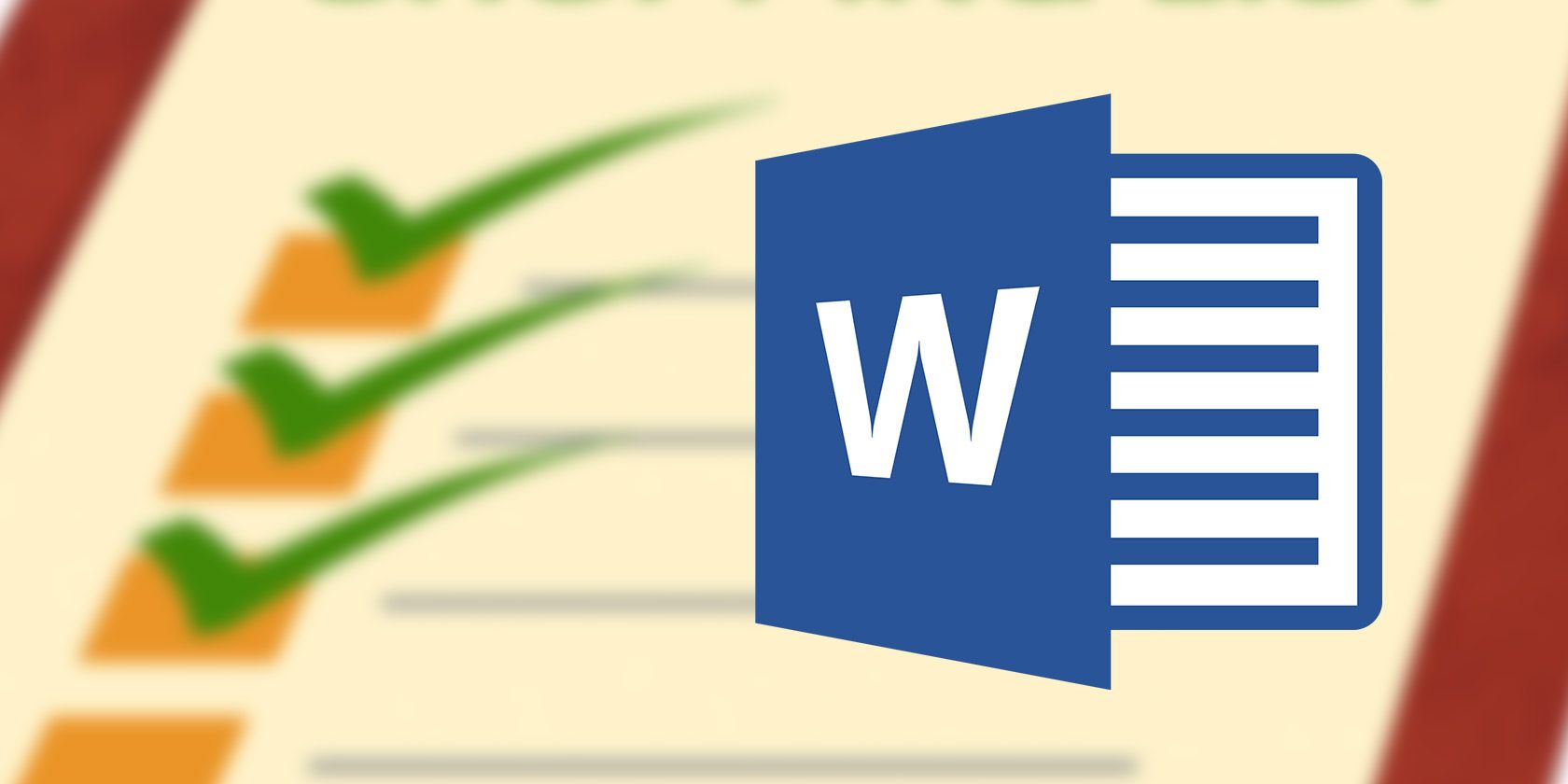بدون توجه به تعداد لیست های گلوله ای یا شماره ای که با Microsoft Word ایجاد کرده اید، چند نکته دیگر برای قالب بندی لیست بیاموزید.
چک لیست ها و لیست ها جزء اصلی همه چیز از خرید مواد غذایی گرفته تا راه اندازی ناسا شده اند. اما آنها خسته کننده هستند.
با این حال، فهرست ها و چک لیست ها نیز ساده ترین ابزار برای کاهش پیچیدگی اطلاعاتی هستند که هر روز به ما حمله می کنند. آنها همچنین پادزهر کاملی در برابر فراموشی هستند. بنابراین، حتی در حالی که سوگند یاد میکنیم فهرستهای بینقصی برای بهرهوری تهیه کنیم، بیایید به اصول اولیه مایکروسافت ورد نیز بپردازیم و یکی از عملکردهای روزانه آفیس را بررسی کنیم – چگونه آن لیستهای جذاب بصری ایجاد کنیم و آنها را مدیریت کنیم.
1. اولین لیست خود را ایجاد کنید
بیشتر ترفندها و نکات تهیه لیست در گروه Ribbon’s Paragraph در برگه Home قرار دارد.
متنی را که میخواهید فهرست شمارهدار را به آن اضافه کنید انتخاب کنید و روی فلشهای رو به پایین کنار نماد فهرستهای گلوله یا نماد فهرست شمارهگذاری کلیک کنید تا به کتابخانههای هر دو دسترسی داشته باشید. پیشنمایش هر قالب فهرست را با نگه داشتن ماوس روی گزینههای موجود مشاهده کنید.
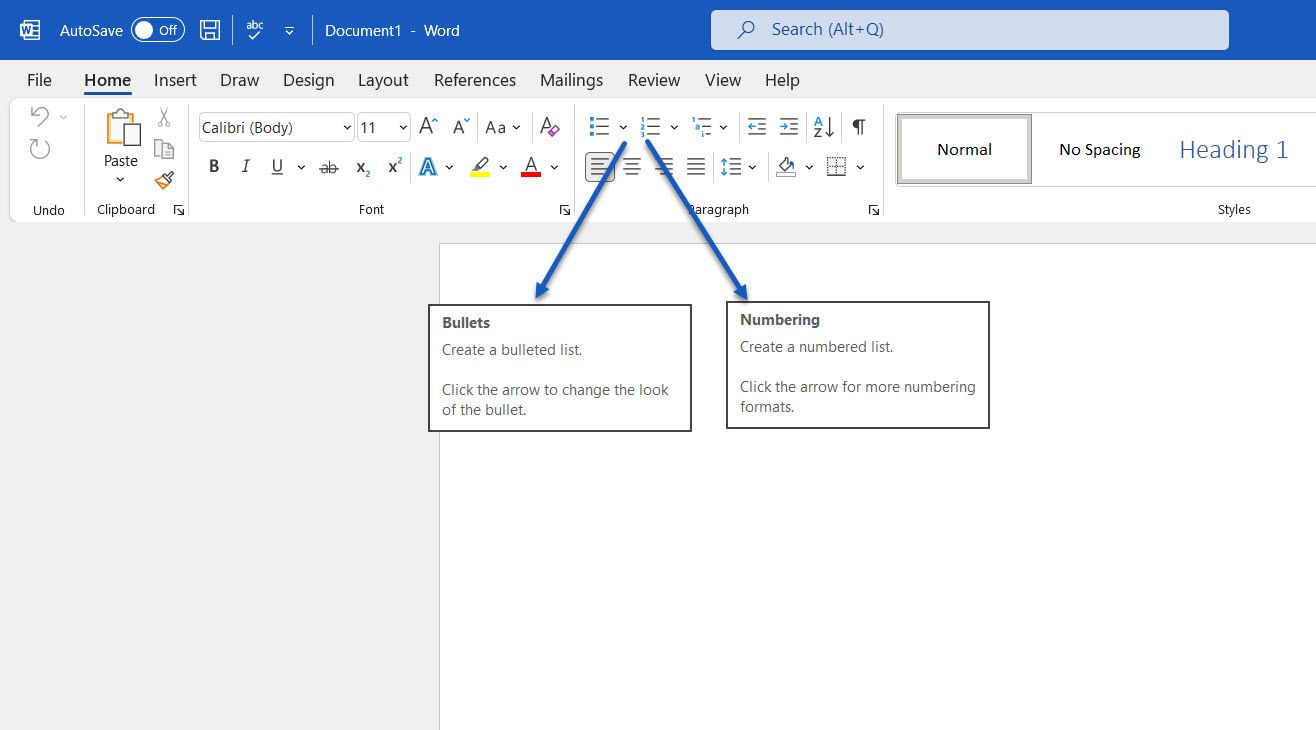
مایکروسافت ورد همچنین زمانی که پاراگراف را با ستاره یا عدد 1، نقطه و فاصله و سپس فشار دادن کلید Enter شروع میکنید، بهطور خودکار فهرستی برای شما ایجاد میکند. با یک ستاره، Word یک لیست گلوله ای ایجاد می کند. کلمه حس می کند که شما در حال تلاش برای ایجاد یک لیست شماره گذاری شده با یک عدد هستید.
اگر نمی خواهید متن شما به لیست تبدیل شود، می توانید روی تصویر دکمه گزینه های تصحیح خودکار که ظاهر می شود کلیک کنید. برای غیرفعال کردن یا فعال کردن این گزینه، به مسیر File > Options > Proofing > AutoCorrect Options > AutoFormat as you type بروید.
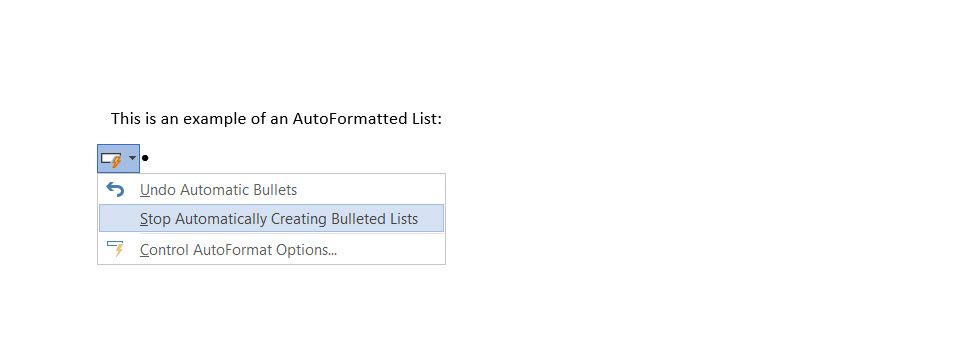
برای تغییر سریع سبک یک لیست گلولهدار یا شمارهدار، فقط روی استایلی که میخواهید در لیستی که با کلیک روی فلش کنار گلولهها یا شمارهگذاری ظاهر میشود، کلیک کنید.
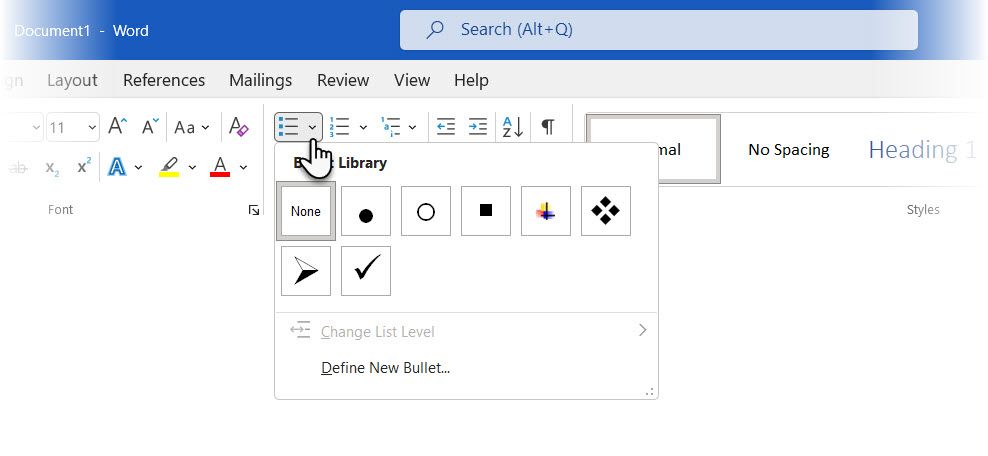
نکته کلی: میتوانید قالب یک یا برخی از سبکهای گلوله یا اعداد را در یک لیست تغییر دهید. قبل از باز کردن کادر محاوره ای Bullets and Numbering، مکان نما را در ابتدای خطی که می خواهید تغییر دهید، قرار دهید. تغییرات شما فقط برای خطوط انتخاب شده اعمال خواهد شد.
2. فقط از صفحه کلید برای ایجاد لیست استفاده کنید
از یک میانبر مفید Microsoft Word برای ایجاد سریع لیست های شماره دار تنها با صفحه کلید استفاده کنید.
میانبر صفحه کلید برای یک لیست گلولهدار: Ctrl + Shift + L را فشار دهید تا گلولههای پیشفرض در فهرست اعمال شوند. Ctrl + Shift + N را فشار دهید تا گلوله ها حذف شوند.
برای سفارشی کردن میانبر صفحه کلید برای یک لیست شماره دار، در هر نقطه از نوار کلیک راست کرده و از منوی بازشو گزینه Customize the Ribbon را انتخاب کنید. همچنین می توانید گزینه های Word را از File > Options > Customize Ribbon باز کنید.
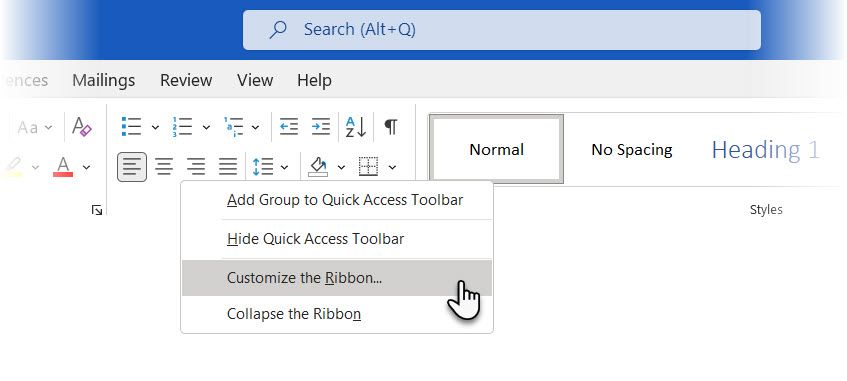
روی دکمه Customize برای میانبرهای صفحه کلید کلیک کنید.
همه دستورات را در لیست دسته ها انتخاب کنید. لیست سمت چپ را به پایین اسکرول کنید و FormatNumberDefault را انتخاب کنید.
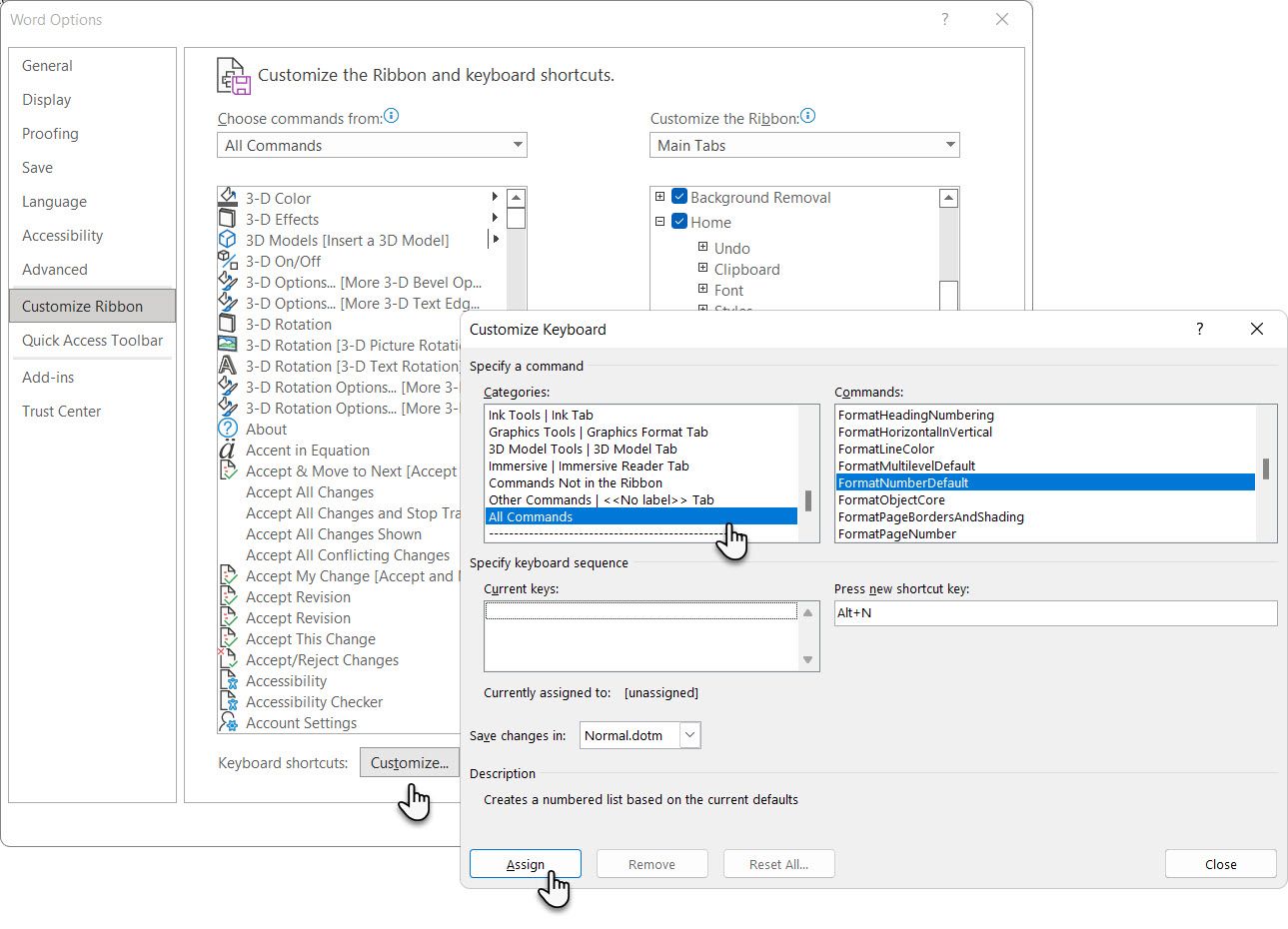
مکان نما را در کادر کلید میانبر جدید Press new قرار دهید و ترکیب کلید میانبری را که می خواهید برای ایجاد یک لیست شماره دار استفاده کنید فشار دهید. به عنوان مثال، می توانید از Alt + N استفاده کنید زیرا به هیچ چیز دیگری در Word اختصاص ندارد. روی Assign کلیک کنید.
میانبر جدید صفحه کلید به لیست کلیدهای فعلی اضافه می شود.
برای خروج از کادر محاوره ای و تست میانبر جدید، روی OK کلیک کنید. با فشار دادن “Alt + N” یک لیست شماره گذاری شده ایجاد می شود. با فشار دادن مجدد آن، آن را به متن پاراگراف برمی گرداند.
نکته کلی: آیا می خواهید از شماره گذاری برای یک آیتم لیست صرف نظر کنید و آن را به یک پاراگراف در وسط یک لیست تبدیل کنید؟ مورد خاص لیست را انتخاب کنید و از میانبر Alt + N برای خاموش کردن شماره گذاری استفاده کنید.
3. قالب پیش فرض فهرست شماره گذاری شده را تغییر دهید
شما می توانید یک لیست شماره گذاری شده جدید را تغییر دهید، ویرایش کنید یا ایجاد کنید. شما چهار قالب فهرست شماره دار برای انتخاب دارید. اما اگر بخواهید از فرمت خود به غیر از حروف یا اعداد رومی استفاده کنید و در دسترس نباشد، چه؟
به صفحه اصلی > گروه پاراگراف > شماره گذاری بروید. روی فلش رو به پایین کلیک کنید. تعریف قالب شماره جدید را انتخاب کنید.
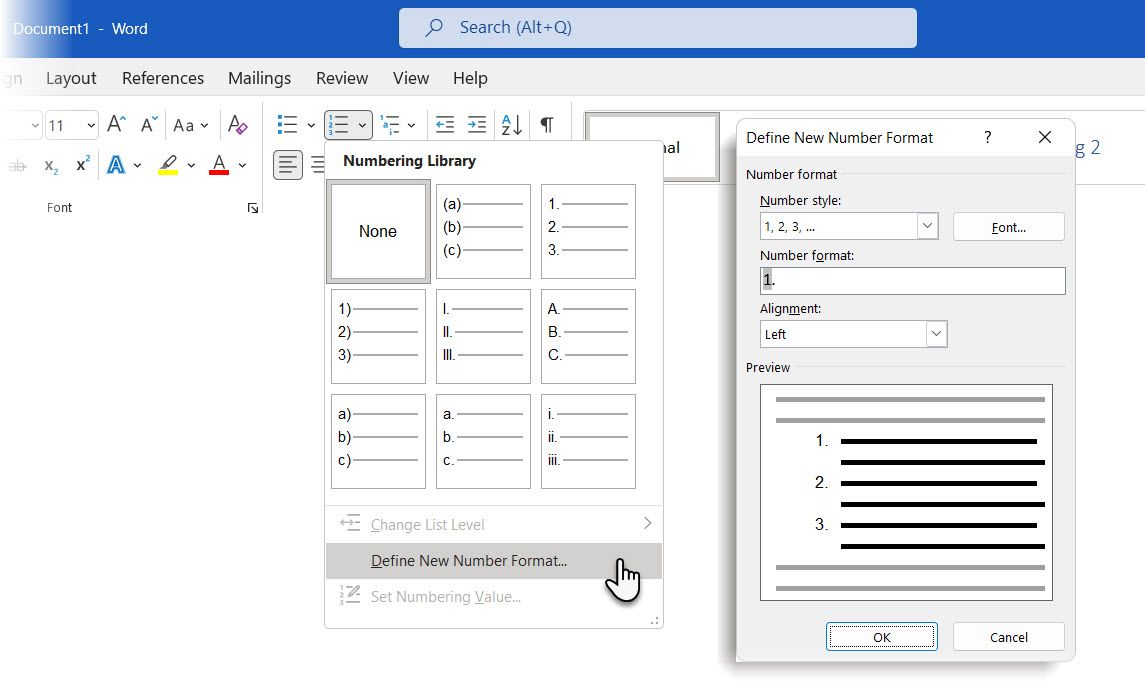
هر قالب زمانی را انتخاب کنید. برای تغییر اندازه، سبک و رنگ فونت، روی Font کلیک کنید و تنظیماتی را در تب Font یا Advanced انتخاب کنید.
هنگامی که می خواهید خط تیره، پرانتز یا مقدار دیگری مانند علامت پوند را به عدد اضافه کنید، آن را در قسمت Number format وارد کنید. پیش نمایش کوچک تغییرات را نمایش می دهد. میتوانید براکتهای مربعی را برای فهرستی که میتوانید در تصویر زیر علامت بزنید، ببینید.
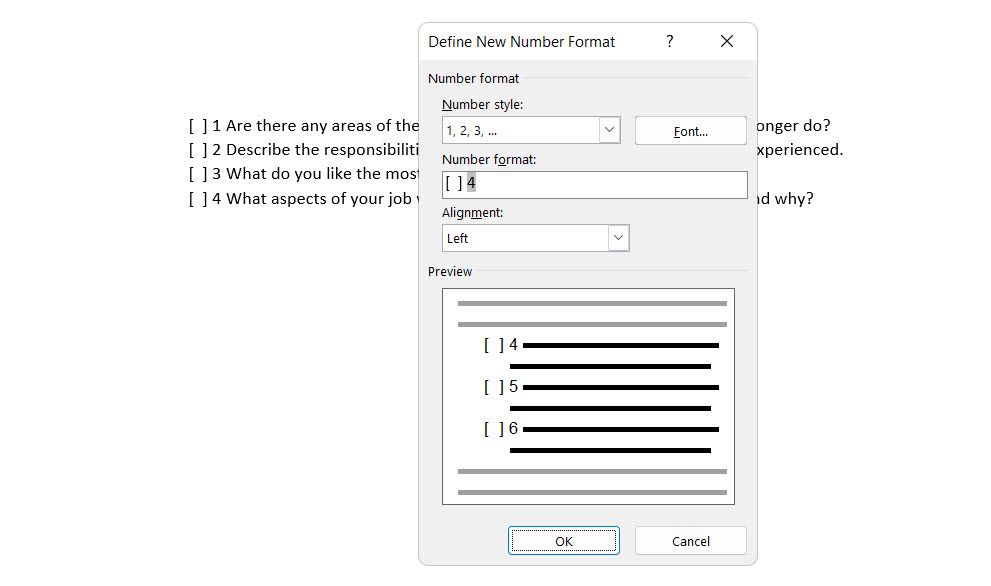
برای تغییر تراز اعداد، چپ، وسط یا راست را در زیر Alignment انتخاب کنید. پیش فرض Left-Aligned است.
روی OK کلیک کنید.
قالب شماره جدید برای هر متن انتخابی در سند شما اعمال می شود.
نکته کلی: حتی میتوانید فهرستهای شمارهدار را با متن توصیفی پیشوند کنید، بهعنوان مثال، شرکتکننده 1، شرکتکننده 2، شرکتکننده 3… و غیره.
4. قالب پیش فرض فهرست گلوله را تغییر دهید
درست مانند لیست شماره گذاری شده، می توانید ظاهر پیش فرض هر لیست گلوله ای را نیز تغییر دهید. باز هم، گلولههای جذاب بصری (به غیر از نقاط سیاه خسته کننده) به اسناد شما کمک میکنند تا از چیزهای عادی متمایز شوند.
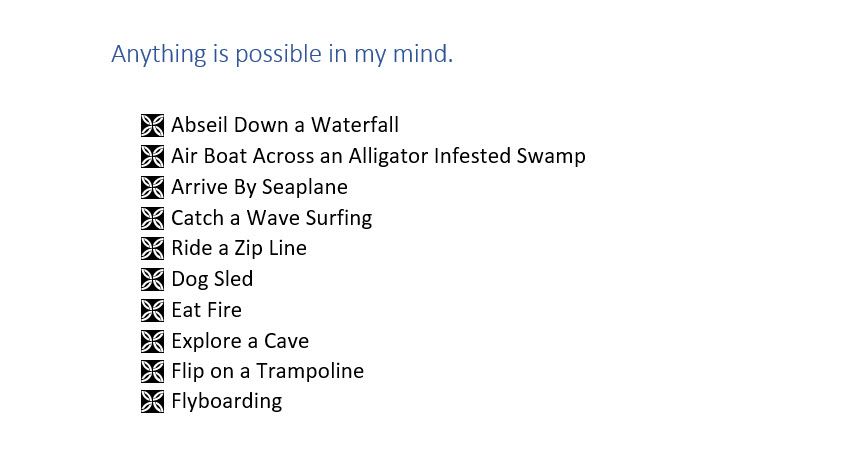
متنی را که می خواهید لیست گلوله شده برای آن انتخاب کنید و این مراحل را دنبال کنید.
به صفحه اصلی > گروه پاراگراف بروید. روی فلش کنار Bullets کلیک کنید.
وقتی گلوله مورد نظر شما در کتابخانه نیست، روی Define New Bullet کلیک کنید.
کادر محاوره ای Define New Bullet باز می شود. در قسمت Bullet Character، نماد را انتخاب کنید.
گفتگوی دیگری باز می شود که به شما امکان می دهد نمادهای مناسب را از فونت های نصب شده خود انتخاب کنید.
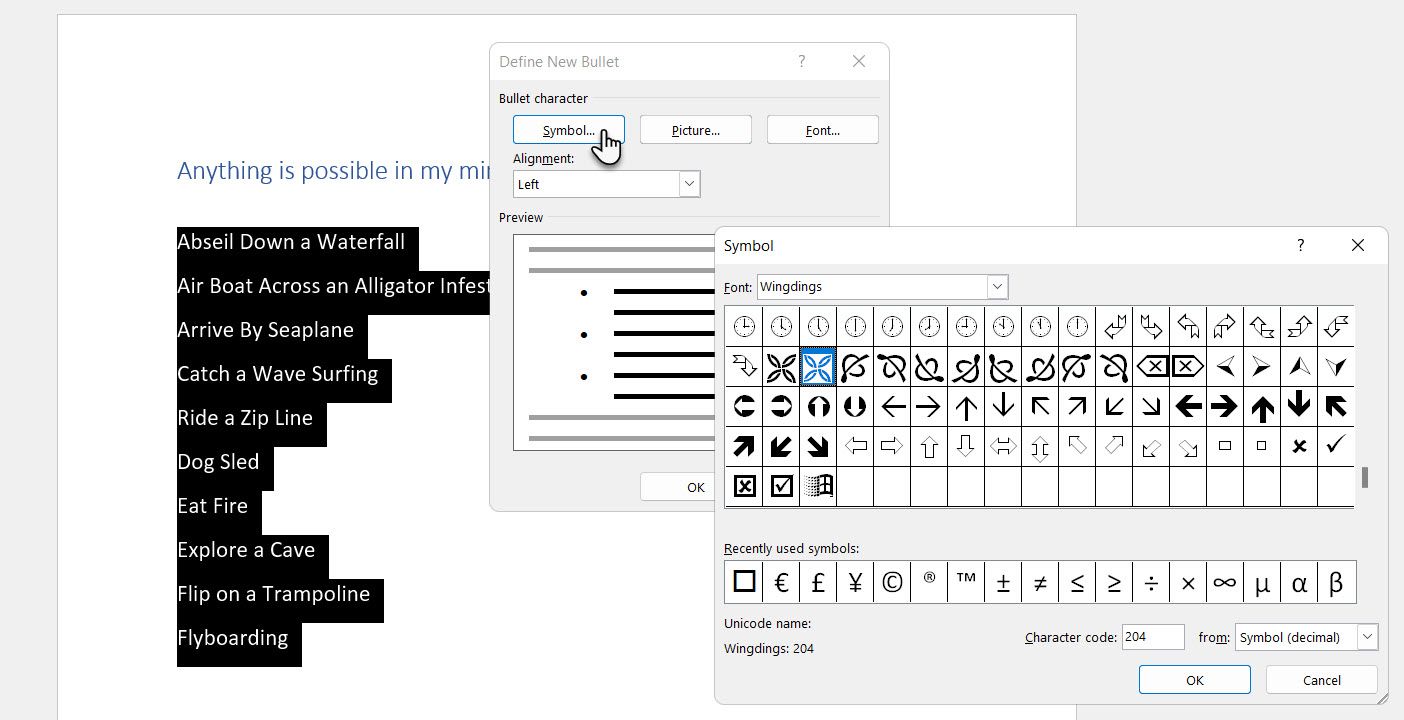
فونتهای Wingdings بهترین تنوع را دارند که فهرستهای گلولهای را ایجاد میکنند. مانند هر فونت دیگری، می توانید رنگ، اندازه، سبک و سایر ویژگی های فونت گلوله انتخابی خود را تغییر دهید. روی دکمه Font در قسمت Bullet character کلیک کنید تا وارد کادر محاوره ای Font شوید.
نکته کلی: از یک کادر باز (جعبه باز) یا یک کادر سه بعدی (جعبه سه بعدی) از پالت کاراکتر Wingdings برای ایجاد یک سند Word با چک باکس های منظم استفاده کنید.
5. به جای گلوله از تصویر استفاده کنید
گاهی اوقات ممکن است تمام نمادهای عرفانی در Webdings کافی نباشد. شما همچنین می توانید از گرافیک های قابل استفاده مجدد خود برای نقاط گلوله استفاده کنید. اگرچه گلولههای تصویر و SmartArt در اسلاید پاورپوینت بهتر به نظر میرسند، اما در Word به همان خوبی کار میکنند.
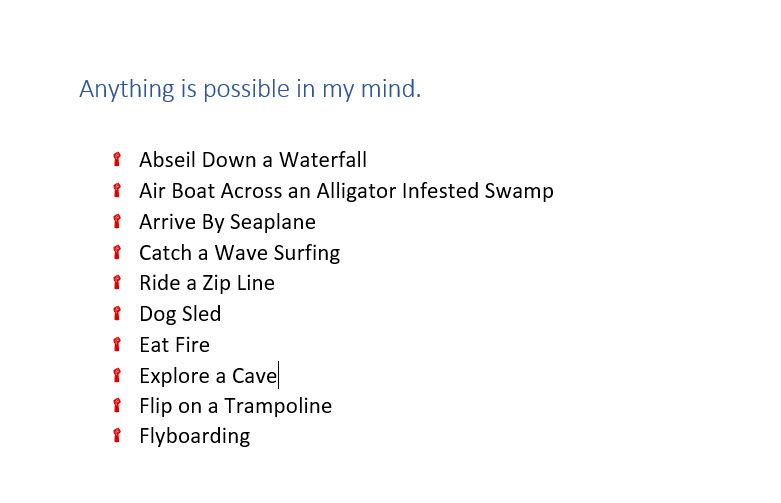
لیست گلولهای را که میخواهید گلولهها را به عکس تغییر دهید، انتخاب کنید. در مرحله بعد، به تب Home > گروه پاراگراف بروید، روی دکمه Bullets کلیک کنید و از منوی کشویی Define New Bullet را انتخاب کنید. در کادر محاوره ای Define New Bullet، روی Picture کلیک کنید.
کادر محاوره ای Insert Pictures با گزینه های مختلف برای فایل منبع شما نمایش داده می شود. میتوانید تصویری را از یک فایل در رایانه شخصی یا شبکه محلی، از جستجوی تصویر Bing یا حساب OneDrive خود وارد کنید.
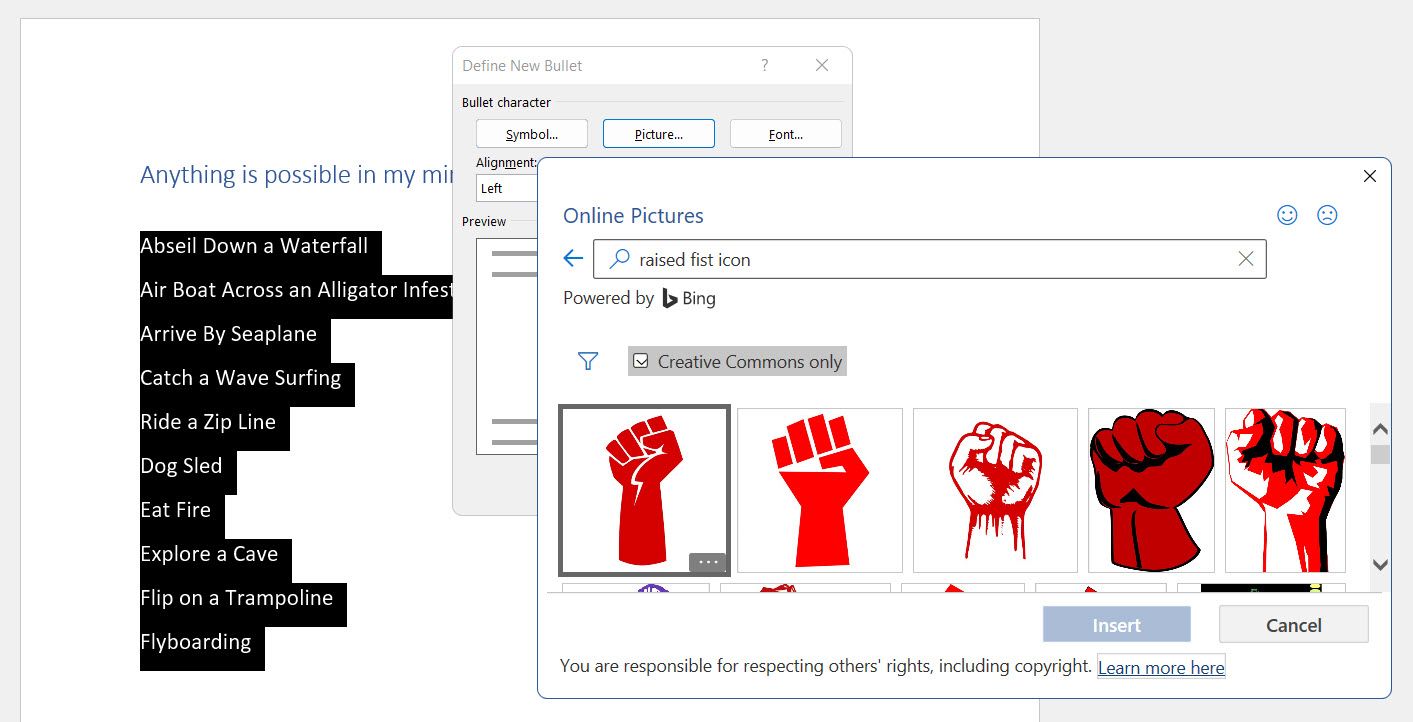
به محل فایل منبع خود بروید و بر روی Insert کلیک کنید. پنجره پیش نمایش انتخاب را نشان می دهد.
نکته کلی: می توانید گرافیکی را انتخاب کنید که با “موضوع” لیست شما مطابقت داشته باشد. به عنوان مثال، یک موز را به عنوان گلوله تصویر برای لیستی از میوه ها نمایش دهید. مطمئن شوید که تصاویر شفاف هستند و پسزمینه خوبی دارند. در تجربه من، گرافیک ساده بهترین کار را دارد.
6. اعداد را در یک لیست ردیف کنید
گاهی اوقات، کوچکترین تغییرات می تواند تفاوت بصری بزرگی ایجاد کند. به عنوان مثال، به اسکرین شات زیر توجه کنید، که یک لیست شماره گذاری شده با تراز پیش فرض سمت چپ Word را نشان می دهد. به محض اینکه لیست دو رقمی شد، تراز پیشفرض چپ به نظر منحرف میشود، زیرا اعشار بهخوبی کنار هم قرار نمیگیرند. مایکروسافت ورد به شما امکان می دهد این تراز را کنترل کنید و اعداد دو رقمی را به سمت راست بشویید.
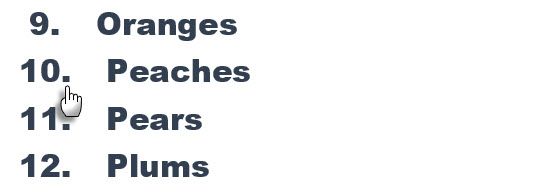
لیست شماره گذاری شده خود را ایجاد کنید. موارد لیست را انتخاب کنید. Word همچنین می تواند تراز چند مورد انتخاب شده را کنترل کند.
به صفحه اصلی > پاراگراف بروید. سپس، روی فلش کشویی روی دکمه Numbered list کلیک کنید.
بر روی Define New Number Format کلیک کنید. تراز راست را از منوی بازشو انتخاب کنید. روی OK کلیک کنید.
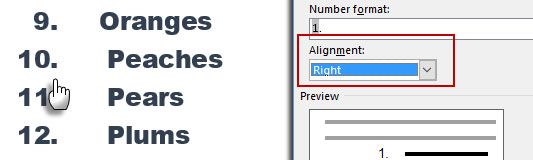
نکته کلی: حتی اگر اعشاری وجود نداشته باشد، ترجیحاً آنها را در لبه سمت راست عدد قرار دهید. آن را با براکت امتحان کنید.
7. تورفتگی فهرست خودکار Microsoft Word را تنظیم کنید
هر لیست Word با یک تورفتگی خودکار همراه است. بسته به ظاهر بصری که می خواهید، ممکن است بخواهید فضا را تنظیم کنید.
روی هر عددی در لیست دوبار کلیک کنید تا همه اعداد موجود در لیست انتخاب شوند.
روی انتخاب کلیک راست کرده و از منوی زمینه، Adjust List Indents را انتخاب کنید.
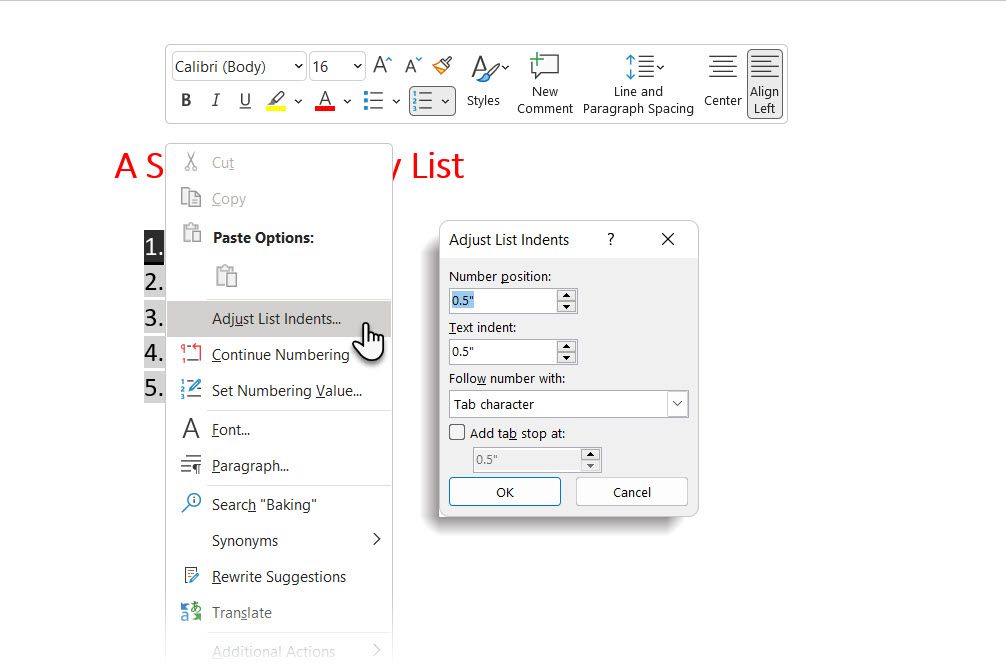
فاصله تورفتگی گلوله از حاشیه را با کادر موقعیت شماره تغییر دهید. فاصله بین گلوله و متن را با کادر تورفتگی متن تغییر دهید.
روی OK کلیک کنید.
8. قالب بندی را به یک عدد یا گلوله در فهرست اعمال کنید
ممکن است بخواهید (تغییر سبک، رنگ یا اندازه گلوله) یک گلوله یا عدد را در یک لیست بدون تأثیر بر متن موجود در لیست یا سایر گلوله ها یا اعداد بعدی، قالب بندی کنید. در اینجا یک راه آسان است.
با کلیک کردن روی صفحه اصلی > نمایش/پنهان کردن، علائم قالببندی را نشان دهید.
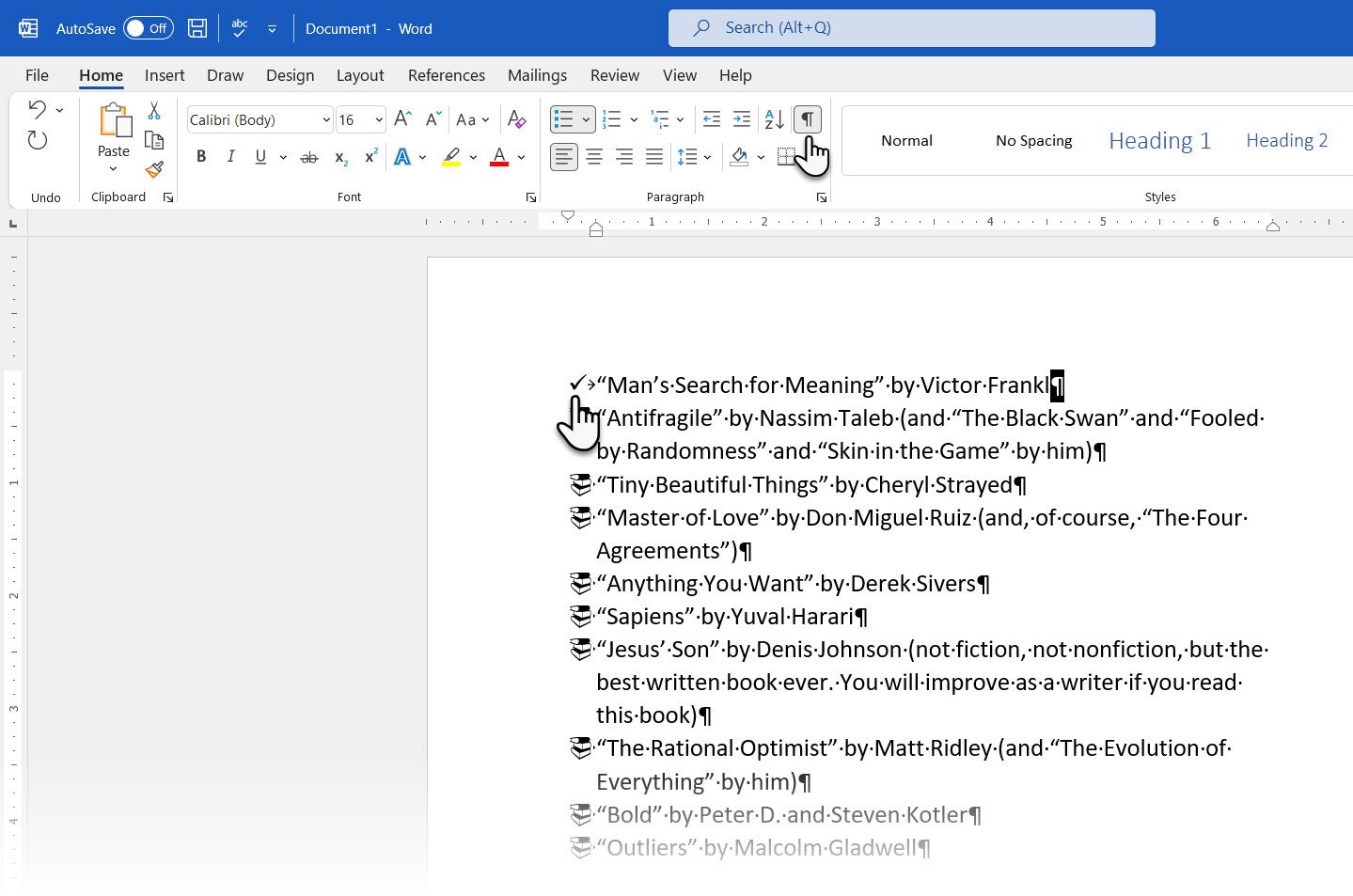
فقط نشانگر پاراگراف (پیچ) را در پایان برای آیتم فهرست که میخواهید گلوله یا شماره آن را تغییر دهید، انتخاب کنید. هر قالب بندی را اعمال کنید. قالب بندی فقط بر گلوله یا عدد تأثیر می گذارد. متن موجود در مورد لیست قالب اصلی خود را حفظ می کند.
موارد جدید گلولهدار یا شمارهدار در لیستی که بعد از این قرار میگیرند این را نیز منعکس میکنند. متن موجود در آیتم فهرست جدید همان ویژگی های فونت متن قبلی را خواهد داشت و گلوله/شماره جدید همان ویژگی های فونت گلوله/شماره قبلی را خواهد داشت.
9. یک لیست شماره گذاری چند سطحی ایجاد کنید
لیست چند سطحی می تواند ترکیبی از اعداد، حروف الفبا و گلوله ها باشد که در سطوح مختلف مرتب شده اند، همانطور که در زیر نشان داده شده است. میتوانید از فهرستهای چند سطحی برای تجزیه یک فهرست به سلسله مراتب یا نقاط فرعی آن استفاده کنید. از چنین همترازی برای ایجاد خطوط کلی استفاده میشود. Word 2016 یک دکمه اختصاصی روی Ribbon به ما می دهد تا یک لیست چند سطحی ایجاد کنیم.
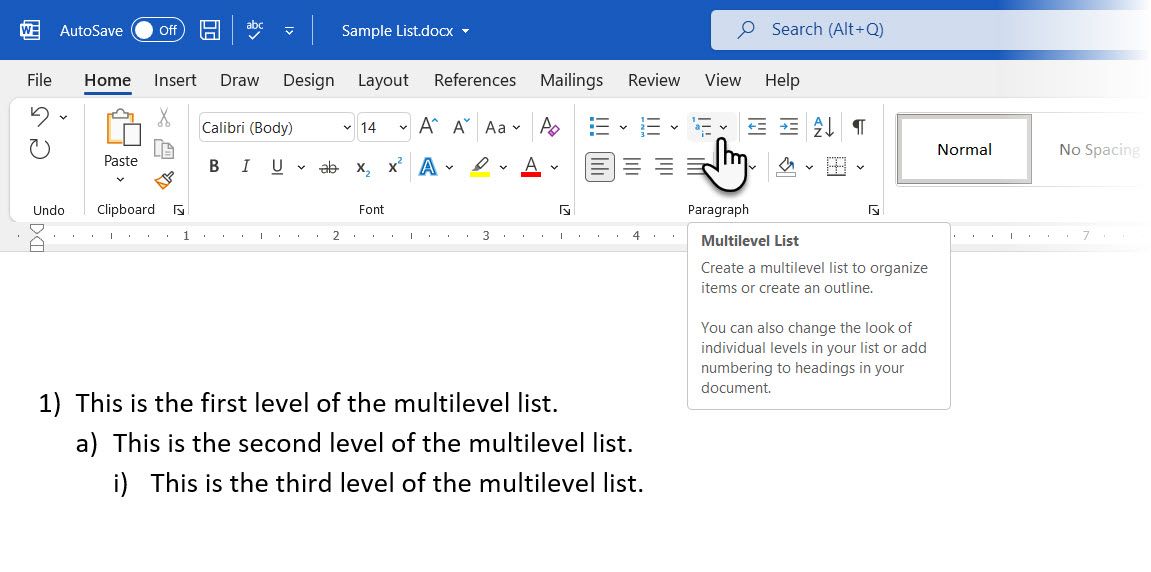
روی دکمه Multilevel List کلیک کنید و لیست را تایپ کنید.
برای ایجاد تورفتگی و ایجاد یک سطح فرعی، کلید Tab را فشار دهید. Shift + Tab را برای حذف کردن و ارتقاء یک مورد به سطح بالاتر فشار دهید.
نکته کلی: همچنین می توانید کل لیست را از قبل بنویسید. آن را انتخاب کنید و روی دکمه Multilevel List کلیک کنید تا با استفاده از کلیدهای Tab و Shift + Tab برای سازماندهی موضوعات، آن را تراز کنید. همچنین می توانید از دستورات Increase یا Decrease Indent در نوار روبان استفاده کنید.
10. ایجاد سبک های قابل استفاده مجدد برای لیست های چند سطحی
می توانید سبک، رنگ و تراز گلوله ها، حروف یا اعداد را مانند هر نوع لیست دیگری تغییر دهید. این تغییرات را به عنوان یک سبک جدید ذخیره کنید و بارها و بارها از آن استفاده کنید.
به نوار > صفحه اصلی > روی فلش کنار فهرست چندسطحی > تعریف فهرست چند سطحی جدید کلیک کنید.
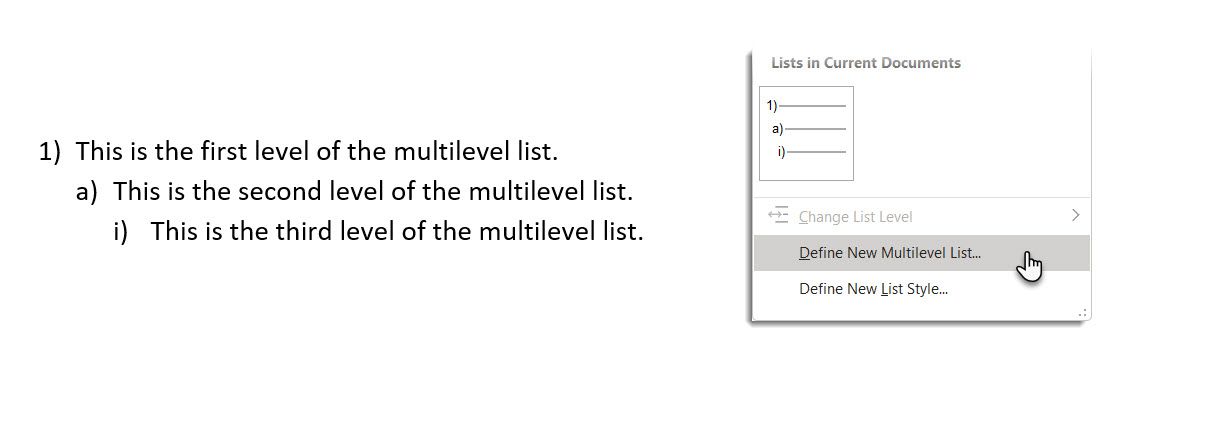
برای گسترش گزینه ها روی More کلیک کنید.
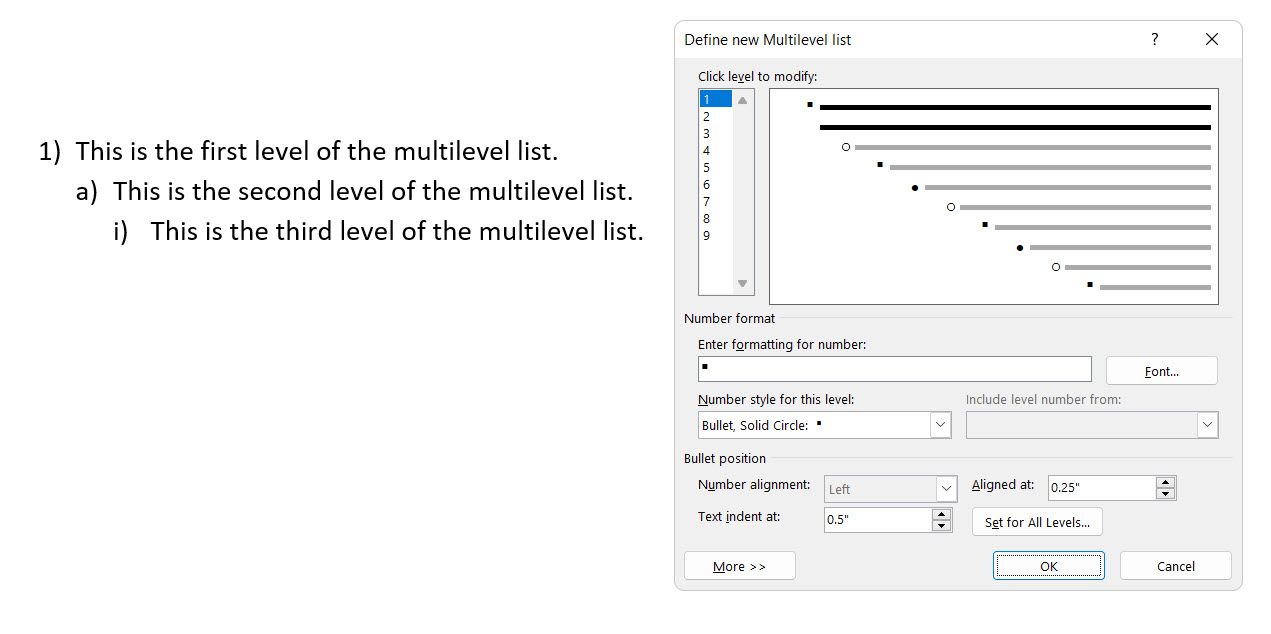
برای سفارشی کردن هر یک از سطوح، روی شماره سطحی که می خواهید تغییر دهید کلیک کنید. 1 پیش فرض است.
از گزینه های ارائه شده برای تغییر ظاهر لیست استفاده کنید. مثلا:
- در استایل Number برای این سطح، اگر می خواهید اعداد را با پرانتز استایل کنید (1) یا برای استایل دادن به حروف پرانتز (A) را تایپ کنید.
- در Start at، عدد، حرف یا گلوله ای را که می خواهید لیست را از آنجا شروع کنید انتخاب کنید.
وقتی سفارشیسازیها را تمام کردید، در زیر نام فهرست فیلد ListNum، به لیست نامی بدهید. این نام در هر جایی که قسمت ListNum را می بینید ظاهر می شود.
یک سبک را در زیر سطح پیوند به استایل انتخاب کنید. این به شما امکان می دهد از یک سبک موجود در Word برای هر سطح در لیست استفاده کنید.
با کلیک بر روی Apply changes to و انتخاب از گزینه Selected text، Whole list یا This point forward، جایی که می خواهید تغییرات خود را اعمال کنید، انتخاب کنید.
11. یک لیست را به یک جدول تبدیل کنید
ابتدا لیست را انتخاب کنید. سپس به صفحه اصلی > درج بروید. روی گزینه Table در گروه Tables کلیک کنید.
تبدیل متن به جدول را از لیست کشویی انتخاب کنید.
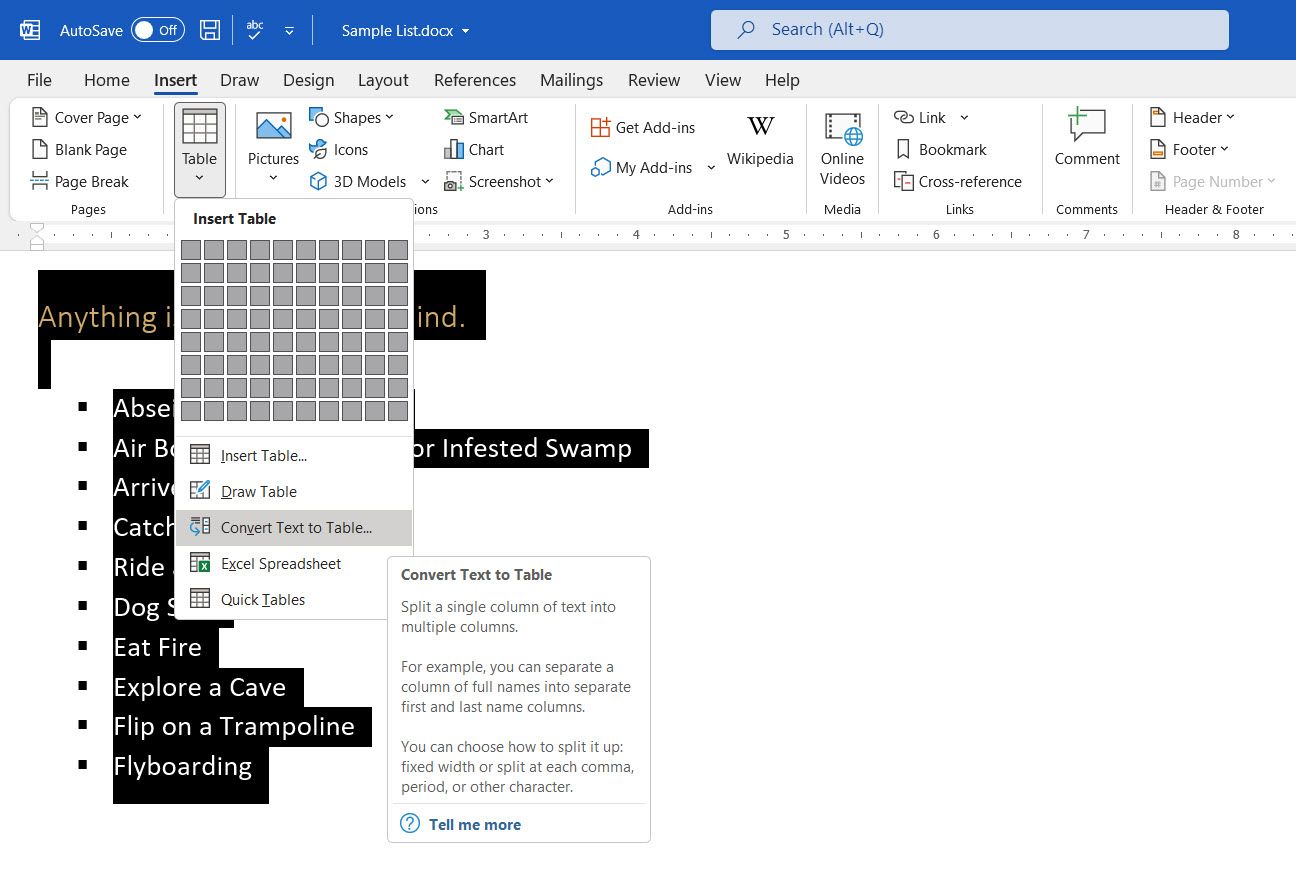
Microsoft Word ساختار جدول را بر اساس محتویات لیست تخمین می زند. Word ستون ها را بر اساس جداکننده های بین آیتم های موجود در لیست ایجاد می کند.
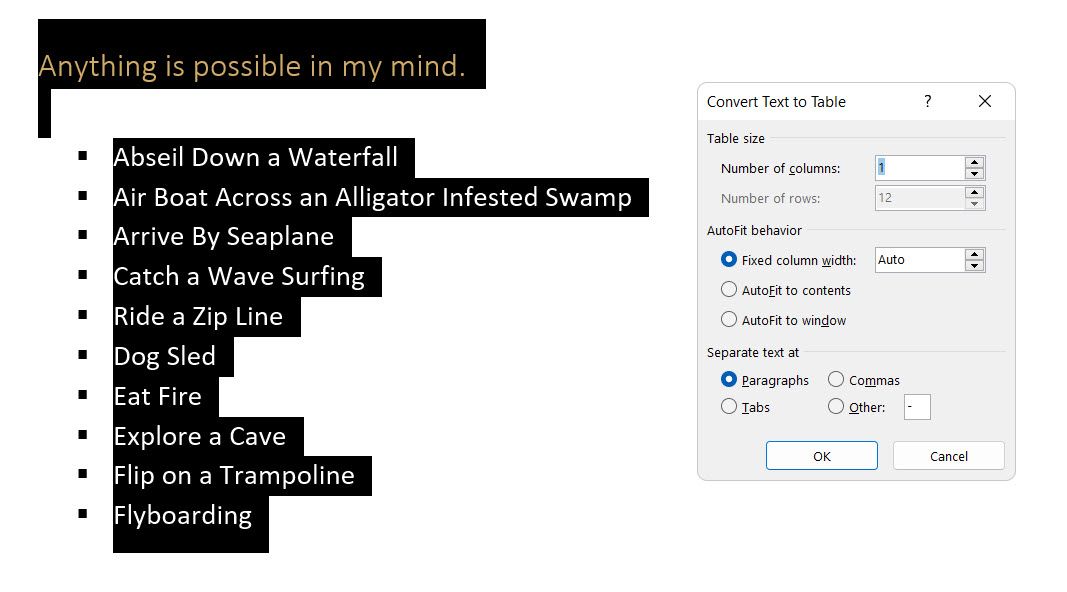
هنگامی که Word آن را درست نمی کند، باید تنظیمات را تغییر دهید و تبدیل لیست را برای Word آسان تر کنید. پس از ایجاد جدول، می توانید از ابزارهای طراحی جدول برای قالب بندی ظاهر استفاده کنید.
نکته کلی: در بیشتر موارد، نتایج کامل نیستند. بهترین راه این است که شماره گذاری یا گلوله ها را حذف کنید و سپس جدول را از لیست موارد ایجاد کنید. شماره سریال ها را می توان به راحتی بعداً به جدول اضافه کرد.
12. زمانی که پاراگراف آن را کوتاه می کند به شماره گذاری خود ادامه دهید
گاهی اوقات، یک پاراگراف از متن باید توالی لیست را قطع کند. این مراحل را دنبال کنید تا لیست بعد از پاراگراف با همان قالب شماره ادامه یابد.
بقیه لیست شماره گذاری شده خود را بعد از پاراگراف وارد کنید و آن را قالب بندی کنید. لیست دوباره با 1 شروع می شود. روی لیستی که بعد از پاراگراف آمده است کلیک راست کنید. Continue Numbering را از منوی Context انتخاب کنید. لیست فورا اصلاح می شود.
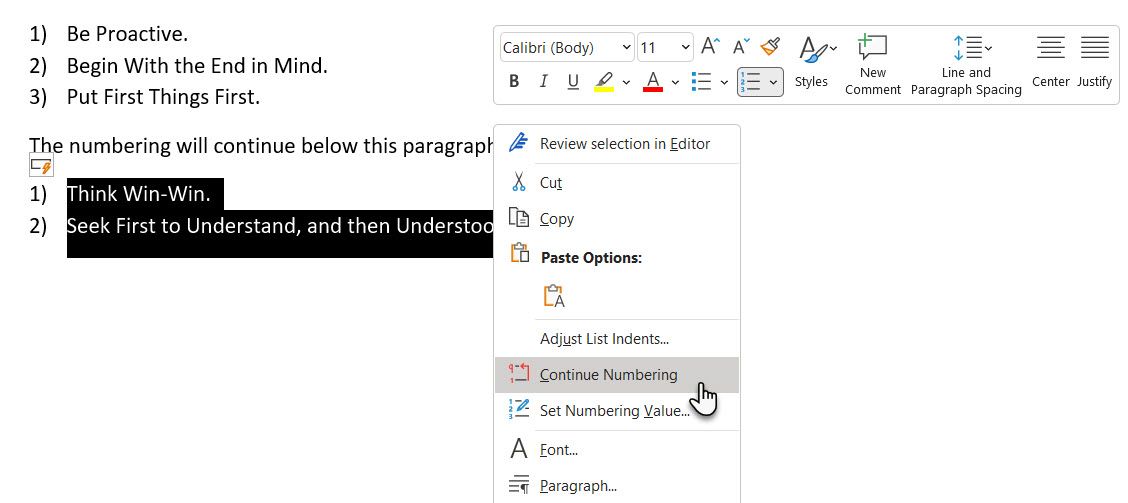
شماره گذاری لیست از جایی که پاراگراف آن را شکسته است ادامه می یابد.
اهمیت فهرست ها به عنوان صرفه جویی در زمان
زمانی که یک سند باید تمرینی در اقتصاد باشد، فهرست ها باعث صرفه جویی در زمان می شوند. آنها بلافاصله کمی کمتر از بلوک های متن خسته کننده می شوند. از آنها به عنوان ستون فقرات سازمانی یک سند استفاده کنید و سند خود را بهتر سازماندهی کنید.