میکروفون در ویندوز می تواند یک نگرانی امنیتی باشد. با خاموش کردن میکروفون یا غیرفعال کردن آن در صورت عدم استفاده، حریم خصوصی خود را مدیریت کنید.
امروزه تکنیکهای نظارتی وجود دارد که میتواند بدون اطلاع شما وبکم یا میکروفون شما را از راه دور فعال کند. این باعث می شود هر دستگاه رابط مانند میکروفون یک نگرانی بزرگ برای حفظ حریم خصوصی باشد.
اگر میخواهید در امنیت باقی بمانید، ممکن است ترجیح دهید میکروفون دستگاه ویندوز 10 خود را به طور کلی غیرفعال کنید. البته غیرفعال کردن یا بی صدا کردن میکروفون، کاربردهای روزمره دیگری فراتر از حریم خصوصی دارد.
با این گفته، بیایید ببینیم چگونه میتوانید میکروفون را در ویندوز 10 غیرفعال یا بیصدا کنید.
نحوه غیرفعال کردن میکروفون در ویندوز 10
راه های مختلفی برای بی صدا کردن میکروفون در ویندوز 10 از مکان های تنظیمات مختلف وجود دارد. بیایید نگاهی به آنها بیندازیم.
1. از Device Manager استفاده کنید
Device Manager همانطور که از نامش مشخص است به شما این امکان را می دهد که کنترل دستگاه های نصب شده روی رایانه ویندوز 10 خود از جمله میکروفون را در دست بگیرید. از طریق Device Manager، میتوانید دستگاهها را غیرفعال یا فعال کنید، درایورها را برای آنها نصب کنید یا آنها را به طور کامل حذف کنید.
- بر روی دکمه Start کلیک راست کرده و Device Manager را انتخاب کنید. با این کار Device Manager باز می شود.
- در پنجره Device Manager، بخش Audio inputs and outputs را گسترش دهید. میکروفون خود را در آنجا به عنوان یکی از رابط ها مشاهده خواهید کرد.
- روی میکروفون خود کلیک راست کرده و Disable را انتخاب کنید.
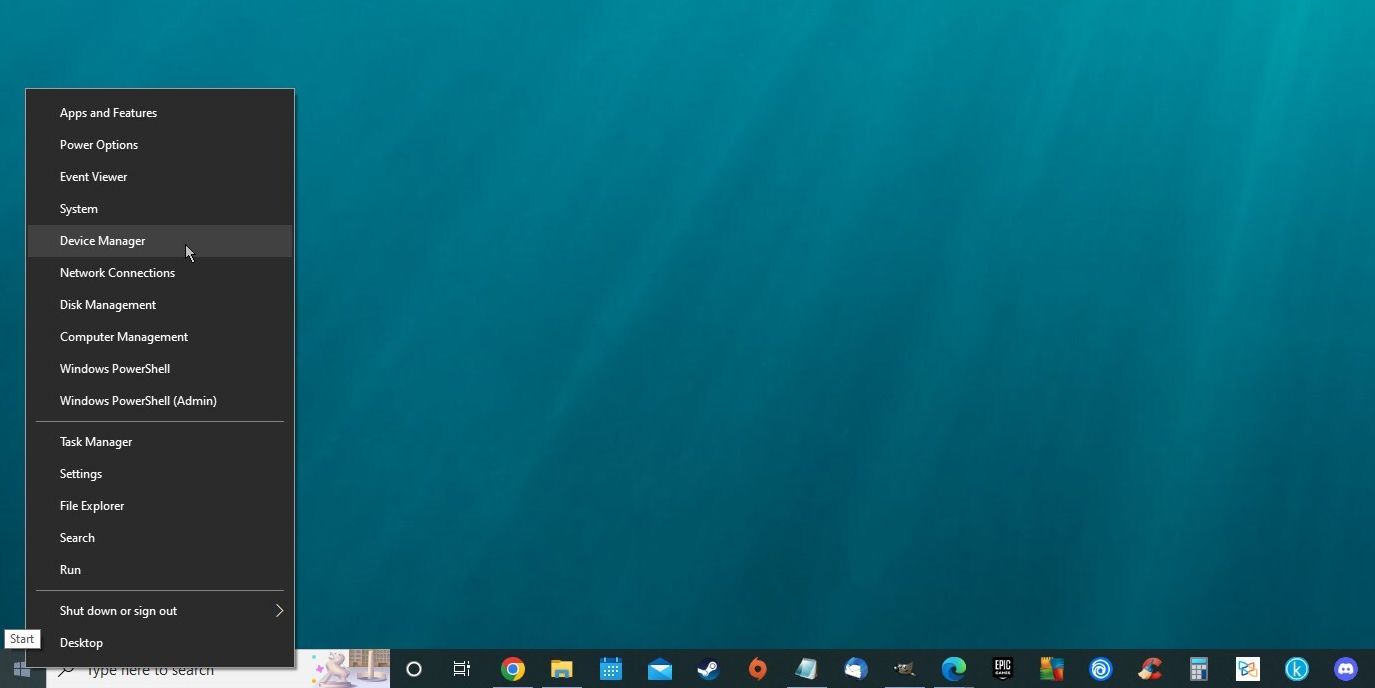
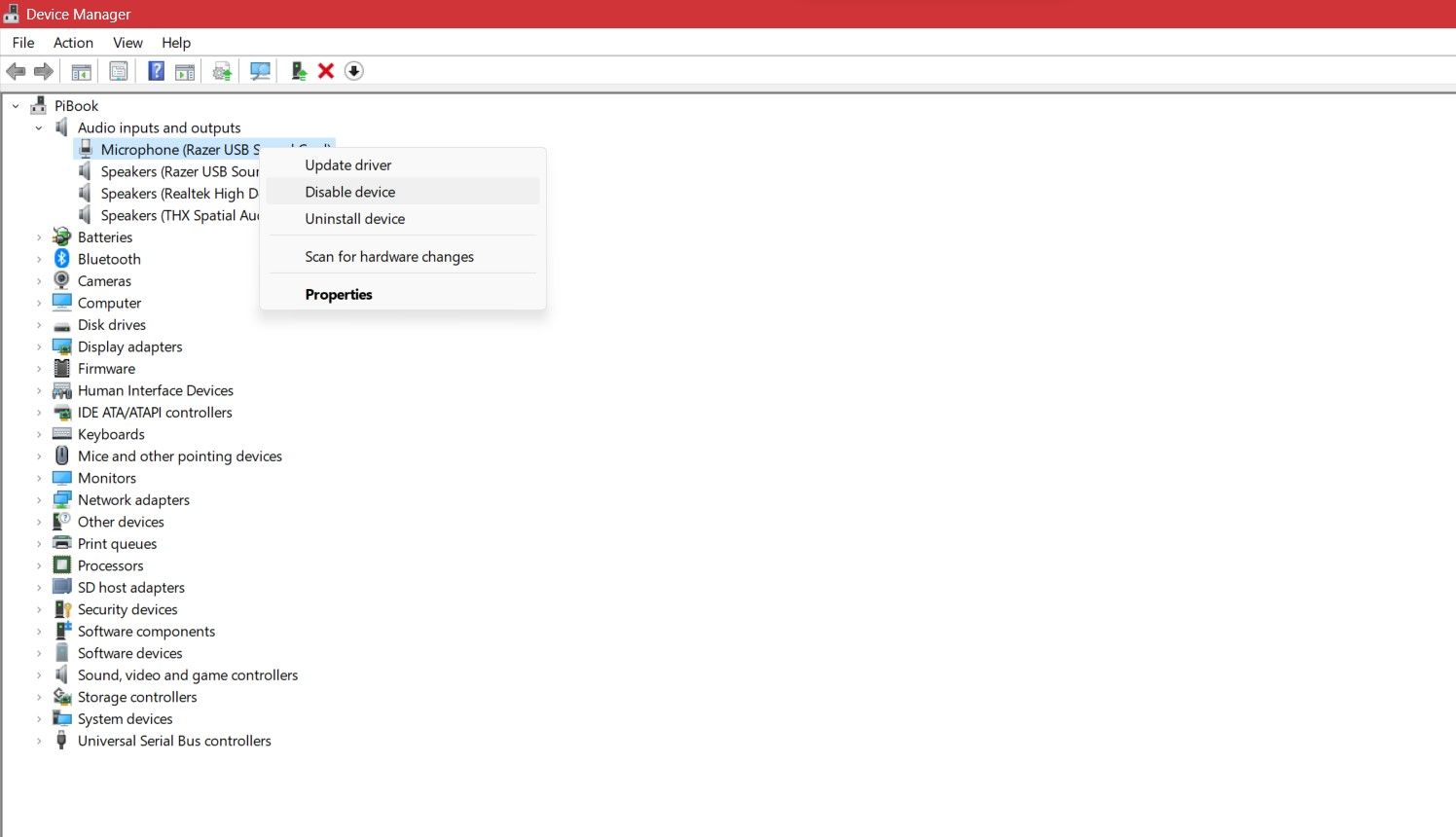
پس از کلیک بر روی Disable، یک کادر محاوره ای با یک اخطار از شما خواسته می شود. روی Yes کلیک کنید و اکنون میکروفون شما از کار می افتد. برای فعال کردن مجدد آن می توانید همان مراحل را دنبال کنید.
Device Manager در ویندوزهای 7، 8، 10 و 11 وجود دارد. شما می توانید از این روش ساده در تمام این نسخه های ذکر شده ویندوز استفاده کنید.
اگر مدیر دستگاه شما پاسخگو نیست، نگران نباشید. روشهای مختلفی برای تعمیر Device Manager زمانی که پاسخگو نیست وجود دارد.
2. از ویژگی های دستگاه استفاده کنید
دسترسی به ویژگی های دستگاه میکروفون و غیرفعال کردن آن در ویندوز 10 بیش از پنج ثانیه طول نمی کشد. بیشتر ویژگی ها را می توان در برنامه تنظیمات در ویندوز 10 پیدا کرد.
- به منوی Start بروید.
- تنظیمات را انتخاب کنید.
- در قسمت System، صدا را انتخاب کنید.
- در قسمت Input میکروفون خود را انتخاب کنید.
- روی Device properties کلیک کنید. این شما را به یک صفحه جدید می برد.
- Disable را علامت بزنید.
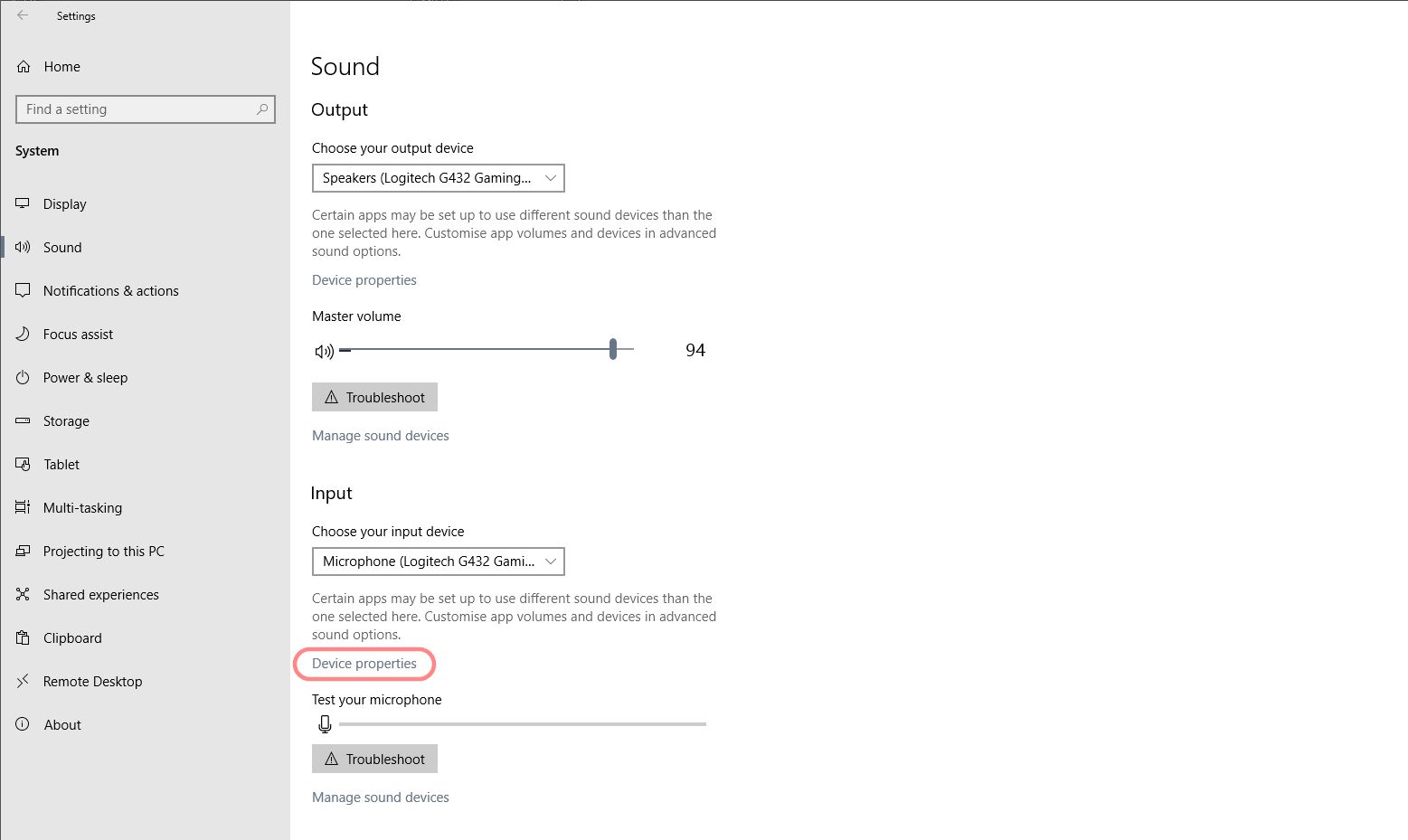
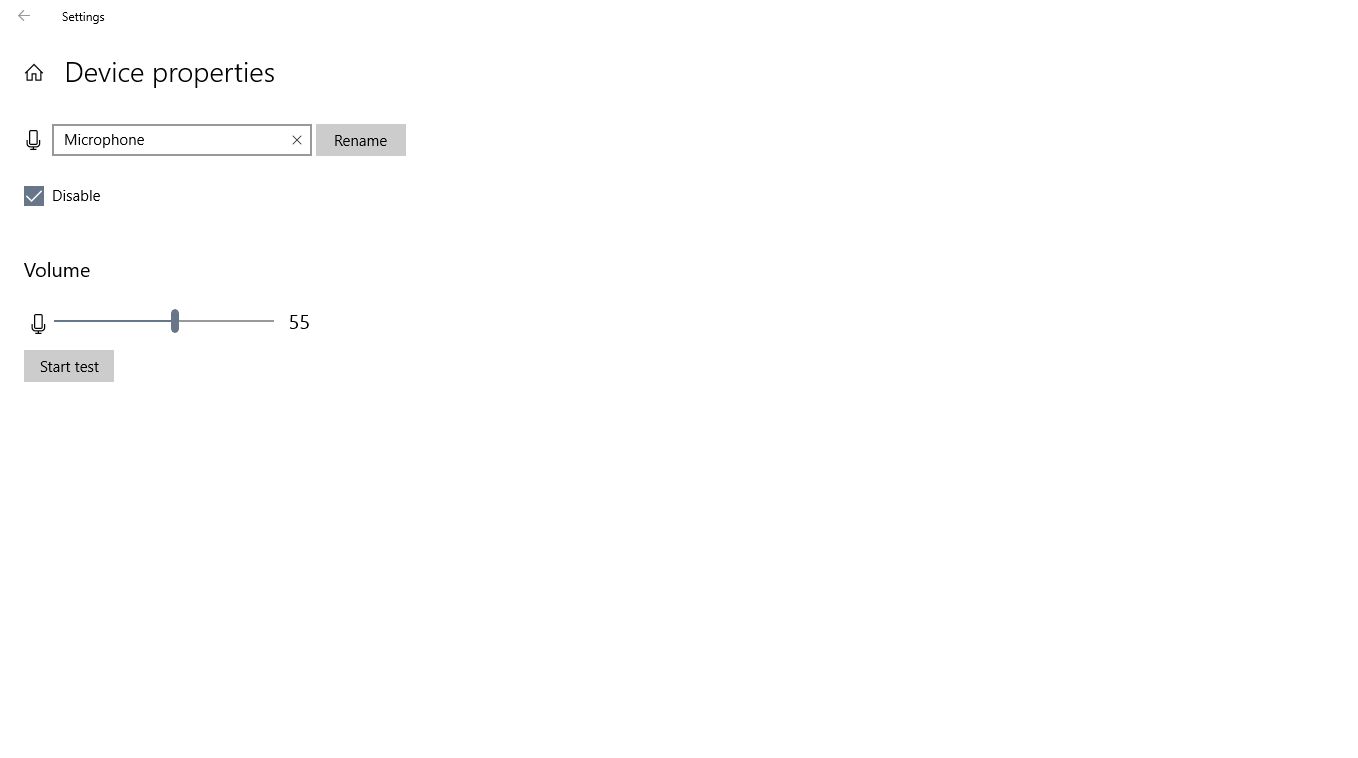
با این کار میکروفون شما فوراً غیرفعال می شود. فقط میتوانید هر زمان که میخواهید از میکروفون خود برای فعال کردن دوباره آن استفاده کنید، علامت کادر را بردارید.
3. به Manage Sound Devices بروید
همچنین میتوانید فهرست کاملی از دستگاههای صوتی خود را در صفحه مدیریت دستگاههای صدا در ویندوز 10 دریافت کنید. این دستگاهها میتوانند هدفون، بلندگو یا میکروفون داخلی سیمی و بیسیم باشند.
- به منوی Start بروید.
- برنامه تنظیمات را باز کنید.
- صدا را انتخاب کنید.
- به قسمت Input بروید.
- در قسمت عیب یابی، روی Manage sound devices کلیک کنید. با این کار یک صفحه نمایش جدید با تمام دستگاه های صوتی شما در لیست ظاهر می شود.
- میکروفون خود را انتخاب کنید و سپس روی Disable کلیک کنید.
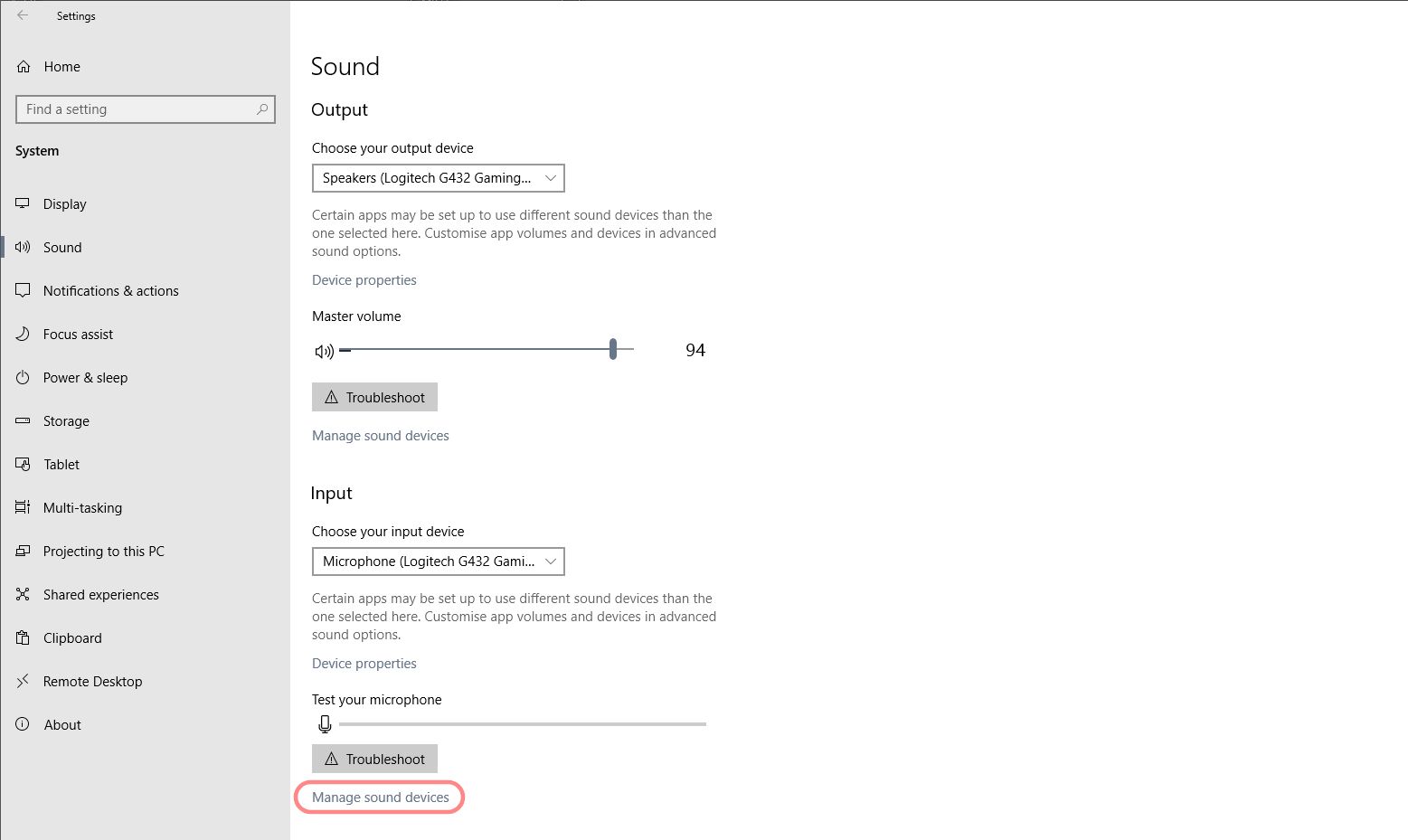
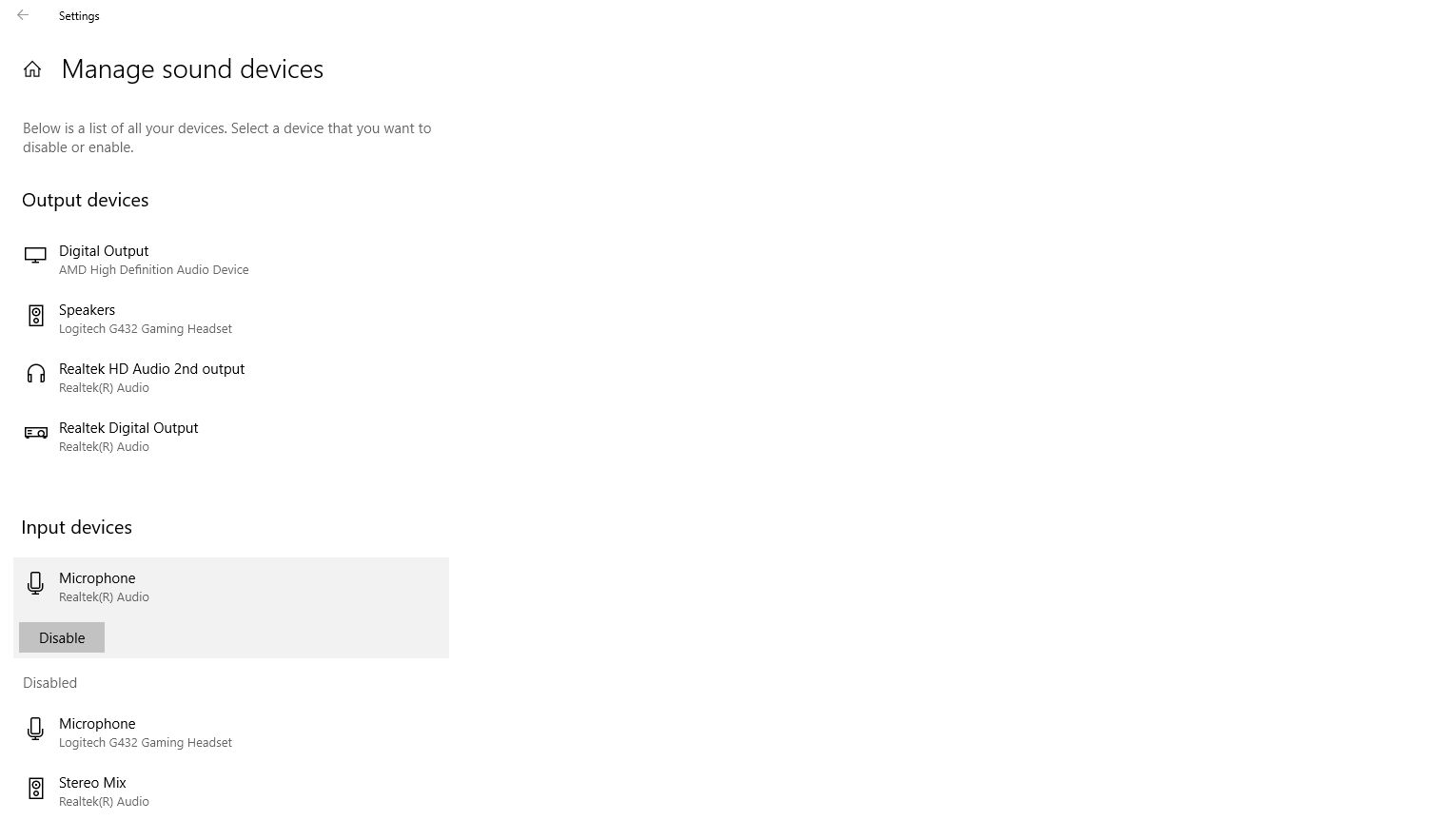
پس از غیرفعال کردن دستگاه صوتی، دکمه به فعال کردن تغییر می کند. با کلیک بر روی این، مطمئناً دستگاه دوباره فعال می شود. اگر میکروفون شما معیوب است، می توانید از عیب یاب برای رفع مشکلات میکروفون در ویندوز 10 استفاده کنید.
4. از ویژگی های دستگاه اضافی استفاده کنید
اکثر ویژگی های صدا به برنامه تنظیمات در ویندوز 10 منتقل شده اند، اما کنترل پنل همچنان همان ویژگی هایی را که در نسخه های قبلی ویندوز ارائه می داد ارائه می دهد. بسته به ترجیح خود، می توانید میکروفون خود را در ویندوز 10 نیز با استفاده از کنترل پنل غیرفعال کنید.
- به منوی Start بروید.
- کنترل پنل را جستجو کرده و باز کنید.
- در کنترل پنل، نمای را روی نمادهای بزرگ تنظیم کنید.
- صدا را انتخاب کنید. این یک پنجره جدید باز خواهد کرد. ر.
- در پنجره صدا، به تب Recording بروید. میکروفون خود را در اینجا مشاهده خواهید کرد.
- روی میکروفون خود کلیک راست کرده و سپس Disable را انتخاب کنید.
- روی OK کلیک کنید.
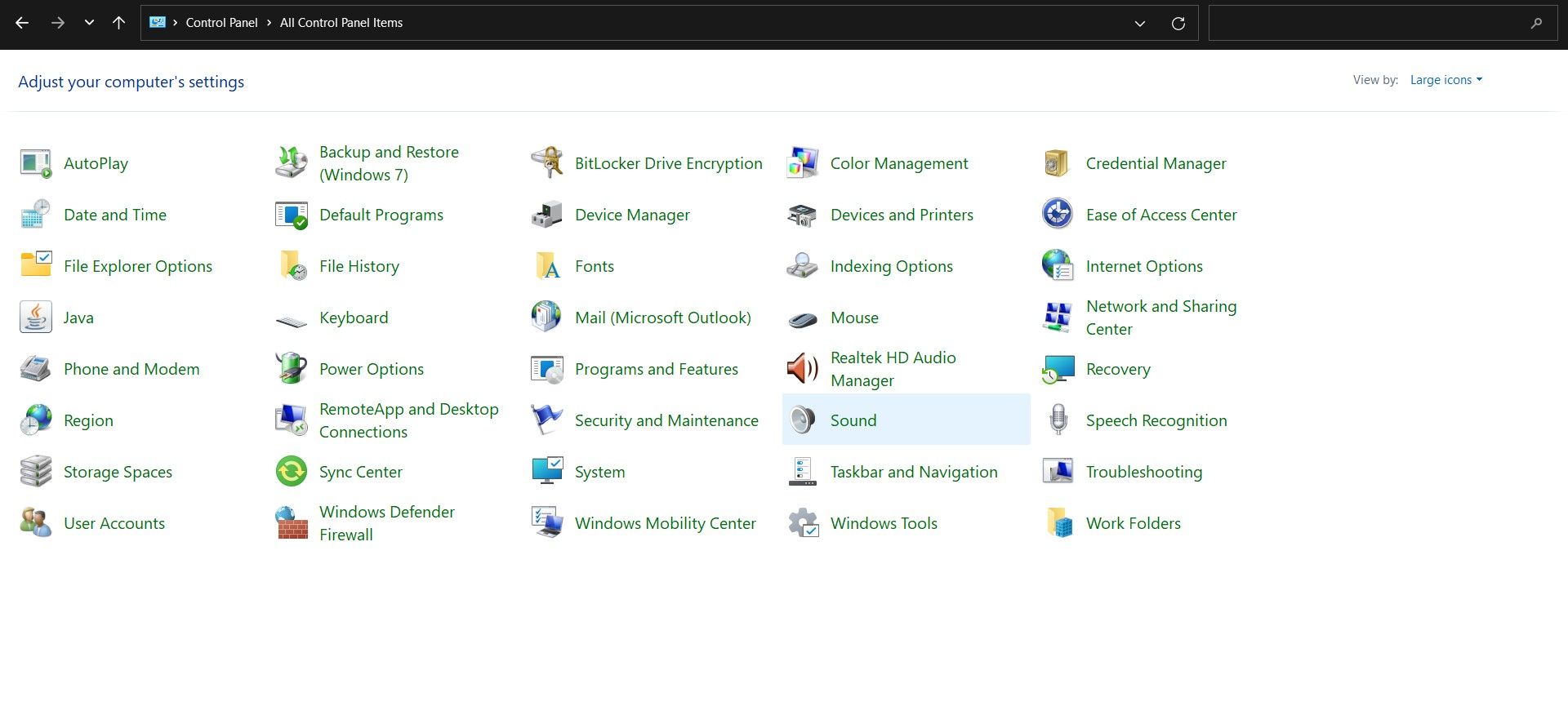
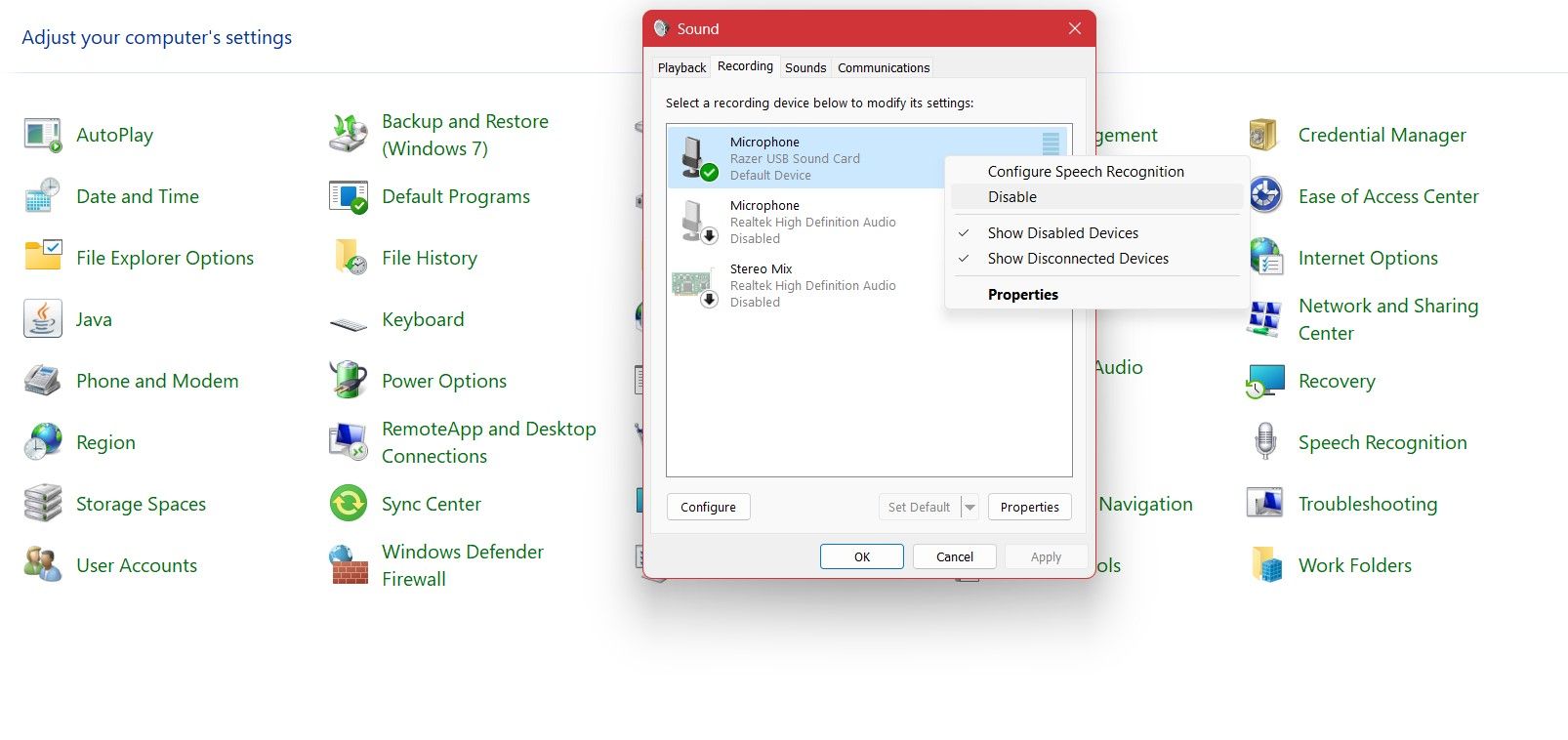
برای فعال کردن مجدد میکروفون می توانید مراحل مشابه را طی کنید. این بار پس از کلیک راست روی میکروفون، گزینه Enable را انتخاب کنید. اگر میکروفون شما اصلاً در لیست نیست، مقاله ما را در مورد رفع مشکلات زمانی که ویندوز نمی تواند میکروفون را شناسایی کند را بخوانید.
5. میکروفون را در برنامه های خاص بی صدا کنید
تاکنون روشهایی را بررسی کردهایم که میکروفون را در کل سیستم خاموش میکنند. تنظیمات حریم خصوصی برای ویندوز 10 همچنین به شما امکان می دهد دسترسی به میکروفون را برای برنامه های جداگانه کنترل کنید. به این ترتیب، میتوانید میکروفون خود را منحصراً برای برنامههایی که به آنها اعتماد دارید فعال کنید.
مایکروسافت بیان می کند که یک برنامه با یک درایور خاص می تواند این کنترل حریم خصوصی را دور بزند و مستقیماً به میکروفون شما دسترسی پیدا کند. این روش ممکن است در مورد برخی از برنامه ها کار نکند.
- برنامه تنظیمات را باز کنید.
- به حریم خصوصی بروید.
- Microphone را در قسمت App permissions از لیست سمت چپ انتخاب کنید.
- دسترسی میکروفون را برای برنامه های مختلف به دلخواه تغییر دهید.
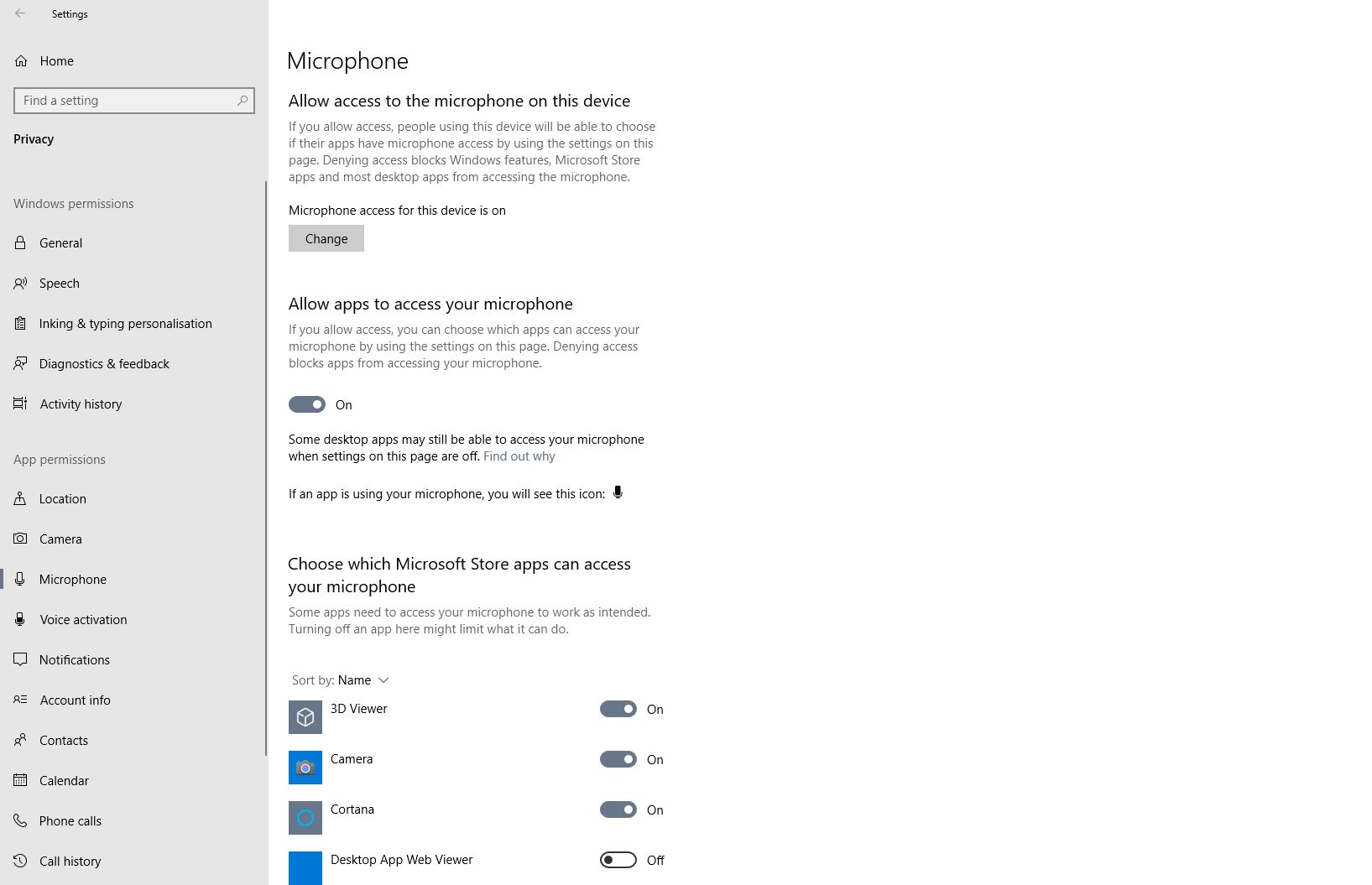
همچنین میتوانید به برنامهها اجازه دسترسی به میکروفون خود را تغییر دهید تا دسترسی میکروفون را از همه برنامهها پس بگیرید.
زبانه ها را روی میکروفون خود نگه دارید
میکروفون شما ابزار مفیدی برای ضبط و کار است، اما تا زمانی که شما آن را کنترل کنید، درست است. در برخی موارد، میکروفون شما میتواند با سایر دستگاههای ورودی تداخل داشته باشد یا حتی یک تهدید امنیتی باشد.
هیچ دکمه دسترسی سریع برای بی صدا کردن میکروفون در ویندوز 10 وجود ندارد. با این حال، همچنان می توانید میکروفون خود را غیرفعال کنید یا از طریق روش های مختلف مانع از دسترسی برنامه های خاص به آن شوید. اکنون که میدانید چگونه این کار را انجام دهید، میتوانید شبها آسوده خاطر باشید و بدانید که کسی به صدای خواب شما گوش نمیدهد.
