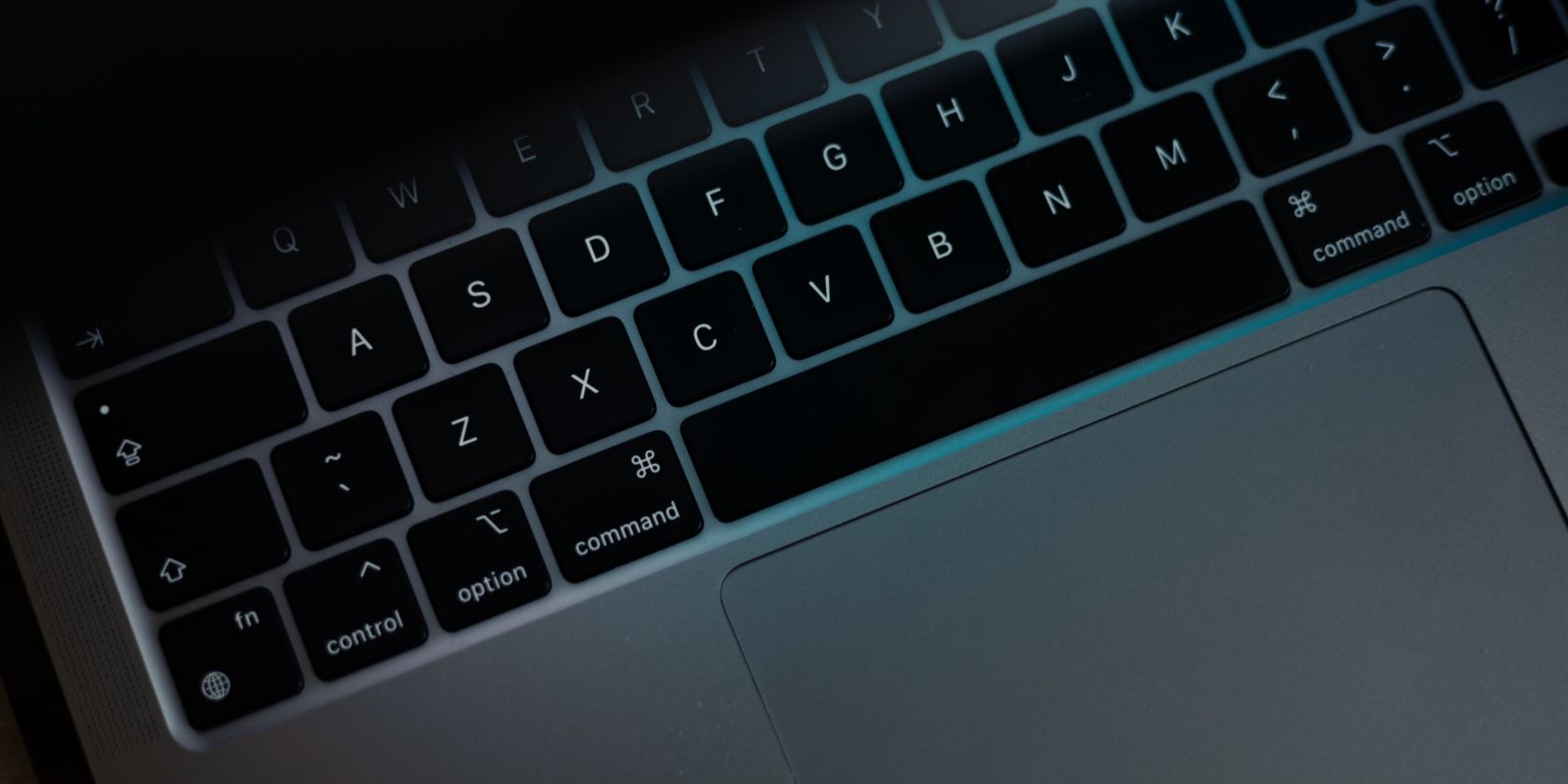کلید Fn قابلیت های جدیدی را برای کلیدهای F1-12 شما باز می کند. در اینجا نحوه تنظیم آن برای همیشه روشن بودن در ویندوز آمده است.
کلیدهای F1-F12 در بالای صفحه کلید شما می توانند دو عملکرد را انجام دهند. آنها به تنهایی یک عمل را انجام می دهند، اما در صورت استفاده از کلید Function (Fn) متفاوت عمل می کنند. برای مورد دوم، باید هر بار که می خواهید یک عملیات مشخص را انجام دهید، کلید Fn را به همراه هر کلید عملکردی فشار دهید.
اگر نمیخواهید کلید Fn را نگه دارید، ویندوز به شما این امکان را میدهد که آن را برای همیشه قفل کنید. این به شما امکان می دهد بدون فشار دادن کلید Fn از عملیات ثانویه F1-12 استفاده کنید. در زیر، روشهای متعدد قفل کردن و باز کردن کلید Fn را به تفصیل مورد بحث قرار میدهیم.
چرا باید کلید Fn را قفل یا باز کنید؟
کلیدهای F1-F12 می توانند عملکرد ثانویه دیگری را به غیر از رفتار پیش فرض خود هنگام استفاده در ترکیب با کلید Fn انجام دهند. با این حال، هر بار که می خواهید عملکرد جایگزین را انجام دهید، باید کلید Fn را فشار دهید. برای راحتتر کردن آن، میتوانید کلید Fn را قفل کنید، که آن را برای همیشه فعال میکند.
هنگامی که می خواهید دوباره از عملکردهای پیش فرض استفاده کنید، می توانید به سادگی دوباره کلید Fn را باز کنید
نحوه قفل و باز کردن کلید عملکرد در ویندوز
در زیر راه های مختلف قفل و باز کردن کلید Fn در ویندوز را لیست کرده ایم.
1. از صفحه کلید استفاده کنید
در چندین صفحه کلید، کلید Esc به عنوان کلید قفل عملکردی عمل می کند. اگر این مورد برای صفحه کلید شما باشد، یک نماد قفل کوچک روی کلید Esc خواهید دید.
برای قفل کردن کلید Fn کافیست کلید Fn و Esc را با هم فشار دهید. پس از روشن شدن نماد قفل، کلید Fn با موفقیت قفل شد. برای باز کردن قفل، می توانید دوباره هر دو کلید را با هم فشار دهید.
2. به تنظیمات BIOS دسترسی پیدا کنید
همچنین می توانید تنظیمات سخت افزاری رایانه خود را از طریق تنظیمات BIOS تغییر دهید. در اینجا نحوه قفل یا باز کردن کلید Fn از طریق بایوس آمده است:
- به منوی بازیابی ویندوز دسترسی پیدا کنید (برای اطلاعات بیشتر به راهنمای ما در مورد محیط بازیابی ویندوز مراجعه کنید).
- به عیب یابی بروید و روی گزینه های پیشرفته کلیک کنید.
- بر روی UEFI Firmware Settings کلیک کرده و Restart را بزنید.
- پس از راه اندازی مجدد کامپیوتر، BIOS راه اندازی می شود.
- به قسمت System Configuration رفته و Action Key Mode را انتخاب کنید.
- غیرفعال کردن Action Key Mode.
- از طرف دیگر، در تب Advanced، به رفتار کلید عملکرد دسترسی داشته باشید.
- برای قفل کردن آن گزینه Function key را انتخاب کنید.
- برای ذخیره تغییرات روی F10 کلیک کنید و سپس در فرمان User Account Control روی Yes کلیک کنید.



3. از Windows Mobility Center استفاده کنید
در روش سوم، ما از Windows Mobility Center استفاده می کنیم که به شما امکان می دهد به ویژگی های رایج مانند روشنایی و حجم دسترسی داشته باشید. اگر بخش Function Key Row را در Mobility Center ندارید، ممکن است این روش برای شما کار نکند.
برای ادامه مراحل زیر را دنبال کنید:
- Windows Mobility Center را در جستجوی ویندوز تایپ کنید و روی Open کلیک کنید.
- قسمت Function Key Row را پیدا کرده و زیر آن را باز کنید.
- از منوی بازشو گزینه Function key را انتخاب کنید تا کلید قفل شود. برای باز کردن قفل، گزینه Multimedia key را انتخاب کنید.

این به شما امکان می دهد بدون فشار دادن کلید Fn از کلیدهای عملکرد استفاده کنید. در صورتی که دیگر نمی خواهید از کلید Fn استفاده کنید و فکر می کنید بهتر است آن را غیرفعال کنید، می توانید از برنامه KeyTweak برای انجام این عمل استفاده کنید. برای اطلاعات بیشتر در مورد KeyTweak، راهنمای ما را در مورد نحوه غیرفعال کردن کلیدهای خاص روی صفحه کلید خود در ویندوز بررسی کنید.
کلید Fn خود را بهتر در ویندوز مدیریت کنید
کلیدهای Fn بهره وری را بهبود می بخشند، اما می توانید با فعال کردن دائمی آنها، آنها را راحت تر کنید. روش های مختلف بالا باید به شما کمک کند تا این تغییر را به راحتی انجام دهید. اگر اغلب از کلید Fn استفاده نمی کنید، بهتر است آن را برای همیشه غیرفعال کنید.