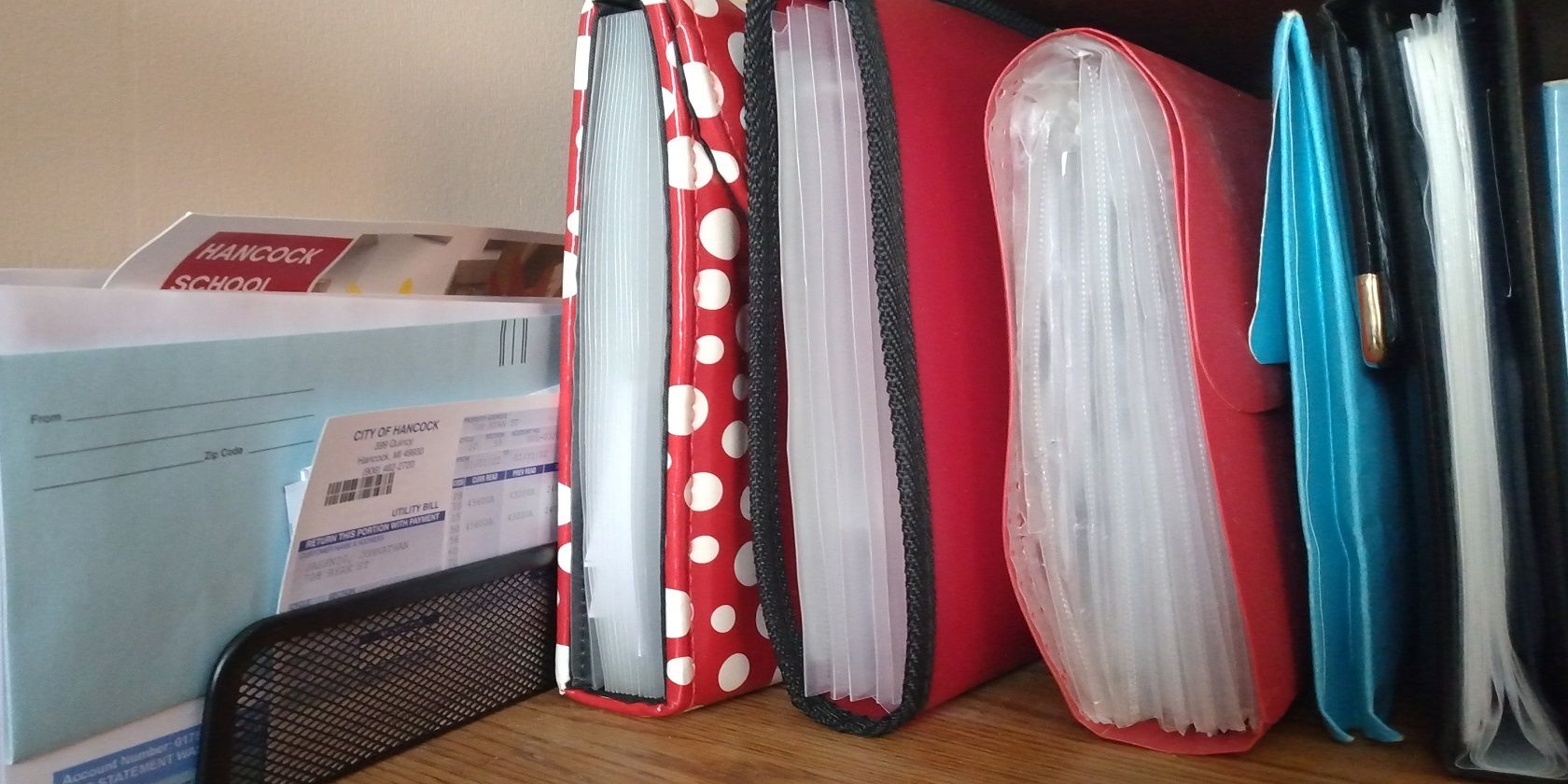ویندوز 11 و 10 به طور پیش فرض شامل برخی از پوشه های دسترسی محدود هستند. وقتی میخواهید چنین پوشههایی را باز کنید، پیامی ظاهر میشود که اجازه دسترسی به آنها را از شما سلب میکند. این پوشههای دسترسی محدود حتی از روی کاربران سطح مدیریت بسته میشوند.
ویندوز 11 و 10 به طور پیش فرض شامل برخی از پوشه های دسترسی محدود هستند. وقتی میخواهید چنین پوشههایی را باز کنید، پیامی ظاهر میشود که اجازه دسترسی به آنها را از شما سلب میکند. این پوشههای دسترسی محدود حتی از روی کاربران سطح مدیریت بسته میشوند.
چنین پوشههایی معمولاً به دلایل خوبی محدود میشوند، اما در هر صورت، همچنان میتوانید به آنها دسترسی داشته باشید. برای انجام این کار، باید مالکیت آنها را در دست بگیرید. مالکیت یک پوشه به شما امکان می دهد مجوزهای شی را برای آن تغییر دهید. با روش های جایگزین زیر می توانید مالکیت پوشه ها را در ویندوز 11 و 10 در اختیار بگیرید.
نحوه تصاحب دستی پوشه ها در ویندوز
پوشه WindowsApps نمونه خوبی از پوشه دسترسی محدود است. این پوشه شامل برنامه های Universal Windows Platform بر روی رایانه شخصی شما است. زمانی که میخواهید آن را باز کنید، پیام رد شده (یا مجوز) معمولی را مشاهده خواهید کرد.
شما می توانید به صورت دستی مالکیت آن پوشه و سایرین را در اختیار بگیرید تا با تغییر مجوزهای آن از طریق برگه امنیت، آن را باز کنید. این برگه شامل تنظیمات امنیتی پیشرفته ای است که برای تصاحب مالکیت پوشه ها باید تغییر دهید. به این ترتیب می توانید مالکیت پوشه WindowsApps را در ویندوز 11 در اختیار بگیرید.
- File Explorer را باز کنید (میانبر صفحه کلید Win + E آن را راه اندازی می کند).
- برای باز کردن گزینه های اکسپلورر بیشتر روی View and Show کلیک کنید.
- موارد پنهان را در منو انتخاب کنید.
- مسیر پوشه C:\Program Files را بیاورید.
- برای انتخاب Properties روی WindowsApps راست کلیک کنید.
- برگه امنیت را که در عکس فوری در زیر نشان داده شده است انتخاب کنید.
- برای مشاهده پنجره تنظیمات امنیتی برای WindowsApps روی Advanced کلیک کنید.
- سپس روی تغییر کلیک کنید تا پنجره انتخاب کاربر یا گروه باز شود.
- Administrator را در کادر نام شی وارد کنید. یا می توانید حساب کاربری مورد نظر خود را در آنجا وارد کنید.
- دکمه Check Names را فشار دهید و روی گزینه OK کلیک کنید.
- برای انتخاب گزینه Replace owner on subcontainers and objects را کلیک کنید.
- سپس Apply > OK را انتخاب کنید تا مجوز پوشه را مطابق پیکربندی تغییر دهید.
- در فرمانی که تأیید میکند مالکیت پوشه را در اختیار گرفتهاید، روی OK کلیک کنید.
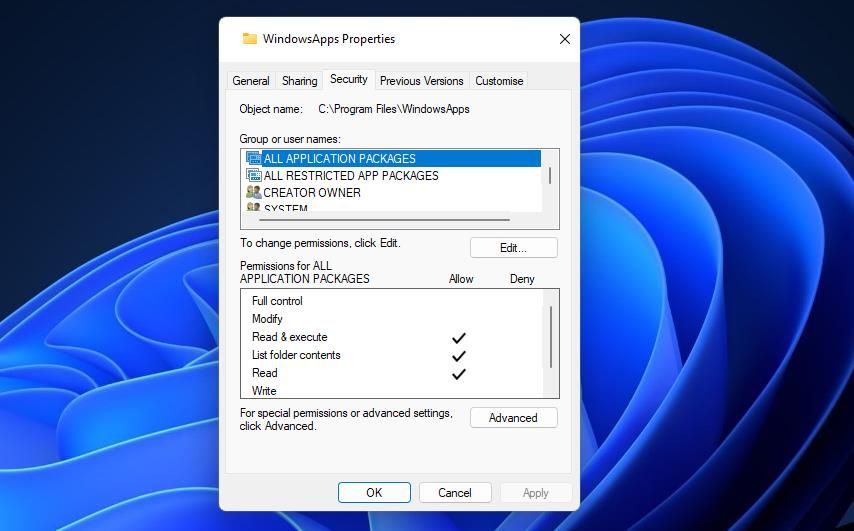
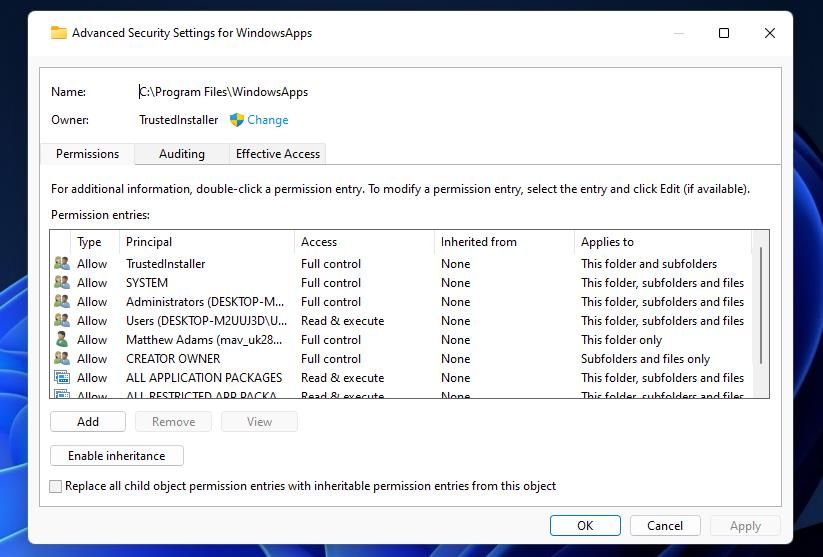
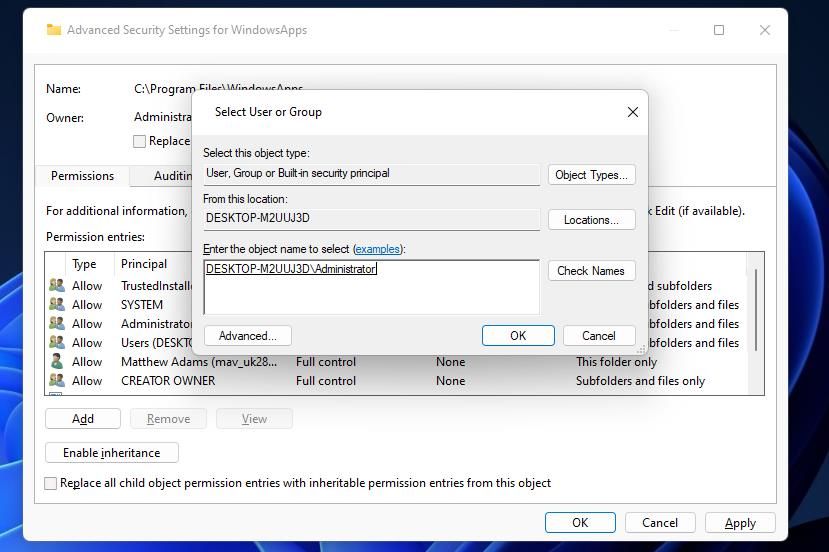
حالا ادامه دهید و دوباره Windows Apps را باز کنید. اکنون آن پوشه پس از در اختیار گرفتن مالکیت آن برای شما باز می شود. شما می توانید مالکیت پوشه های دیگر را نیز به همین ترتیب در اختیار بگیرید.
چگونه با Command Prompt مالکیت یک پوشه را بگیریم
Command Prompt راه دیگری را برای در اختیار گرفتن مالکیت پوشه ها در اختیار ما قرار می دهد. با وارد کردن یک فرمان سریع، مالکیت یک پوشه کمی ساده تر و سریعتر است. به شرح زیر می توانید مالکیت WindowsApps را در Command Prompt در اختیار بگیرید:
- داخل کادر Type here to search در منوی Start کلیک کنید یا می توانید همزمان کلیدهای Windows + S را فشار دهید.
- cmd را در کادر جستجوی خود وارد کنید و با انتخاب Run as administrator، Command Prompt را با حقوق بالا باز کنید.
- این دستور takeown را تایپ کنید:takeown /F “C:\Program Files\WindowsApps”
- کلید Enter صفحه کلید را فشار دهید تا مالکیت پوشه را در دست بگیرید.
takeown /F "C:\Program Files\WindowsApps”
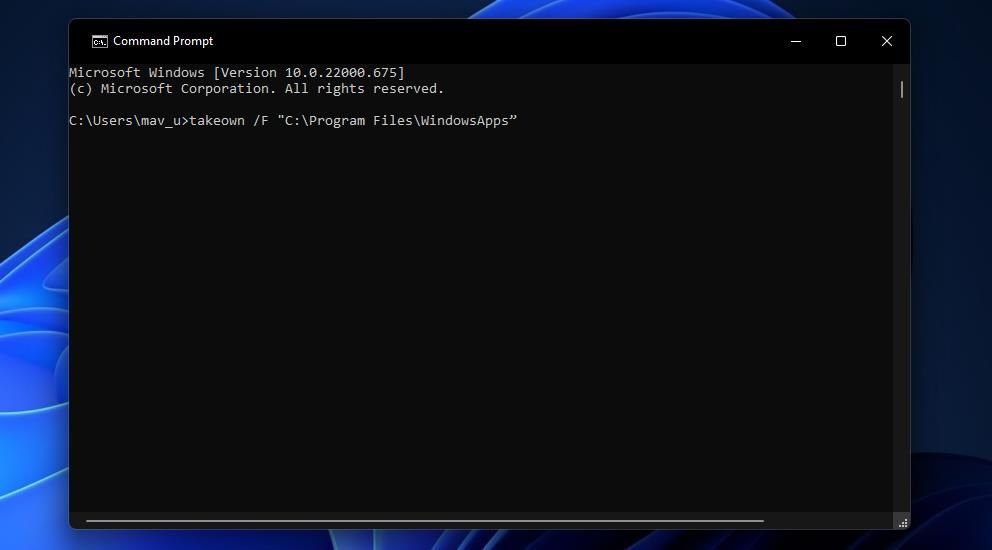
دستور بالا مالکیت را به کاربر وارد شده فعلی اختصاص می دهد. شما می توانید با اضافه کردن سوئیچ های اضافی به آن دستور را تغییر دهید. به عنوان مثال، افزودن سوئیچ /A و /R به آن، مالکیت را به گروه مدیریت اختصاص میدهد و مالکیت را برای همه زیرپوشههای موجود در فهرست اصلی اعمال میکند. این دستور برای پوشه WindowsApp به شکل زیر است:
takeown /F C:\Program Files\WindowsApps /A /R
چگونه یک گزینه Take Ownership را به منوی زمینه اضافه کنیم
اگر راه سادهتری را برای در اختیار گرفتن مالکیت پوشهها ترجیح میدهید، گزینه منوی زمینه Take Ownership را تنظیم کنید. با نرم افزار رایگان Winaero Tweaker می توانید میانبر Take Ownership را به منوی زمینه دسکتاپ ویندوز 11 اضافه کنید. سپس می توانید به سادگی آن گزینه منوی زمینه را انتخاب کنید تا مالکیت هر پوشه ای را که دوست دارید در اختیار بگیرید. این مراحل برای افزودن گزینه Take Ownership به منوی زمینه با Winaero Tweaker است:
- ابتدا در یک مرورگر وب به صفحه دانلود Winaero Tweaker بروید.
- روی دانلود Winaero Tweaker در آن صفحه وب کلیک کنید تا یک آرشیو ZIP برای نرم افزار ذخیره شود.
- برای باز کردن پوشه ای که شامل فایل ZIP Winaero Tweaker است، File Explorer را راه اندازی کنید.
- با دکمه سمت راست ماوس روی آرشیو ZIP winaerotweaker کلیک کنید و Extract All را انتخاب کنید.
- نمایش فایل های استخراج شده و Extract را انتخاب کنید.
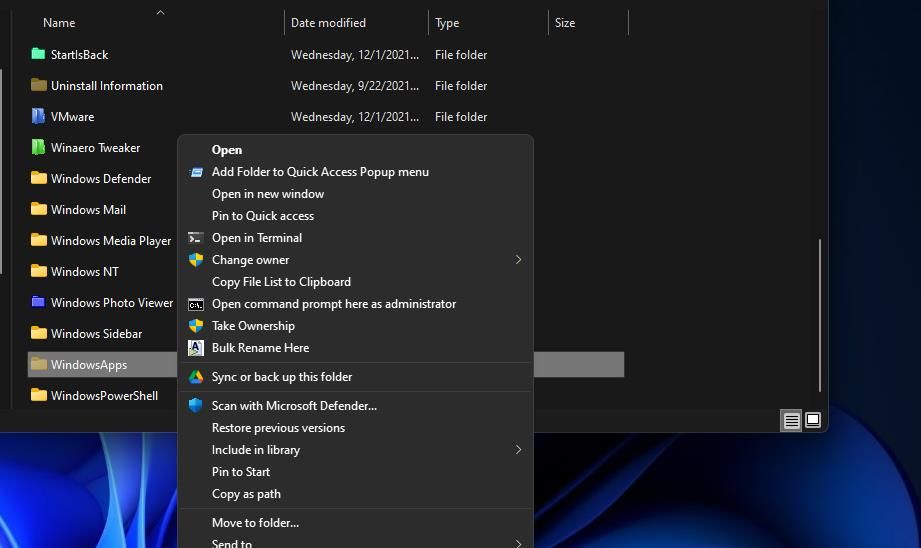
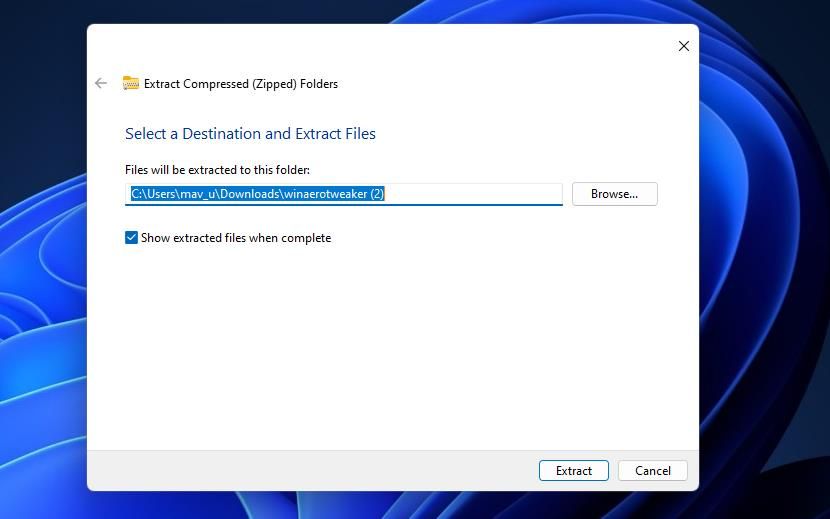
- روی فایل نصب Winaero Tweaker دوبار کلیک کنید.
- برای رسیدن به گزینه های توافق بر روی Next کلیک کنید.
- دکمه رادیویی موافقت می کنم را انتخاب کنید و دوباره روی Next کلیک کنید.
- اگر نمیخواهید نرمافزار را در یک فهرست پیشفرض نصب کنید، Browse را انتخاب کنید تا یکی دیگر را انتخاب کنید.
- روی Next کلیک کنید تا به گزینه نصب نهایی برسید.
- برای انجام این کار روی Install کلیک کنید.
- Run Winaero Tweaker را انتخاب کنید تا نرم افزار پس از خروج از راه اندازی راه اندازی شود.
- برای خروج از نصب کننده و نمایش Winaero Tweaker، Finish را فشار دهید.
- برای مشاهده گزینه های آن دسته، روی Context Menu در Winaero Tweaker دوبار کلیک کنید.
- گزینه Take Ownership را انتخاب کنید.
- برای انتخاب گزینه افزودن منوی زمینه «دریافت مالکیت» به فایلها و پوشهها را کلیک کنید.
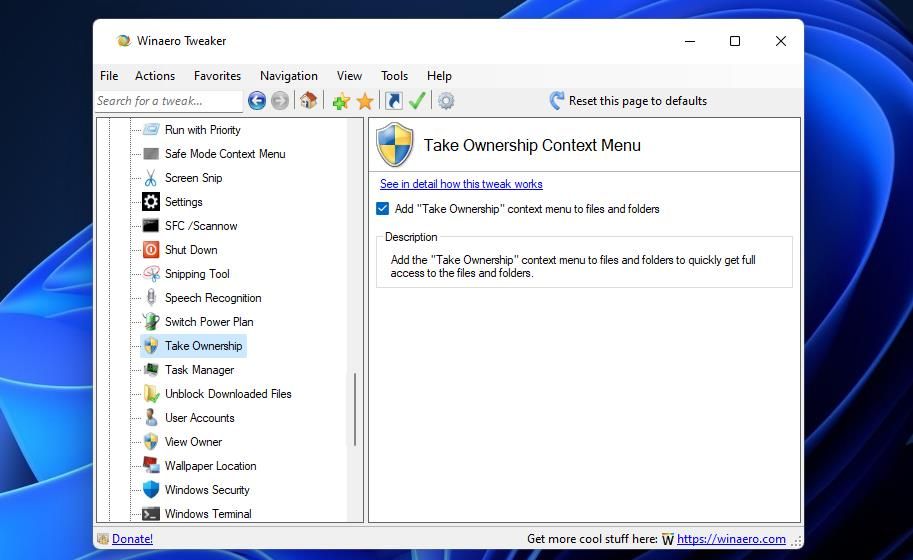
اکنون می توانید میانبر منوی زمینه جدید Take Ownership خود را امتحان کنید. پوشه C:\Program Files را در File Explorer باز کنید و مطمئن شوید که Hidden Items همانطور که در مراحل یک تا چهار روش اول مشخص شده انتخاب شده است. روی پوشه WindowsApps راست کلیک کرده و Show more options را در پایین منوی زمینه انتخاب کنید. روی گزینه جدید Take Ownership در منوی کلاسیک کلیک کنید و در درخواست UAC گزینه Yes را انتخاب کنید.
سپس یک پنجره cmd.exe ظاهر می شود. منتظر بمانید تا Command Prompt مالکیت پوشه انتخاب شده را اعمال کند (به شما می گوید پس از اتمام هر کلیدی را فشار دهید). پس از آن، میتوانید ادامه دهید و WindowsApps را باز کنید تا ببینید داخل آن چیست.
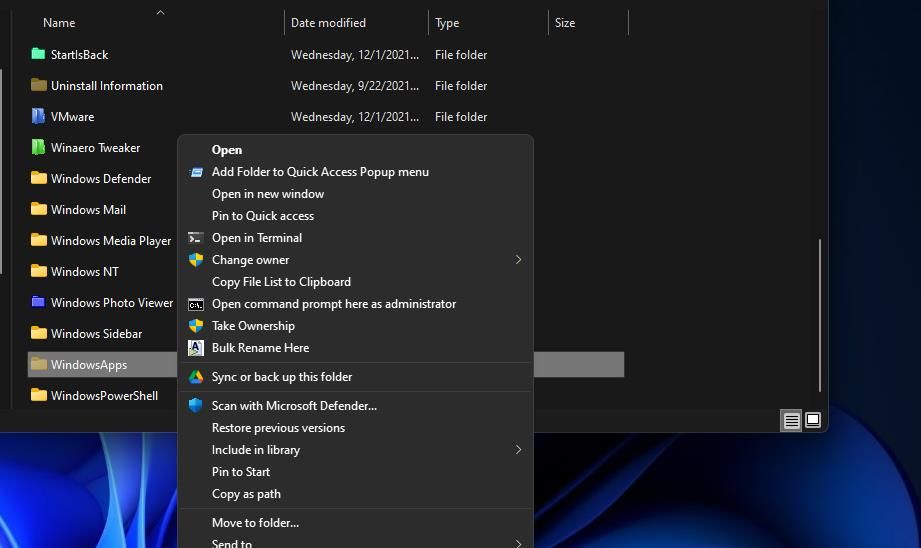
همچنین می توانید با Winaero Tweaker گزینه Take Ownership را از منوی زمینه حذف کنید. برای انجام این کار، تیک منوی زمینه Add Take Ownership به فایلها و پوشهها را بردارید تا آن گزینه در Winaero Tweaker لغو انتخاب شود. یا میتوانید به جای آن روی بازنشانی این صفحه به پیشفرض کلیک کنید.
با در دست گرفتن مالکیت پوشه ها، دسترسی سیستم خود را گسترش دهید
هنگامی که مالکیت برخی از پوشهها را به دست گرفتید، میتوانید دقیقاً آنچه در داخل آنها وجود دارد را مشاهده کنید. در مورد WindowsApps، میتوانید زیرپوشههای نصب برنامههای ویندوز را از آنجا باز کنید. بنابراین، مالکیت پوشهها به طور موثر به شما دسترسی بیشتری به همه چیز در رایانه شخصی شما میدهد. با این حال، توصیه میشود که سعی نکنید محتویات چنین پوشههایی را حذف کنید، مگر اینکه دقیقاً دقیقاً چه چیزی را پاک میکنید.