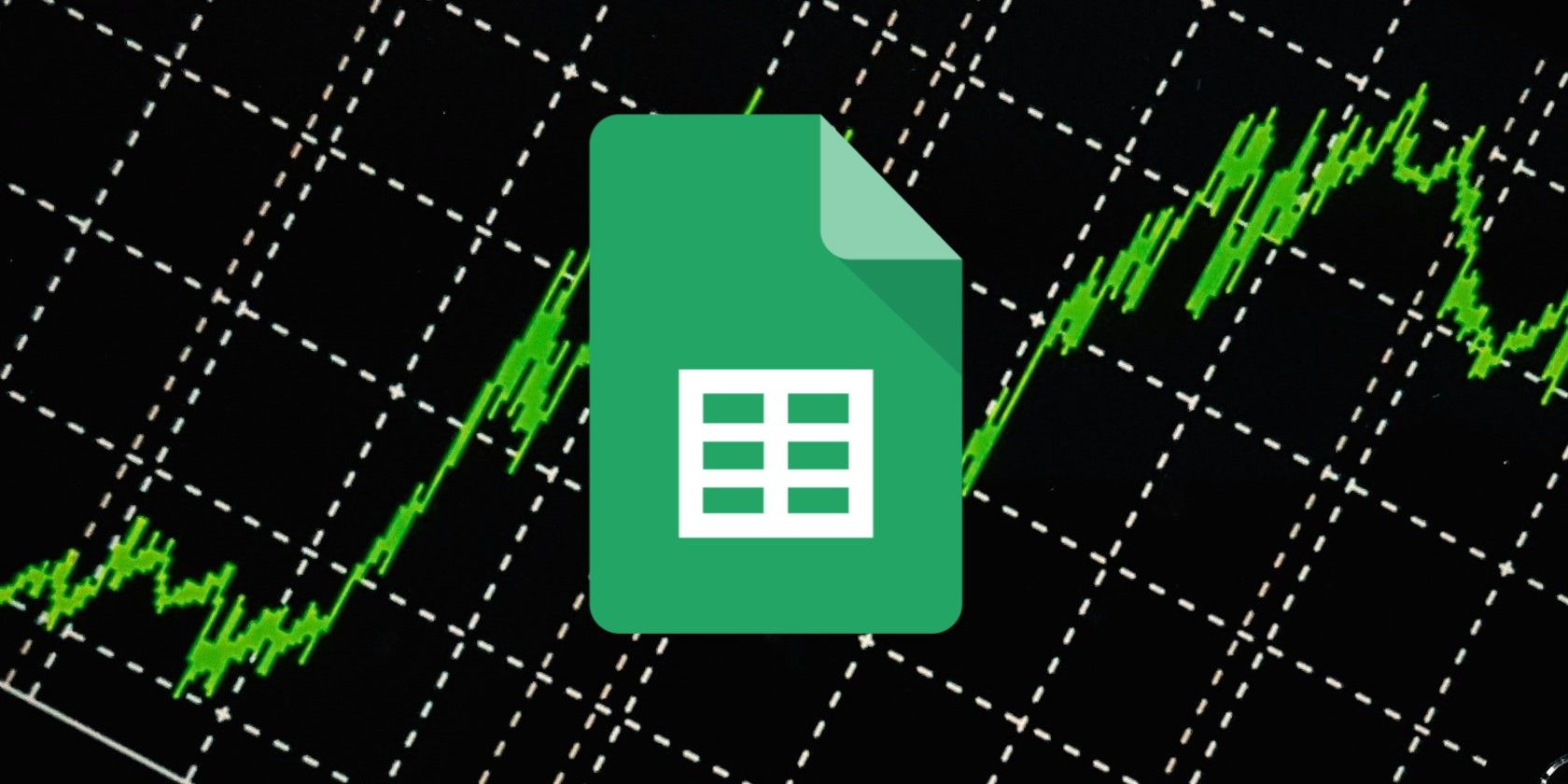آیا می خواهید همبستگی بین این دو متغیر عددی را محاسبه کنید تا ببینید آیا به هم مرتبط هستند؟ در اینجا نحوه ارتباط داده ها در Google Sheets آورده شده است.
در حالی که از Google Sheets برای کار با دو مجموعه داده استفاده می کنید، ممکن است بخواهید این دو را با تعیین میزان تأثیرگذاری یکی بر دیگری مقایسه کنید.
همبستگیها میتوانند بینشی در مورد اینکه آیا یک رابطه پیشبینیکننده بین صفحات x و y وجود دارد یا خیر، ارائه دهند، اما لزوماً علیت را نشان نمیدهند. در اینجا نحوه استفاده از Google Sheets برای شناسایی همبستگی ها در داده های خود آورده شده است.
همبستگی چیست و برای چه می توان از آن استفاده کرد؟
وقتی دو متغیر با هم مرتبط هستند، می توان تعیین کرد که یک متغیر چگونه بر دیگری تأثیر می گذارد. اما، مهم است که به یاد داشته باشید که همبستگی در این مورد به معنای اتکا نیست. این فقط نشان می دهد که دو متغیر چقدر نزدیک و سریع با هم مقایسه یا ارتباط دارند.
معیارهای آماری به درک روندهای اساسی در تجزیه و تحلیل داده ها کمک می کند. همبستگی یکی از پرکاربردترین معیارهای آماری است و تعیین میکند که دو متغیر چقدر به هم مرتبط یا وابسته هستند.
درک ضریب همبستگی در Google Sheets
در Google Sheets یک ضریب همبستگی با استفاده از تابع CORREL محاسبه می شود. ضریب همبستگی بهعنوان معیاری از ارتباط نزدیک مجموعه دادهها عمل میکند. اگر دو مجموعه داده متغیر دارید، ممکن است برای بدست آوردن ضریب همبستگی محصول- لحظه پیرسون (r) استفاده شود. اگر میخواهید درباره این ضریب اطلاعات بیشتری کسب کنید، میتوانید در این راهنما از Statistics at Leard اطلاعات بیشتری کسب کنید.
می توان با یکی از سه معیار همبستگی مواجه شد. هر اندازه گیری روابط بین متغیرها را متفاوت تعریف می کند. مقدار آن بین -1 و +1 است:
- -1 یک همبستگی منفی کامل را نشان می دهد: وقتی یک همبستگی دارای ضریب همبستگی مساوی یا کمتر از 0.9- است، به شدت منفی اعلام می شود. این نشانه ای از همبستگی داده ها است. با این حال، متغیر x مدام افزایش مییابد، در حالی که متغیر y همچنان کاهش مییابد.
- 0 نشان دهنده عدم وجود ارتباط است: اگر ضریب همبستگی بزرگتر از 0.01 باشد اما کمتر از 0.1 باشد، متغیرها همبستگی در نظر گرفته نمی شوند زیرا رابطه قابل تشخیصی بین هر متغیر وجود ندارد. آنها مستقل از یکدیگر هستند.
- +1 یک همبستگی مثبت کامل را نشان می دهد: وقتی ضریب همبستگی بین 0.9 و 1 قرار می گیرد، بسیار مثبت تلقی می شود. نشان دهنده افزایش در دو مجموعه متغیر است.
بالاترین مقدار یک ضریب ممکن است ضریب همبستگی 1 باشد. وقتی مقدار همبستگی 1 است، به این معنی است که اگر قرار بود داده ها را نمودار کنید، برای ایجاد یک خط مستقیم کاملاً تراز می شوند.
اگر هنوز کمی گم شده اید، نگران نباشید. ما نحو تابع CORREL را توضیح می دهیم و سپس به چند مثال واقعی می پردازیم تا به شما در درک بهتر آن کمک کند. درک خطوط با بهترین تناسب و نحوه ایجاد خطوط روند در Google Sheets به شما در این امر کمک می کند.
نحو تابع CORREL در Google Sheets
=CORREL(data_y, data_x)
بیایید این را به بخش های آن تقسیم کنیم و بهتر بفهمیم که هر عبارت چیست:
- =CORREL: این تابع Google Sheet است که r را تعیین می کند (ضریب همبستگی محصول-لحظه پیرسون مجموعه داده).
- data_y: این به گروهی از سلولها اشاره دارد که حاوی دادههای وابسته یا محدوده مقادیر آن سلولها هستند.
- داده x: این یا ارجاع به آرایه سلولها با دادههای مستقل است یا محدوده مقادیر آن سلولها.
اگر بخواهید نقاط داده را نمودار کنید، data_y محور Y و data_x محور X خواهد بود. متوجه خواهید شد که دو روش مختلف برای وارد کردن محدوده داده وجود دارد. یا محدوده سلول مرجع یا ورود مستقیم داده در تابع گزینههایی هستند.
در بیشتر موارد، استفاده از محدوده سلول های مرجع ترجیح داده می شود. دلیلش این است که صفحه گسترده به احتمال زیاد قبلاً حاوی داده های شما است. استفاده از محدوده سلول مرجع می تواند از ورودی بیش از حد تایپ شده که ممکن است منجر به خطای کاربر شود جلوگیری کند.
نمونههای تابع CORREL در Google Sheets
بیایید چند مثال را بررسی کنیم تا نحوه استفاده از تابع CORREL در Google Sheets را درک کنیم.
مثال 1: یک همبستگی مثبت قوی
برای مثال اول، بیایید وانمود کنیم که در صنعت املاک و مستغلات کار می کنیم. در صفحهگسترده زیر، ما پارتیشنهایی از هکتار زمینی را داریم که میفروشید و تعداد واحدهای فروختهشده از دادههای آن زمینهای مختلف در Google Sheet شما.
- اگر در یک برگه دنبال میکنید، مانند شکل زیر، با کلید زدن دادههای متغیرها در صفحهگسترده خود شروع میکنید:
- روی سلول C2 کلیک کنید
- نوع =CORREL(
- سپس وارد تایپ data_y می شوید که در مورد ما محدوده سلولی مرجع A2:A6 است، سپس یک کاما وارد کنید.
- به تایپ data_x ادامه دهید که در مورد ما به عنوان B2:B6 ارجاع داده می شود.
- مانند شکل زیر با یک براکت بسته پایان دهید:
- در آخر، Enter را فشار دهید تا ضریب همبستگی دو قطعه داده در سلول C2 برگردد.
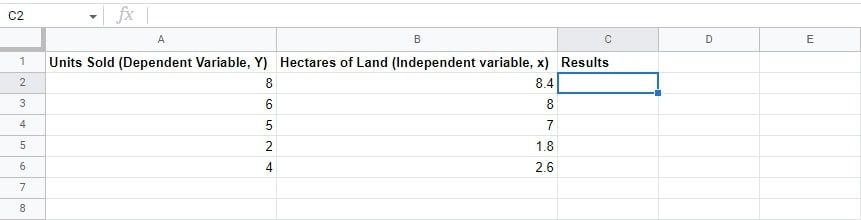
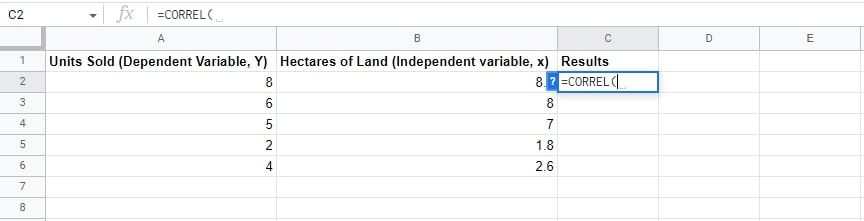
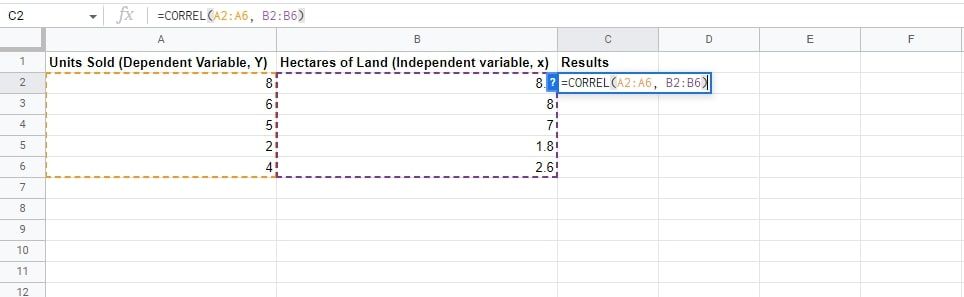
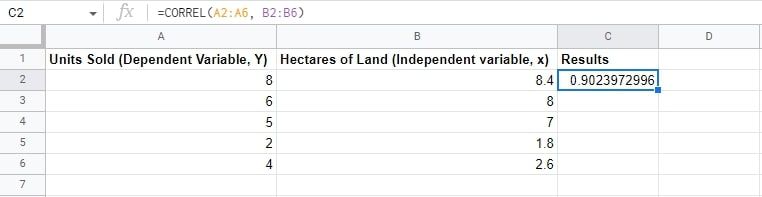
با استفاده از مثالی که در بالا نشان داده شد، یک ضریب همبستگی 0.90 به دست آورده اید که یک همبستگی مثبت قوی است زیرا مقدار آن بین 0.9 و 1 قرار می گیرد. بنابراین، این نشان می دهد که با تغییر y، x نیز به طور قابل توجهی قابل مقایسه تغییر می کند.
در زیر نمایش داده های نمونه نمونه ما بر روی نمودار پراکندگی XY است. همانطور که می بینید، خط بهترین تناسب نزدیک به نقاط داده در نمودار است، که از این ایده پشتیبانی می کند که ارقام به شدت همبستگی دارند.
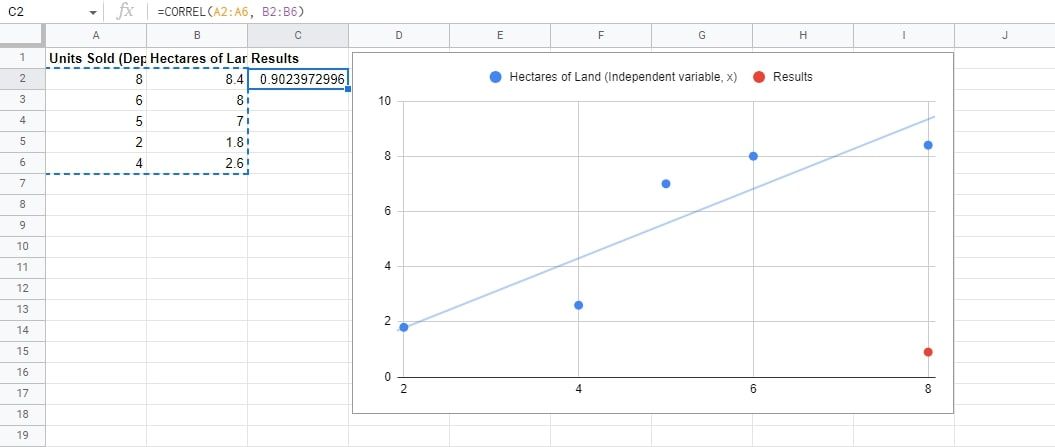
می توانید در مقاله دیگر ما درباره ایجاد نمودارهای پراکندگی XY در Google Sheets بیشتر بیاموزید.
مثال 2: یک همبستگی منفی ضعیف
این بار، از یک مثال عمومی تر از “متغیر x و y” در صفحه گسترده خود استفاده خواهیم کرد. ما به طور هدفمند ارقامی را برای نشان دادن یک همبستگی منفی اضافه کرده ایم که تابع CORREL در زیر نشان می دهد:
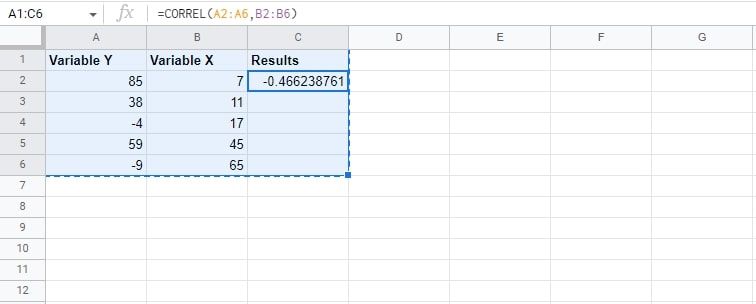
بین متغیرهای y و x رابطه قوی وجود ندارد، بنابراین نتیجه ای که به دست می آوریم ضریب همبستگی کمتری نسبت به مثال قبلی است. نتیجه ای که به دست آوردیم -0.47 است. با این حال، این به این معنی نیست که اصلاً همبستگی وجود ندارد. بیایید دوباره به خطی از بهترین تناسب نگاه کنیم تا آن را درک کنیم.
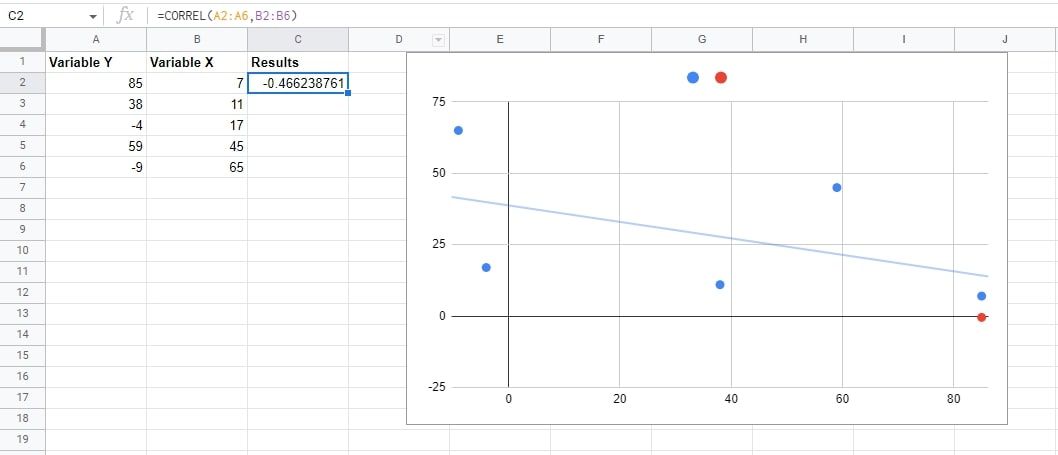
همانطور که در نمودار پراکندگی مشاهده می کنید، نقاط داده دورتر از خط بهترین تناسب هستند. بنابراین، همبستگی کمتری نسبت به مثال اول وجود دارد، اما نه هیچ. همچنین متوجه خواهید شد که خط بهترین تناسب در حال کاهش است. این یک همبستگی منفی را نشان می دهد، یک مقدار با افزایش مقدار دیگر کاهش می یابد.
مثال 3: بدون اتصال
در اینجا مجموعه ای از اعداد کاملا تصادفی داریم. بیایید به سرعت نحوه استفاده از تابع CORREL را دوباره لمس کنیم:
- در سلول C2 فرمول CORREL را تایپ کنید
- آرگومان های ما A2:A10 و B2:B10 هستند
- Enter را بزنید
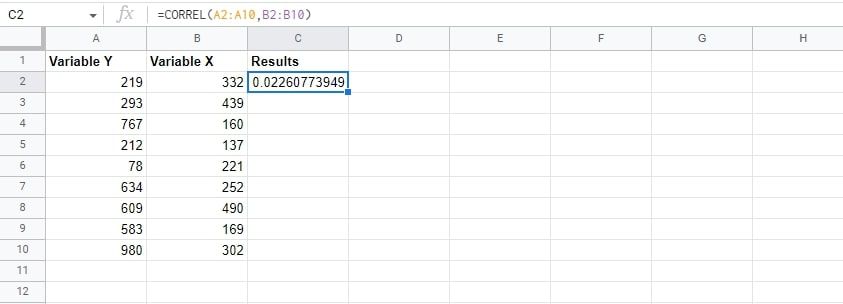
مقدار بازگشتی در C2 0.02 است. اگر یک ضریب همبستگی بین 0.01 و 0.1 قرار گیرد، مشخص می شود که متغیرهای مورد نظر همبستگی ندارند زیرا هیچ ارتباط قابل تشخیصی بین آنها وجود ندارد. روابط بین متغیرها کاملاً مستقل است.
در زیر نمایش همان روی یک نمودار پراکنده است. خط بهترین تناسب تقریباً مسطح است که نشان دهنده همبستگی کمی بین دو مجموعه داده است.
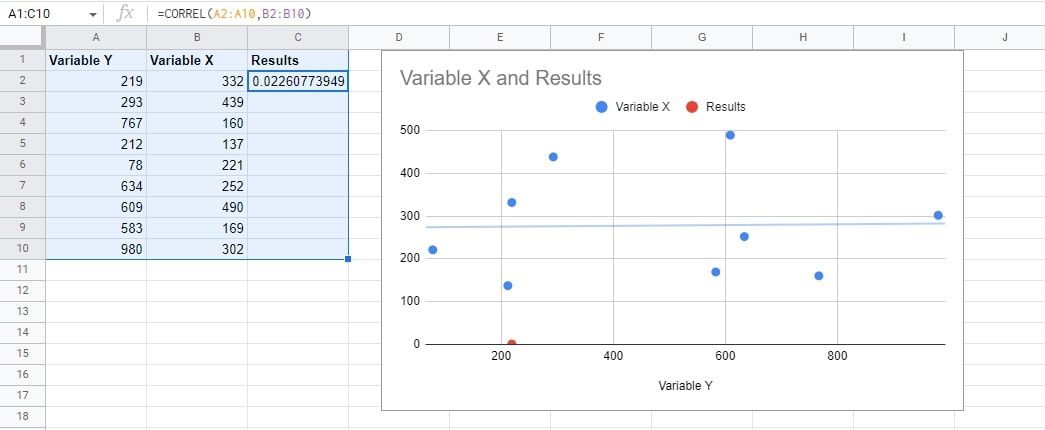
به راحتی داده های خود را در Google Sheets مرتبط کنید
اگر در دبیرستان زیاد با آن کار نمی کردید، همبستگی می تواند یک موضوع چالش برانگیز باشد. این راهنما تمام اصول اولیه را پوشش میدهد، اما برای تازه نگه داشتن آن در ذهن خود باید از عملکرد CORREL در Google Sheets استفاده کنید.
این یک عملکرد قدرتمند است زیرا به جلوگیری از ایجاد نمودارهای پراکنده کمک می کند و می تواند به سرعت روندها را در داده های شما پیدا کند. با این حال، از اضافه کردن نمودارها برای کمک به سایر کاربران برای درک بهتر داده های صفحات گسترده خود نترسید.