ایمن سازی فایل ها و دایرکتوری های خود با یک رمز عبور قوی یک راه مطمئن برای جلوگیری از دسترسی غیرمجاز و جاسوسی در لینوکس است.
چه بخواهید یک فایل را به صورت آنلاین به اشتراک بگذارید، آن را در فضای ابری ذخیره کنید، آن را روی یک درایو انگشت شست حمل کنید یا آن را به آرشیو خود اضافه کنید، محافظت از آن با رمز عبور بهترین روش برای ایمن سازی محتوای آن و جلوگیری از دسترسی غیرمجاز است.
همین امر برای پوشه ها نیز صادق است. بنابراین، رمزگذاری آنها نیز بسیار مهم است. در لینوکس، راههای مختلفی برای محافظت از فایلها و پوشهها با رمز عبور دارید. اکثر این روشها از رمزگذاری استفاده میکنند که محافظت بیشتری نسبت به سایر روشها ارائه میدهد.
در اینجا نگاهی به تمام روشهای مختلفی که میتوانید برای محافظت از فایلها و پوشهها در لینوکس با رمز عبور استفاده کنید، آورده شده است.
نحوه محافظت از فایل ها با رمز عبور در لینوکس
لینوکس دارای چندین ابزار کاربردی برای کمک به محافظت از رمز عبور/رمزگذاری فایل ها در رایانه شما است. در زیر روش هایی که می توانید برای انجام این کار استفاده کنید ذکر شده است.
روش 1: رمزگذاری یک فایل با استفاده از GnuPG
GnuPG یک برنامه رایگان لینوکس است که از چندین استاندارد رمزگذاری برای رمزگذاری فایل پشتیبانی می کند. روی اکثر توزیعهای لینوکس از پیش نصب شده است و استفاده از آن بسیار آسان است.
GnuPG از طریق CLI قابل دسترسی است. در اینجا نحوه استفاده از آن برای رمزگذاری یک فایل آورده شده است:
- ترمینال را باز کنید.
- از دستور cd و دستور ls برای رفتن به دایرکتوری حاوی فایلی که می خواهید با رمز عبور محافظت کنید استفاده کنید.
- پس از ورود به دایرکتوری، دستور زیر را برای رمزگذاری فایل خود اجرا کنید: نام فایل gpg -c
- در نهایت، هنگامی که از شما برای یک عبارت عبور خواسته شد، عبارتی را وارد کنید که قوی و آسان برای به خاطر سپردن باشد.
gpg -c filename
GnuPG اکنون یک فایل رمزگذاری شده (با پسوند gpg.) در فهرست کاری فعلی شما ایجاد می کند. برای دسترسی به آن، باید آن را رمزگشایی کنید. برای این کار دستور زیر را اجرا کنید و وقتی از شما خواسته شد رمز عبوری را که برای رمزگذاری فایل استفاده کرده اید وارد کنید و Enter را بزنید:
gpg filename.gpg
GnuPG یک نسخه رمزگشایی شده از فایل را در فهرست کاری فعلی شما برمی گرداند.
اگر میخواهید از هر الگوریتم رمزگذاری دیگری استفاده کنید، ابتدا الگوریتمهای پشتیبانیشده را با اجرای زیر بررسی کنید:
gpg --version
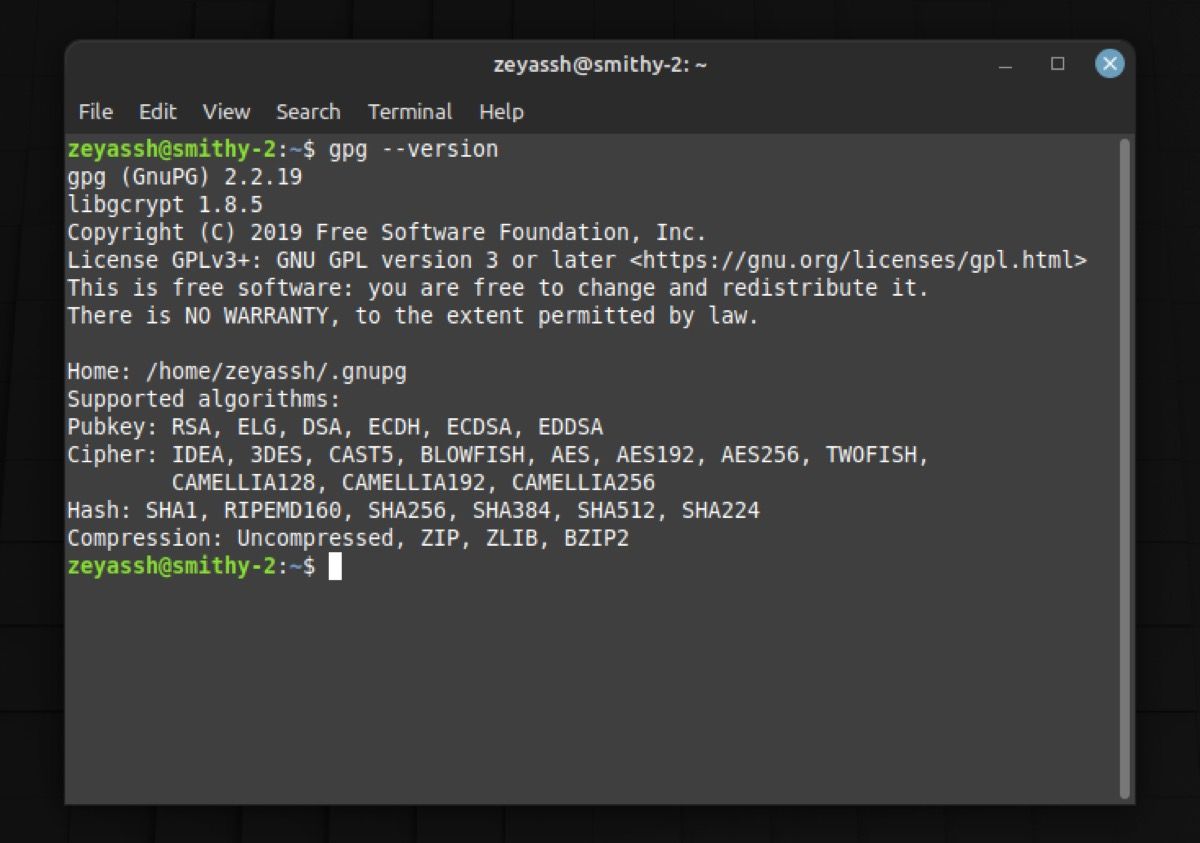
و سپس الگوریتم مورد نظر را در دستور به صورت زیر مشخص کنید:
gpg -c --cipher-algo algorithm_name filename
روش 2: رمزگذاری یک فایل با استفاده از Zip
Zip یکی دیگر از ابزارهای CLI است که به شما امکان می دهد از فایل های لینوکس با رمز عبور محافظت کنید. این نرم افزار از قبل در تمام توزیع های اصلی لینوکس نصب شده است و برای بایگانی یا فشرده سازی چندین فایل در یک آرشیو رمزگذاری شده ایده آل است.
این مراحل را برای استفاده از Zip برای محافظت از یک فایل با رمز عبور دنبال کنید:
- ترمینال را باز کنید و از دستورات cd و ls برای رمزگذاری به دایرکتوری استفاده کنید.
- دستور را با فرمت زیر برای ایجاد یک فایل فشرده با رمز عبور وارد کنید: zip –password preferred_password archive_file.zip filename1 filename2 در اینجا، preferred_password را با رمز عبوری که می خواهید برای رمزگذاری بایگانی استفاده کنید و archive_file.zip را با نام فایل خود جایگزین کنید. می خواهم به آرشیو نتیجه بدهم.
zip --password preferred_password archive_file.zip filename1 filename2
حالا وقتی می خواهید به این فایل ها دسترسی داشته باشید، آرشیو را از حالت فشرده خارج کرده و رمز عبور خود را وارد کنید. یا برای انجام این کار از طریق ترمینال، اجرا کنید:
unzip archive_file.zip
اکنون Zip از شما رمز عبور می خواهد. رمز عبوری را که در زمان رمزگذاری تعیین کرده اید وارد کنید و Enter را بزنید تا فایل رمزگشایی شود.
روش 3: رمزگذاری یک فایل با استفاده از mcrypt
mcrypt یک جایگزین کریپت است که رمزگذاری فایل ها در لینوکس را آسان می کند. از استانداردهای رمزگذاری مختلف پشتیبانی می کند و شما می توانید الگوریتم رمزگذاری را بر اساس اولویت خود مشخص کنید.
در اینجا مراحل رمزگذاری یک فایل با استفاده از mcrypt آمده است:
- ترمینال را باز کنید و با استفاده از cd و ls وارد دایرکتوری شوید که حاوی فایلی است که می خواهید رمزگذاری کنید.
- دستور زیر را وارد کنید تا همه الگوریتم های رمزگذاری پشتیبانی شده فهرست شوند: mcrypt –list
- در نهایت، فایل خود را با استفاده از:mcrypt -a algorithm_name رمزگذاری کنید هنگامی که از شما یک عبارت عبور خواسته شد، آن را دو بار وارد کنید و Enter را بزنید.
mcrypt --list
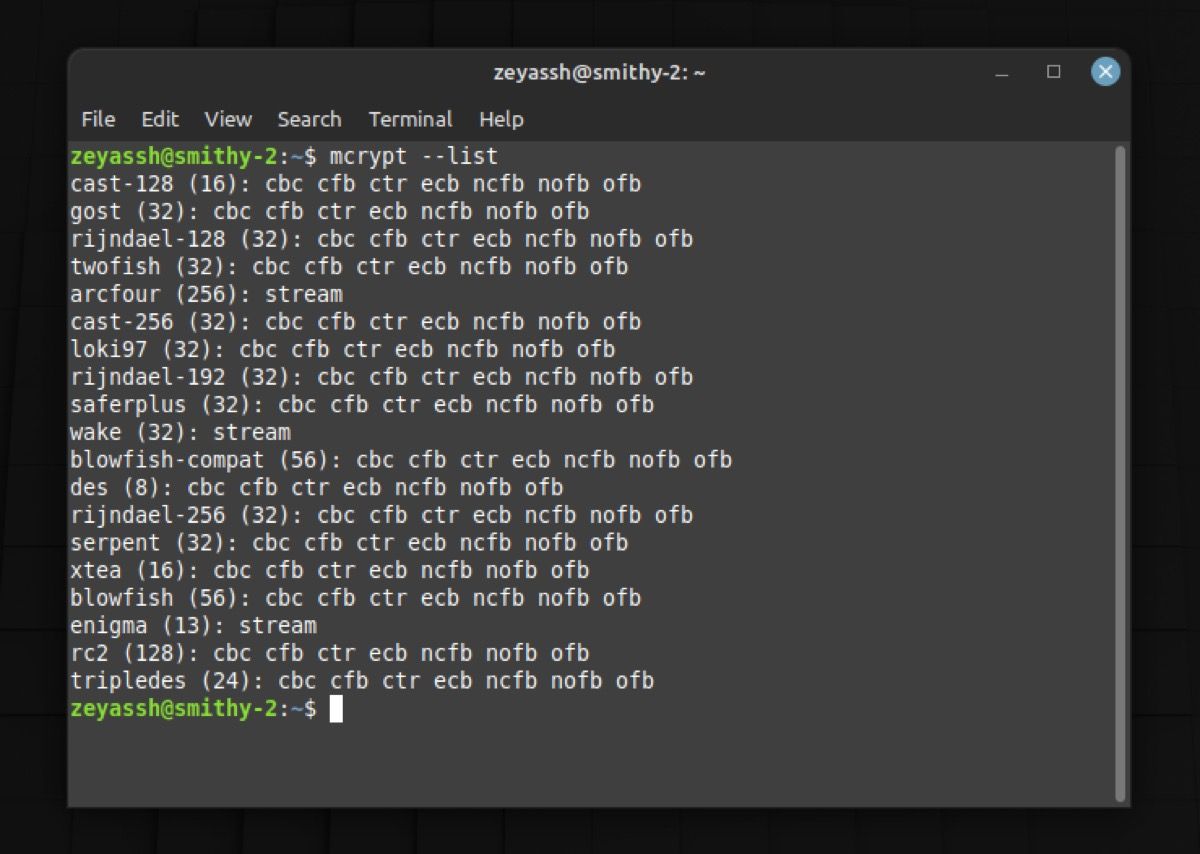
mcrypt -a algorithm_name filename
mcrypt اکنون فایل شما را رمزگذاری می کند و آن را با پسوند “.nc” ذخیره می کند. اگر می خواهید این فایل را باز کنید، باید آن را رمزگشایی کنید. برای انجام این کار، اجرا کنید:
mcrypt -d filename.nc
و سپس عبارت رمزگشایی را وارد کنید.
نحوه محافظت از پوشه ها با رمز عبور در لینوکس
مانند نحوه محافظت از فایل های رمز عبور در لینوکس، پوشه های محافظت از رمز عبور نیز ساده است. در زیر لیستی از تمام روش هایی که می توانید استفاده کنید و مراحل استفاده از آنها آورده شده است.
روش 1: رمزگذاری یک پوشه با استفاده از GNOME EncFS Manager
GNOME EncFS Manager یک ابزار نصب است که به شما امکان می دهد پوشه ها را در لینوکس به راحتی رمزگذاری کنید. این توسط اکثر توزیعهای لینوکس پشتیبانی میشود و دارای رابط کاربری گرافیکی منظمی است که استفاده از آن را آسان میکند.
در اینجا مراحل استفاده از GNOME EncFS Manager برای رمزگذاری یک پوشه در لینوکس آمده است:
- منوی برنامه ها را باز کنید، GNOME EncFs را جستجو کنید و آن را اجرا کنید.
- روی نماد مثبت (+) در نوار ابزار ضربه بزنید. در کادر محاوره ای زیر، دکمه رادیویی دوم را در قسمت Directory یا drive برای رمزگذاری یا وارد کردن انتخاب کنید و یک پوشه را انتخاب کنید. مطمئن شوید که یک پوشه جدید (خالی) در اینجا ایجاد کنید. (شما باید بعداً محتویات پوشه اصلی خود را به این پوشه منتقل کنید.)
- یک گزینه مناسب برای دایرکتوری mount انتخاب کنید، یعنی مکانی که می خواهید پوشه رمزگذاری شده در آن نصب شود.
- در قسمت Password، رمز عبوری را که می خواهید برای رمزگذاری دوبار پوشه استفاده کنید، وارد کنید.
- برای ایجاد یک پوشه رمزگذاری شده Create را بزنید.
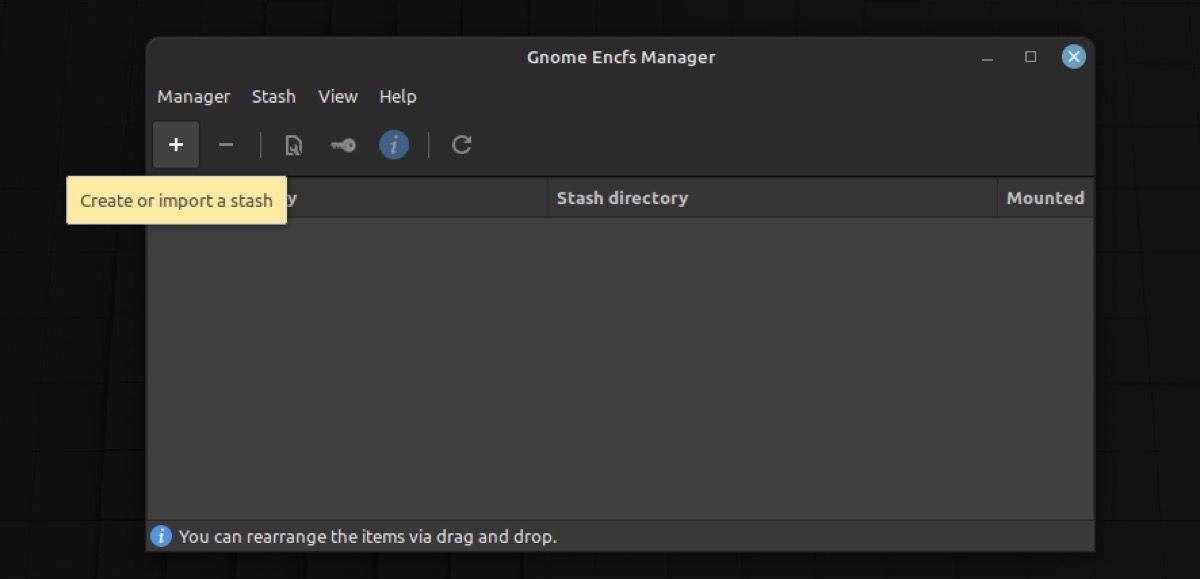
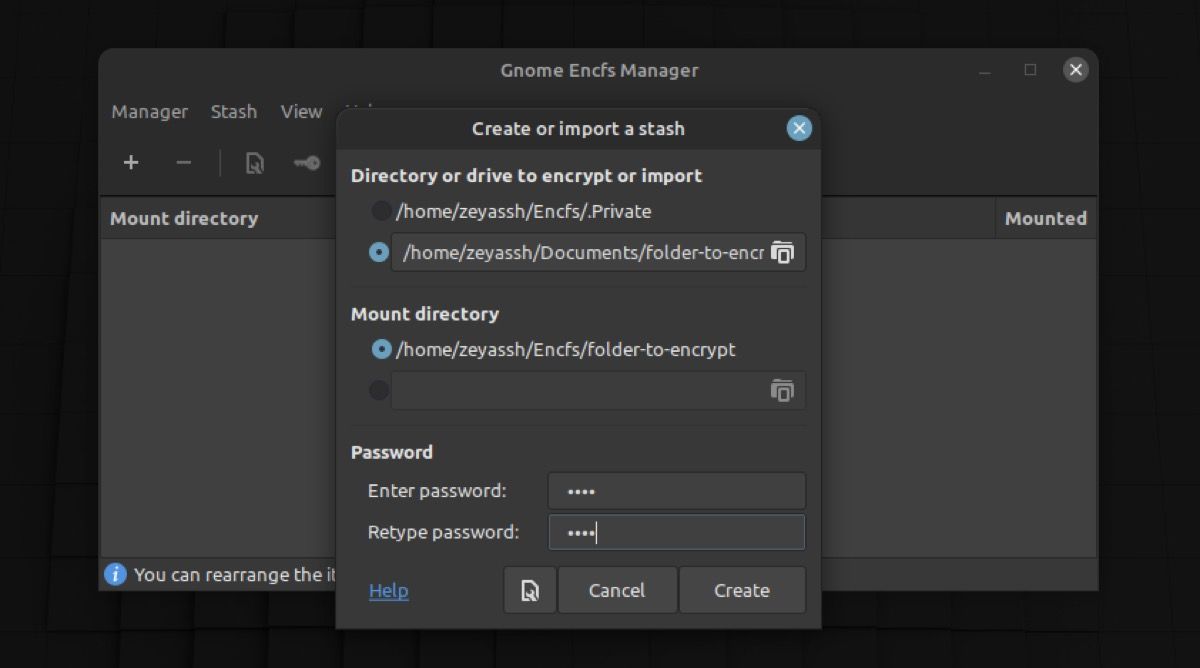
مدیر گنوم EncFS اکنون یک پوشه رمزگذاری شده (که stash نیز نامیده می شود) ایجاد می کند و آن را در فهرست مقصد انتخابی شما نصب می کند. روی این درایو نصب شده دوبار کلیک کنید تا به محتویات پوشه داخل آن دسترسی پیدا کنید. برای جدا کردن آن، کادر کنار آن را علامت بزنید. یا بر روی stash کلیک راست کرده و Unmount را انتخاب کنید.
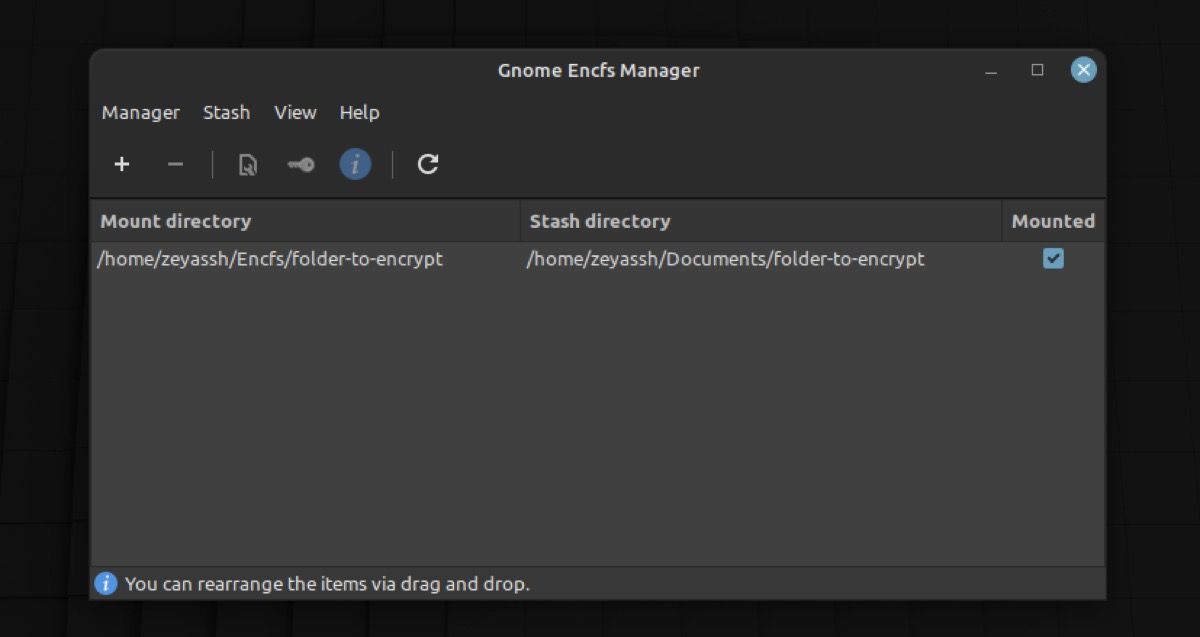
اکنون، هنگامی که می خواهید دوباره آن را سوار کنید، فقط کادر را علامت بزنید. مدیر GNOME EncFS از شما رمز عبور شما را می خواهد. رمز عبور را وارد کنید و اکنون باید بتوانید به تمام محتویات آن دسترسی داشته باشید.
روش 2: رمزگذاری یک پوشه با استفاده از VeraCrypt
VeraCrypt یک ابزار رایگان و منبع باز رمزگذاری دیسک است. این در تمام سیستم عاملهای اصلی موجود است و میتوانید از آن برای ایجاد یک فهرست رمزگذاری شده در لینوکس استفاده کنید که در آن میتوانید فایلها و پوشهها را به صورت امن ذخیره کنید.
ابتدا VeraCrypt را در کامپیوتر خود از لینک زیر دانلود و نصب کنید.
دانلود: VeraCrypt
سپس، آن را از منوی برنامه ها اجرا کنید و این دستورالعمل ها را دنبال کنید:
- یک اسلات درایو انتخاب کنید و روی Create Volume کلیک کنید.
- گزینه Create an encrypted file container را انتخاب کرده و Next را بزنید.
- نوع حجم را به عنوان VeraCrypt استاندارد انتخاب کنید.
- بر روی Select File کلیک کنید و یک فایل برای ذخیره دیسک رمزگذاری شده ایجاد کنید.
- یک الگوریتم رمزگذاری و الگوریتم هش را مطابق با اولویت خود انتخاب کنید و Next را بزنید.
- برای این درایو اندازه حجم بدهید.
- پسوردی را وارد کنید تا این درایو دو بار قفل شود و Next را بزنید.
- نوع فرمت حجم، یعنی سیستم فایل را از منوی کشویی انتخاب کنید.
- در نهایت Format را بزنید تا حجم VeraCrypt ایجاد شود.
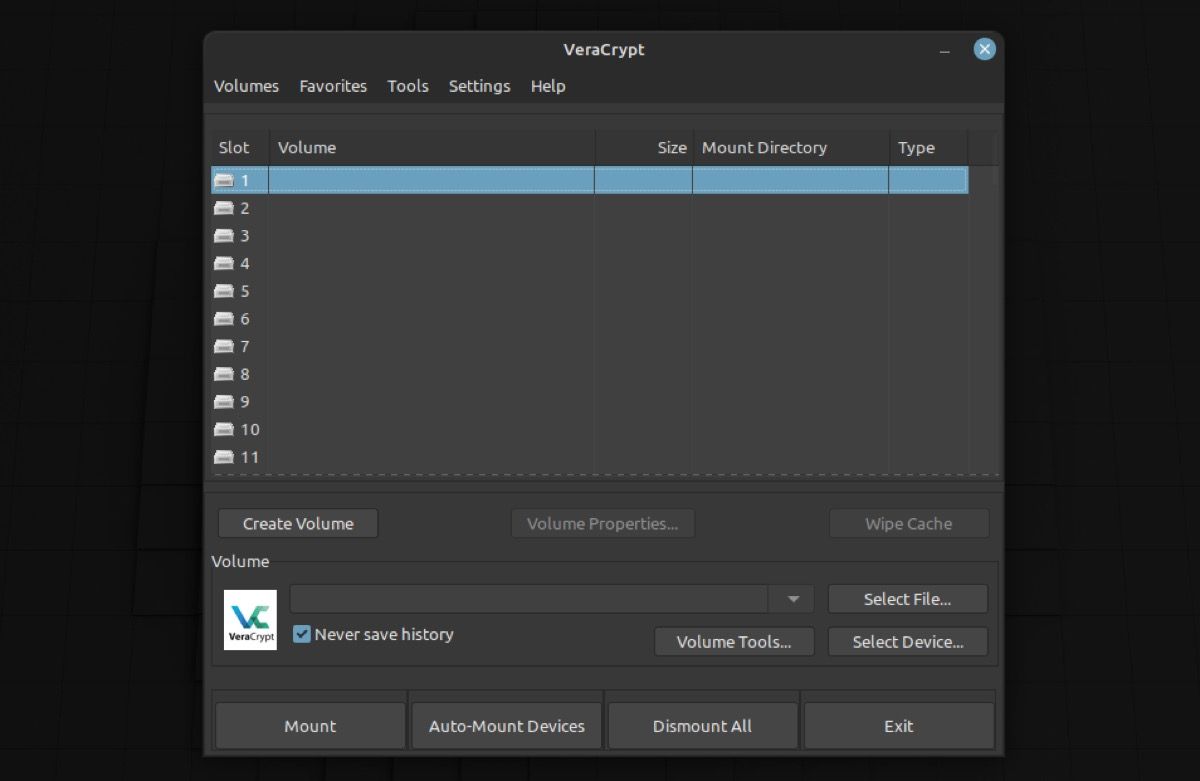
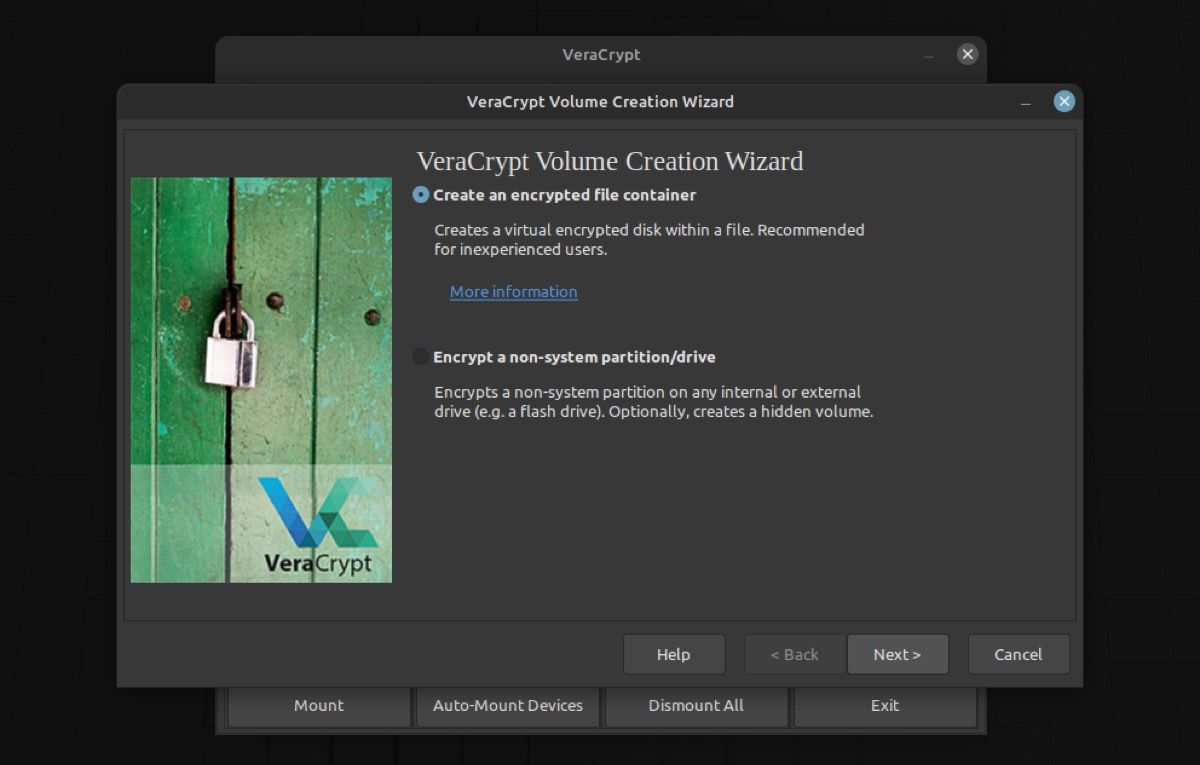
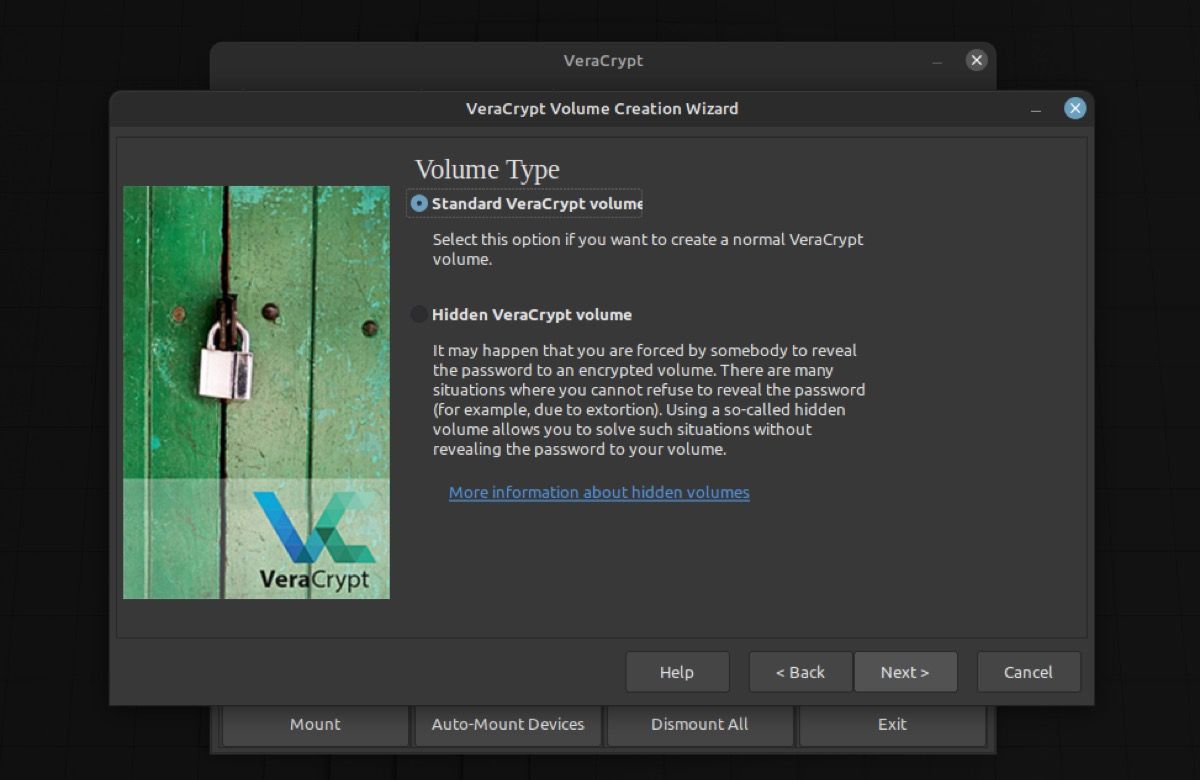
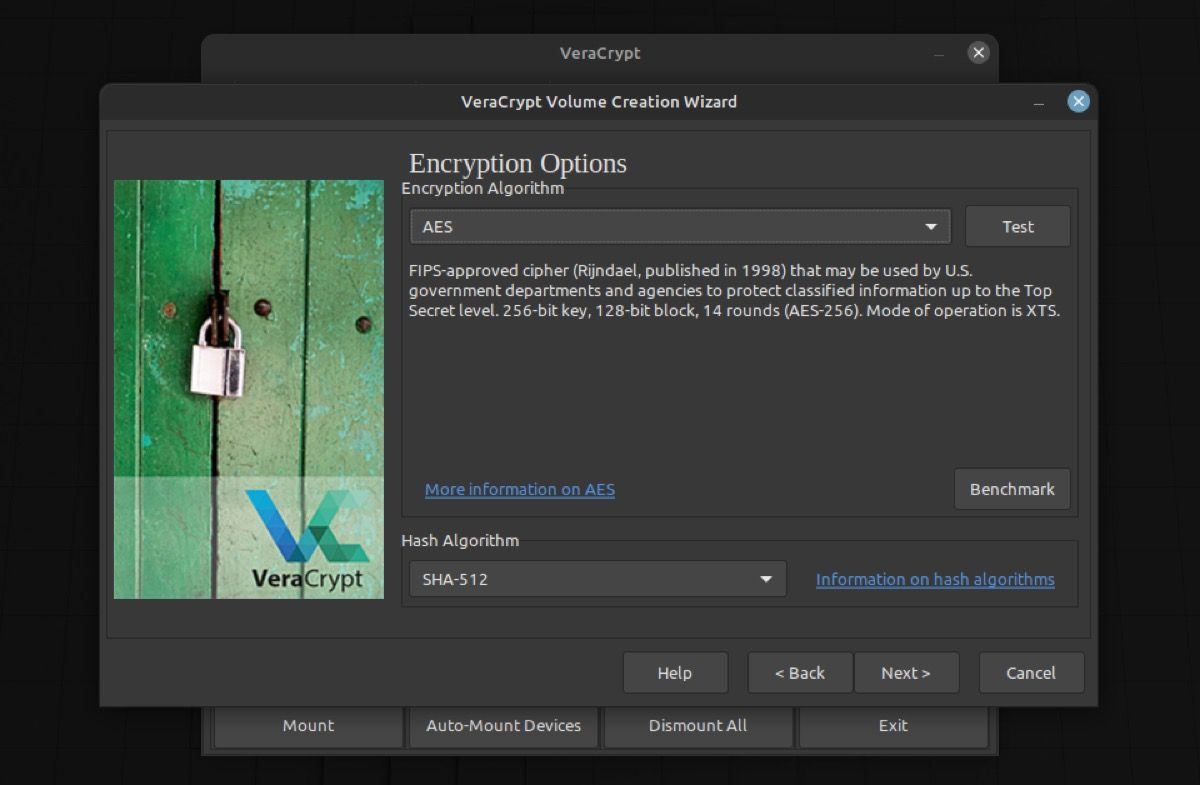
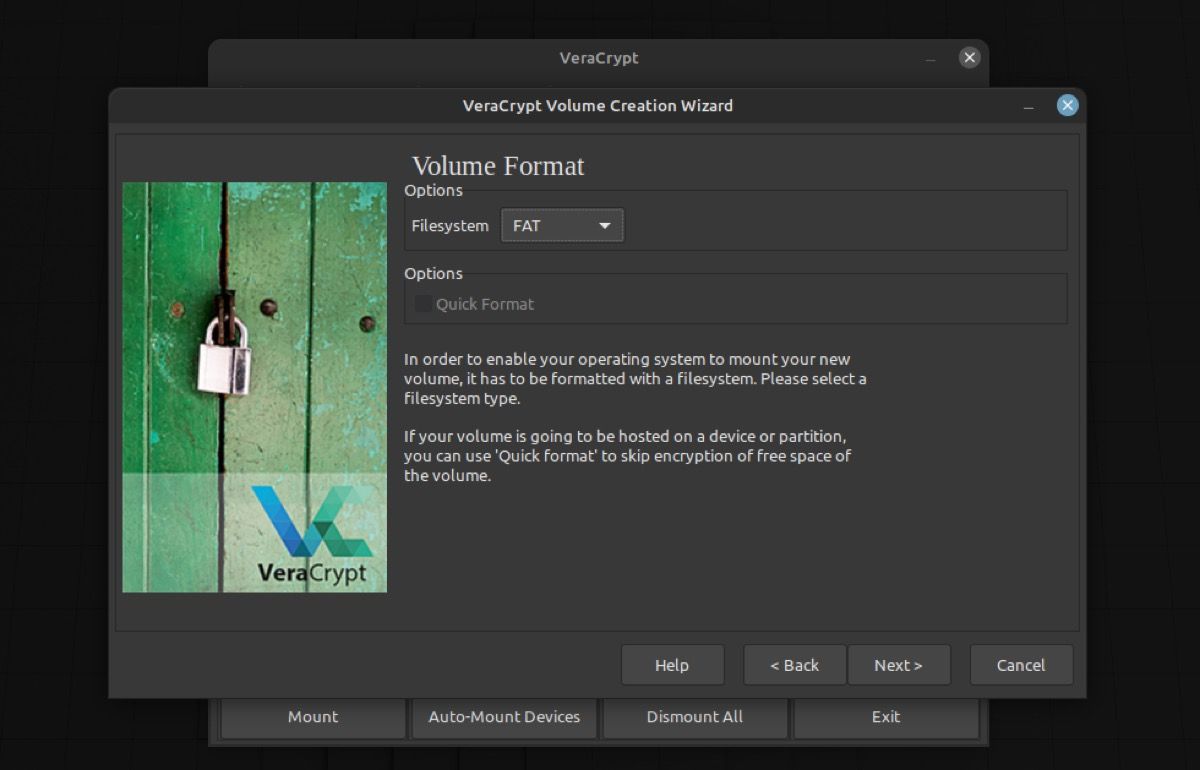
اکنون، باید این حجم رمزگذاری شده را نصب کنید. برای انجام این کار، به پنجره اصلی VeraCrypt برگردید و بر روی Select File در قسمت Volume کلیک کنید. فایل را انتخاب کنید و روی Mount کلیک کنید. هنگامی که از شما خواسته شد رمز عبور را وارد کنید، رمز عبوری را که در زمان ایجاد حجم تنظیم کرده اید وارد کنید.
VeraCrypt اکنون درایو رمزگذاری شده شما را مونت می کند و متعاقباً می توانید تمام داده های شخصی (فایل ها یا پوشه ها) خود را به این درایو اضافه کنید. وقتی کار با این فایلها تمام شد و میخواهید آنها را قفل و پنهان کنید، درایو را جدا کنید.
به طور موثر داده های شخصی را در لینوکس ایمن کنید
بسته به ترجیح خود، می توانید هر روش و ابزاری را که در بالا ذکر شده است برای محافظت از فایل ها و پوشه های خود در لینوکس و جلوگیری از دسترسی غیرمجاز با رمز عبور انتخاب کنید. اگر کامپیوتر خود را با شخصی به اشتراک می گذارید، این می تواند یک روش واقعا موثر باشد تا مطمئن شوید که هیچ کس به جز شما نمی تواند به داده های شخصی شما دسترسی داشته باشد.
