آیا می خواهید جلوی نگاه کردن افراد به فایل های شما در ویندوز 11 را بگیرید؟ با این نکات یک پوشه خاص را جدا کنید.
مایکروسافت به لطف نیاز سخت افزاری زیربنایی TPM 2.0 (ماژول پلتفرم مورد اعتماد) امنیت بیشتری را با ویندوز 11 ارائه می دهد. با این حال، ممکن است همچنان بخواهید یک لایه امنیتی اضافی برای محافظت از اسناد و رسانه های مهم اضافه کنید. متأسفانه، ویندوز 11 به شما اجازه نمی دهد که یک پوشه را مستقیماً قفل کنید (محافظت با رمز عبور)، اما چند راه حل وجود دارد.
یک پوشه ایمن محافظت شده با رمز عبور به شما این امکان را می دهد که فایل های حساس را در دید ساده و بدون نگرانی از دسترسی غیرمجاز کمین کنندگان ذخیره کنید. رمزگذاری یک پوشه در ویندوز 11 نسبتاً ساده است و ارزش تلاش بیشتری را دارد.
چگونه یک پوشه ویندوز 11 را با استفاده از BitLocker ایمن کنیم
BitLocker ابزار رمزگذاری داخلی مایکروسافت است و از روزهای ناامیدکننده ویندوز ویستا بخشی از اکوسیستم ویندوز بوده است. قبلاً روی سیستم شما نصب شده است و نیازی به اشتراک ندارد، به این معنی که می توانید از یک ابزار رمزگذاری فوق امن برای محافظت از فایل های خود بدون هزینه اضافی استفاده کنید. حتی می توانید کل درایو خود را در ویندوز 11 با BitLocker رمزگذاری کنید.
در حالی که نمیتوانید مستقیماً یک پوشه را با استفاده از BitLocker رمزگذاری کنید، میتوانید از قابلیت رمزگذاری دیسک مجازی آن برای رمزگذاری یک پوشه خاص استفاده کنید.
یک نمای کلی از روند ساخت یک پوشه محافظت شده با رمز عبور با استفاده از BitLocker در ویندوز 11 به این صورت است: ابتدا باید یک درایو مجازی ایجاد کنید، آن را به یک حجم مشخص اختصاص دهید و سپس BitLocker را روی درایو مجازی تازه ایجاد شده پیکربندی کنید.
در اینجا نحوه ایجاد یک پوشه امن در ویندوز 11 آمده است:
- مدیریت دیسک را راه اندازی کنید، Action > Create VHD را از نوار ابزار انتخاب کنید و سپس مکان پوشه خود را انتخاب کنید.
- اندازه پوشه خود را در قسمت Virtual hard disk size وارد کنید، VHDX و Dynamically expanding (Recommended) را انتخاب کنید و OK را بزنید.
- هنگامی که درایو مجازی را ایجاد کردید، باید آن را مقداردهی اولیه کنید. برای انجام این کار، روی درایو مجازی خود از Disk Management کلیک راست کرده، GPT (GUID Partition Table) را انتخاب کرده و روی OK کلیک کنید. اگر مطمئن نیستید چه چیزی را انتخاب کرده اید اما می خواهید بیشتر بدانید، حتماً تفاوت بین MBR و GPT را بررسی کنید.
- روی درایو مجازی خود کلیک راست کنید و با انتخاب New Single Volume از منوی زمینه، New Simple Volume Wizard را اجرا کنید. سیستم فایل NTFS را انتخاب کنید و یک قالب سریع در جادوگر انجام دهید (می توانید از تنظیمات پیش فرض برای گزینه های دیگر استفاده کنید).
- در انتهای جادوگر روی Finish کلیک کنید
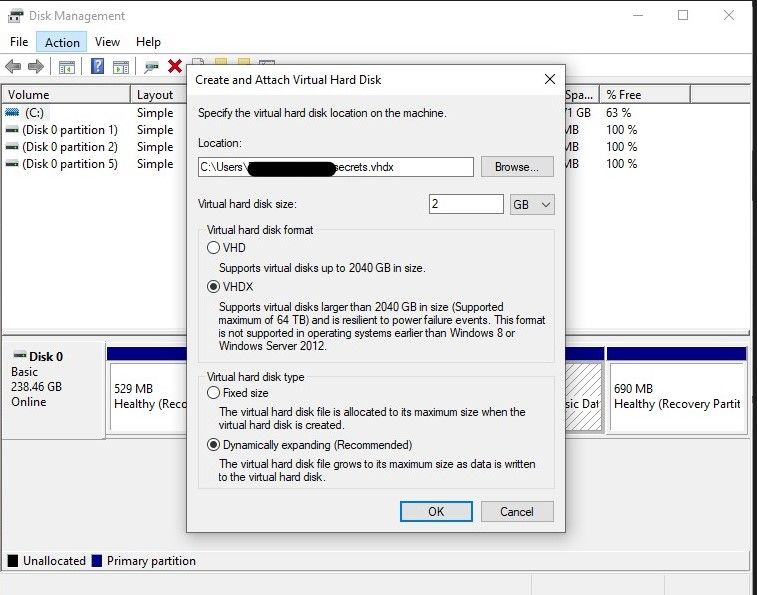
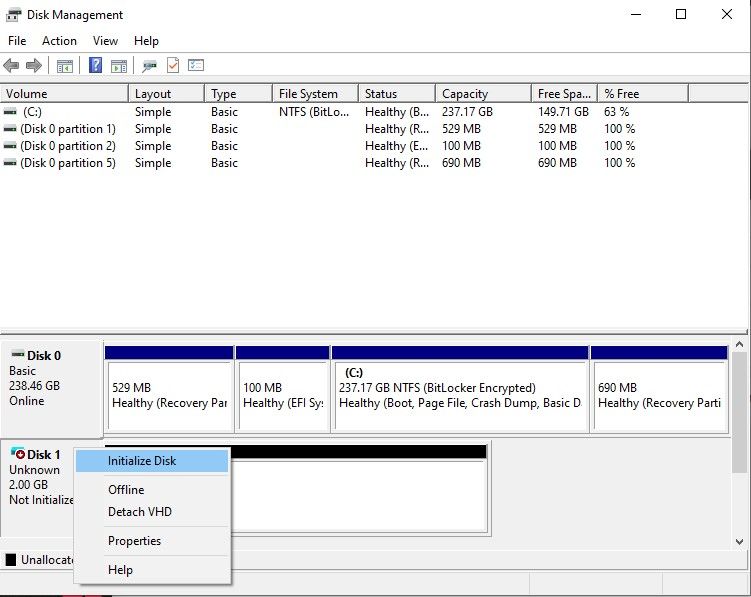
درایو مجازی شما اکنون آماده رمزگذاری توسط BitLocker است. بیایید به آنجا برویم و کار را تمام کنیم:
- به Control Panel > System and Security > BitLocker Drive Encryption > Fixed Data Drives بروید.
- درایو مجازی خود را پیدا کنید و Turn on BitLocker را انتخاب کنید. یک رمز عبور قوی وارد کنید، کلید بازیابی را در یک فایل خارجی ذخیره کنید یا آن را چاپ کنید.
- همچنین توصیه می کنیم گزینه های Encrypt used disk space only و Compatible mode را انتخاب کنید.
- در نهایت، هنگامی که از شما خواسته شد، روی Start encrypting کلیک کنید و پوشه امن شما آماده استفاده است.
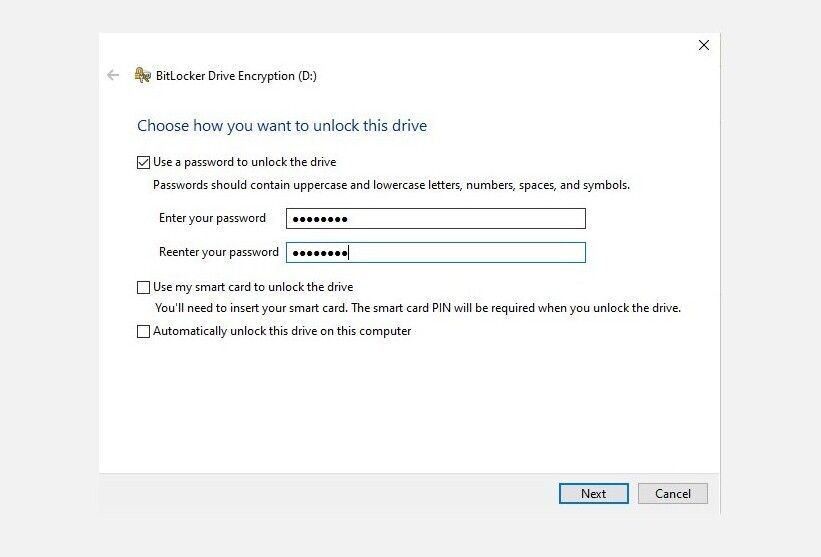
برای استفاده از پوشه مجازی، به مکان ذخیره شده بروید، برای نصب آن دوبار کلیک کنید و سپس به This PC بروید. درایو/پوشه مجازی خود را باز کنید و پس از درخواست رمز عبور را وارد کنید. می توانید فایل های جدید را در این درایو ایجاد کنید و فایل های موجود را جابجا کنید. اگر رمز عبور خود را فراموش کرده اید، می توانید با استفاده از کلید بازیابی آن را بازنشانی کنید.
نحوه اضافه کردن رمز عبور به پوشه ویندوز 11 با استفاده از برنامه های شخص ثالث
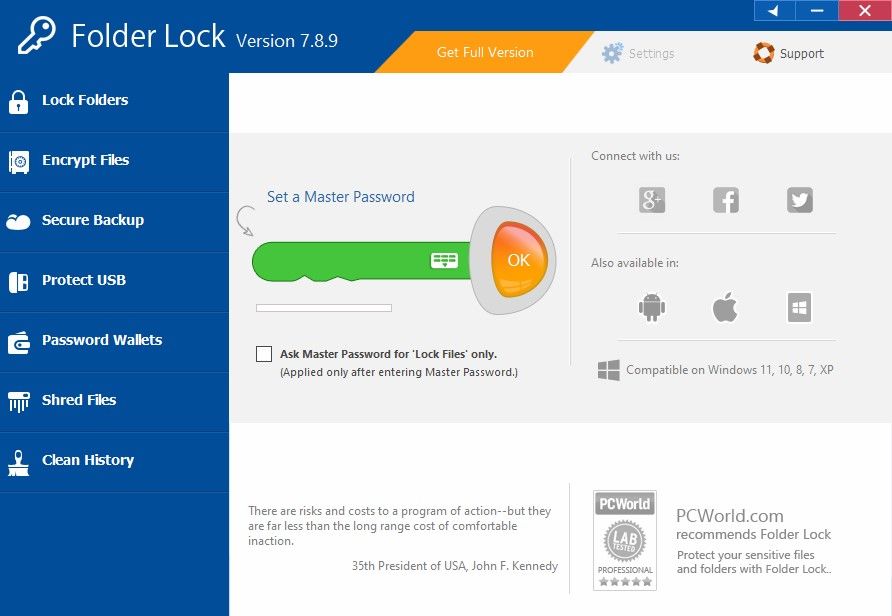
اگر روش بالا برای تنظیم یک درایو مجازی برای شما کار نمی کند، همیشه می توانید یک برنامه یا برنامه شخص ثالث را انتخاب کنید. اگر با برنامههای App Lock در iOS و Android آشنا هستید، استفاده از این برنامهها را آسان خواهید دید.
هنگام استفاده از نرم افزار شخص ثالث برای ایمن سازی فایل های حساس خود، همیشه یک خطر اضافی وجود دارد. همیشه مطمئن شوید که از یک ابزار رمزگذاری پوشه قابل اعتماد و قابل اعتماد استفاده می کنید.
Folder Lock یک ابزار محبوب برای محافظت از فایل های شما با رمز عبور است. با ویندوز 11 سازگار است، قابل اعتماد است و ویژگیهای پشتیبانگیری/همگامسازی را ارائه میدهد. Folder Lock یک برنامه بسیار کاربرپسند و بسیار آسان برای استفاده است.
دانلود: قفل پوشه (رایگان، پریمیوم در دسترس)
از فایل های خود با یک پوشه ایمن محافظت شده با رمز عبور محافظت کنید
همه ما فایلهای حساسی داریم که اگر دستهای اشتباه به آنها دسترسی پیدا کنند، میتوانند آسیب زیادی به آنها وارد کنند. به این ترتیب، ایمن نگه داشتن اطلاعات شما با یک لایه حفاظتی اضافی ضروری است. برنامه های مخرب مانند باج افزار می توانند داده های شما را گروگان نگه دارند و ویران کنند.
