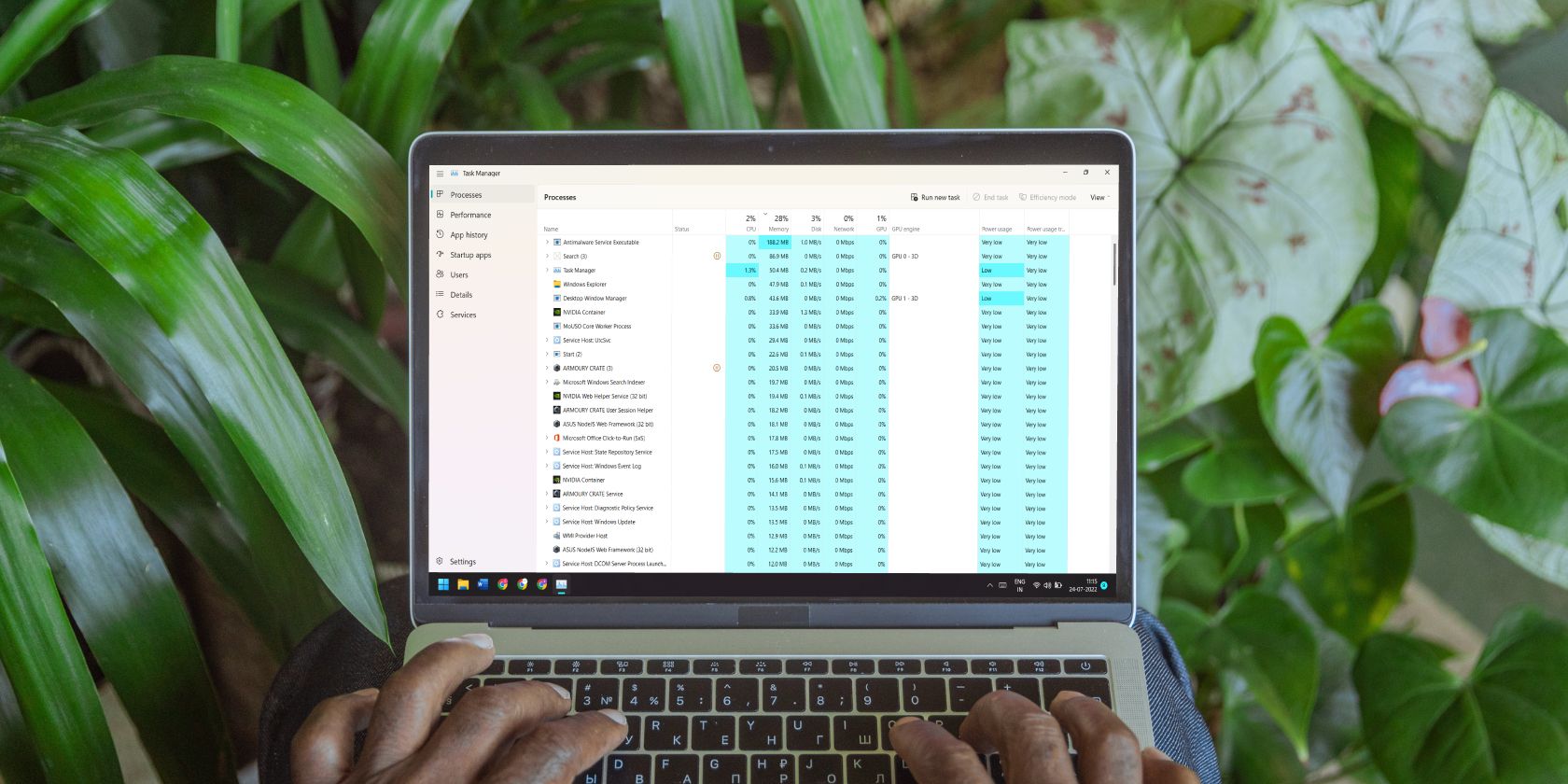آیا یک گراز منبع در دست دارید؟ با محدود کردن استفاده از CPU در ویندوز، اندازه آن را کاهش دهید.
استفاده از CPU به درصد فعلی منابع CPU مصرف شده توسط همه برنامه ها اشاره دارد. برخی از برنامه ها با استفاده از منابع خود قضاوت دارند، در حالی که برخی تا آنجا که می توانند هوس می کنند. برنامه های تشنه CPU برای کاربر مشکل ایجاد می کنند زیرا باعث می شوند استفاده از CPU بالا بیاید.
اگر متوجه شدید که برخی از برنامهها هستههای CPU شما را میبلعند، میتوانید محدودیتی برای استفاده از CPU تعیین کنید. این راهنما تمام راه هایی را که می توانید استفاده از CPU یک برنامه را در سیستم عامل ویندوز محدود کنید، مورد بحث قرار می دهد، بنابراین، می توانید به CPU خود استراحت دهید.
آیا CPU شما باید همیشه 100 درصد کار کند؟
CPU جزء مهم هر سیستمی است. برای اجرای دستورالعمل ها با سایر اجزا مانند RAM کار می کند. اگر استفاده از CPU شما همیشه 100 درصد باشد، شروع به تنظیم مشکلات عملکرد سیستم خود خواهید کرد.
مگر اینکه برنامه های سنگین را روی یک پردازنده نسبتا قدیمی اجرا کنید، میزان استفاده از CPU شما باید زیر 80 درصد باقی بماند. حتی اگر تا 100 درصد عکس می گیرد، برای یک برنامه تنها باید برای مدت کوتاهی باشد. در غیر این صورت، سرعت سیستم شما را کاهش می دهد و متوجه خواهید شد که همه برنامه های شما کندتر از حد معمول احساس می شوند.
نحوه محدود کردن استفاده از CPU یک برنامه در سیستم عامل ویندوز
اگر یک برنامه کمی بیش از حد از CPU شما را اشغال می کند، در اینجا چند روش وجود دارد که با استفاده از آنها می توانید استفاده از CPU یک برنامه را در رایانه شخصی ویندوزی محدود کنید.
1. اولویت فرآیند را تغییر دهید
ویندوز دارای یک سیستم اولویت فرآیند برای تخصیص منابع به هر فرآیند بر اساس نیازهای آن است. این از قبل توسط سیستم عامل تعیین شده است و شما حرف زیادی در این مورد ندارید. اولویت فرآیند به ویندوز کمک می کند تا منابع مورد نیاز همه فرآیندهای فعال را تخصیص و حذف کند.
اما شما می توانید اولویت فرآیند هر فرآیند/زیر فرآیند را در Task Manager تغییر دهید. این یک تلاش دشوار است که باید فقط برای فرآیندهای غیر سیستمی انجام شود. باید تنظیمات اولویت فرآیند فرآیندهای سیستم اصلی را بدون تغییر رها کنید.
برای تغییر اولویت فرآیند به صورت زیر عمل کنید:
- کلیدهای Ctrl + Shift + Esc را فشار دهید تا مدیر وظیفه راه اندازی شود. اکنون فرآیندی را که می خواهید اولویت آن را تغییر دهید شناسایی کنید.
- همچنین می توانید روی ستون CPU کلیک کنید تا فرآیندها به ترتیب نزولی میزان مصرف آنها مرتب شوند.
- اکنون روی فرآیند کلیک راست کرده و گزینه Go to details را از منوی زمینه انتخاب کنید.
- در قسمت جزئیات، دوباره روی فرآیند کلیک راست کرده و از منوی زمینه، Set priority را انتخاب کنید.
- سپس، Below Normal یا Low را انتخاب کنید. گزینه زیر نرمال منابع کمی کمتری را در صورت در دسترس بودن تخصیص می دهد. گزینه Low کمترین مقدار منابع سیستم را زمانی که در دسترس قرار می گیرند اختصاص می دهد.
- یک پنجره هشدار ظاهر می شود که شما را در مورد اثرات تغییر اولویت فرآیند مطلع می کند.
- برای اعمال تغییرات روی دکمه Change Priority کلیک کنید. اکنون، این فرآیند منابع سیستم بالایی از جمله زمان CPU را مصرف نخواهد کرد.
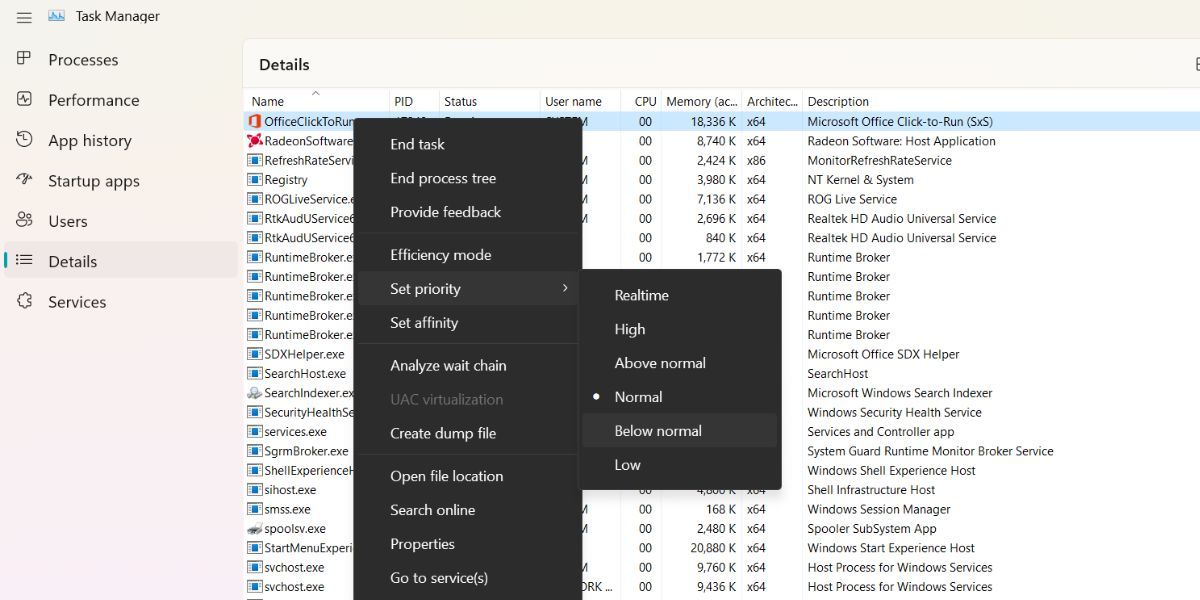
2. CPU Affinity را تغییر دهید
روش دیگر برای محدود کردن استفاده از CPU از یک برنامه، تنظیم CPU Affinity است. این به سادگی فرآیندها را برای استفاده از هسته های CPU کمتر سیستم شما محدود می کند. با تغییر وابستگی CPU، می توانید هسته های CPU را آزاد کنید که در دسترس سایر فرآیندها قرار می گیرند.
برای تغییر CPU affinity یک برنامه، مراحل زیر را تکرار کنید:
- کلیدهای Ctrl + Shift + Esc را فشار دهید تا مدیر وظیفه راه اندازی شود. اکنون فرآیندی را که می خواهید اولویت آن را تغییر دهید شناسایی کنید.
- اکنون روی فرآیند کلیک راست کرده و گزینه Go to details را از منوی زمینه انتخاب کنید.
- Task Manager روند را برجسته می کند. روی آن کلیک راست کرده و از منوی زمینه گزینه Set affinity را انتخاب کنید.
- متوجه خواهید شد که فرآیند برای استفاده از تمام هسته سیستم تنظیم شده است. به سادگی علامت کادرهای هستههای CPU را که نمیخواهید فرآیند از آنها استفاده کند، بردارید.
- بر روی دکمه OK کلیک کنید. اکنون، این فرآیند از تعداد محدودی از هستههای CPU استفاده میکند. به یاد داشته باشید که ویندوز پس از بستن برنامه، تنظیمات را بازنشانی می کند.
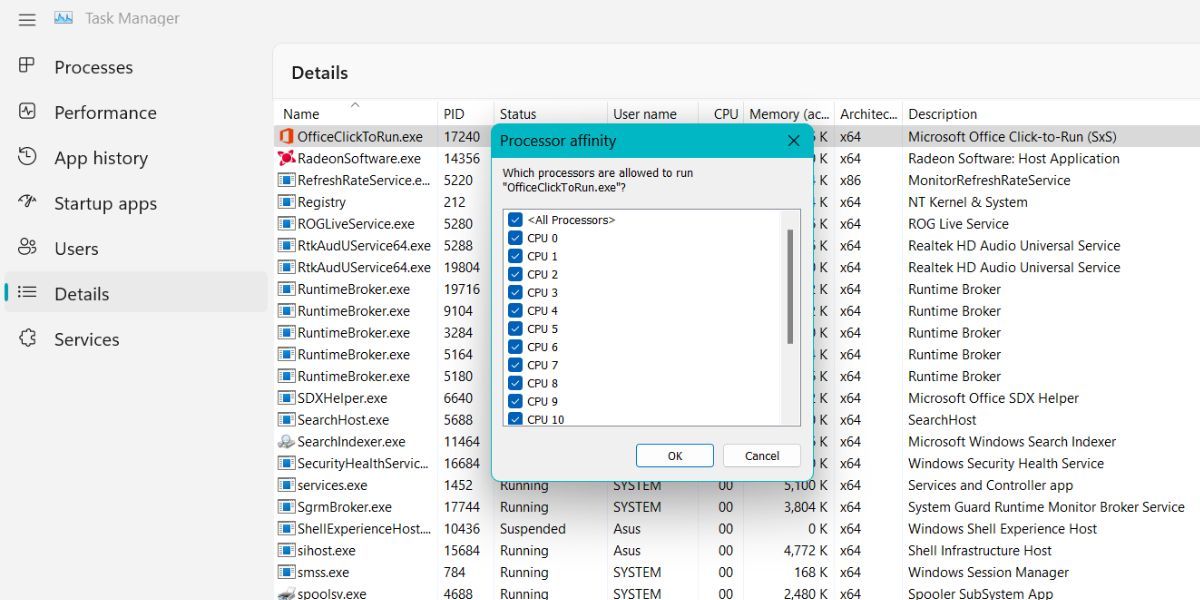
3. از ابزار شخص ثالث استفاده کنید
اگر راه حل جامع تری برای مدیریت استفاده از منابع در یک برنامه می خواهید، می توانید Process Lasso را امتحان کنید. در حالی که Task Manager می تواند مشکل مصرف بالای CPU را حل کند، پس از راه اندازی مجدد برنامه، تنظیمات برگزیده شما را بازنشانی می کند. اینجاست که ابزاری مانند Process Lasso به کار می آید.
شما می توانید ویژگی هایی مانند اولویت و وابستگی را برای یک برنامه خاص به طور دائم تنظیم کنید. حتی اگر برنامه مجدداً راه اندازی شود، تنظیمات اولویت و وابستگی دلخواه شما بازنشانی نمی شود. علاوه بر این، می توانید قوانینی را برای محدود کردن درصد استفاده از CPU از یک برنامه ایجاد کنید.
برای محدود کردن استفاده از CPU یک برنامه با استفاده از Process Lasso، به صورت زیر عمل کنید:
- هر مرورگری را در سیستم خود باز کنید و به صفحه رسمی دانلود Process Lasso بروید.
- نسخه مناسب را دانلود و بر روی سیستم خود نصب کنید.
- برنامه Process Lasso را با مجوزهای بالا راه اندازی کنید.
- بر روی فرآیند مورد نظر کلیک راست کرده و اولویت و نزدیکی آن را مطابق با اولویت خود تغییر دهید.
- با انتخاب گزینه Always از منوی زمینه تغییرات را ایجاد کنید. اگر گزینه Current را انتخاب کنید، فقط تا زمانی که برنامه راه اندازی مجدد شود قابل اجرا خواهد بود.
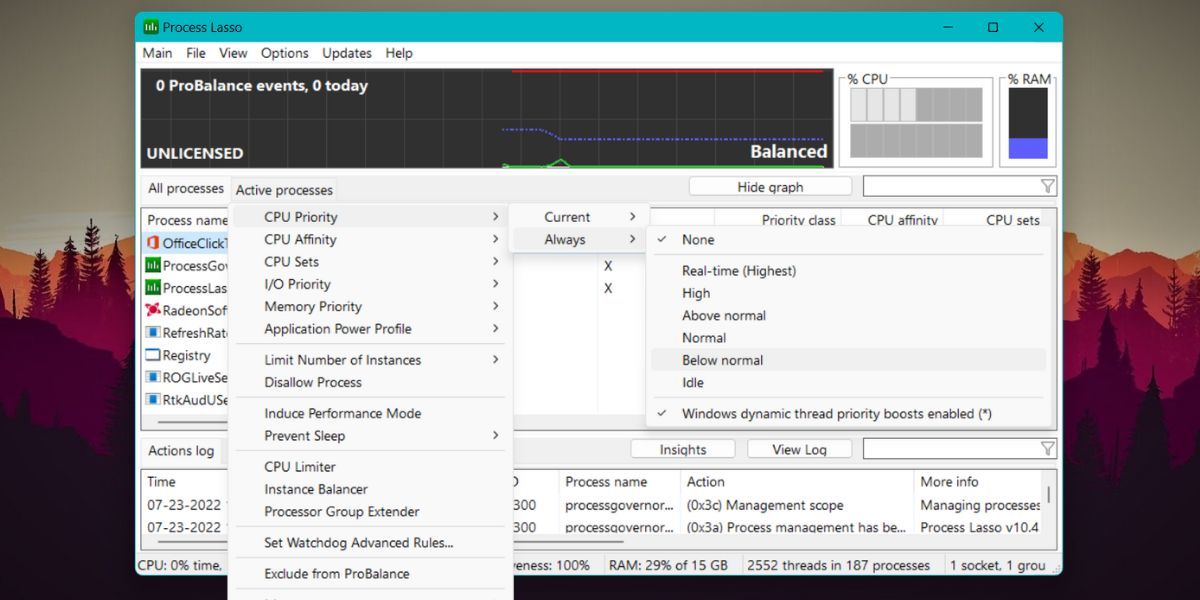
چیزهای بیشتری برای بهینه سازی وجود دارد، از جمله اولویت فرآیند و وابستگی در Process Lasso. با این حال، ما به شما پیشنهاد میکنیم که همه چیز را ساده نگه دارید و قبل از انجام هر گونه تغییر بزرگ، یک نقطه بازیابی ایجاد کنید.
4. حالت حداکثر پردازنده را تغییر دهید
کاهش حداکثر قدرت پردازنده شما می تواند استفاده کلی را محدود کند. این تنظیمات به شما امکان می دهد حداکثر سرعتی که CPU شما می تواند به آن برسد را محدود کنید. تغییر دادن این تنظیمات فشار روی پردازنده شما را کاهش می دهد و از گرم شدن بیش از حد جلوگیری می کند.
برای کاهش حداکثر توان پردازنده خود، مراحل زیر را تکرار کنید:
- Win + R را فشار دهید تا کادر دستور Run اجرا شود. در قسمت ورودی متن، Control Panel را تایپ کنید و کلید enter را بزنید.
- کنترل پنل راه اندازی می شود. ویژگی Power Options را پیدا کرده و روی آن کلیک کنید.
- بر روی گزینه Change plan settings واقع در کنار طرح برق فعال سیستم خود کلیک کنید.
- سپس بر روی Change advanced power settings کلیک کنید. یک پنجره Power Options جدید باز می شود.
- گزینه Processor Power Management را پیدا کرده و گسترش دهید. روی گزینه Maximum processor state کلیک کنید و مقادیر را ویرایش کنید. به صورت پیش فرض 100 درصد خواهد بود.
- برای هر دو گزینه On Battery و Plugged in آن را به 80 درصد تغییر دهید.
- روی دکمه Apply کلیک کنید. سپس دکمه OK را بزنید و از پنجره خارج شوید. اکنون، CPU شما با 80 درصد ظرفیت خود در زمان اوج بار کار می کند.
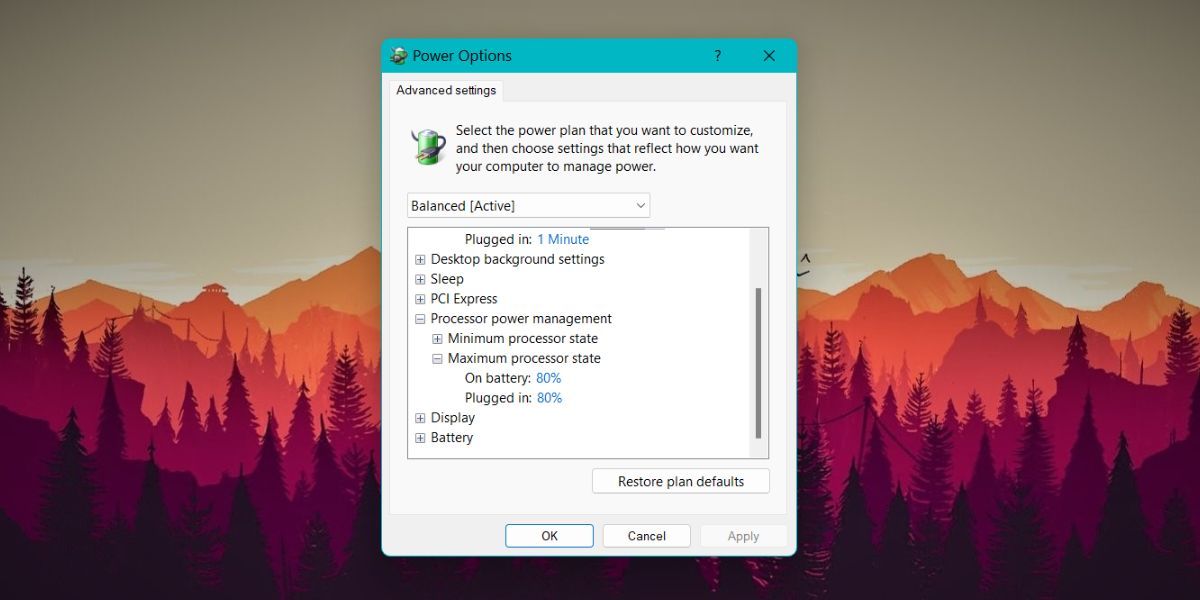
برنامه ها را از بلعیدن CPU خود متوقف کنید
ما تمام روش های محدود کردن استفاده از CPU از برنامه را در سیستم عامل ویندوز پوشش داده ایم. Task Manager گزینه هایی را برای بهینه سازی برنامه ارائه می دهد، اما موقتی است. ابزارهای شخص ثالث مانند Processor Lasso تغییرات زیادی را ارائه می دهند که می توانید در یک برنامه ایجاد کنید. علاوه بر این، شما حتی می توانید آن ترفندها را به طور دائم برای یک برنامه خاص اعمال کنید.