با این راهنما مانع از اشغال پهنای باند زیاد Windows Update شوید.
بهروزرسانیهای مکرر و بیموقع ویندوز به راحتی یکی از آزاردهندهترین تجربهها برای یک کاربر ویندوز است. اگر نگران پهنای باند اینترنت استفاده شده توسط Windows Update برای دانلود همه این بهروزرسانیها هستید، خبرهای خوبی برای شما داریم.
خوشبختانه ویندوز 10 و 11 به شما این امکان را می دهد که پهنای باند شبکه مورد استفاده Windows Update را هنگام دانلود به روز رسانی محدود کنید. همانطور که ما شما را در مورد محدود کردن پهنای باند شبکه مورد استفاده توسط Windows Update راهنمایی می کنیم، ادامه دهید.
“پهنای باند شبکه” به چه معناست؟
ممکن است واژه پهنای باند را در زمینه سرعت اتصال اینترنت خود شنیده باشید، اما یک تفاوت فنی جزئی وجود دارد. پهنای باند اتصال شبکه شما اساساً حداکثر مقدار داده ای است که دو دستگاه می توانند به یکدیگر منتقل کنند.
شما می توانید پهنای باند خود را به عنوان حداکثر داده ای که اتصال اینترنت شما در هر لحظه می تواند مدیریت کند، در نظر بگیرید، دقیقاً مانند اینکه چگونه یک لوله آب فقط می تواند آب زیادی را در آن جا دهد. و هنگامی که ویندوز بهروزرسانیها را دانلود میکند، ممکن است بخش عظیمی از پهنای باند شبکه شما را اشغال کند، که بهویژه اگر از اتصال شبکه محدودی استفاده کنید، میتواند مشکلساز باشد.
نحوه تغییر تنظیمات پهنای باند شبکه برای به روز رسانی ویندوز
شما به راحتی می توانید پهنای باند شبکه مورد استفاده توسط Windows Update را تنظیم کنید. برای انجام این کار:
- برنامه Settings را از طریق منوی Start اجرا کنید.
- به Windows Update > Advanced options بروید.
- در قسمت Advanced options، Delivery Optimization و سپس یک بار دیگر گزینه Advanced options را انتخاب کنید.
- در قسمت تنظیمات دانلود، می توانید بین پهنای باند مطلق یا درصد پهنای باند اندازه گیری شده انتخاب کنید. پهنای باند مطلق یعنی تعیین چند مگابیت بر ثانیه از پهنای باند Windows Update مجاز به استفاده از آن. از طرف دیگر، اگر دومی را انتخاب کنید، باید درصدی را نسبت به منبع بهروزرسانی انتخاب کنید.
- برای پیکربندی دانلود دلخواه خود، پهنای باند دانلود پیش زمینه و پس زمینه را تنظیم کنید.
- به طور مشابه، میتوانید پهنای باند شبکه مورد استفاده برای آپلود بهروزرسانیها را در رایانههای شخصی دیگر در شبکه خود در بخش تنظیمات آپلود محدود کنید.
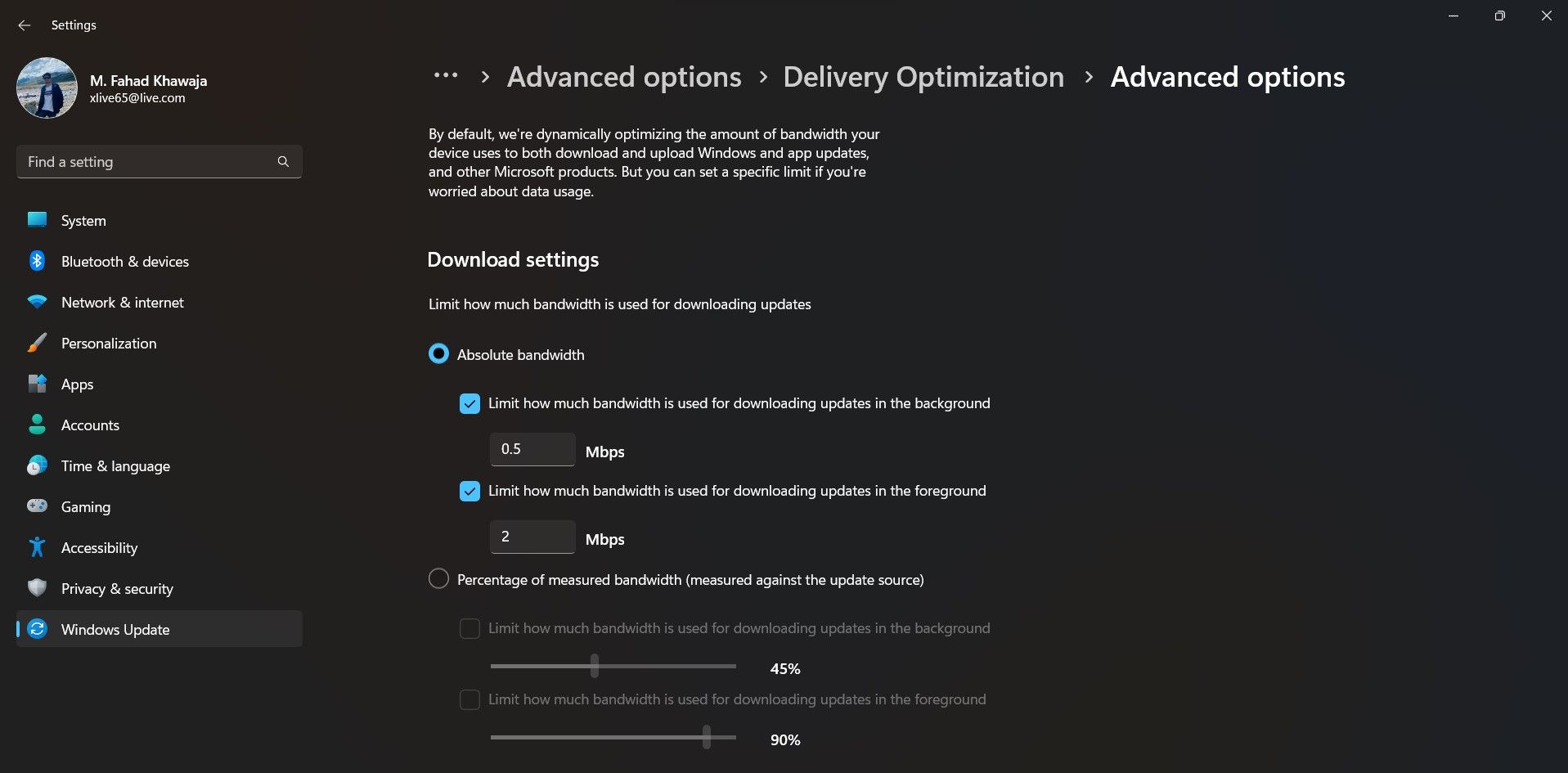
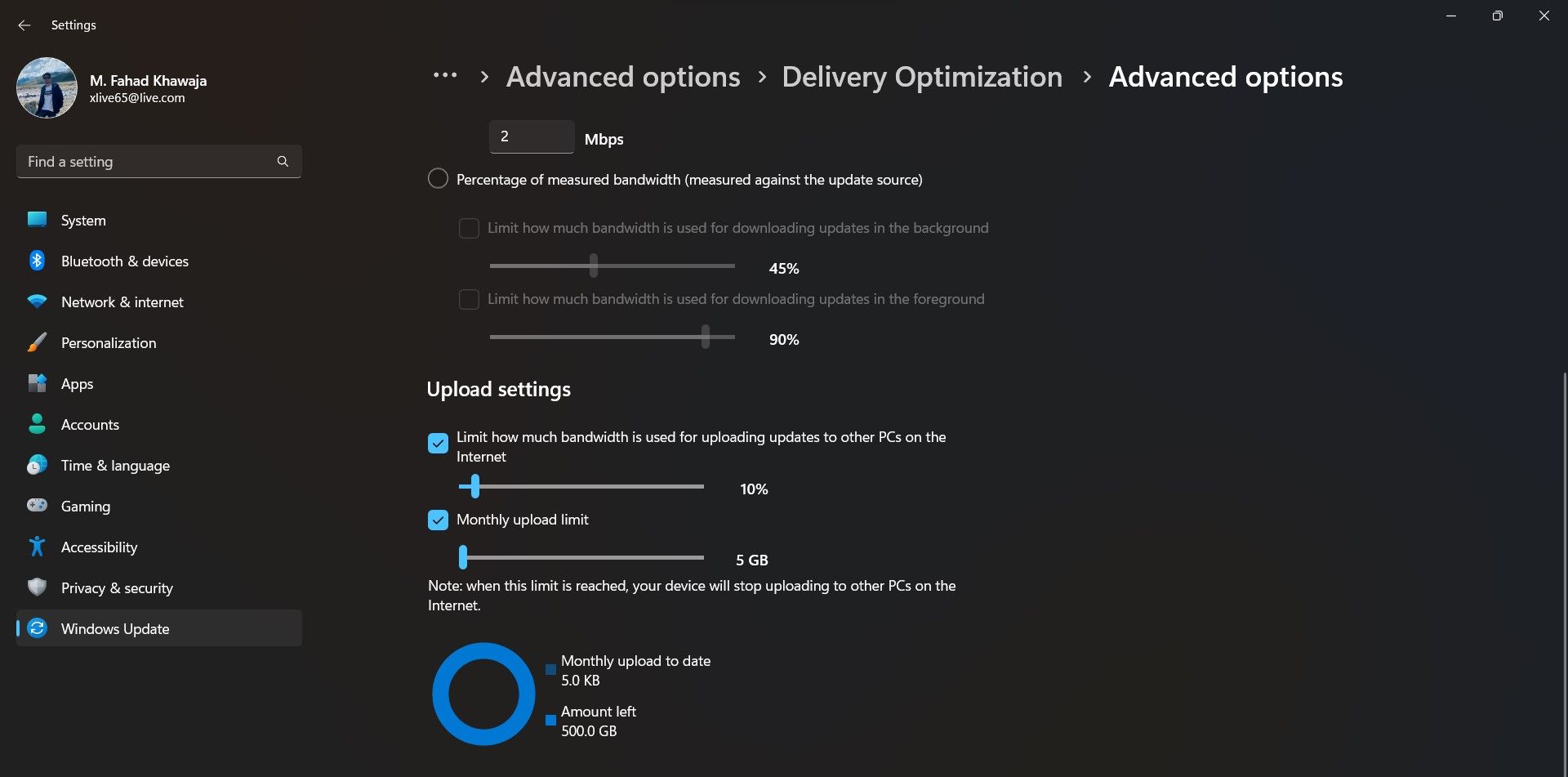
هنگامی که پهنای باند شبکه را پیکربندی کردید، می توانید به راحتی میزان داده های استفاده شده توسط Windows Update را از طریق Activity Monitor که می توانید از منوی Delivery Optimization به آن دسترسی داشته باشید، پیگیری کنید.
همچنین میتوانید این نکته را با نکات راهنمای ما در مورد نحوه محدود کردن پهنای باند و استفاده از داده در ویندوز برای صرفهجویی در پهنای باند بیشتر ترکیب کنید.
پهنای باند شبکه Windows Update خود را نظارت کنید
بهروزرسانیهای ویندوز مفید هستند، اما عادت دارند پهنای باند شما را کم کنند. اکنون میدانید که چگونه بهتر مدیریت کنید که چه مقدار داده دانلودهای Windows Update در هر زمان معین است.
