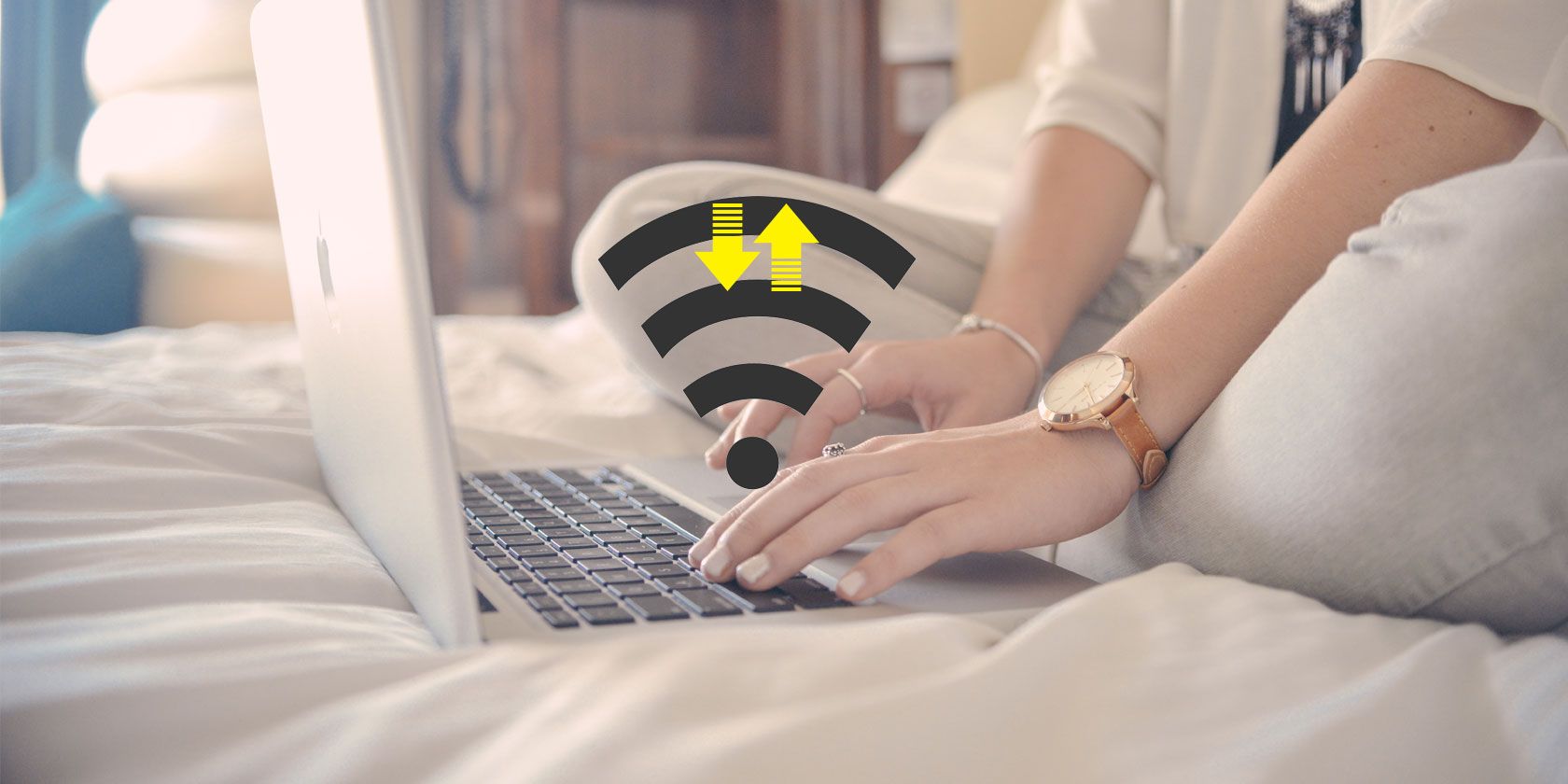آیا می خواهید بدون عبور از محدودیت های داده اینترنت، سرعت را به حداکثر برسانید؟ با نحوه مدیریت پهنای باند خود در ویندوز 10 آشنا شوید.
محدود کردن پهنای باند کامپیوتر شما را از هدر دادن داده ها باز می دارد. اگر محدودیت داده خاصی دارید، مدیریت این تنظیم بسیار مفید است، زیرا می تواند مانع از شارژ بیش از حد شما شود.
ما به شما نشان میدهیم که چگونه با استفاده از امکانات داخلی ویندوز 10، استفاده از پهنای باند خود را کنترل کنید، سپس چند ابزار شخص ثالث اضافی را ارائه میکنیم که ویژگیهای بیشتری را برای کمک به محدود کردن پهنای باند ارائه میدهند.
نحوه محدود کردن استفاده از داده در ویندوز 10
ابتدا، بیایید نحوه کنترل استفاده از شبکه و اعمال محدودیت پهنای باند با استفاده از ابزارهای ارائه شده با ویندوز 10 را بررسی کنیم.
اتصال Metered را در ویندوز 10 فعال کنید
یکی از راههای محدود کردن پهنای باند در ویندوز 10، فعال کردن یک اتصال اندازهگیری شده است.
فعال کردن این ویژگی به این معنی است که برخی از بهروزرسانیهای ویندوز بهطور خودکار نصب نمیشوند (بهجز بهروزرسانیهای مهم) و برخی از برنامههای فروشگاه مایکروسافت ممکن است برخی از عملکردها را از دست بدهند یا به درستی کار نکنند. همچنین بهروزرسانیهای همتا به همتا را که برای کمک به بارگذاری سرور مایکروسافت طراحی شدهاند، غیرفعال میکند.
برای فعال کردن اتصال اندازه گیری شده:
- کلید Windows + I را فشار دهید تا تنظیمات باز شود.
- روی Network & Internet کلیک کنید.
- بسته به روشی که برای اتصال به اینترنت استفاده می کنید، Wi-Fi یا Ethernet را انتخاب کنید.
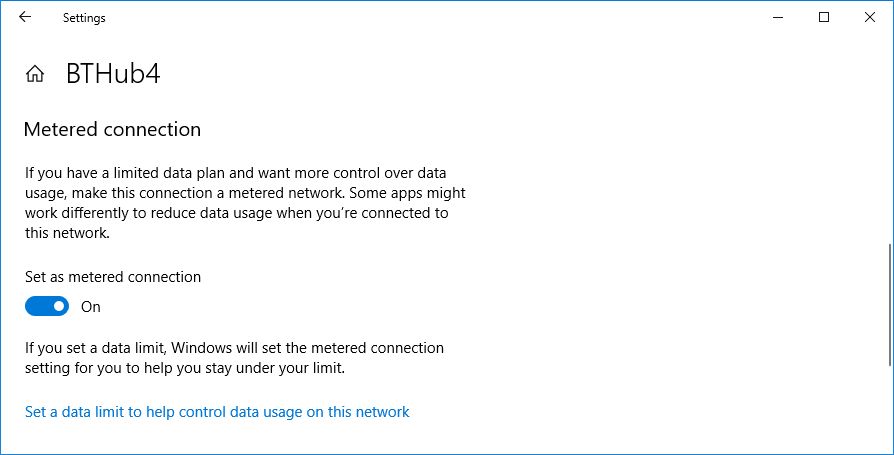
اگر Wi-Fi را انتخاب کرده اید:
- روی مدیریت شبکه های شناخته شده کلیک کنید.
- شبکه خود را از لیست انتخاب کنید.
- روی Properties کلیک کنید.
- اسلاید را به عنوان اتصال اندازهگیری شده روی روشن تنظیم کنید.
اگر اترنت را انتخاب کرده اید:
- روی اتصال خود از لیست کلیک کنید.
- اسلاید را به عنوان اتصال اندازهگیری شده روی روشن تنظیم کنید.
یک محدودیت مصرف داده در ویندوز 10 تنظیم کنید
از طرف دیگر، می توانید یک محدودیت مصرف داده سفارشی تعیین کنید. این به طور خودکار ویژگی اتصال اندازهگیری را فعال میکند. با رسیدن به حد مجاز، اینترنت شما را قطع نمیکند، اما در نزدیکی آن اعلانهای هشدار دریافت خواهید کرد. این برای کمک به جلوگیری از هرگونه هزینه ای از ISP شما برای عبور از سقف داده عالی است.
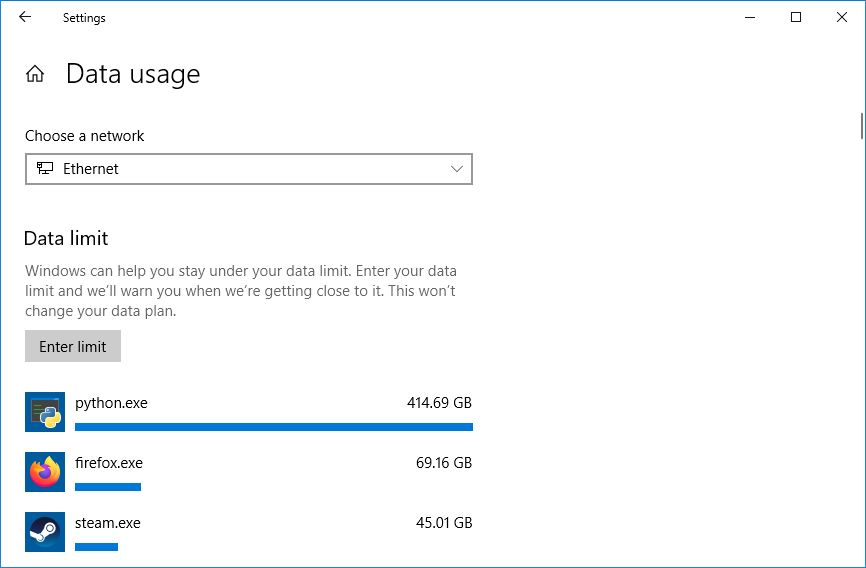
- کلید Windows + I را فشار دهید تا تنظیمات باز شود.
- روی Network & Internet کلیک کنید.
- در زیر وضعیت شبکه، اتصالات مختلف اینترنت خود و میزان داده ای که هر کدام در 30 روز گذشته استفاده کرده اند را مشاهده خواهید کرد. برای موردی که میخواهید برای آن محدودیت مصرف داده تنظیم کنید، روی استفاده از داده کلیک کنید.
- در زیر محدودیت داده، روی Enter limit کلیک کنید.
- یک دوره زمانی (نوع محدودیت)، تاریخ/روزهای بازنشانی ماهانه تا زمان انقضای داده و محدودیت داده را انتخاب کنید (واحد را به صورت مگابایت یا گیگابایت تنظیم کنید.)
- روی ذخیره کلیک کنید.
نموداری خواهید دید که نشان می دهد چه مقدار داده استفاده شده است و چه مقدار از آن باقی مانده است. برای تغییر تنظیمات روی Edit limit یا برای حذف آن Remove limit کلیک کنید.
نحوه محدود کردن استفاده از داده با استفاده از ابزارهای شخص ثالث
ویندوز 10 دارای برخی ویژگیهای مفید است که به شما کمک میکند محدودیت پهنای باند را تعیین کنید و از دادههای کمتری استفاده کنید، اما ممکن است به چیزی پیشرفتهتر نیاز داشته باشید. اگر چنین است، این ابزارهای شخص ثالث گزینه های عالی هستند.
1. NetBalancer
NetBalancer لیستی از تمام فرآیندهای فعال در سیستم شما و هر گونه استفاده از شبکه مرتبط را به شما نشان می دهد. در زیر این یک نمودار زنده وجود دارد، بنابراین شما می توانید در یک نگاه ببینید که در آن هر گونه افزایش پهنای باند رخ می دهد. ماوس خود را روی نمودار ببرید و میتوانید ببینید کدام فرآیندها در آن لحظه پهنای باند شما را کاهش دادهاند.
برای محدود کردن پهنای باند یک برنامه، آن را در لیست پیدا کنید و روی آن دوبار کلیک کنید. برای تنظیم میزان استفاده از آن بر اساس فیلترهای از پیش تعیین شده، میتوانید از فهرستهای کشویی اولویت دانلود و اولویت بارگذاری استفاده کنید. برای مثال اگر میخواهید برنامهای نامحدود باشد، اما اگر برنامههای دیگر به آن نیاز دارند، ابتدا از پهنای باند استفاده کنند، این کار مفید است. از طرف دیگر، سفارشی را از منوی بازشو انتخاب کنید تا محدودیت های خود را مشخص کنید.
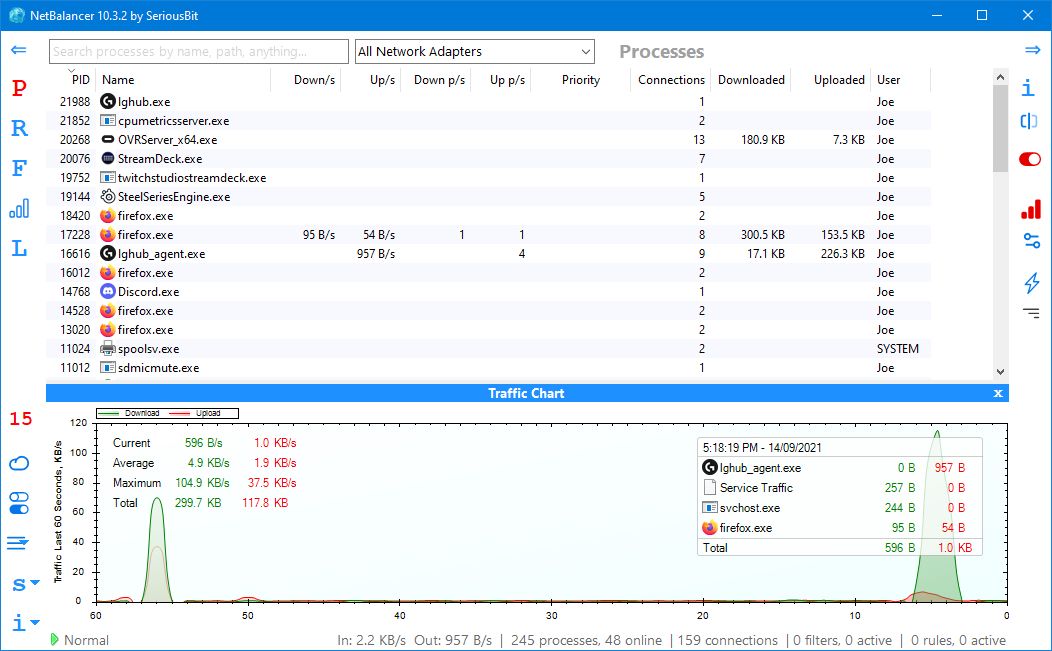
اگر میخواهید وارد ماجرا شوید، میتوانید قوانین و فیلترهایی را تنظیم کنید. از آیکون های منوی سمت چپ به این بخش ها بروید. با این حال، به خاطر داشته باشید که اینها فقط در نسخه پولی NetBalancer در دسترس هستند که هزینه یکباره آن 49.95 دلار است. از طرف دیگر، میتوانید به صورت رایگان از آن فقط به عنوان مانیتور شبکه استفاده کنید.
2. NetLimiter
وقتی NetLimiter را راهاندازی میکنید، فهرستی از تمام برنامههای کاربردی باز خود را به همراه پهنای باند فعلیشان خواهید دید. البته، برخی از برنامهها به طور طبیعی از پهنای باند بیشتری نسبت به سایرین استفاده میکنند، اما شناسایی آنهایی که بیش از نیازشان مصرف میکنند مفید است.
محدودیت پیشفرض برای دانلود و آپلود روی 5 کیلوبایت بر ثانیه تنظیم شده است که میتوانید با علامت زدن کادر یک ردیف خاص به سرعت آن را فعال کنید. برای ویرایش این پیش فرض ها، روی یک ردیف کلیک راست کرده و روی Add rule کلیک کنید. در اینجا می توانید مرزهای پهنای باند را تغییر دهید.
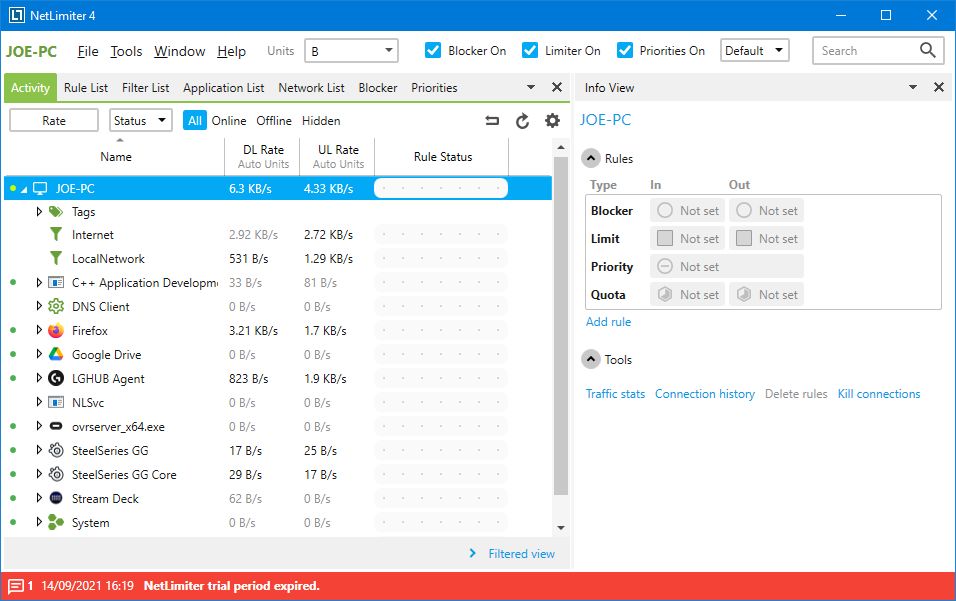
NetLimiter با یک دوره آزمایشی 28 روزه ارائه می شود. یک مجوز خانه تک کاربر برای نسخه Lite 15.95 دلار قیمت دارد، در حالی که نسخه Pro 24.95 دلار است.
3. Net-Peeker
Net-Peeker یک رابط کاربری ساده دارد. در بالا، میتوانید استفاده فعال آپلود و دانلود را به همراه دسترسی به صفحه تنظیمات مختصر و برخی از ویژگیهای دیگر که برنامه ارائه میدهد، مانند محافظ سیستم، مشاهده کنید. ما فقط روی توانایی محدود کردن پهنای باند آن تمرکز خواهیم کرد.
جدول اصلی تمام فرآیندهای فعال در سیستم شما را به همراه پهنای باند مصرفی آن فهرست می کند. میتوانید روی یک فرآیند دوبار کلیک کنید تا اطلاعات بسیار دقیقی از برگههای Network Sessions و Loaded Modules دریافت کنید.
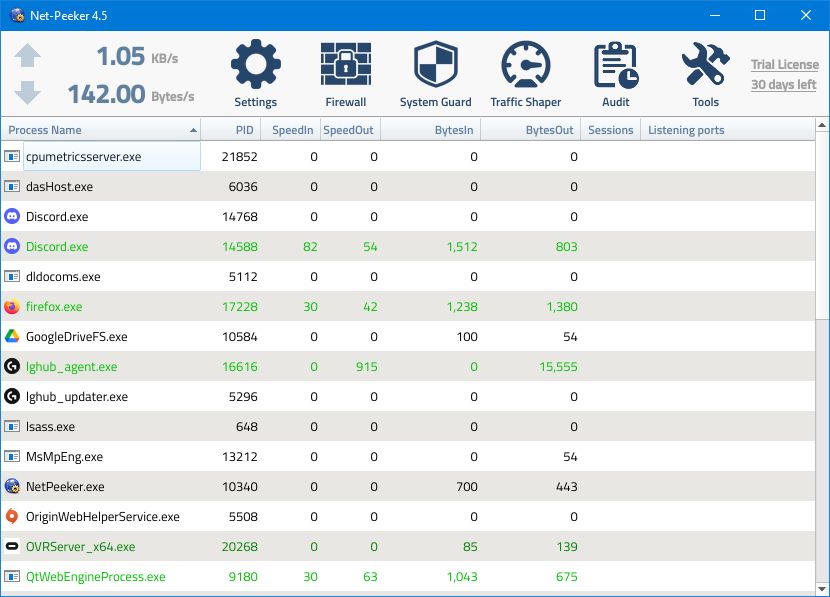
روی کل فرآیند از پنجره اصلی یا در یک جلسه شبکه خاص، می توانید برای مدیریت اتصال کلیک راست کنید. میتوانید سرعت را برای تعیین مرزهای پهنای باند محدود کنید و اتصال را قطع کنید تا همه آن را با هم قطع کنید (تا زمانی که دوباره آن را باز کنید.)
Net-Peeker به شما یک دوره آزمایشی 30 روزه می دهد تا همه ویژگی های آن را تجربه کنید. پس از این مدت، می توانید با پرداخت 25 دلار به استفاده از برنامه ادامه دهید. اگر می خواهید توانایی کنترل چندین سیستم را داشته باشید، مجوزهای اضافی هر کدام 15 دلار هزینه دارند.
4. مدیر پهنای باند SoftPerfect
SoftPerfect Bandwidth Manager برنامه خوبی است، اما دستیابی به آن دشوار است. هنگامی که برای اولین بار راه اندازی می کنید، قبل از شروع نظارت بر ترافیک، باید آدرس شبکه و رمز عبور خود را وارد کنید.
اگر با آن راحت هستید، این برنامه ای است که به لطف سفارشی سازی قوانین مناسب آن ارزش بررسی را دارد. برای شروع ایجاد قانون خود، Ctrl + N را فشار دهید. بین هر برگه حرکت کنید تا همه گزینهها را ببینید، اما مطمئن شوید که قانون خود را نامگذاری کرده و محدودیتهای نرخ مورد نظر خود را تعیین کنید. پس از اتمام، روی OK کلیک کنید تا قانون شما فعال شود.
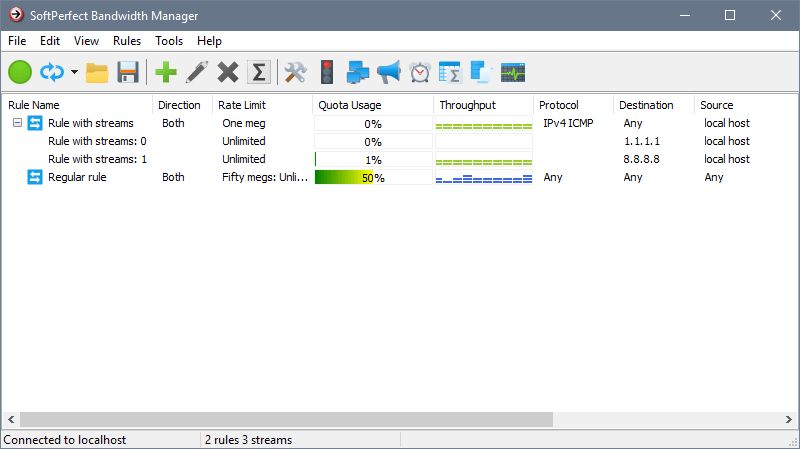
از منوی کشویی Tools برای تعیین سهمیه و زمان بندی برای پهنای باند خود استفاده کنید. همچنین ارزش بررسی گزارش استفاده را دارد که به شما یک نمای کلی از تمام ترافیک شما می دهد و به شما کمک می کند تا مشکلات خاصی را که نیاز به رسیدگی دارد شناسایی کنید.
SoftPerfect Width Manager دارای یک دوره آزمایشی 30 روزه است. پس از این، می توانید به استفاده از نسخه Lite به صورت رایگان ادامه دهید، با محدودیت تنها قادر به تنظیم پنج قانون. از طرف دیگر، می توانید 49 دلار برای ارتقاء به نسخه استاندارد بپردازید. برای جزئیات کامل به لیست مقایسه مجوزها مراجعه کنید.
استفاده از شبکه خود را به راحتی نظارت کنید
همه اینها روش های عالی برای کنترل پهنای باند هنگام استفاده از ویندوز 10 هستند. اگر مطمئن نیستید چه چیزی پهنای باند شما را می خورد و می خواهید استفاده از شبکه خانگی خود را نظارت کنید عالی است. با ابزارهای پیشفرض ویندوز 10 شروع کنید، سپس اگر کافی نبودند، به یک برنامه شخص ثالث بروید.