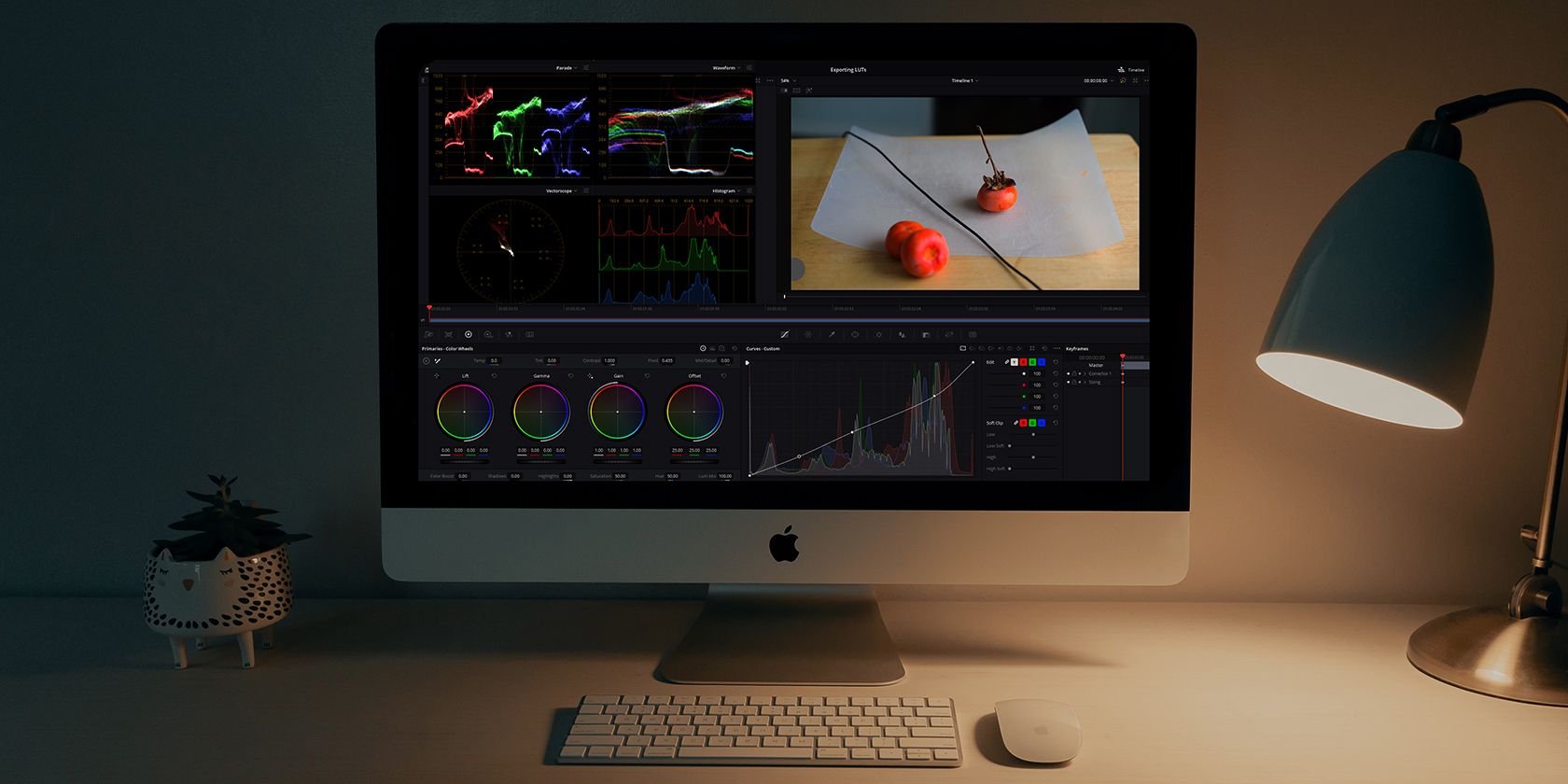اگر نیاز دارید چیزی را در ویدیوی خود محو کنید، از جمله اجسام متحرک، DaVinci Resolve راه حل آسانی دارد.
در حین ویرایش ویدیوها، ممکن است با اطلاعات حساس یا چیزی مواجه شوید که نمیخواهید بینندگان آن را ببینند. ممکن است شماره خانه، پلاک یا چهره شخصی باشد که خواسته است در ویدیوی شما نمایش داده نشود. بعدش چه کاری میکنی؟
DaVinci Resolve محو کردن هر چیزی و ردیابی آن را در صورتی که یک جسم متحرک باشد آسان می کند. در اینجا آموزش گام به گام نحوه محو کردن و ردیابی اشیاء متحرک ارائه شده است – که برای هر دو نسخه استودیویی رایگان و پولی DaVinci Resolve کار می کند.
1. Clip That Requires Blurring را انتخاب کنید
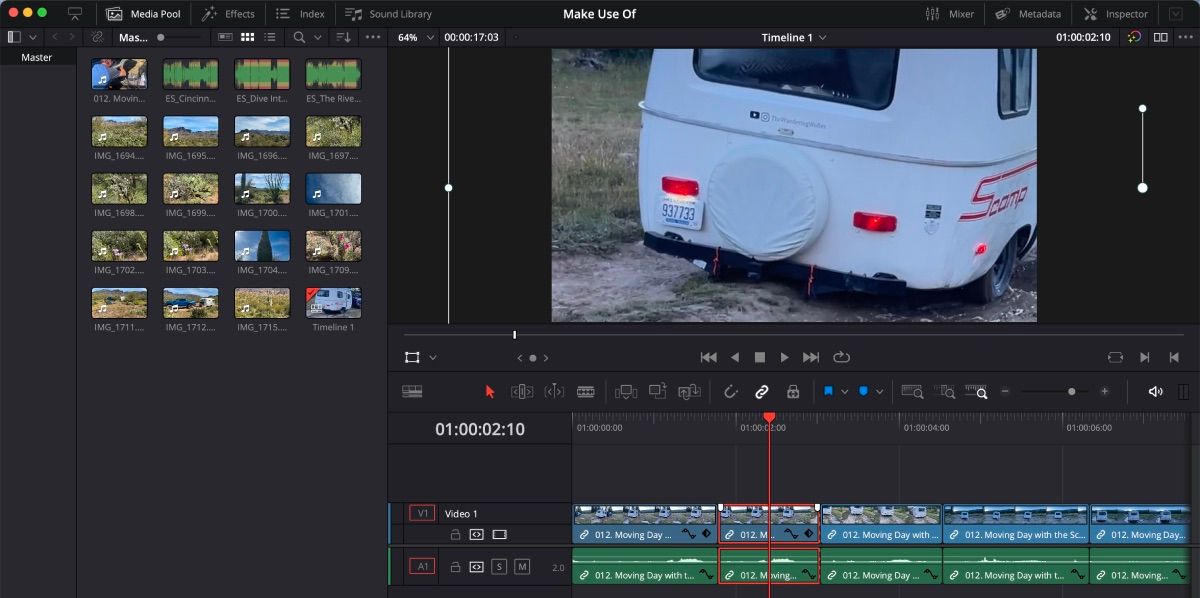
وقتی انتخاب میکنید که میخواهید ویژگی تاری را به کدام کلیپ اضافه کنید، باید از صفحه ویرایش DaVinci Resolve شروع کنید. کلیپ را انتخاب کنید و سپس به صفحه رنگ بروید.
درست است! صفحه رنگ بیشتر از استفاده از ابزارهای تصحیح رنگ DaVinci Resolve است. این جایی است که بقیه زمان خود را صرف اعمال ویژگی های تاری و ردیابی خواهید کرد.
2. Blur Shape را انتخاب کنید
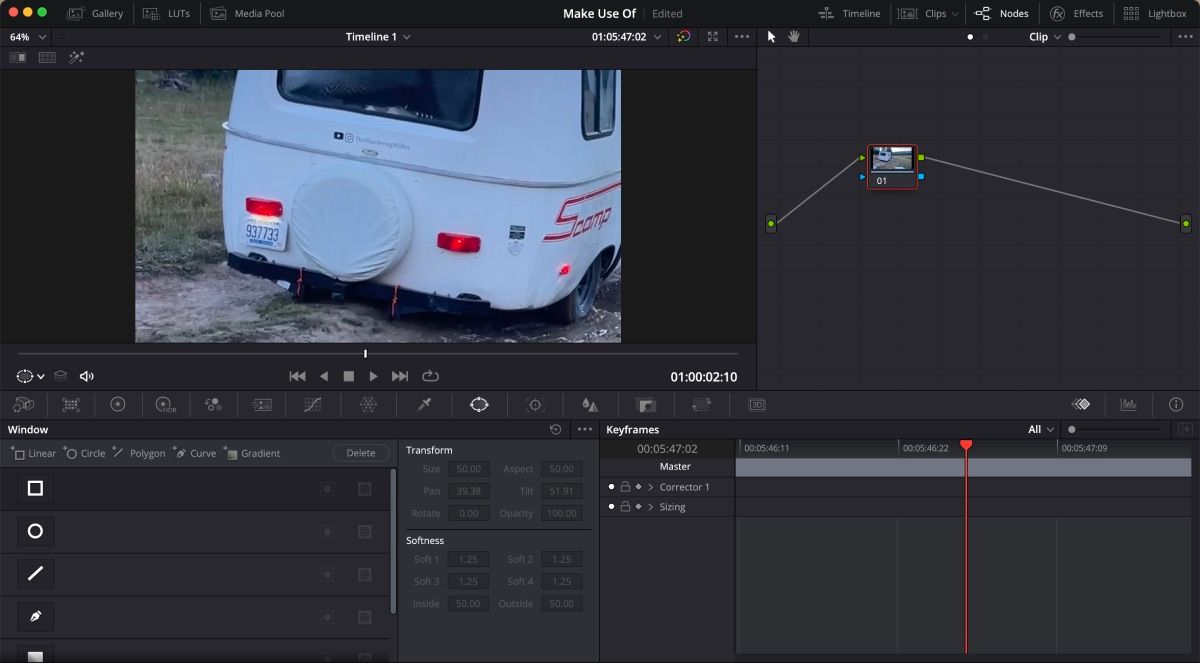
در DaVinci Resolve کمی با گره ها کار خواهید کرد، بنابراین قبل از ادامه کار، مطمئن شوید که برگه Nodes شما باز است. این به شما امکان می دهد همه چیزهایی را که در کلیپ خود اعمال می کنید مشاهده کنید. این تب در گوشه سمت راست بالا قرار دارد.
برای انتخاب شکل تاری خود، به سادگی بر روی نماد پنجره واقع در زیر پنجره پیش نمایش کلیک کنید. شبیه یک بیضی با چهار نقطه است. از آنجا، تب Window باز میشود و میتوانید شکلی را انتخاب کنید که به بهترین شکل با شی مورد نظر شما مطابقت دارد.
اگر شکل انتخاب شده روی کلیپ نمایش داده نمی شود، به پنجره کشویی پیش نمایش بروید و Power Window را انتخاب کنید. این اجازه می دهد تا شکل روی کلیپ ظاهر شود.
3. اندازه شکل را تنظیم کنید
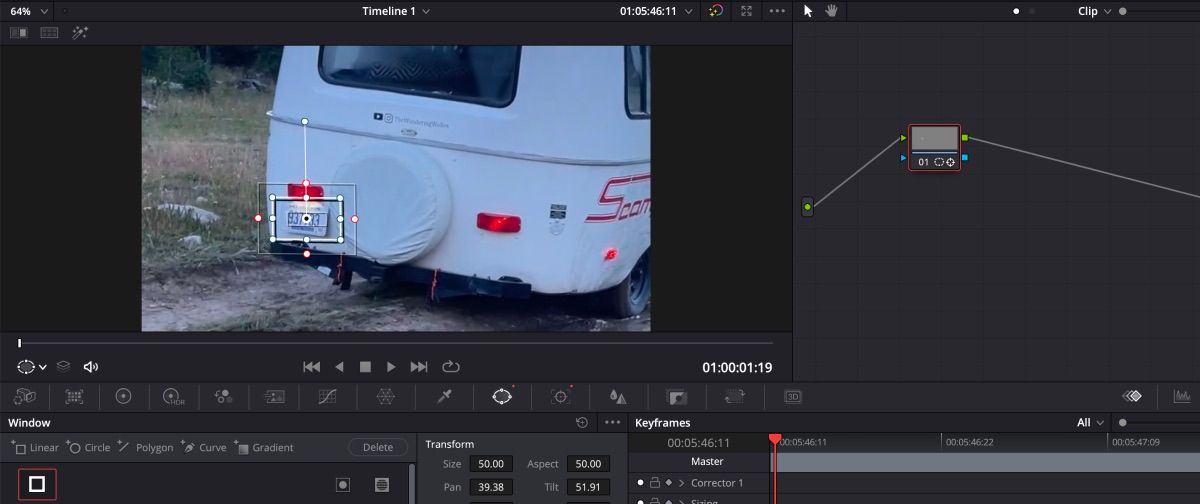
هنگامی که شکل را روی شیئی که می خواهید محو کنید حرکت دهید، باید اندازه را تنظیم کنید. از نقاط سفید کوچک برای تغییر اندازه شکل به تناسب استفاده کنید. اگر میخواهید لبه شکل برای بینندگان نرمتر به نظر برسد، میتوانید نقاط مشخص شده با رنگ قرمز را تنظیم کنید تا کمی پر شود.
4. Tracking را روی ویژگی Blur اعمال کنید
قبل از اعمال ویژگی محو کردن، باید ردیاب را به جسم متحرک خود اضافه کنید. اگر جسم شما حرکت نمی کند، ممکن است این مرحله را نادیده بگیرید.
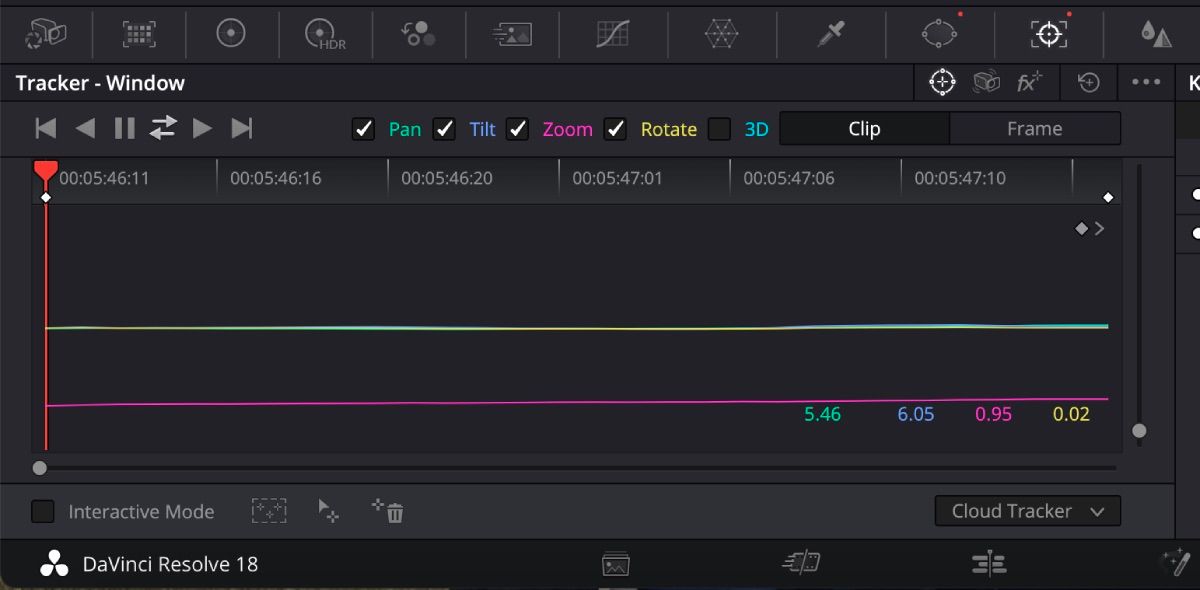
نماد Tracker را که در سمت راست آیکون Window قرار دارد انتخاب کنید. هنگامی که پنجره Tracker باز می شود، تعدادی آیکون را در سمت راست می بینید. مطمئن شوید که Window انتخاب شده است. علاوه بر این، باید تیک Perspective 3D را بردارید—شما نیازی به ردیابی اشیاء ساده به صورت سه بعدی ندارید.
برای اعمال ردیاب بر روی جسم متحرک، روی نماد Track Forward و Reverse واقع در گوشه سمت چپ پنجره Tracker کلیک کنید. به نظر می رسد دو فلش، یکی رو به چپ و دیگری رو به راست.
برای بررسی اینکه ردیاب کار میکند، خط زمانی را در پنجره پیشنمایش مرور کنید، و خواهید دید که شکل در بالای جسم متحرک باقی میماند.
5. نوع Blur و Strength را انتخاب کنید
دو سبک ویژگی تاری وجود دارد که می توانید یکی از آنها را انتخاب کنید: تاری سنتی و تاری موزاییک.
تاری سنتی
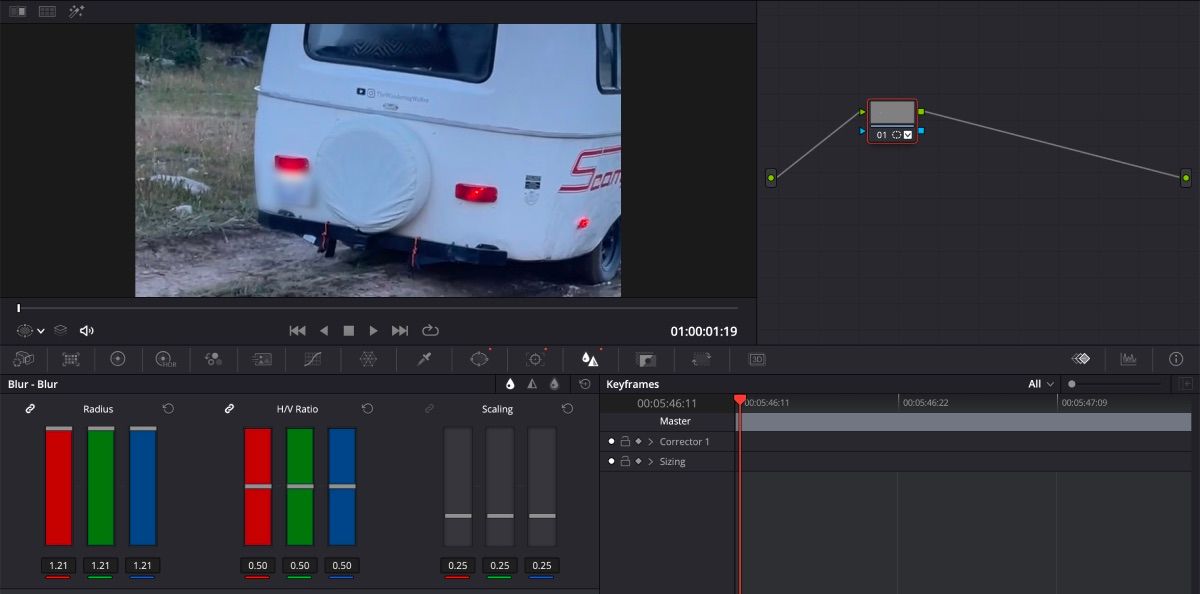
برای اعمال تاری سنتی روی شی متحرک، روی نماد Blur که در کنار نماد Tracker قرار دارد کلیک کنید. با این کار پنجره Blur باز می شود. برای اعمال این ویژگی، روی نوار میانی زیر Radius کلیک کرده و بکشید.
همانطور که نوار را به سمت بالا فشار می دهید، متوجه خواهید شد که ویژگی تاری روی شی ظاهر می شود. هر چه بالاتر بروید، تاری قوی تر می شود. برای جلوه قویتر، نوار میتواند از 1 بالاتر برود—فقط به کشیدن موس خود روی صفحه رایانه خود ادامه دهید.
تاری موزاییک
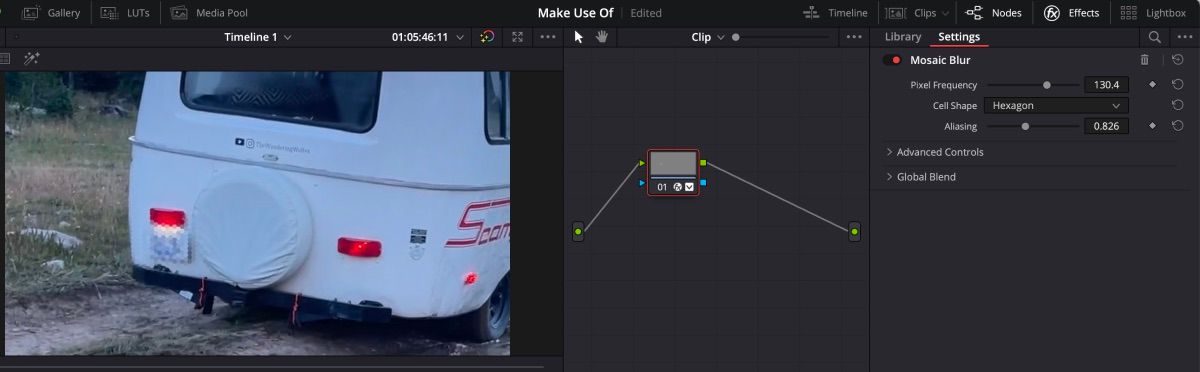
تاری موزاییک به ویژگی تاری ظاهری پیکسلی می بخشد. برای اعمال تاری موزاییک، تب Effects را در گوشه بالا سمت راست باز کنید و ویژگی Mosaic Blur را روی کلیپ در تب Node بکشید و رها کنید.
از آنجا، گزینه هایی مانند فرکانس پیکسل، شکل سلولی و نام مستعار را می بینید که می توانید آنها را تنظیم کنید.
6. مراحل 1-5 را برای کلیپ های دنباله ای که نیاز به محو کردن دارند تکرار کنید
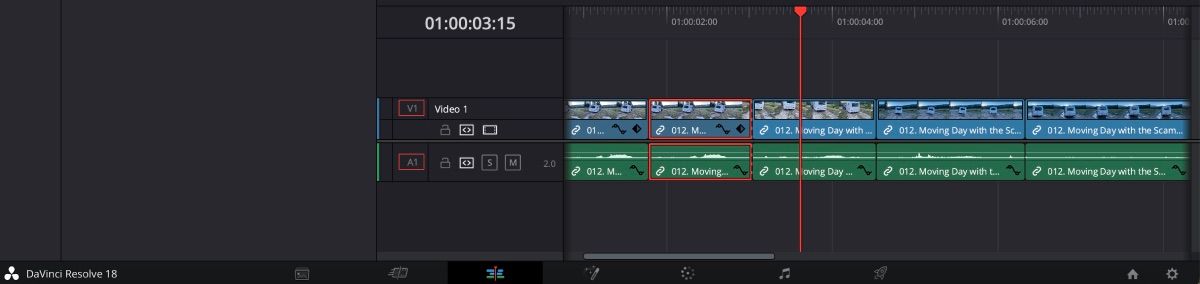
اگر چندین کلیپ دارید که نیاز به محو کردن یکسان دارند، باید هر کدام را انتخاب کنید و مراحل یک تا شش را دوباره تکمیل کنید. مطمئن شوید که تنظیماتی که با پر کردن یا خود تاری انجام دادید مطابقت داشته باشد، بنابراین انتقال از گیره به گیره بدون درز است.
تار کردن اشیاء ناخواسته با استفاده از DaVinci Resolve
به جرات می توان گفت که گاهی اوقات اشیاء ناخواسته می توانند در فیلم شما قرار بگیرند، اما خوشبختانه، استفاده از ویژگی تاری در DaVinci Resolve فوق العاده آسان است. چه از نسخه دسکتاپ یا برنامه روی iPad خود استفاده می کنید، DaVinci Resolve همه فرصت ها را برای ساخت یک ویدیوی عالی در اختیار شما قرار می دهد.