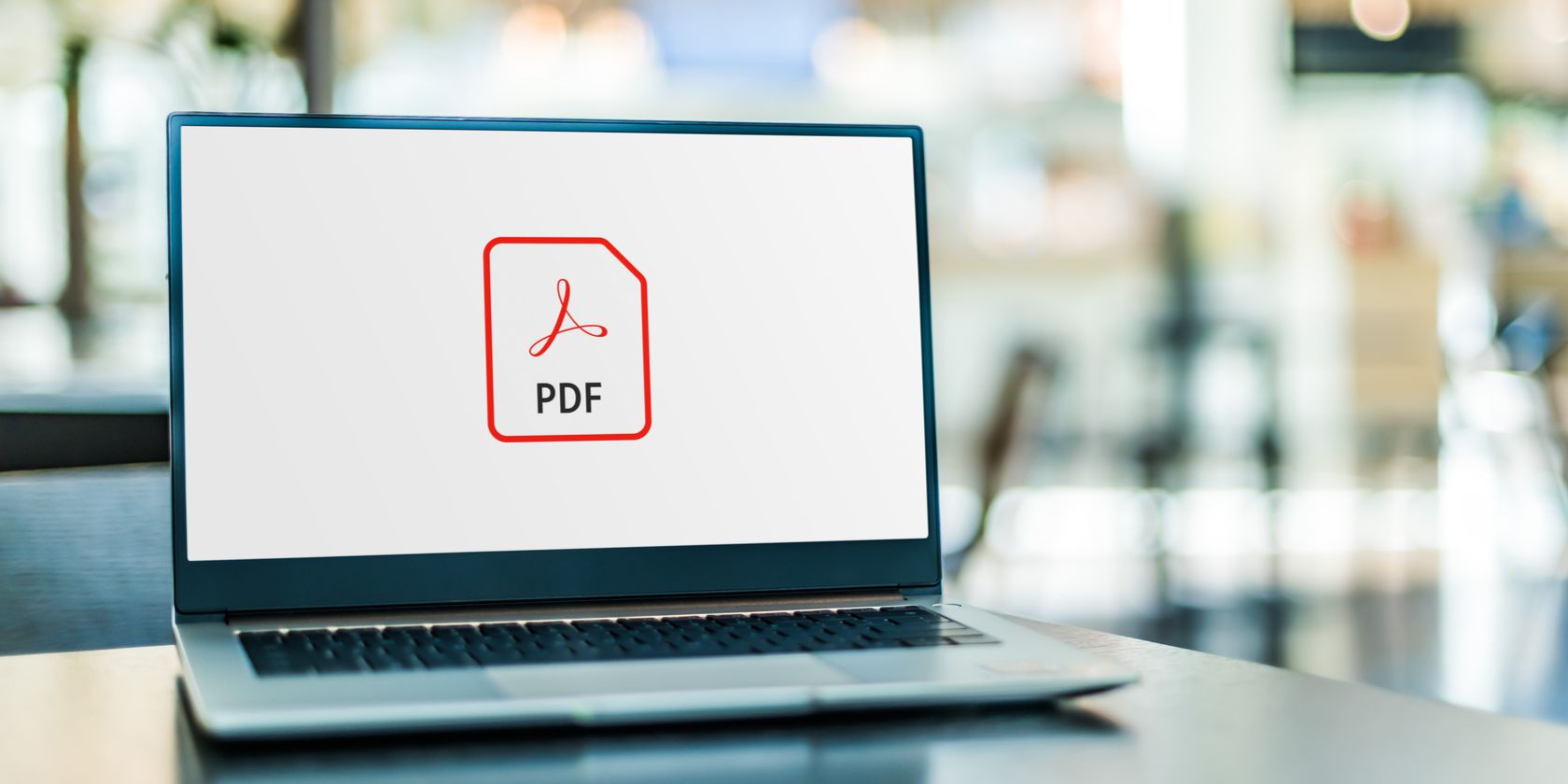ارسال اطلاعات حساس از طریق اینترنت؟ آن را با PDF Redactor برای ویندوز سانسور کنید.
هنگام ارسال PDF، گاهی اوقات نیاز دارید برخی از اطلاعات حساس را که نمی خواهید دیگران ببینند، پنهان کنید. و اگر نیاز دارید که این کار را دائما انجام دهید، به شما کمک می کند تا راه آسانی برای انجام آن داشته باشید. اگر از ویندوز استفاده می کنید، می توانید از یک برنامه رایگان به نام PDF Redactor برای ویرایش سریع فایل های PDF استفاده کنید.
در اینجا نحوه دانلود و استفاده از PDF Redactor در ویندوز برای پنهان کردن اطلاعات حساس آورده شده است.
نحوه دانلود و نصب PDF Redactor
دانلود PDF Redactor رایگان است، اما نمی توانید از آن برای مقاصد تجاری استفاده کنید، و PDF ویرایش شده شما یک واترمارک دیجیتال در گوشه سمت چپ بالا خواهد داشت. اگر می خواهید از آن به صورت تجاری استفاده کنید و واترمارک را حذف کنید، باید به نسخه پولی ارتقا دهید. اما اگر این محدودیتها برایتان مهم نیست، نسخه رایگان کافی است.
برای دانلود و نصب نسخه رایگان PDF Redactor مراحل زیر را دنبال کنید:
- به صفحه اصلی PDF Redactor بروید و روی Download the Free Version Now کلیک کنید.
- به محل دانلود بروید و روی نصب کننده دوبار کلیک کنید.
- در اعلان UAC روی Yes کلیک کنید.
- دستورالعمل ها را دنبال کنید تا نصب PDF Redactor بر روی رایانه ویندوز خود را به پایان برسانید.
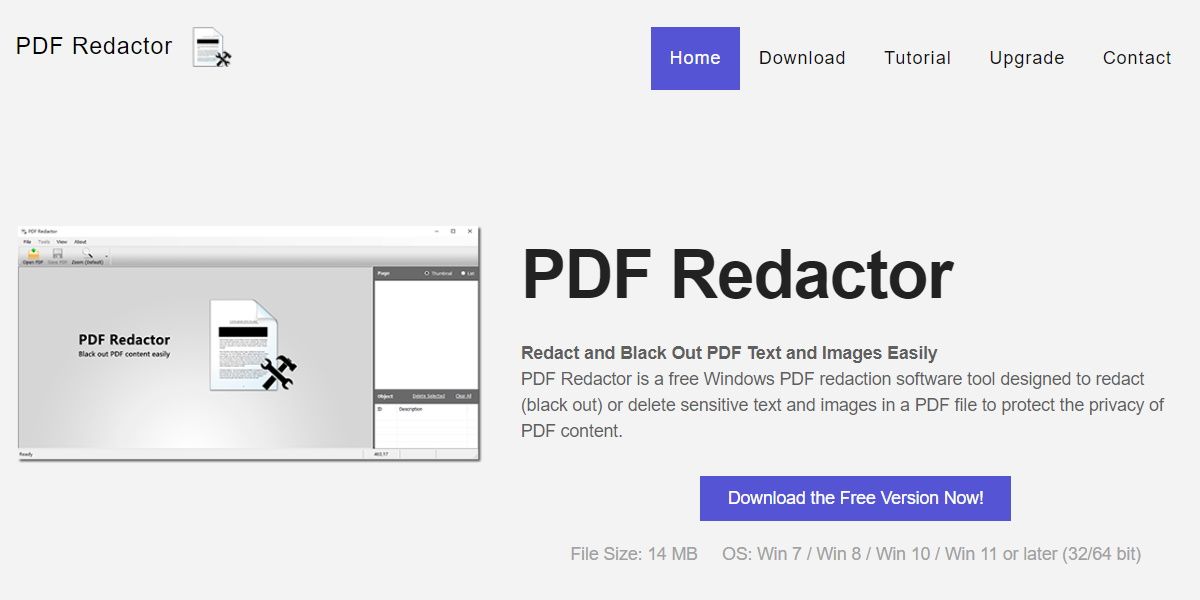
نحوه سیاه کردن یا حذف متن با PDF Redactor
برای پنهان کردن اطلاعات حساس با PDF Redactor، می توانید متن را سیاه یا حذف کنید. سیاه کردن آن باعث می شود که روی متن یک پوشش سیاه ایجاد کند تا آن را پنهان کند و با حذف آن متن حذف شده و پس زمینه پشت آن باقی می ماند. در هر صورت، خواننده نمی تواند بگوید چه متنی در آنجا بوده است.
برای انجام این کار، مراحل زیر را دنبال کنید:
- PDF Redactor را اجرا کنید و روی Open PDF در بالا سمت چپ کلیک کنید.
- در کادر محاوره ای، به پوشه ای که PDF مورد نظر برای ویرایش آن قرار دارد بروید، آن را انتخاب کنید و روی Open کلیک کنید.
- روی Redact یا Delete در منوی بالا کلیک کنید – متوجه خواهید شد که مکان نما اکنون به علامت مثبت در ناحیه متن تبدیل می شود.
- کلیک کنید و بکشید تا قسمتی از PDF را که میخواهید ویرایش کنید انتخاب کنید – در صورت تمایل میتوانید مناطق بیشتری را انتخاب کنید. و اگر منطقه ای را به اشتباه انتخاب کردید، کافیست روی انتخاب کلیک کنید و سپس روی Delete Selected در پنل سمت راست کلیک کنید.
- روی Save PDF در منوی بالا کلیک کنید.
- به PDF ویرایش شده یک نام بدهید، مکانی را که میخواهید آن را ذخیره کنید انتخاب کنید و روی Save کلیک کنید.
- از شما پرسیده می شود که آیا می خواهید برای حذف واترمارک به نسخه Pro ارتقا دهید. روی No کلیک کنید.
- متنی که انتخاب کردهاید بسته به کاری که در مرحله 3 انتخاب کردهاید، اکنون سیاه یا حذف میشود. در تصویر زیر، هم متن سیاهشده و هم متن حذف شده را خواهید دید.
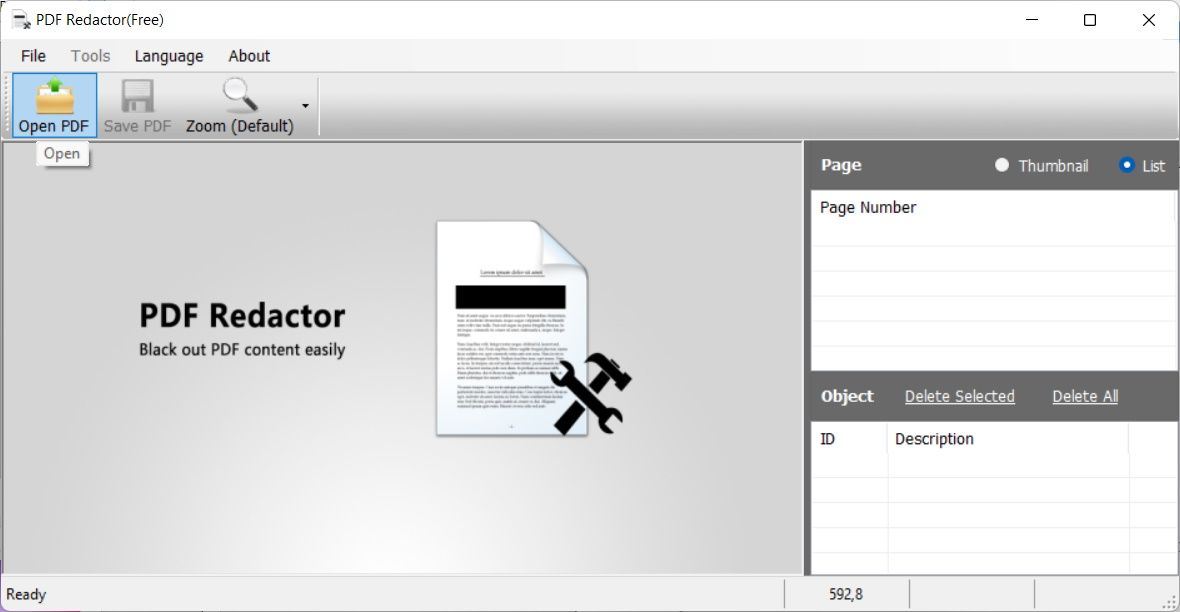
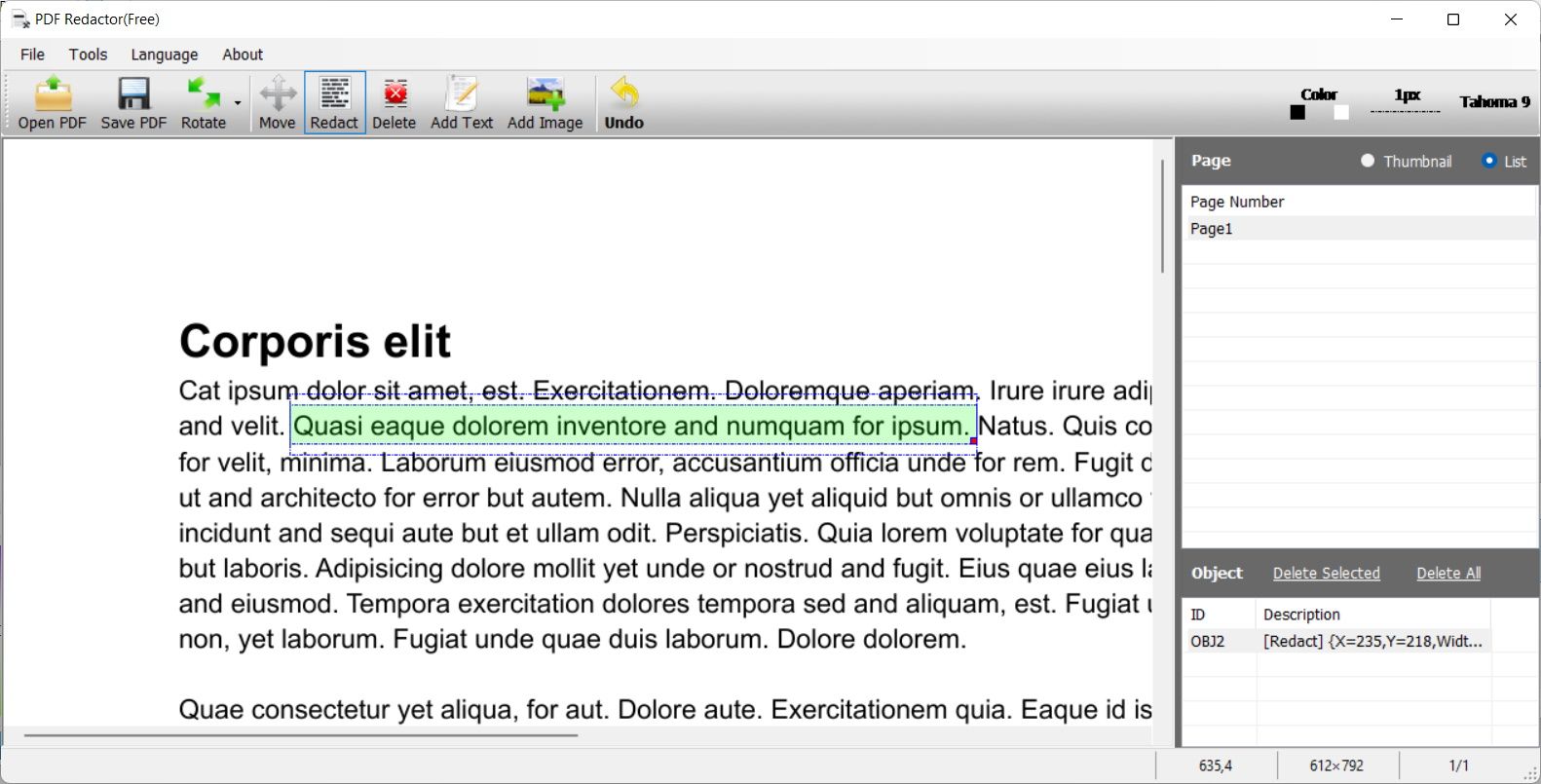
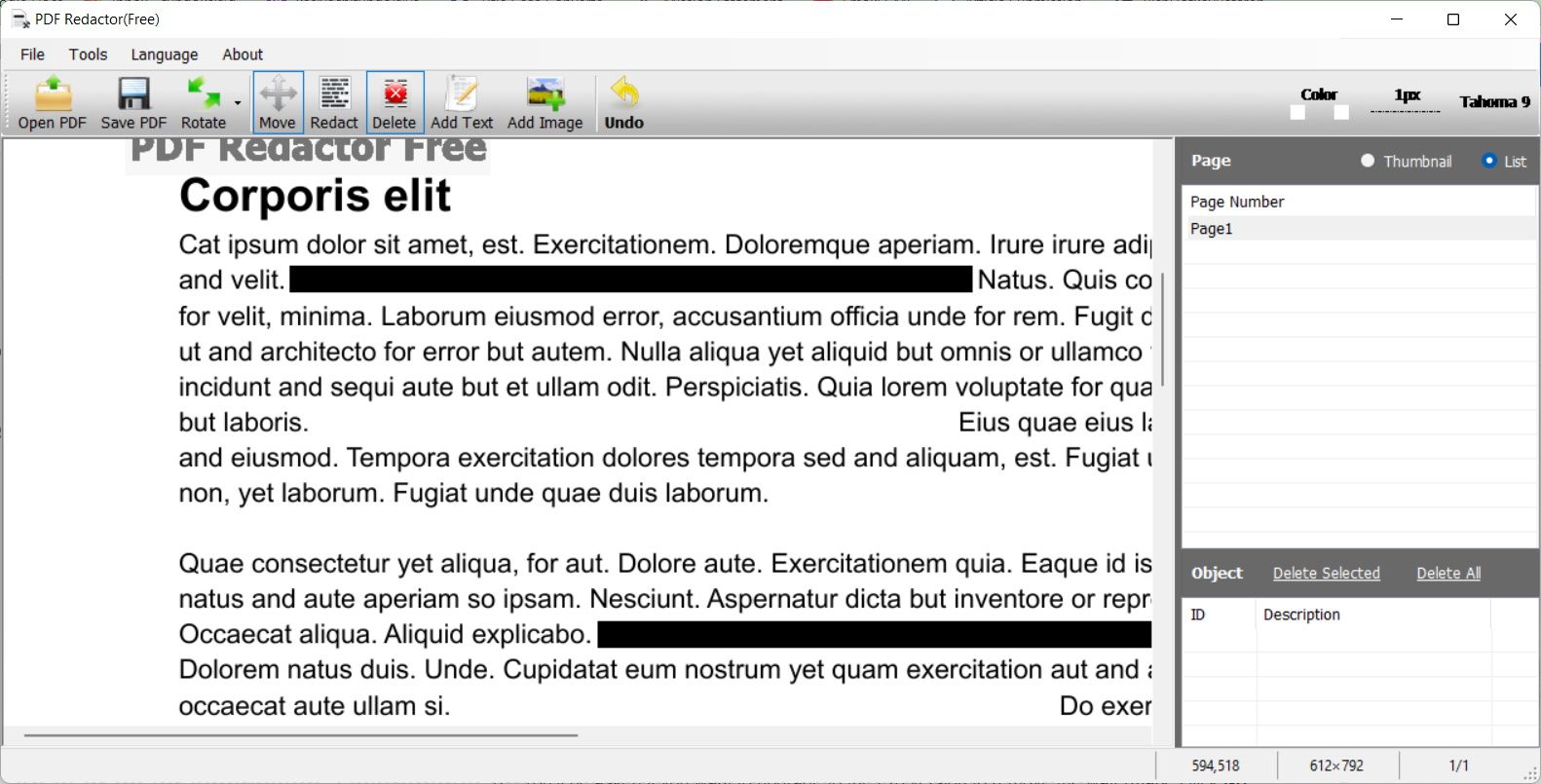
اکنون می توانید به PDF ویرایش شده در مکانی که آن را ذخیره کرده اید دسترسی داشته باشید. همانطور که قبلاً ذکر شد، واترمارک خواهد داشت، و اگر میخواهید آن را حذف کنید، اگر نمیخواهید نسخه Pro را دریافت کنید، لطفاً راهنمای ما را در مورد بهترین ابزار آنلاین رایگان برای حذف واترمارک PDF بخوانید.
یک راه سریع و آسان برای پنهان کردن داده های حساس در فایل های PDF
همانطور که می بینید، ویرایش فایل های PDF کار سختی نیست تا مردم اطلاعات حساس روی آنها را نخوانند. فقط PDF Redactor را بر روی رایانه ویندوز خود دانلود کنید و هر متنی را که می خواهید پنهان کنید خاموش یا حذف کنید. پس از ویرایش، می توانید PDF را برای خواننده مورد نظر ارسال کنید بدون اینکه نگران باشید چیزی را که قرار نیست بخواند.