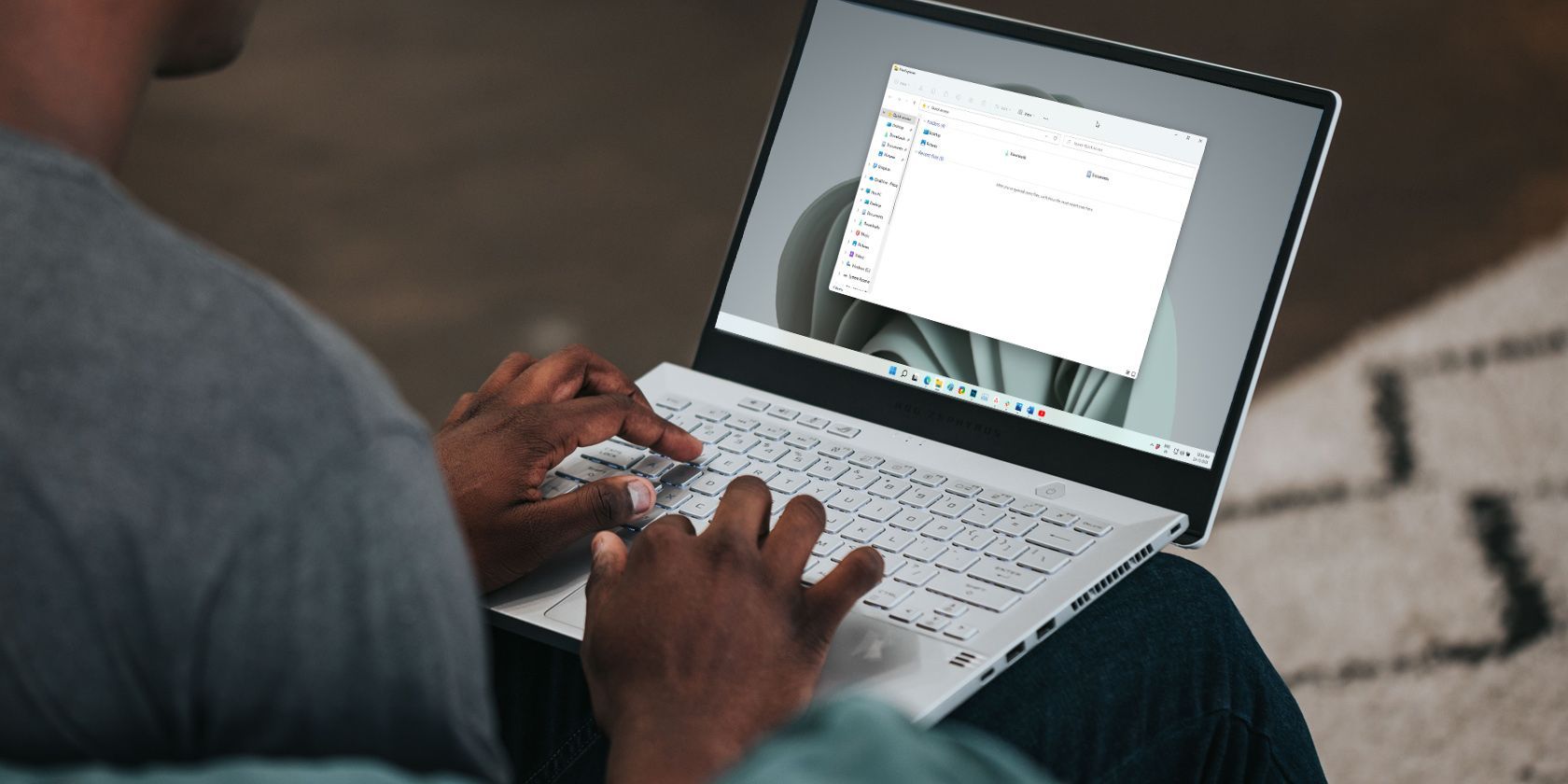ویندوز راه های مختلفی برای مخفی کردن درایوهای داخلی یا خارجی ارائه می دهد. تنها چیزی که نیاز دارید چند دقیقه است.
File Explorer در ویندوز هر درایو داخلی یا خارجی که به طور پیش فرض به سیستم شما متصل است را نمایش می دهد. با این حال، اگر نمی خواهید درایو خاصی در File Explorer ظاهر شود، همیشه می توانید آن را پنهان کنید.
با مخفی کردن یک درایو در ویندوز، میتوانید از دسترسی دیگران به فایلهای حساس در آن درایو جلوگیری کنید و آنها را ایمن نگه دارید. اگر به انجام این کار علاقه دارید، این راهنما شما را از طریق چهار روش مختلف برای مخفی کردن درایوها در ویندوز راهنمایی می کند.
1. با استفاده از برنامه مدیریت دیسک، یک درایو را مخفی کنید
ابزار مدیریت دیسک در ویندوز انجام کارهای مختلف مرتبط با ذخیره سازی مانند قالب بندی پارتیشن های دیسک سخت، اختصاص حروف درایو، مدیریت فضای دیسک و غیره را آسان می کند. همچنین می توانید از آن برای مخفی کردن پارتیشن درایو در ویندوز استفاده کنید. در اینجا چگونه است:
- Win + R را فشار دهید یا از یکی از راه های متعدد برای باز کردن کادر محاوره ای Run استفاده کنید.
- در قسمت متن، diskmgmt.msc را تایپ کرده و Enter را فشار دهید.
- در پنجره مدیریت دیسک که باز می شود، روی درایوی که می خواهید مخفی شود کلیک راست کرده و Change Drive Letter and Paths را انتخاب کنید.
- اکنون از پنجره باز شده روی دکمه Remove کلیک کنید.
- وقتی پیام هشدار ظاهر شد، بله را انتخاب کنید.
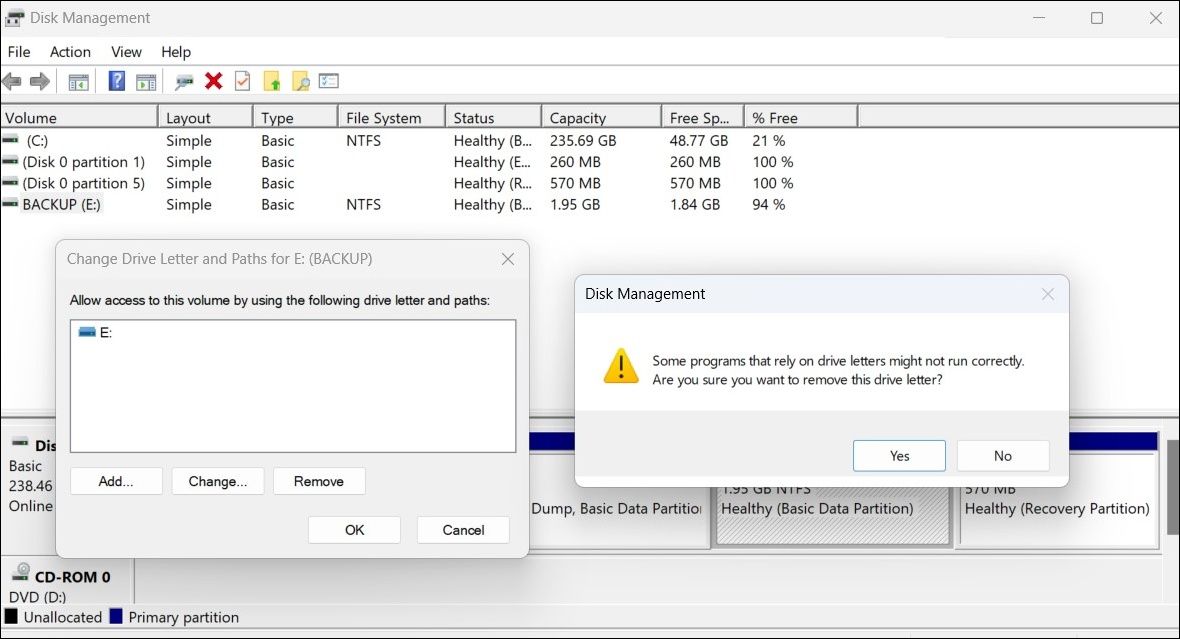
پس از انجام مراحل بالا، درایو شما دیگر در File Explorer ظاهر نمی شود.
2. مخفی کردن یک درایو در ویندوز با دستور Diskpart
اگر کاربر قدرتمندی هستید که ترجیح می دهید از طریق رابط خط فرمان تغییراتی ایجاد کنید، می توانید از دستور diskpart برای مخفی کردن درایو در ویندوز استفاده کنید. خوشبختانه، این به آن اندازه که ممکن است به نظر برسد ترسناک نیست.
برای مخفی کردن یک درایو در ویندوز با Command Prompt، مراحل زیر را دنبال کنید:
- Win + X را فشار دهید و از منوی ظاهر شده، ترمینال (Admin) را انتخاب کنید.
- هنگامی که فرمان User Account Control (UAC) ظاهر شد، بله را انتخاب کنید.
- در کنسول، diskpart را تایپ کرده و Enter را فشار دهید.
- دستور زیر را در کنسول وارد کنید و Enter را فشار دهید تا لیستی از درایوهای متصل به سیستم خود را مشاهده کنید: list volume
- حرف درایوی را که می خواهید از ستون Ltr مخفی کنید یادداشت کنید.
- برای انتخاب درایو خود دستور زیر را تایپ کنید. مطمئن شوید که X را در دستور با حرف درایو ذکر شده در مرحله آخر جایگزین کرده اید. جلد X را انتخاب کنید
- در آخر دستور زیر را اجرا کنید تا حرف درایو حذف شود و حجم آن مخفی شود. حذف حرف X
list volume
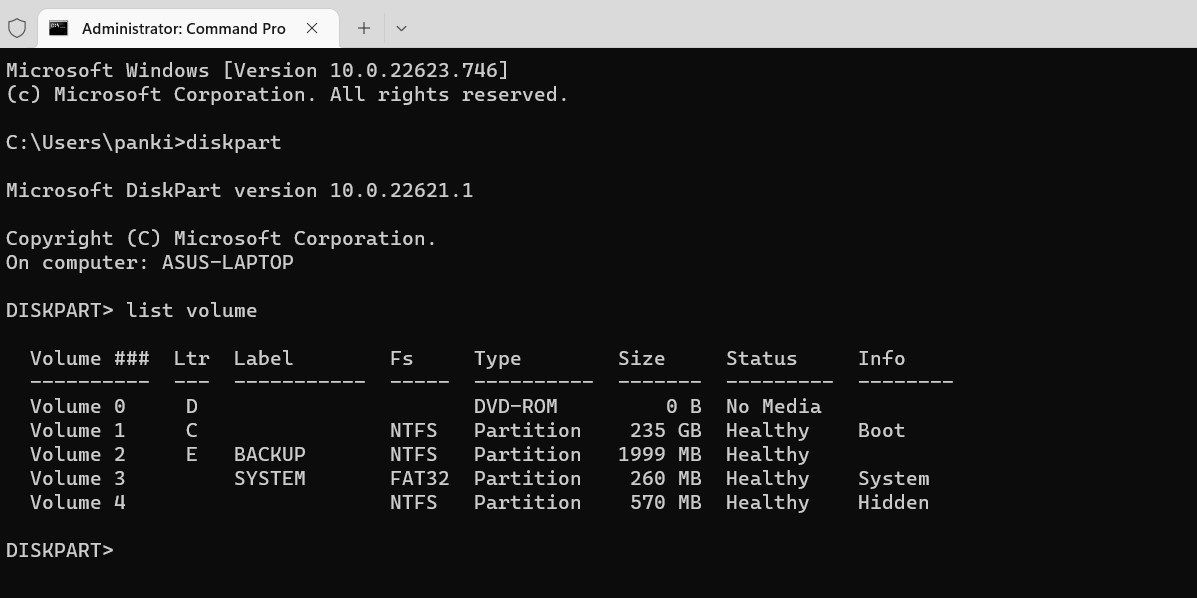
select volume X
remove letter X
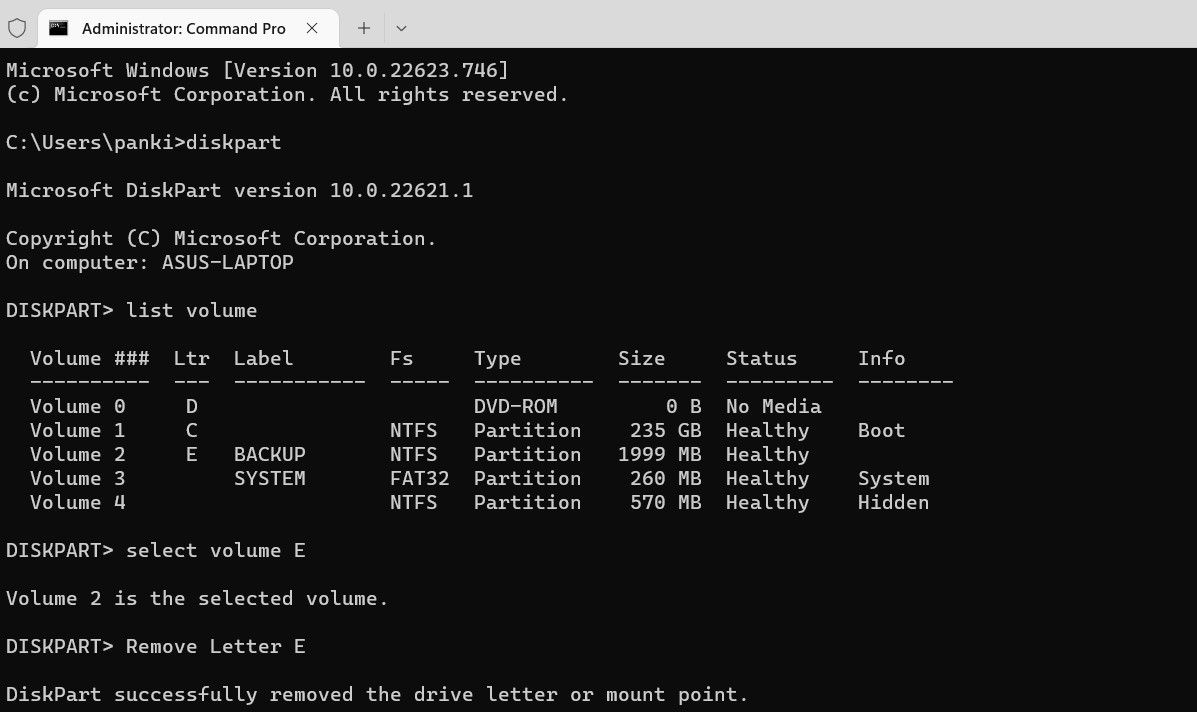
باید پیامی ببینید که میخواند Diskpart با موفقیت حرف درایو یا نقطه نصب را حذف کرده است. پس از آن، درایو دیگر روی رایانه شخصی شما ظاهر نمی شود.
اگر دوست دارید از Command Prompt استفاده کنید، چرا راهنمای ما در مورد نحوه تسلط بر Command Prompt در ویندوز را بررسی نمی کنید؟
3. با استفاده از ویرایشگر Group Policy یک درایو را مخفی کنید
Local Group Policy Editor ابزاری است که به شما امکان می دهد طیف وسیعی از تنظیمات را در رایانه خود پیکربندی کنید. می توانید از آن برای مخفی کردن یک درایو از رایانه ویندوز خود استفاده کنید.
ویرایشگر خط مشی گروه محلی فقط در نسخه های حرفه ای، سازمانی و آموزشی ویندوز موجود است. اگر از نسخه Home Windows استفاده می کنید، قبل از ادامه، راهنمای ما را در مورد نحوه دسترسی به ویرایشگر خط مشی گروه در Windows Home بررسی کنید.
در اینجا چیزی است که شما باید انجام دهید:
- Win + R را فشار دهید تا کادر محاوره ای Run باز شود.
- gpedit.msc را در کادر تایپ کرده و OK کنید.
- هنگامی که فرمان User Account Control (UAC) ظاهر شد، بله را انتخاب کنید.
- در پنجره Local Group Policy Editor، از پنجره سمت چپ برای رفتن به پیکربندی کاربر > الگوهای اداری > اجزای ویندوز > اکسپلورر فایل استفاده کنید.
- روی Hide these specified drives in My Computer خط مشی در سمت راست خود دوبار کلیک کنید.
- گزینه Enabled را انتخاب کنید.
- در قسمت Options، درایوی را که می خواهید مخفی کنید انتخاب کنید.
- روی Apply و سپس OK کلیک کنید.
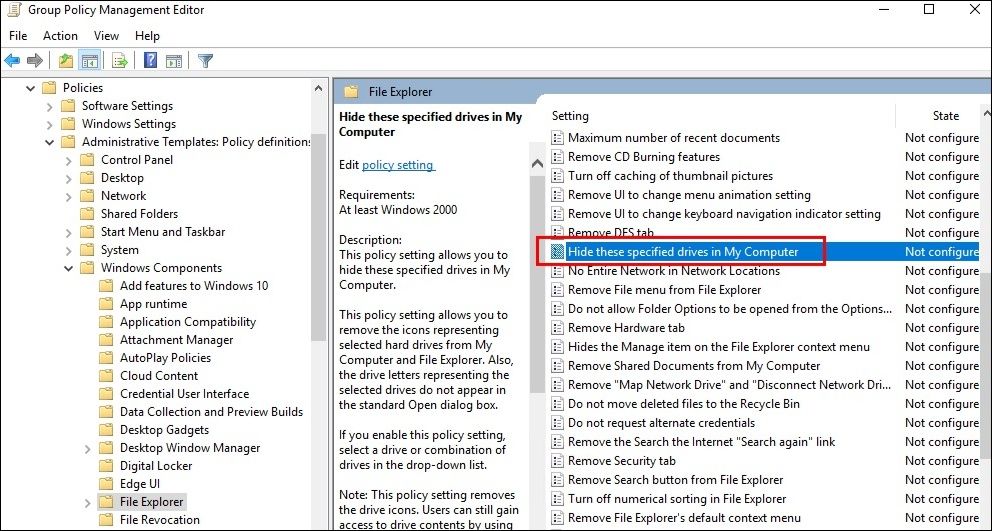
پس از انجام مراحل بالا، ویندوز درایو مشخص شده را از File Explorer مخفی می کند. اگر میخواهید بعداً درایو را پنهان کنید، از همین مراحل استفاده کنید و گزینه Hide this specified drives را در خطمشی My Computer روی «پیکربندی نشده» تنظیم کنید.
4. از طریق ویرایشگر رجیستری یک درایو را در ویندوز مخفی کنید
یکی دیگر از ابزارهای درخشان که به شما امکان می دهد تنظیمات سیستم را در ویندوز به راحتی پیکربندی کنید، ویرایشگر رجیستری است. اگر هیچ یک از روش های بالا کار نمی کند، می توانید از ویرایشگر رجیستری برای مخفی کردن درایو استفاده کنید. با این حال، باید مراقب باشید که به طور تصادفی رجیستری ویندوز را در این فرآیند خراب نکنید.
برای ایمن بودن، باید قبل از ادامه از همه فایل های رجیستری نسخه پشتیبان تهیه کنید. اگر در این مورد به کمک نیاز دارید، راهنمای ما در مورد نحوه پشتیبان گیری از رجیستری ویندوز را بررسی کنید و مراحل ذکر شده در آنجا را دنبال کنید.
پس از اتمام کار، از مراحل زیر برای مخفی کردن درایو با استفاده از رجیستری ویندوز استفاده کنید:
- Win + S را فشار دهید تا منوی جستجو باز شود.
- ویرایشگر رجیستری را در کادر تایپ کنید و اولین نتیجه ظاهر شده را انتخاب کنید.
- وقتی فرمان User Account Control (UAC) ظاهر شد، Yes را انتخاب کنید.
- از پنجره سمت چپ برای رفتن به HKEY_LOCAL_MACHINE > نرم افزار > Microsoft > Windows > CurrentVersion > Policies > Explorer استفاده کنید.
- روی کلید Explorer کلیک راست کرده و به New رفته و از منوی فرعی DWORD (32-bit) Value را انتخاب کنید.
- نام DWORD را به NoDrives تغییر دهید.
- روی NoDrives DWORD دوبار کلیک کنید.
- در کادر محاوره ای Edit DWORD (32-bit) Value، Decimal را به عنوان پایه انتخاب کنید.
- در قسمت Value data عدد مربوط به درایوی را که می خواهید مخفی کنید وارد کنید و روی OK کلیک کنید. برای تعیین اینکه از کدام عدد استفاده کنید به جدول زیر مراجعه کنید.
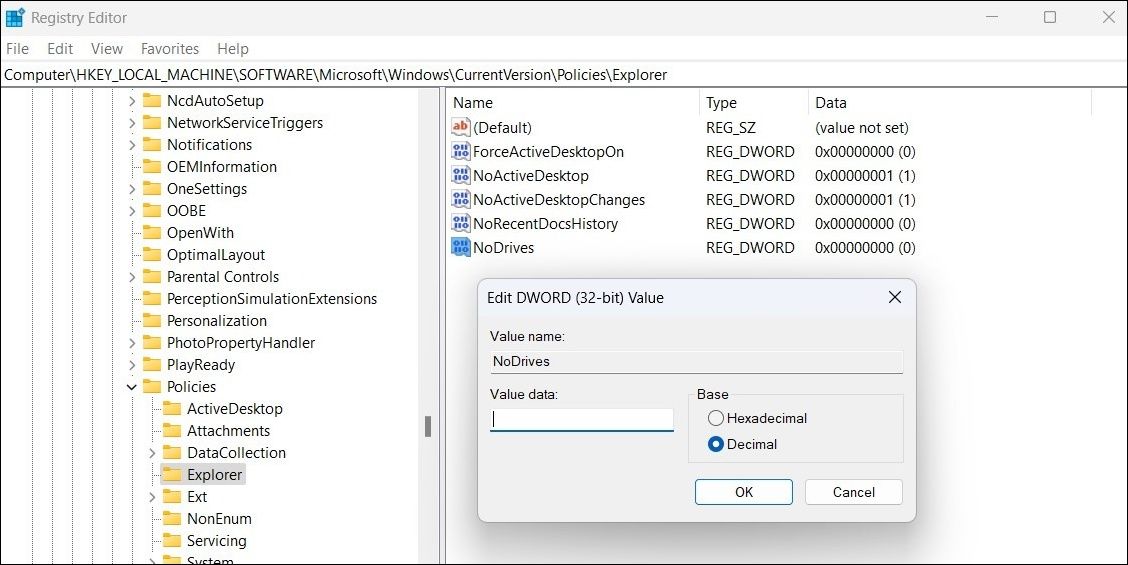
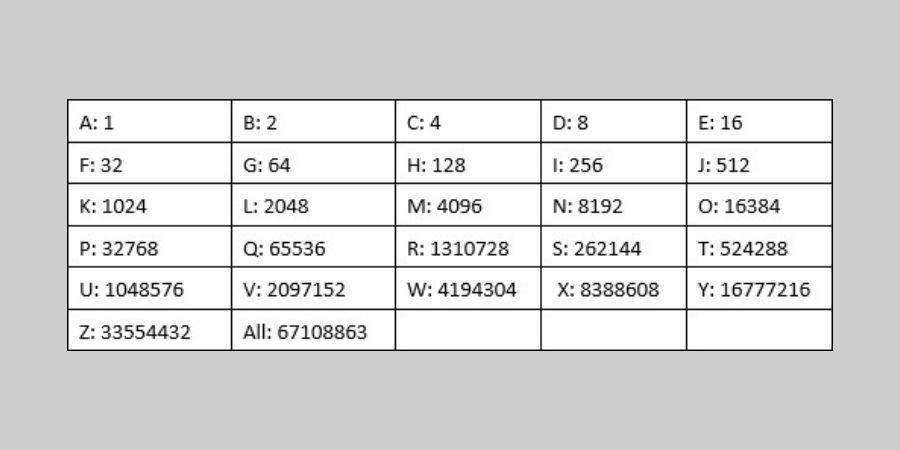
به عنوان مثال، اگر بخواهید درایو E: را از رایانه خود مخفی کنید، در قسمت Value data عدد 16 را وارد کنید.
همچنین می توانید از این روش برای مخفی کردن چندین درایو به طور همزمان استفاده کنید. برای انجام این کار، اعداد اعشاری را برای هر دو درایو اضافه کنید و کل را در قسمت Value data وارد کنید. برای مثال، اگر به دنبال پنهان کردن درایو G: و H: از رایانه خود هستید، باید 192 (64 + 128) را در قسمت Value data وارد کنید.
برای اعمال تغییرات باید کامپیوتر خود را مجددا راه اندازی کنید. پس از آن، درایو در File Explorer ظاهر نمی شود. با حذف NoDrives DWORD میتوانید تغییرات بالا را در هر نقطهای لغو کنید.
مخفی کردن درایوها در ویندوز آسان است
صرف نظر از روشی که استفاده می کنید، مخفی کردن درایو در ویندوز نسبتاً ساده است و نباید بیش از چند دقیقه طول بکشد.
از طرف دیگر، اگر نمیخواهید کل یک درایو را مخفی کنید، ویندوز همچنین به شما امکان میدهد فایلها و پوشههای خاصی را در چند مرحله آسان مخفی کنید.