آیا نمی خواهید دکمه Task View نوار وظیفه ویندوز شما را شلوغ کند؟ در اینجا نحوه خلاص شدن از شر آن آورده شده است.
دکمه Task View در نوار وظیفه همه پنجره های باز را به طور همزمان نمایش می دهد. با این حال، همه این دکمه را ترجیح نمی دهند زیرا فضای ارزشمندی را در نوار وظیفه اشغال می کند.
اگر می خواهید دکمه Task View را حذف کنید، به جای درستی آمده اید. در اینجا، ما سه روش برای پنهان کردن دکمه Task View از نوار وظیفه ویندوز 11 را بررسی خواهیم کرد.
با استفاده از برنامه تنظیمات، دکمه Task View را پنهان کنید
برنامه تنظیمات ویندوز بهترین مکان برای سفارشی کردن نوار وظیفه است. در اینجا نحوه استفاده از آن برای حذف دکمه Task View از نوار وظیفه آورده شده است:
- کلید Win + I را فشار دهید تا برنامه تنظیمات باز شود.
- Personalization را از نوار کناری سمت چپ و نوار وظیفه را از سمت راست انتخاب کنید.
- ضامن کنار گزینه Task view را غیرفعال کنید. با این کار دکمه Task View از نوار وظیفه حذف می شود.
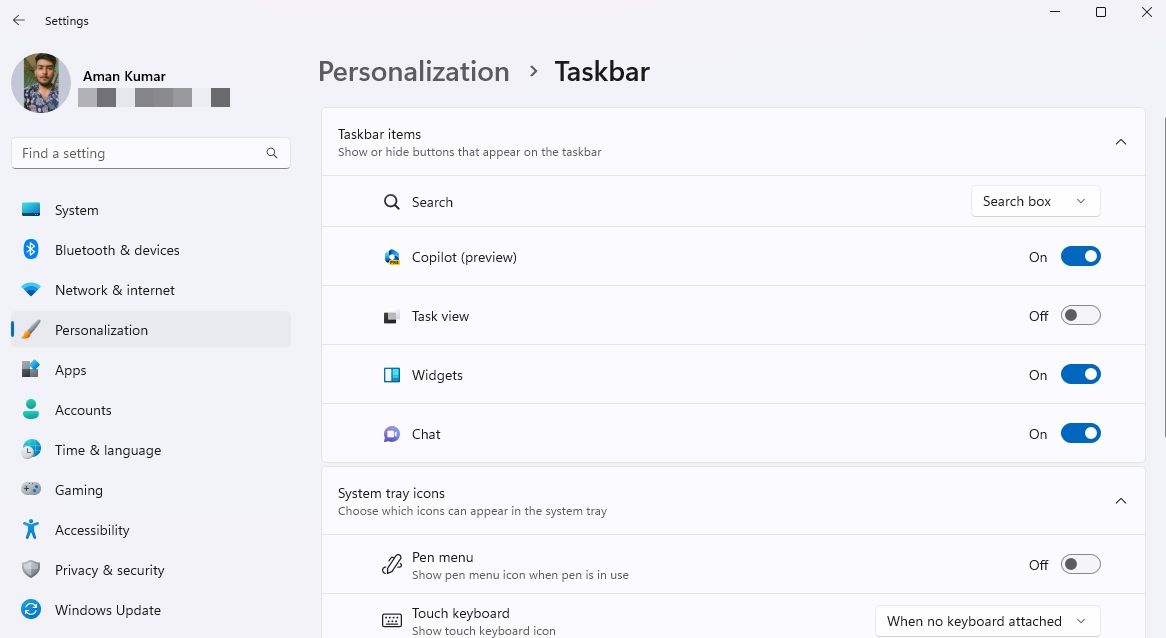
در آینده، اگر می خواهید دکمه Task View را اضافه کنید، ضامن کنار گزینه Task View را فعال کنید.
با استفاده از ویرایشگر رجیستری، دکمه Task View را مخفی کنید
ویرایشگر رجیستری به شما امکان می دهد رجیستری های مختلف رایانه خود را تغییر دهید. شما می توانید از این ابزار برای دسترسی به رجیستری Task View و پیکربندی آن برای مخفی شدن از نوار وظیفه استفاده کنید. را
ویرایش رجیستری خطرناک است، زیرا یک ویرایش اشتباه می تواند سیستم شما را ناپایدار کند. بنابراین، قبل از ادامه مراحل، مطمئن شوید که از رجیستری نسخه پشتیبان تهیه کرده و یک نقطه بازیابی ایجاد کنید.
برای مخفی کردن دکمه Task View از طریق ویرایشگر رجیستری مراحل زیر را دنبال کنید:
- کلید Win را فشار دهید تا منوی Start باز شود، Registry Editor را در نوار جستجو تایپ کنید و Enter را فشار دهید.
- به مکان زیر بروید: HKEY_CURRENT_USER\Software\Microsoft\Windows\CurrentVersion\Explorer\Advanced
- روی مقدار ShowTaskViewButton در پنجره سمت راست دوبار کلیک کنید، 0 را در Value data تایپ کنید و OK را کلیک کنید. با این کار دکمه Task View از نوار وظیفه پنهان می شود.
HKEY_CURRENT_USER\Software\Microsoft\Windows\CurrentVersion\Explorer\Advanced
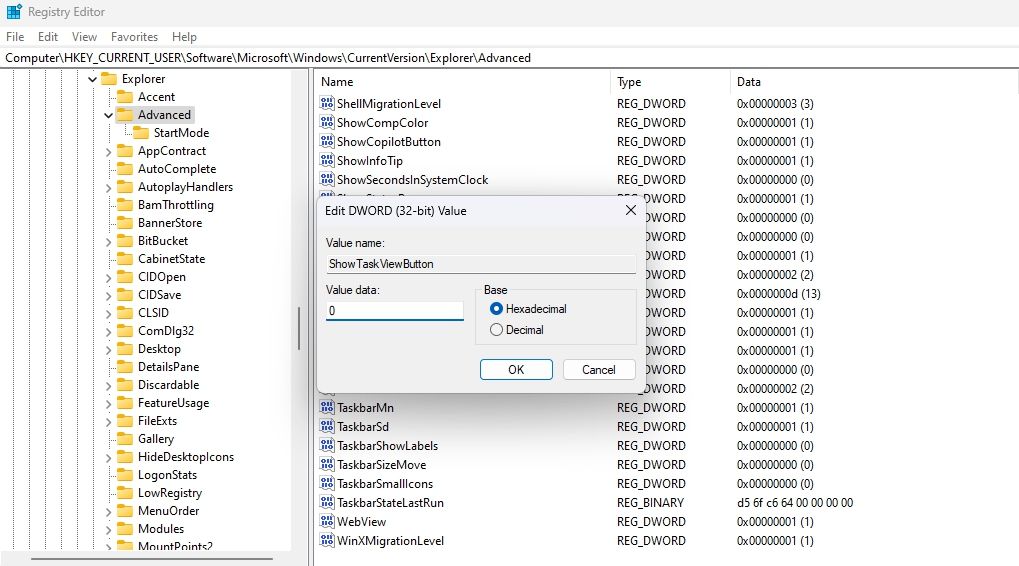
برای فعال کردن دکمه Task View با استفاده از ویرایشگر رجیستری، عدد 1 را در مقدار ShowTaskViewButton تایپ کنید و برای ذخیره تغییرات روی OK کلیک کنید.
با استفاده از ویرایشگر خط مشی گروه محلی، دکمه Task View را پنهان کنید
برای غیرفعال کردن دکمه Task View با استفاده از Local Group Policy Editor مراحل زیر را دنبال کنید:
- کلید میانبر Win + R را فشار دهید تا ابزار Run باز شود، gpedit.msc را در نوار جستجو تایپ کنید و Enter را بزنید.
- به سمت مکان زیر بروید: پیکربندی کاربر\ الگوهای اداری\ منوی شروع و نوار وظیفه
- روی سیاست دکمه Hide the TaskView در قسمت سمت راست دوبار کلیک کنید.
- از پنجره خصوصیات ظاهر شده گزینه Enabled را انتخاب کنید، روی Apply و سپس OK کلیک کنید.
User Configuration\Administrative Templates\Start Menu and Taskbar
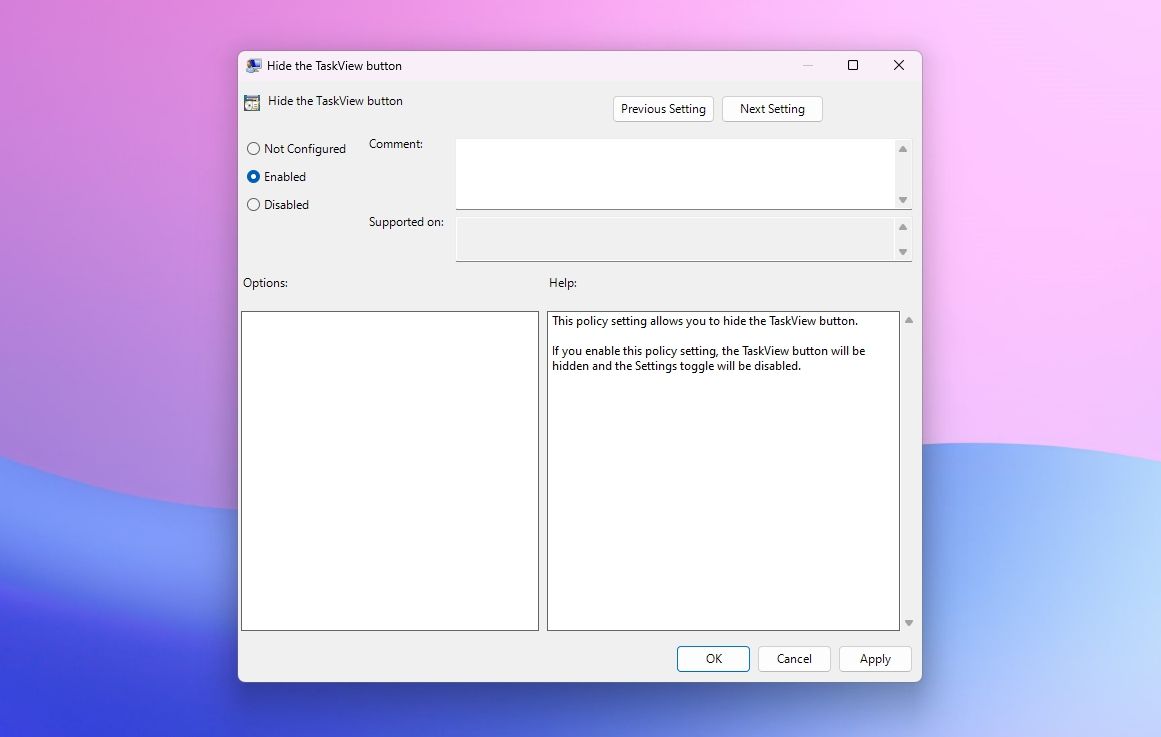
اگر این دستورالعمل ها را به درستی دنبال کرده باشید، دکمه Task View دیگر در نوار وظیفه شما قابل مشاهده نیست.
نوار وظیفه خود را مدیریت کنید
نوار وظیفه ویندوز شامل برنامه های کاربردی پر استفاده و یک دکمه Task View است. در حالی که آیکون های پین شده در نوار وظیفه دسترسی سریع به برنامه ها را امکان پذیر می کند، دکمه Task View مزایای محدودی را ارائه می دهد.
در نتیجه، بسیاری از کاربران ترجیح می دهند دکمه Task View را از نوار وظیفه حذف کنند. با استفاده از روش های ذکر شده در بالا می توانید به راحتی دکمه Task View را پنهان کنید.
