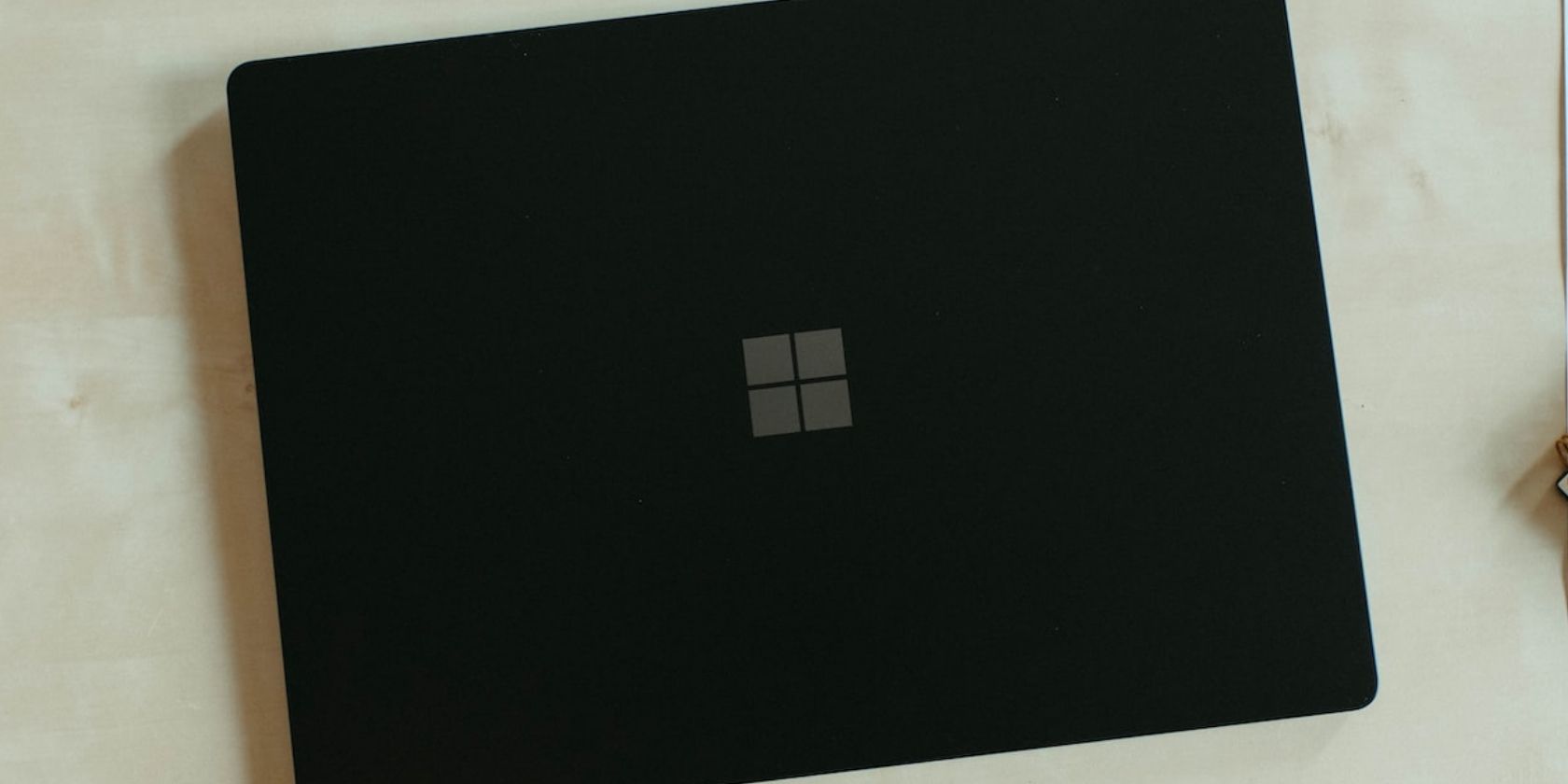با پنهان کردن بخش فایروال و محافظت از شبکه در امنیت ویندوز، از به خطر انداختن امنیت رایانه توسط افراد جلوگیری کنید.
آیا رایانه خود را با شخص دیگری به اشتراک می گذارید و نمی خواهید که آنها به تنظیمات محافظت از فایروال و شبکه شما دسترسی داشته باشند؟ اگر بله، پس اینجا جایی است که باید باشید.
در این مقاله، خواهیم دید که چگونه می توانید قسمت تنظیمات حفاظت از فایروال و شبکه را در امنیت ویندوز پنهان یا نمایش دهید.
چرا مهم است که فایروال و ناحیه شبکه در امنیت ویندوز پنهان شود؟
Windows Security مرکز امنیتی یک مرحله ای شما برای محافظت از داده های شخصی و تنظیمات شبکه شما است. برای مدیریت امنیت بهتر و سریعتر به بخش های امنیتی مختلف تقسیم شده است.
یکی از اینها منطقه حفاظتی فایروال و شبکه است. اینجاست که میتوانید وضعیت فایروال Microsoft Defender و نوع شبکههایی که دستگاهتان به آنها متصل است را مشاهده کنید. همچنین می توانید از آن برای مسدود کردن یا اجازه دادن به یک برنامه از طریق فایروال و بازنشانی تنظیمات فایروال استفاده کنید.
بنابراین، پنهان نگه داشتن این ناحیه مهم است، به خصوص اگر رایانه خود را با شخص دیگری به اشتراک بگذارید. اگر میخواهید قسمت فایروال و شبکه را پنهان کنید، باید بهعنوان یک سرپرست وارد سیستم شوید، بنابراین در صورت نیاز به روشن کردن آن، نحوه فعال یا غیرفعال کردن حساب سرپرست داخلی در ویندوز را بررسی کنید.
نحوه پنهان کردن یا نمایش فایروال و ناحیه شبکه در امنیت ویندوز با استفاده از ویرایشگر خط مشی گروه محلی
Local Group Policy Editor ابزاری است که با استفاده از آن میتوانید بخشهایی از ویندوز را مدیریت کنید، سیاستهای خاصی را اعمال کنید و کارهای تکراری مانند چاپگرهای نقشهبرداری را خودکار کنید. این ابزار برای نسخه های Professional، Enterprise و Education در ویندوز محفوظ است. بنابراین، اگر از نسخه Home استفاده می کنید، راهنمای ما در مورد نحوه دسترسی به ویرایشگر خط مشی گروه در Windows Home را بررسی کنید.
با این وجود، در اینجا نحوه استفاده از ویرایشگر خط مشی گروه محلی برای مخفی کردن قسمت فایروال و شبکه در امنیت ویندوز آمده است:
- کلیدهای میانبر Win + R را فشار دهید تا کادر محاوره ای Run باز شود.
- gpedit.msc را تایپ کرده و Enter را فشار دهید. ویرایشگر خط مشی گروه محلی را باز می کند.
- به سمت مکان زیر بروید: پیکربندی رایانه > الگوهای اداری > اجزای ویندوز > امنیت ویندوز > فایروال و حفاظت شبکه
- بر روی Hide the Firewall and Network Security ناحیه دوبار کلیک کنید تا پنجره ویرایش آن باز شود.
- گزینه Enabled را انتخاب کنید.
- برای ذخیره تغییرات روی Apply > OK کلیک کنید.
Computer Configuration > Administrative Templates > Windows Components > Windows Security > Firewall and network protection
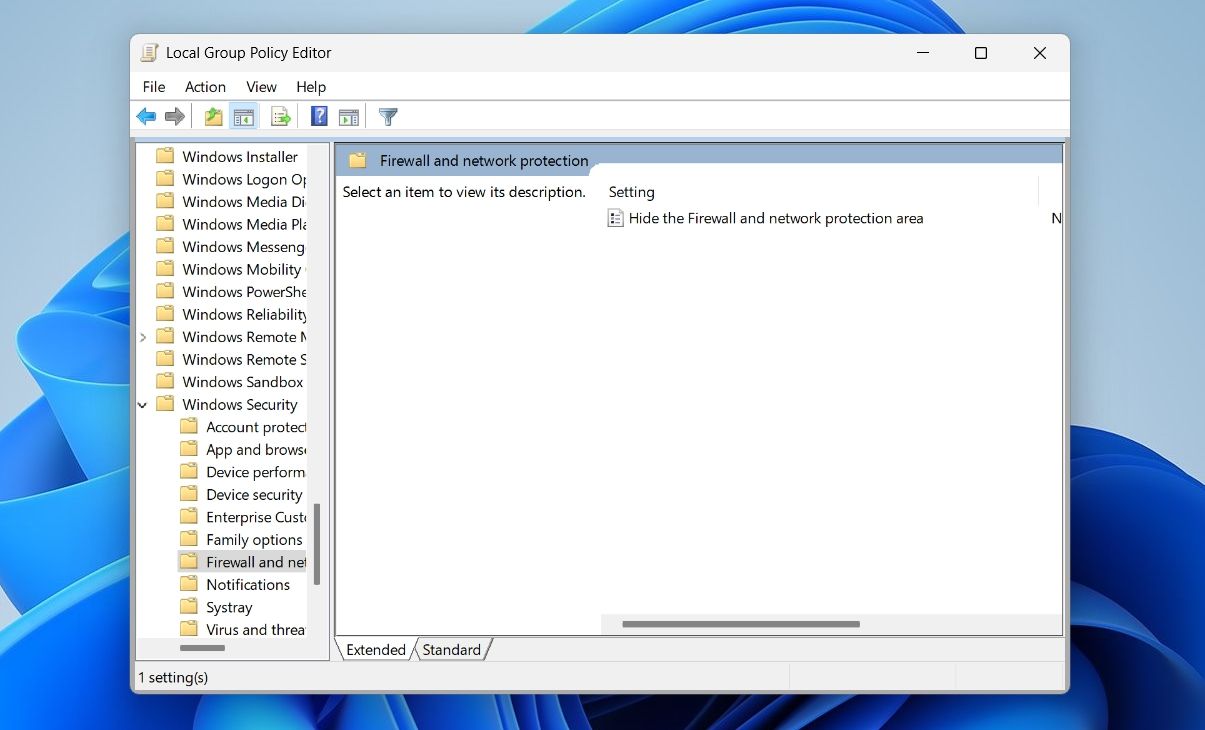
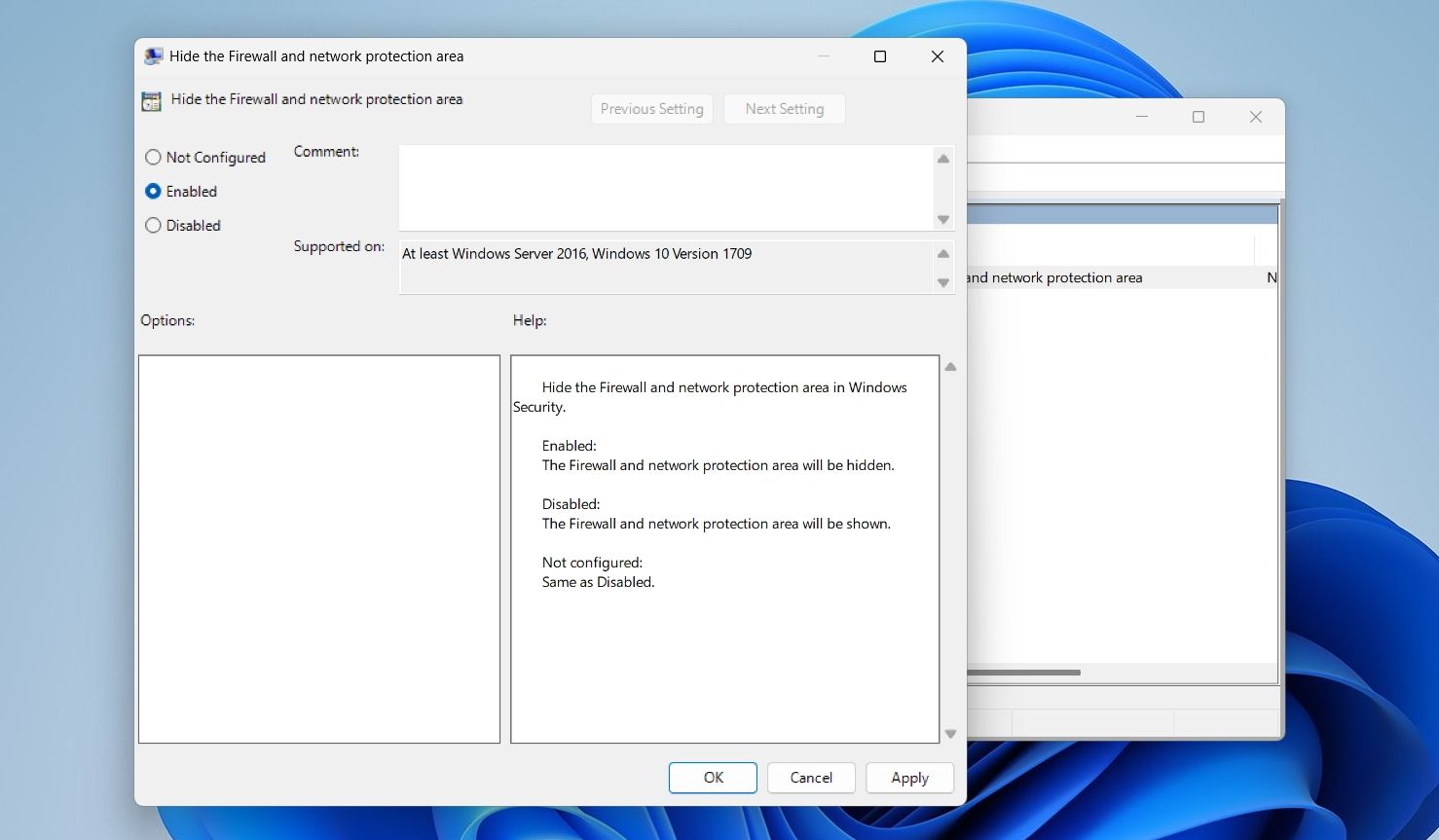
خودشه. ممکن است لازم باشد رایانه خود را مجدداً راه اندازی کنید تا تغییرات اعمال شوند.
اگر میخواهید قسمت فایروال و شبکه را پنهان کنید، دوباره Local Group Policy Editor را باز کنید و مراحل بالا را تکرار کنید. در انتها گزینه Disabled را انتخاب کرده و تنظیمات را ذخیره کنید.
تنظیمات شبکه خود را ایمن و ایمن نگه دارید
اگر نمی خواهید دیگران تنظیمات مهم رایانه شما را ببینند یا تغییر دهند، بسیار مهم است که منطقه حفاظت از فایروال و شبکه را پنهان کنید. همانطور که در بالا ذکر شد، با استفاده از ویرایشگر سیاست گروه محلی، این ناحیه را غیرفعال می کنید.
در همین حال، ممکن است برای شما جالب باشد که راه های مختلفی برای باز کردن برنامه امنیتی ویندوز بدانید.