با استفاده از اعلانها مراقب اتفاقاتی که در مورد لوازم جانبی خود میافتد باشید. ما به شما نشان خواهیم داد که چگونه آنها را تنظیم کنید.
اعلان ها برای مراقبت از خانه هوشمند شما حیاتی هستند و برنامه Apple Home نظارت بر لوازم جانبی شما را همیشه آسان می کند. تنها با چند مرحله ساده، میتوانید اعلانهای دوربین، هشدارهای ایمنی HomePod و موارد دیگر را تنظیم کنید. ما هر آنچه را که باید بدانید به شما نشان خواهیم داد.
آنچه برای اعلان های HomeKit نیاز دارید

قبل از شروع به کار با اعلانهای Home App به چند چیز نیاز دارید. مثل همیشه، باید مطمئن شوید که آیفون، Apple Home Hub و لوازم جانبی HomeKit شما به روز هستند. اگر در مورد دستگاه های خود به کمک نیاز دارید، راهنمای ما را در مورد نحوه به روز رسانی لوازم جانبی Apple HomeKit خود بررسی کنید.
همچنین به یک Apple Home Hub راهاندازی نیاز خواهید داشت – خواه HomePod یا Apple TV. یک Home Hub هشدارهای خارج از خانه از راه دور را برای لوازم جانبی شما باز می کند.
البته، به لوازم جانبی خانه هوشمند سازگار مانند دوربین، سنسور، قفل، هوم پاد یا پنجره کور نیز نیاز دارید. متأسفانه، اعلانهای مربوط به ترموستات، دوشاخههای هوشمند و چراغها پشتیبانی نمیشوند.
اعلانهای کور حسگر، قفل و پنجره
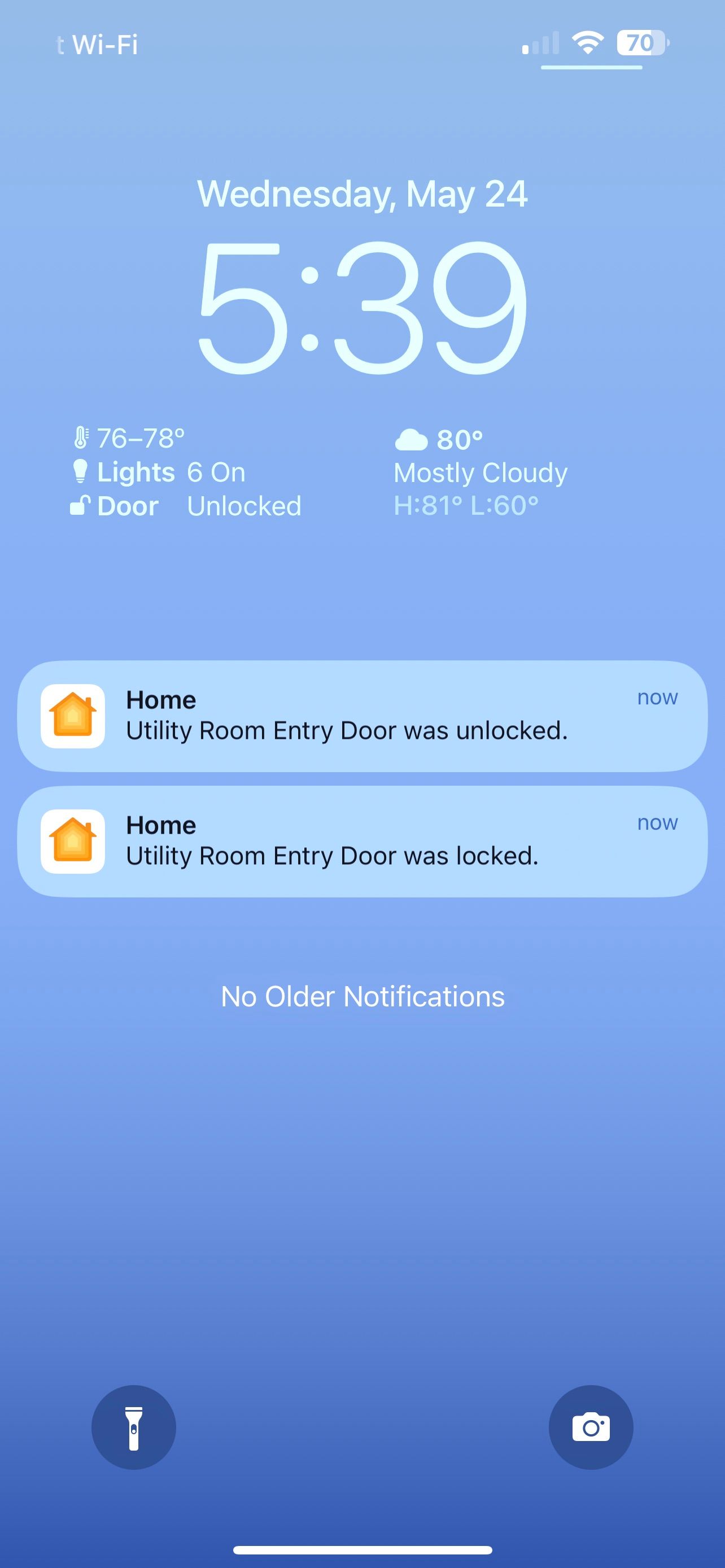
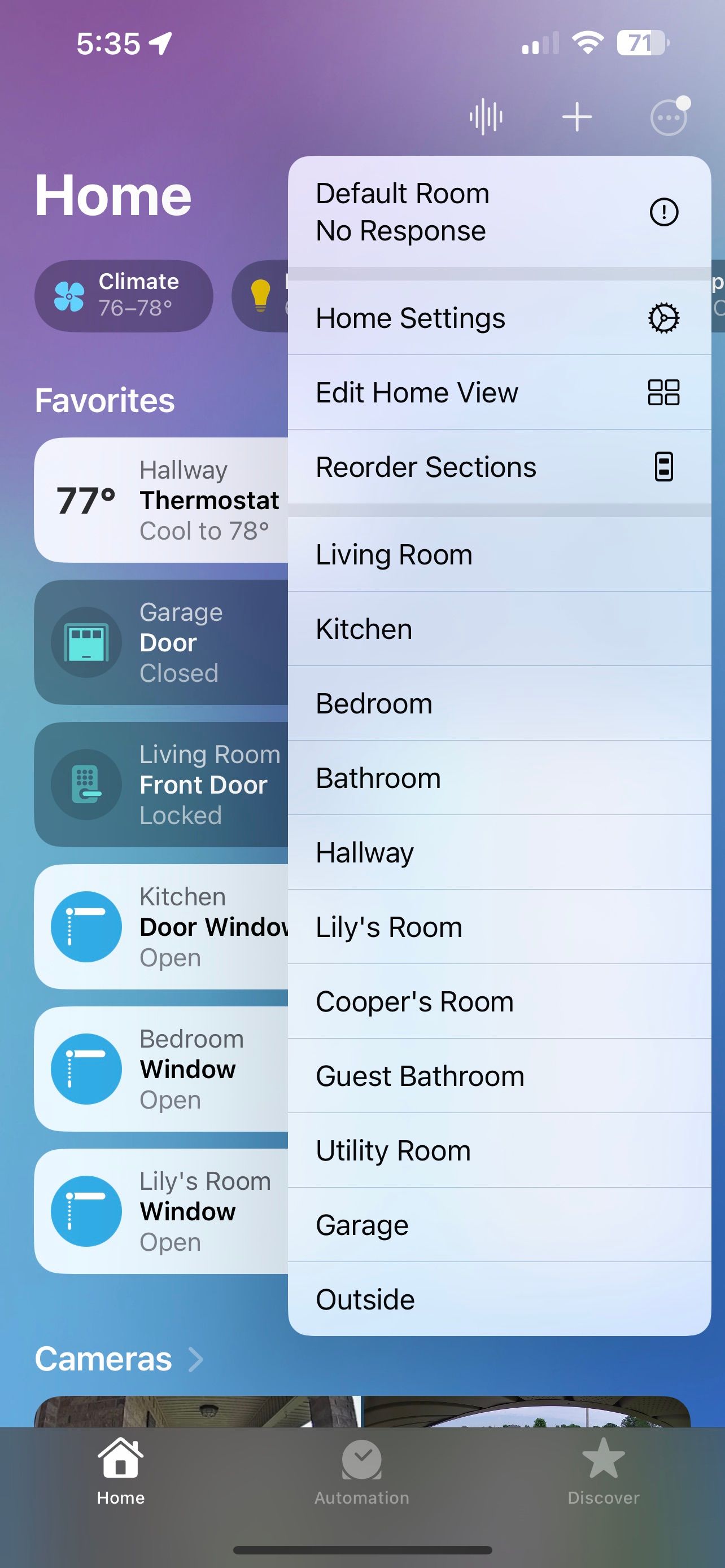
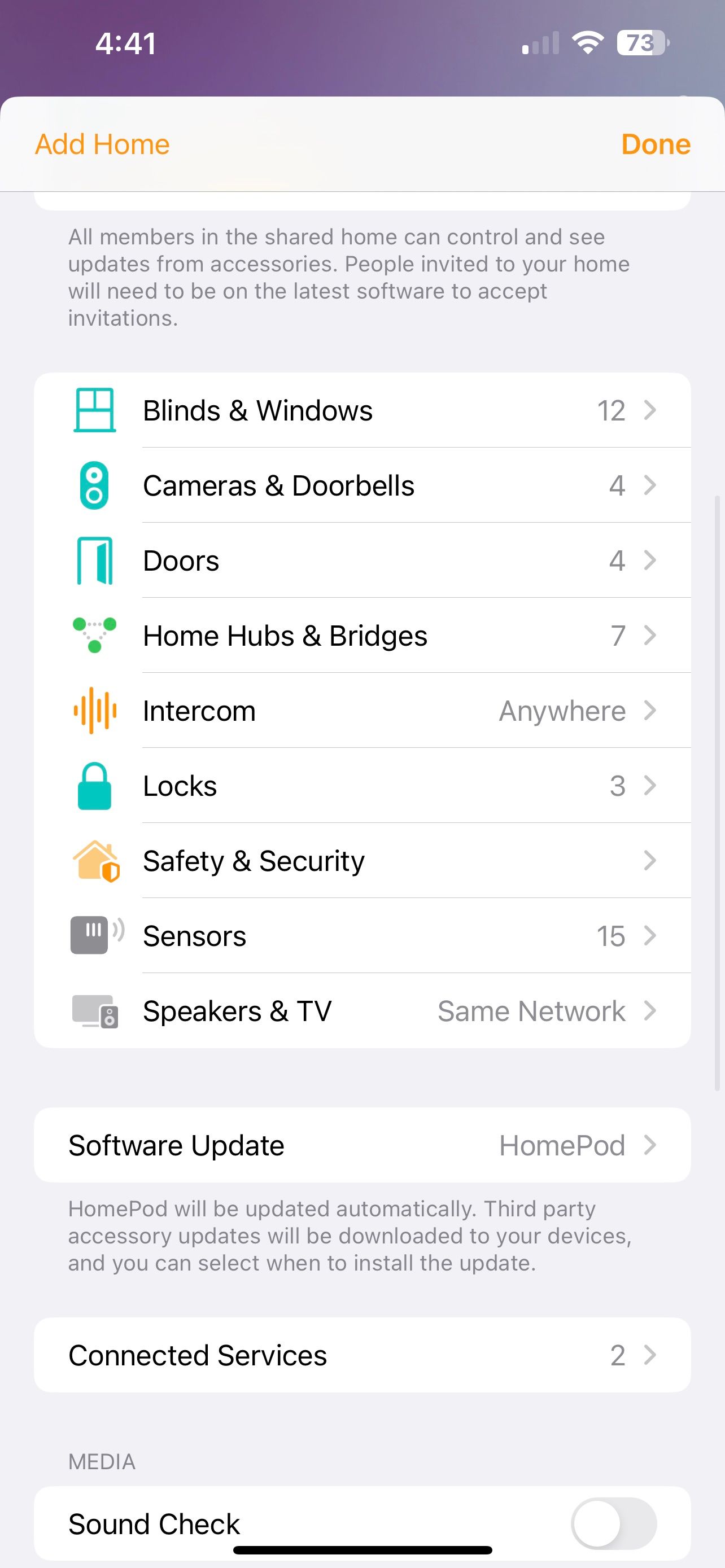
برای مدیریت تنظیمات اعلان برای قفل های هوشمند درب، حسگرها و پرده های پنجره، برنامه Home را راه اندازی کنید. روی دکمه More… و سپس Home Settings ضربه بزنید.
سپس، با ضربه زدن روی پردهها و پنجرهها، درها، قفلها یا حسگرها، روی نوع لوازم جانبی مورد نظر برای مدیریت ضربه بزنید. اکنون، روی نام دستگاه خود ضربه بزنید.
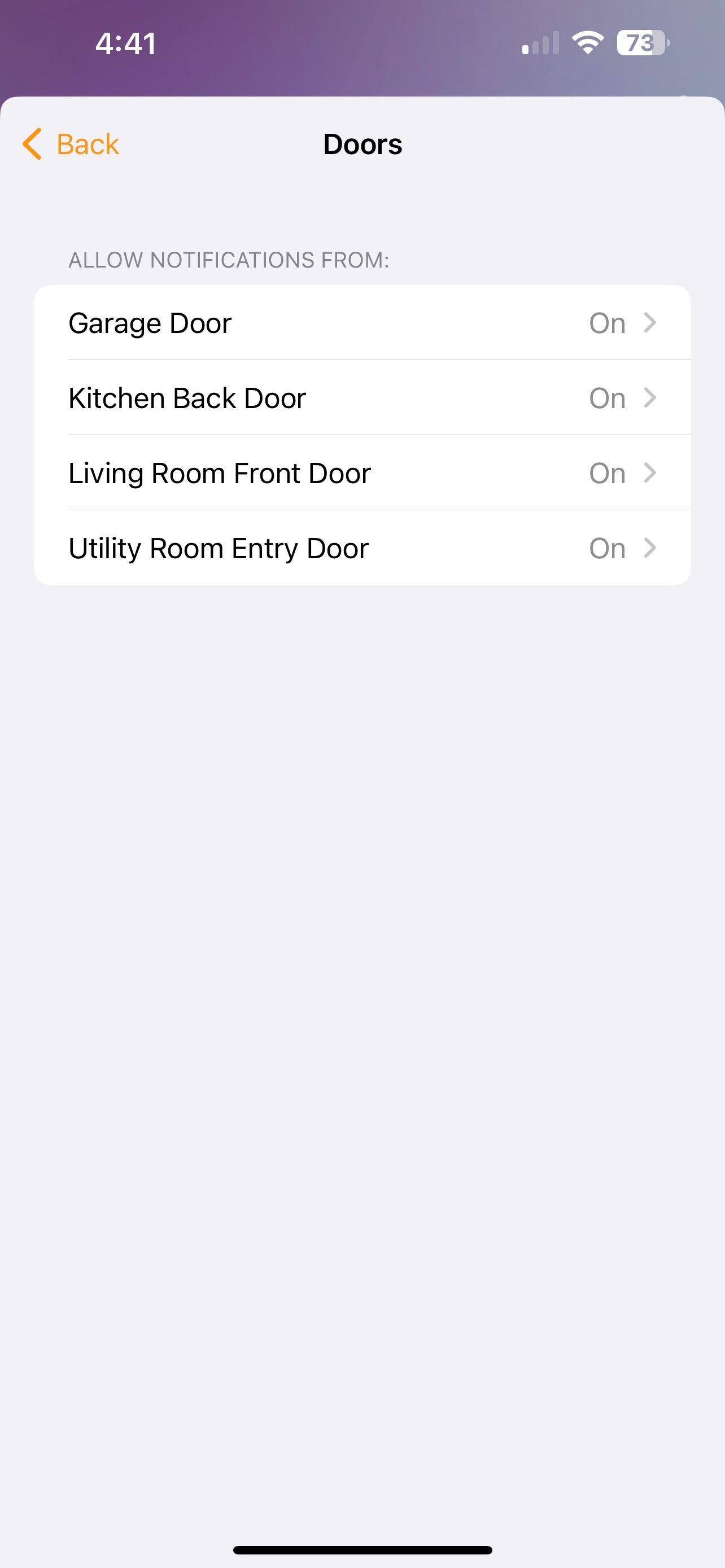
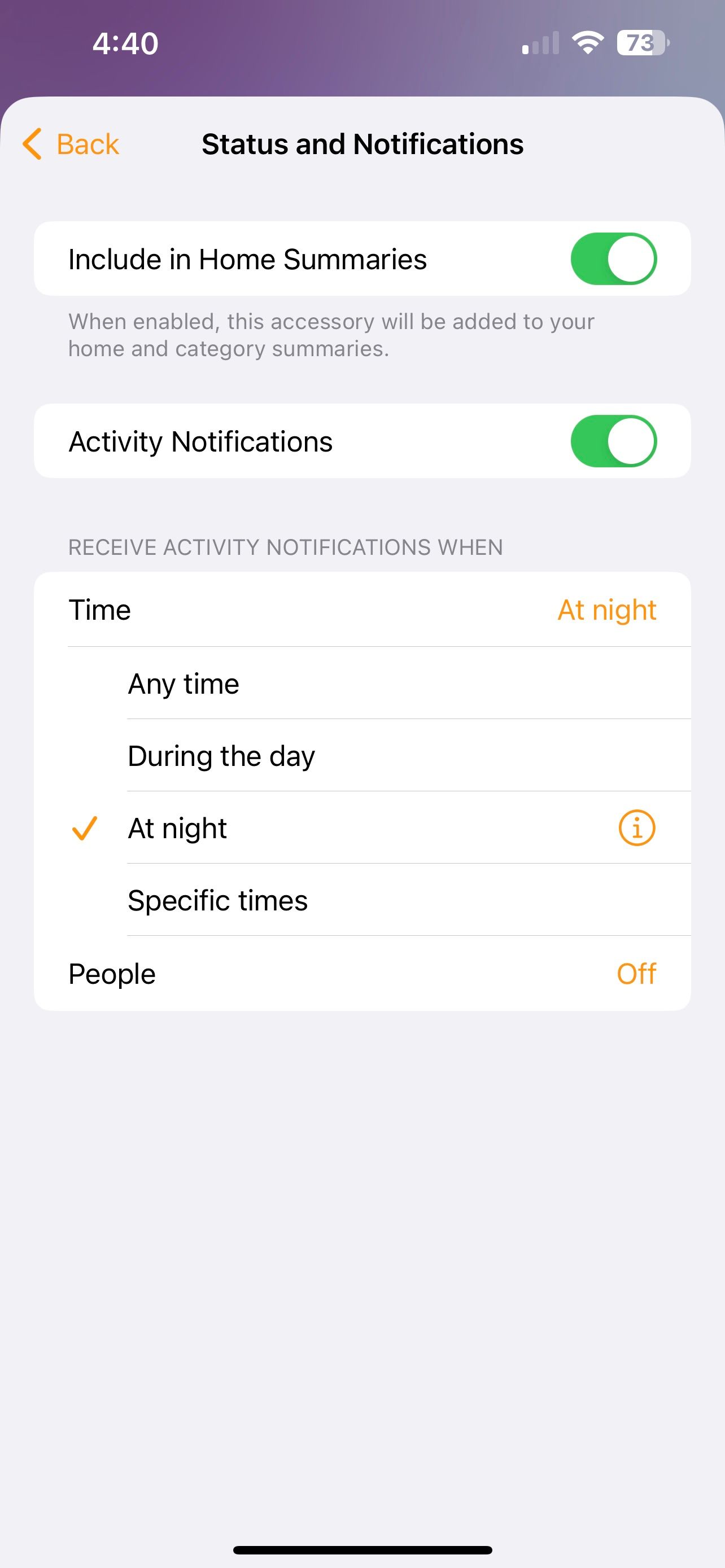
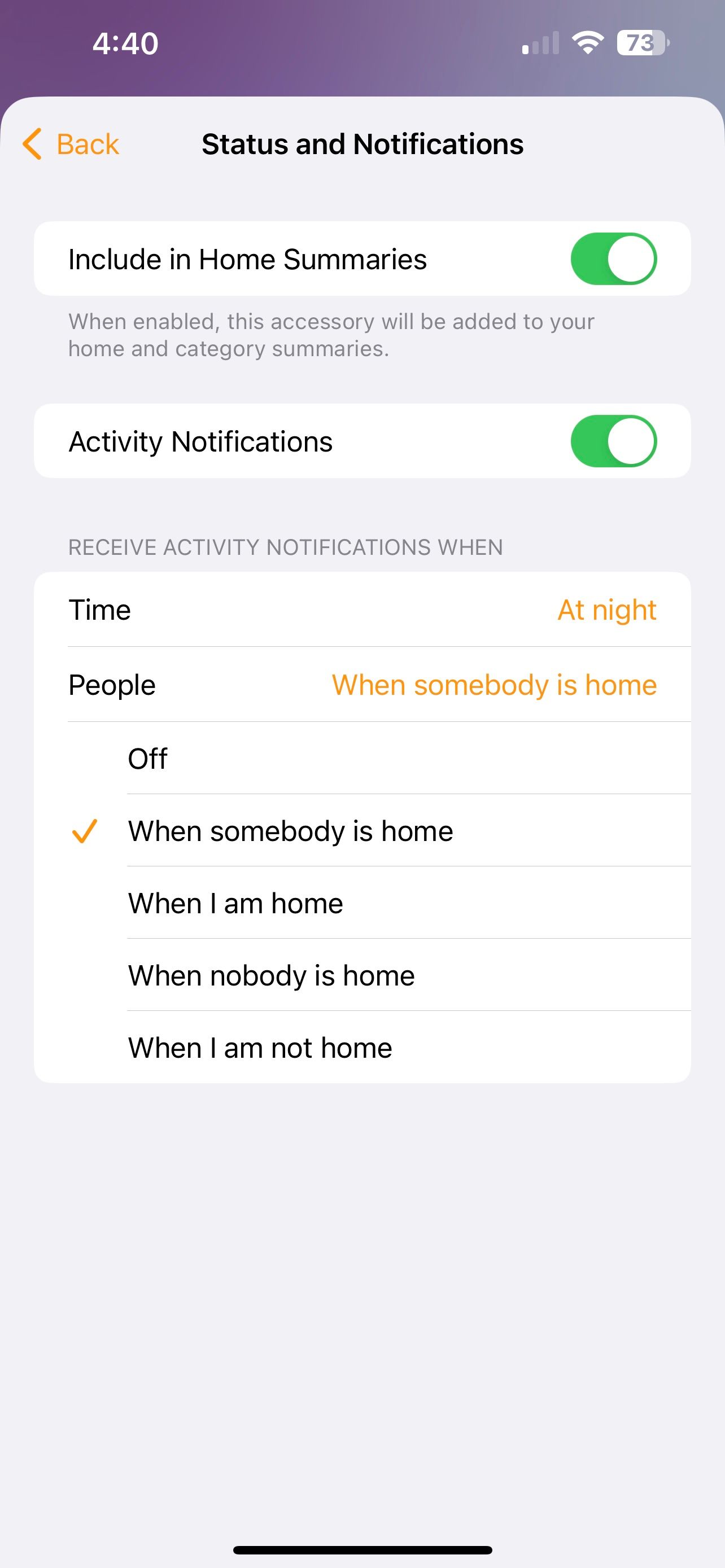
اعلان ها را با ضربه زدن روی دکمه Activity Notifications فعال کنید. برای تنظیم زمان فعال بودن اعلان ها، روی Time ضربه بزنید، سپس هر زمان، در طول روز، در شب، یا زمان های خاص را انتخاب کنید.
در مرحله بعد، روی People ضربه بزنید تا اعلانها را بر اساس موقعیت مکانی افرادی که در خانه شما هستند تنظیم کنید. شما می توانید بین خاموش، وقتی کسی در خانه است، وقتی من در خانه هستم، وقتی هیچ کس خانه نیست یا وقتی که من در خانه نیستم یکی را انتخاب کنید.
اعلان های دوربین و زنگ در
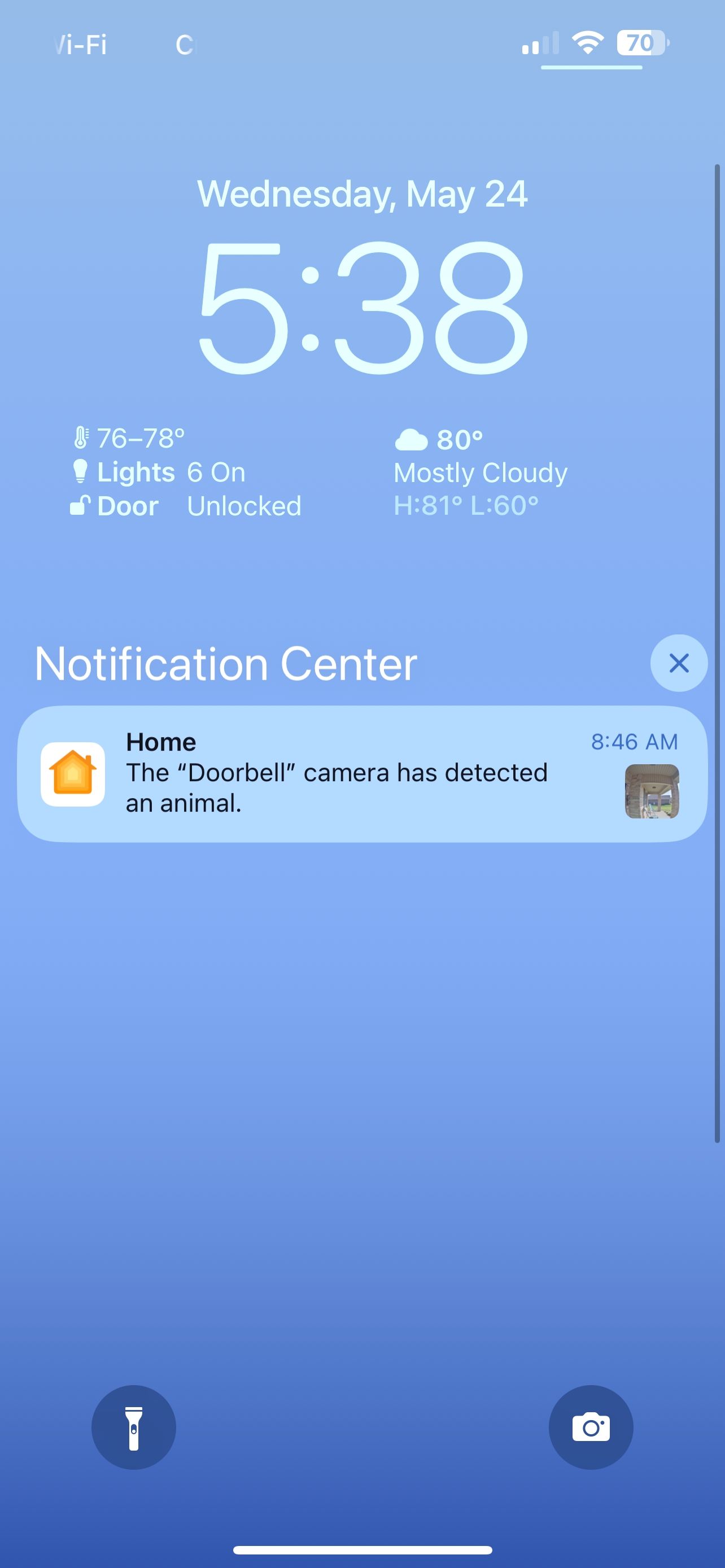
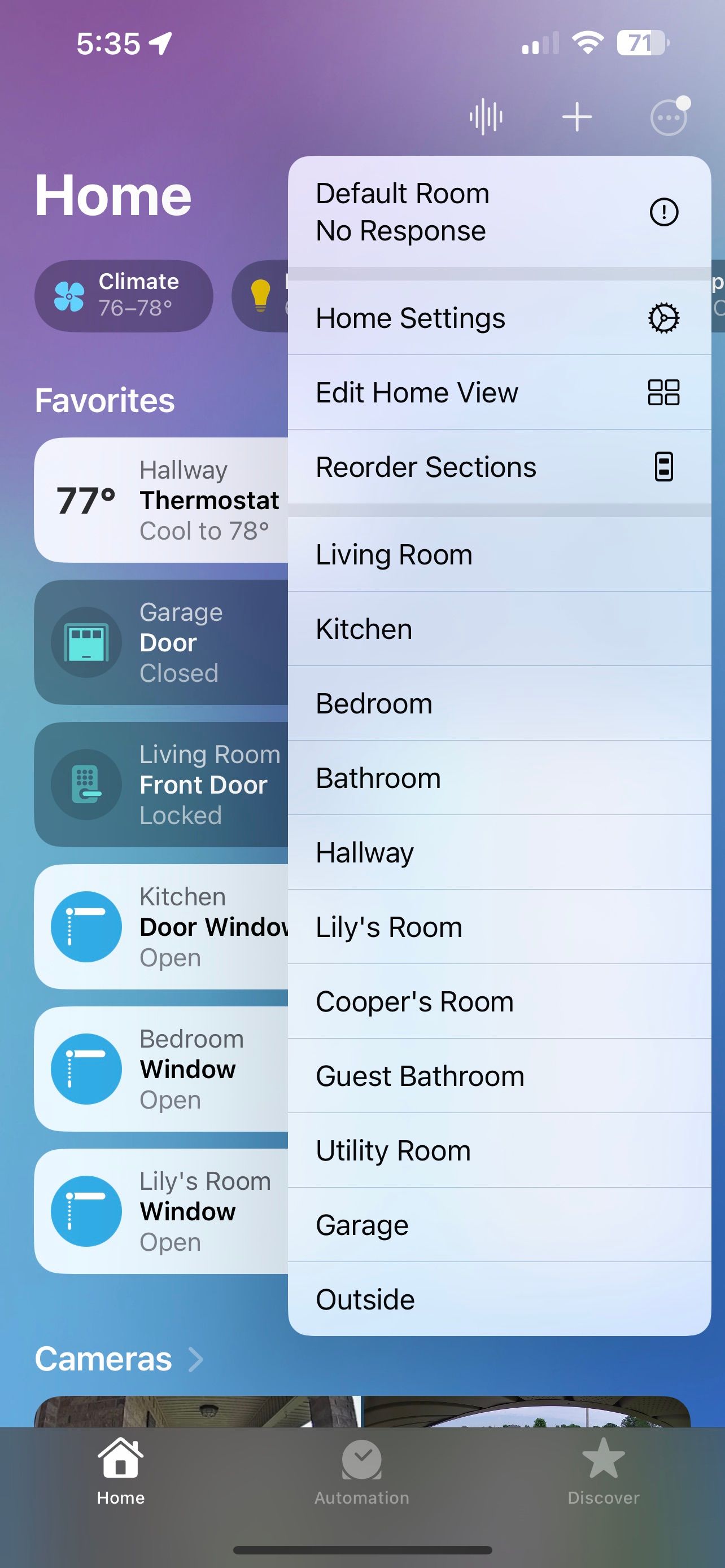
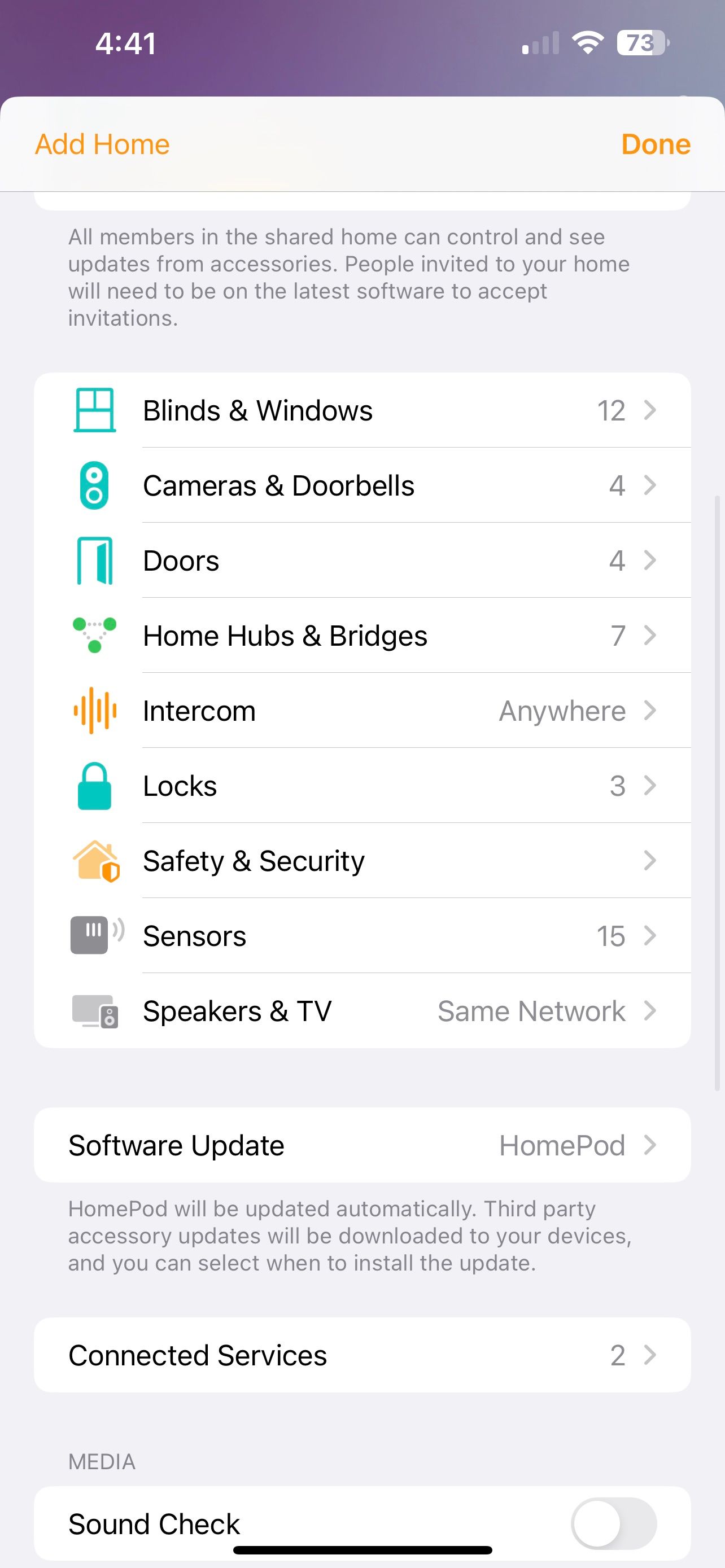
مانند لوازم جانبی، تنظیمات اعلان دوربین و زنگ در در برنامه Home هستند. با این حال، دوربینها و زنگهای در چند تنظیمات اضافی را ارائه میدهند که عمدتاً برای ویژگیهای HomeKit Secure Video اعمال میشوند.
در برنامه Home، روی دکمه More… و سپس Home Settings ضربه بزنید. اکنون روی Cameras and Doorbells ضربه بزنید، سپس روی نام دستگاه خود ضربه بزنید.
برای روشن کردن اعلانها، روی کلید کنار Activity Notifications ضربه بزنید، سپس گزینههای Time یا People را انتخاب کنید تا مشخص شود هشدارها چه زمانی فعال هستند.
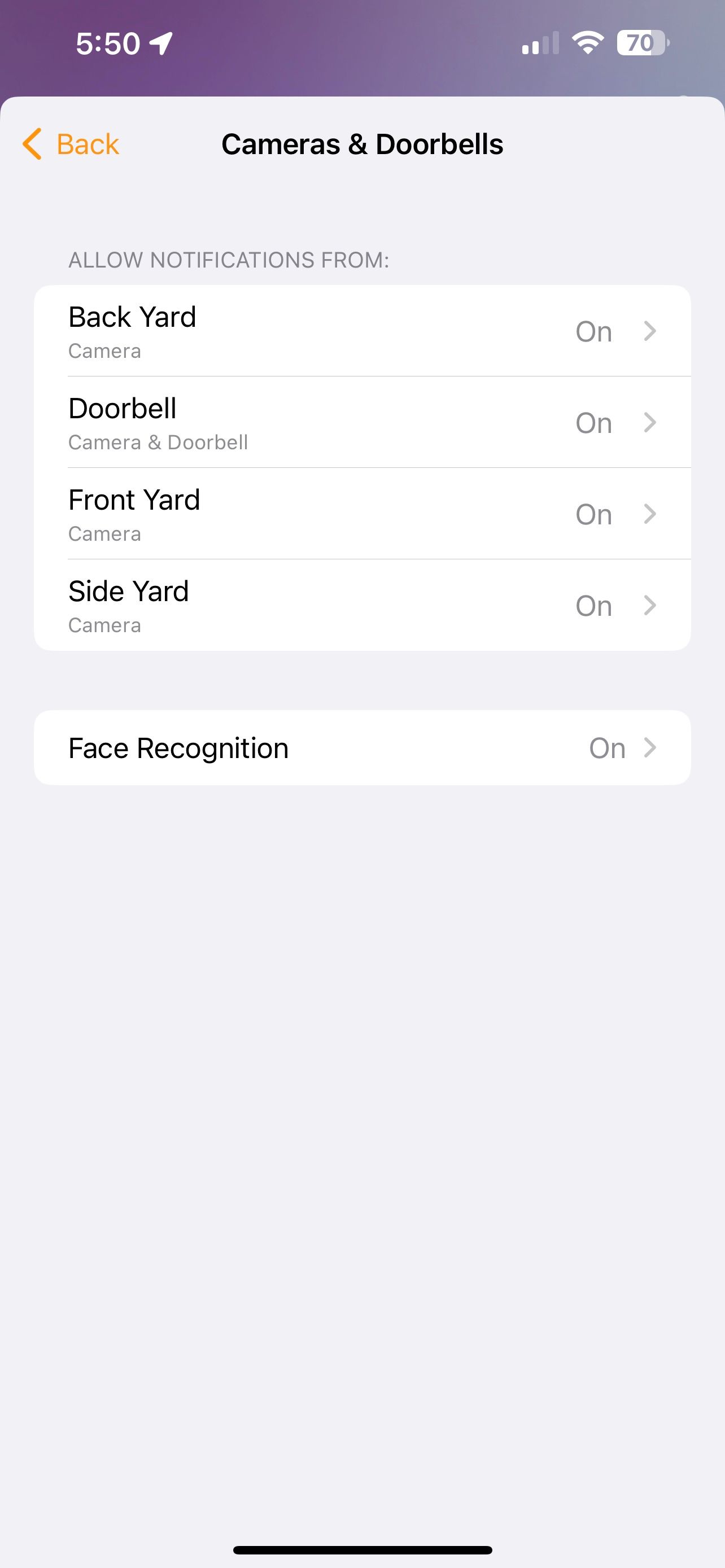
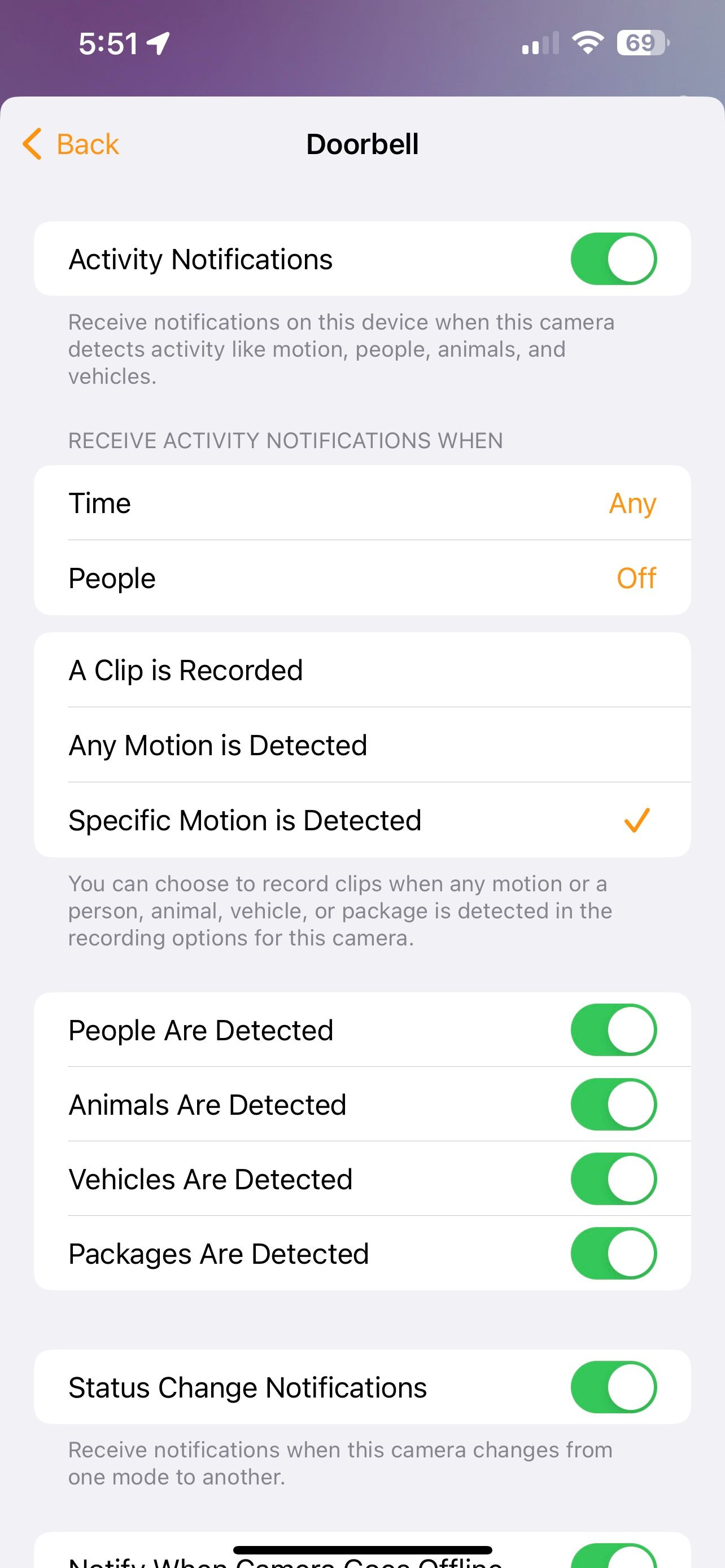
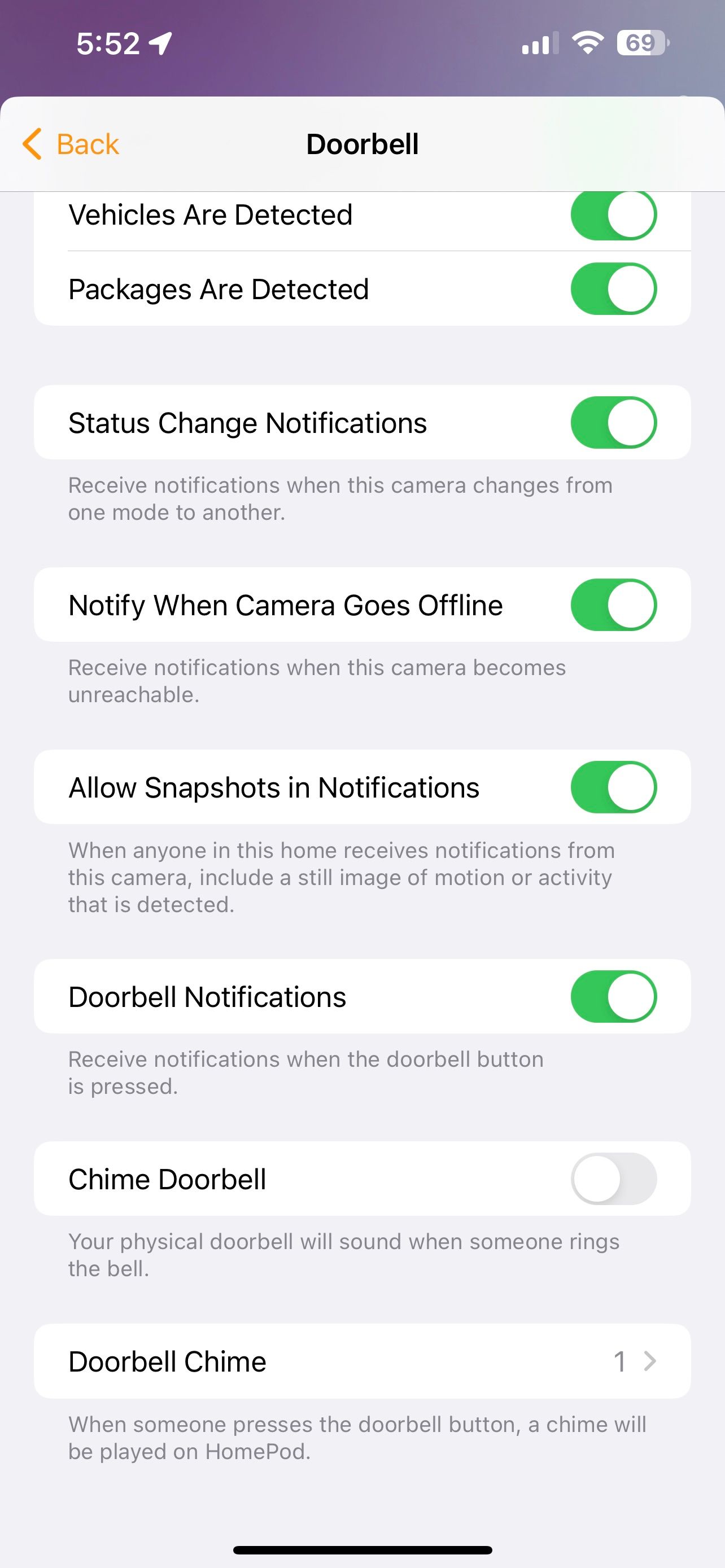
در مرحله بعد، روی A Clip is Recorded، Any Motion is Detected یا Specific Motion Detected ضربه بزنید. در نهایت، با ضربه زدن روی People are Detected، Animals Are Detected، Vehicles Are Detected یا Packages Are Detected، انواع رویداد را انتخاب کنید.
گزینه های اعلان اضافی نیز در زیر هشدارهای فعالیت موجود است. این موارد عبارتند از اعلانهای تغییر وضعیت، اطلاعرسانی هنگام آفلاین شدن دوربین، اجازه گرفتن عکسهای فوری در اعلانها و اعلانهای زنگ در.
هشدارهای ایمنی و امنیتی هوم پاد
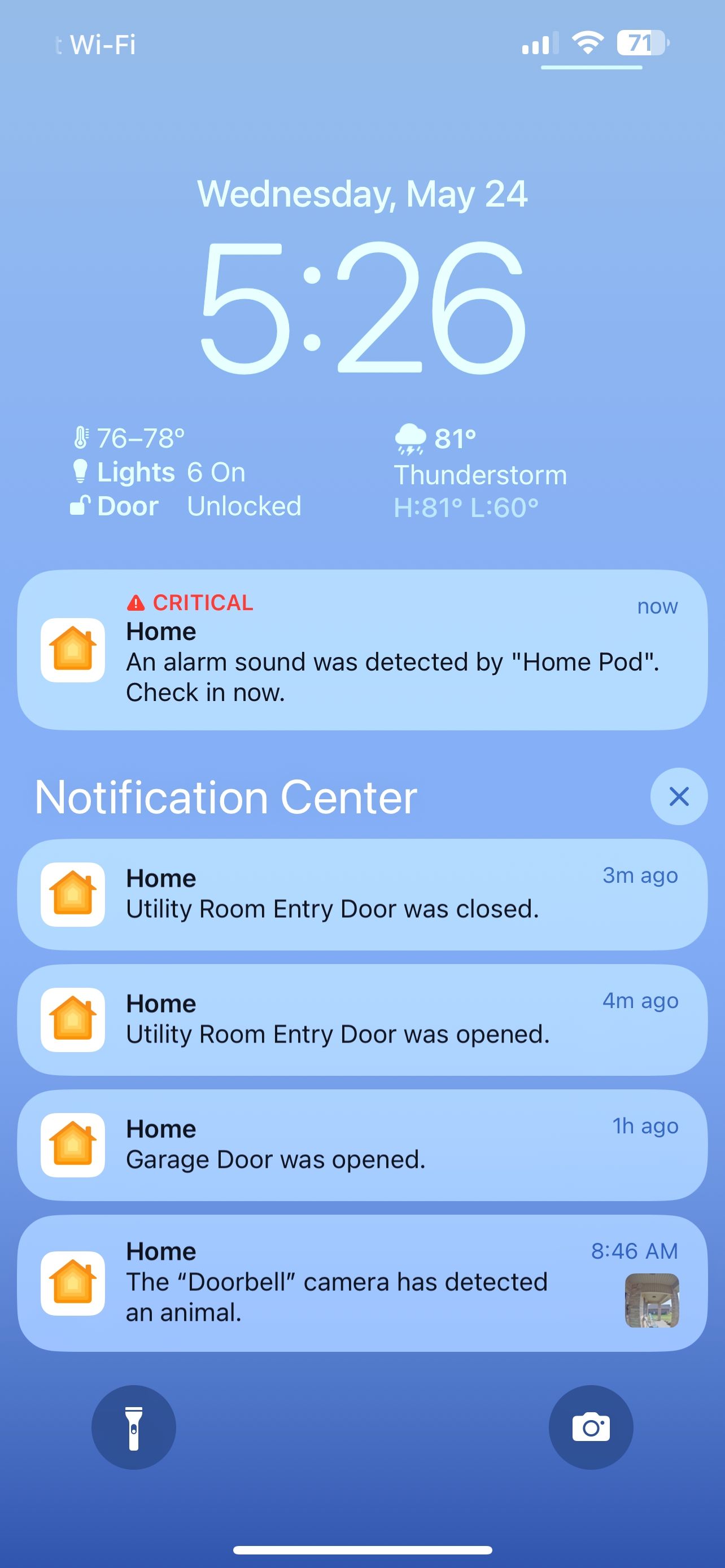
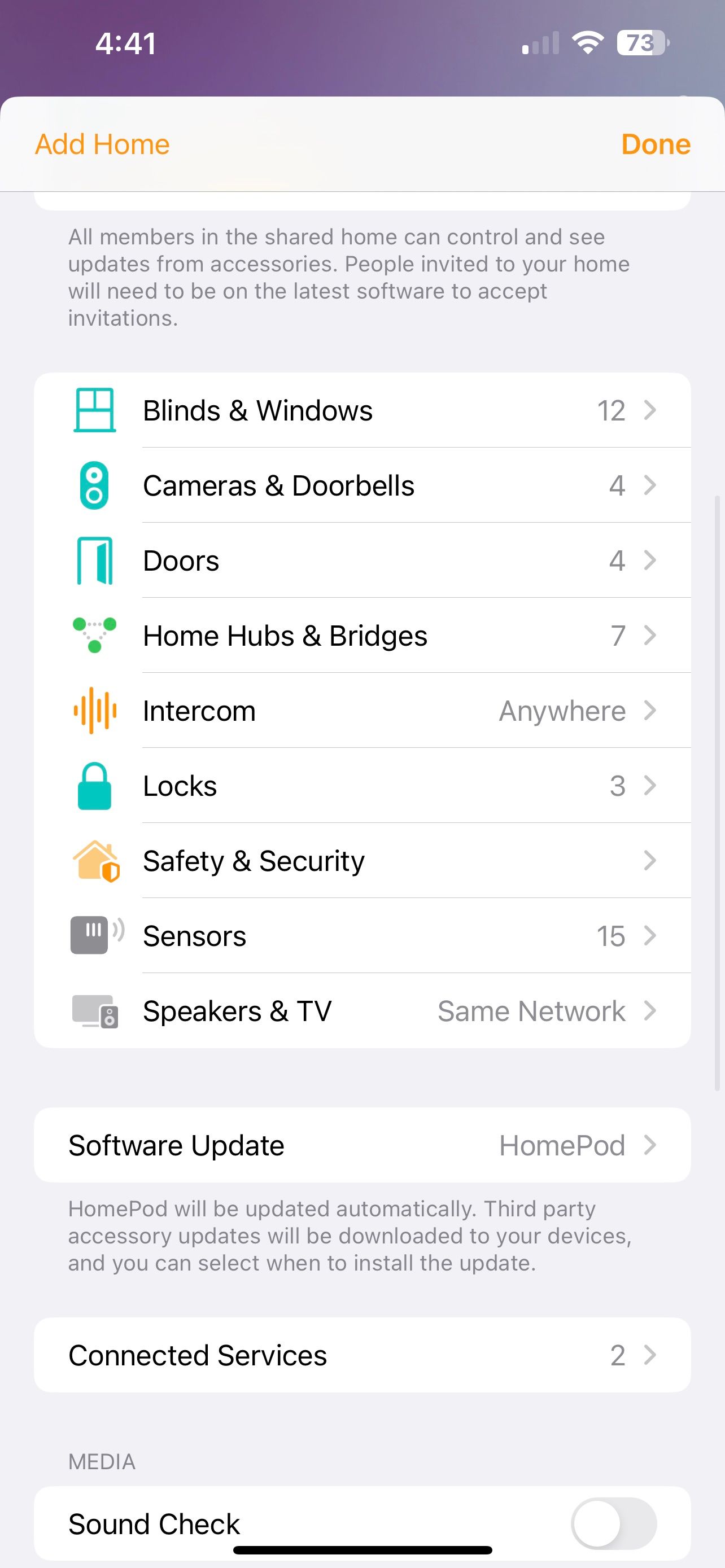
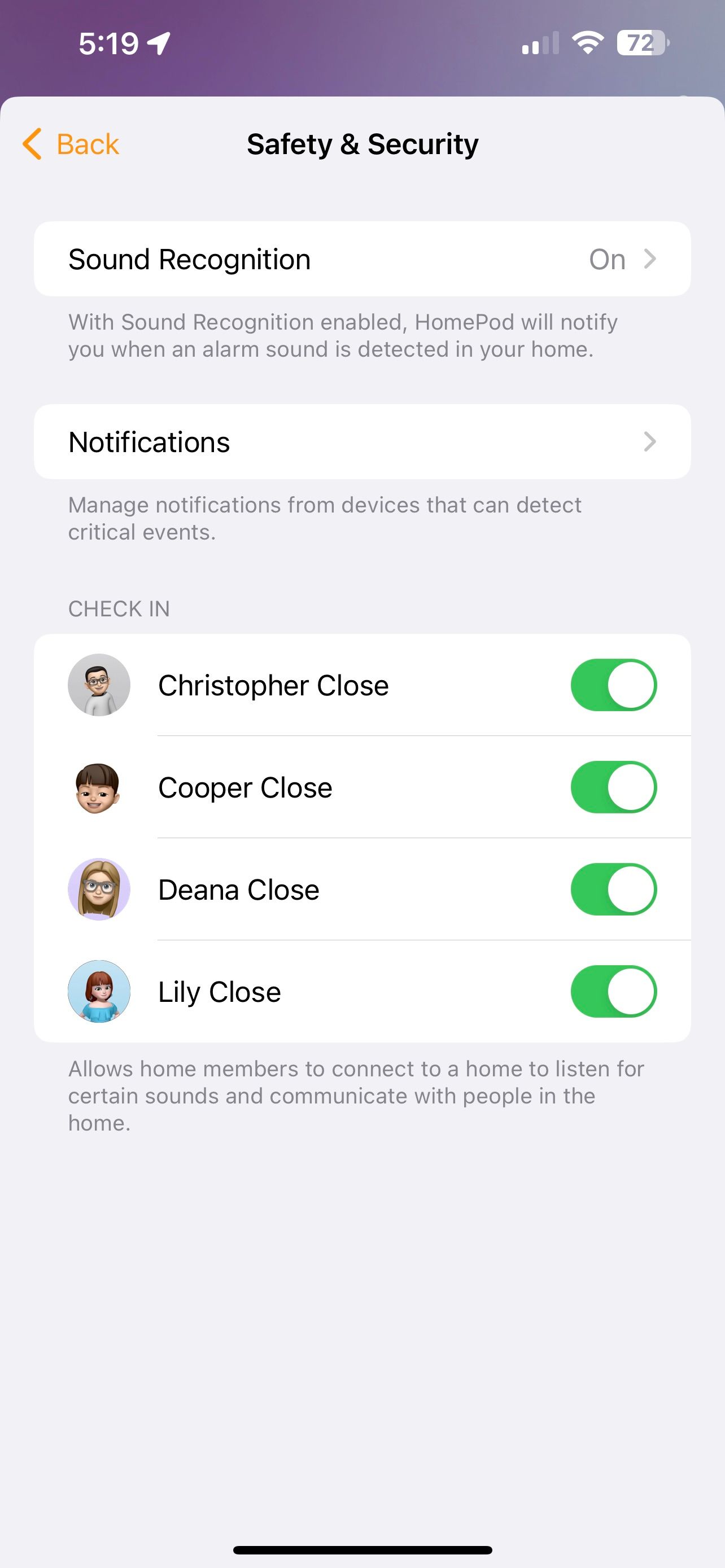
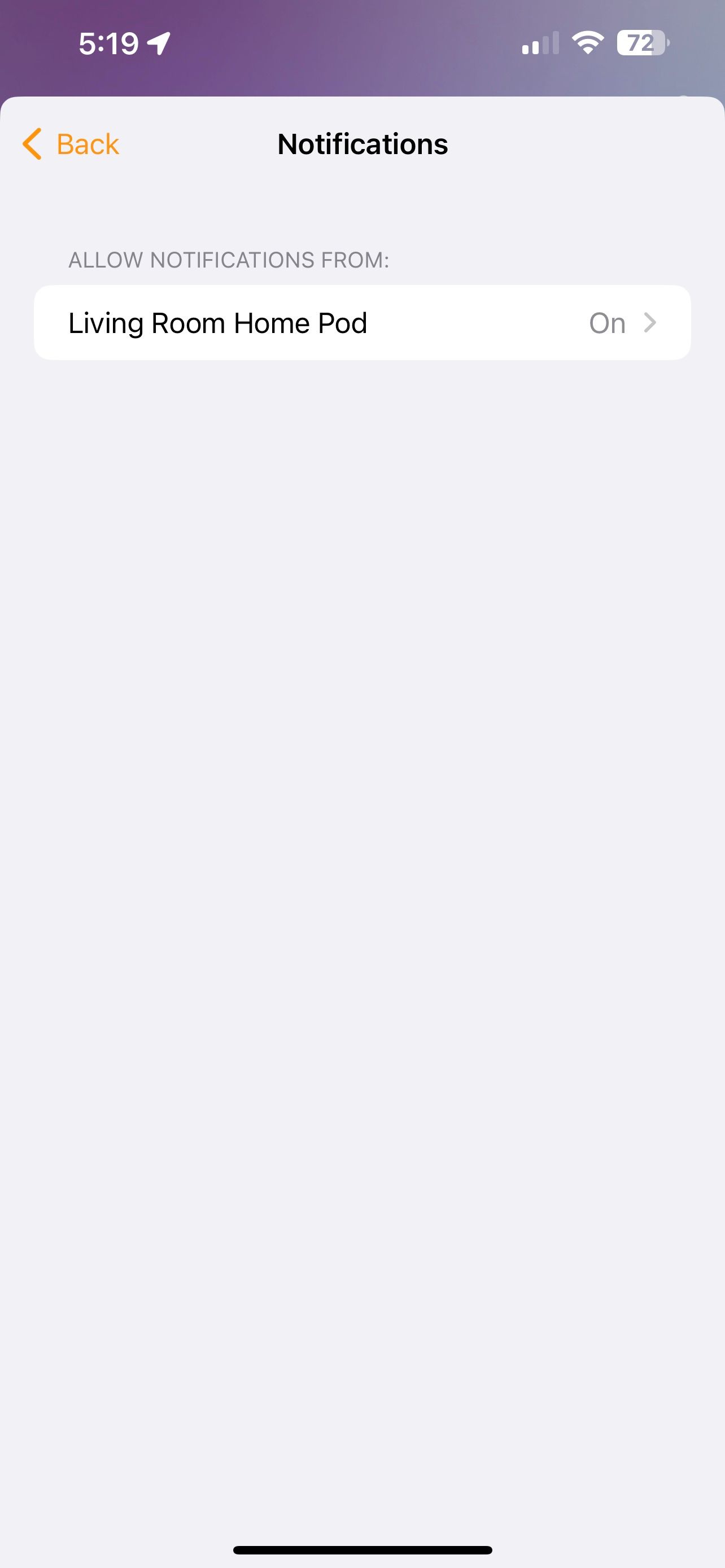
هشدارهای ایمنی HomePod از تشخیص صدا برای تعیین اینکه آیا صدای زنگ در خانه شما فعال است یا خیر استفاده می کند. اگر هوم پاد شما زنگ هشداری را دریافت کند، به همه دستگاه های شما و سایر دستگاه های خانه شما اطلاع می دهد.
برای تنظیم هشدارهای ایمنی HomePod، برنامه Home را اجرا کنید، سپس روی دکمه More… در بالای صفحه ضربه بزنید. در مرحله بعد، روی تنظیمات صفحه اصلی و سپس Safety & Security ضربه بزنید.
اکنون روی Sound Recognition و ضامن کنار Smoke & CO Alarm ضربه بزنید. در نهایت، روی کلید هوم پاد خود ضربه بزنید تا این ویژگی فعال شود.
با فعال کردن Sound Recognition، یک گزینه Check In جدید می بینید و برای کسانی که خانه خود را با آنها به اشتراک می گذارید، تغییر وضعیت می دهد. Check In به شما امکان می دهد در طول یک رویداد ایمنی از طریق HomePod خود به داخل گوشی گوش دهید یا دوربینی را در داخل خانه خود مشاهده کنید.
اعلان های اینترکام
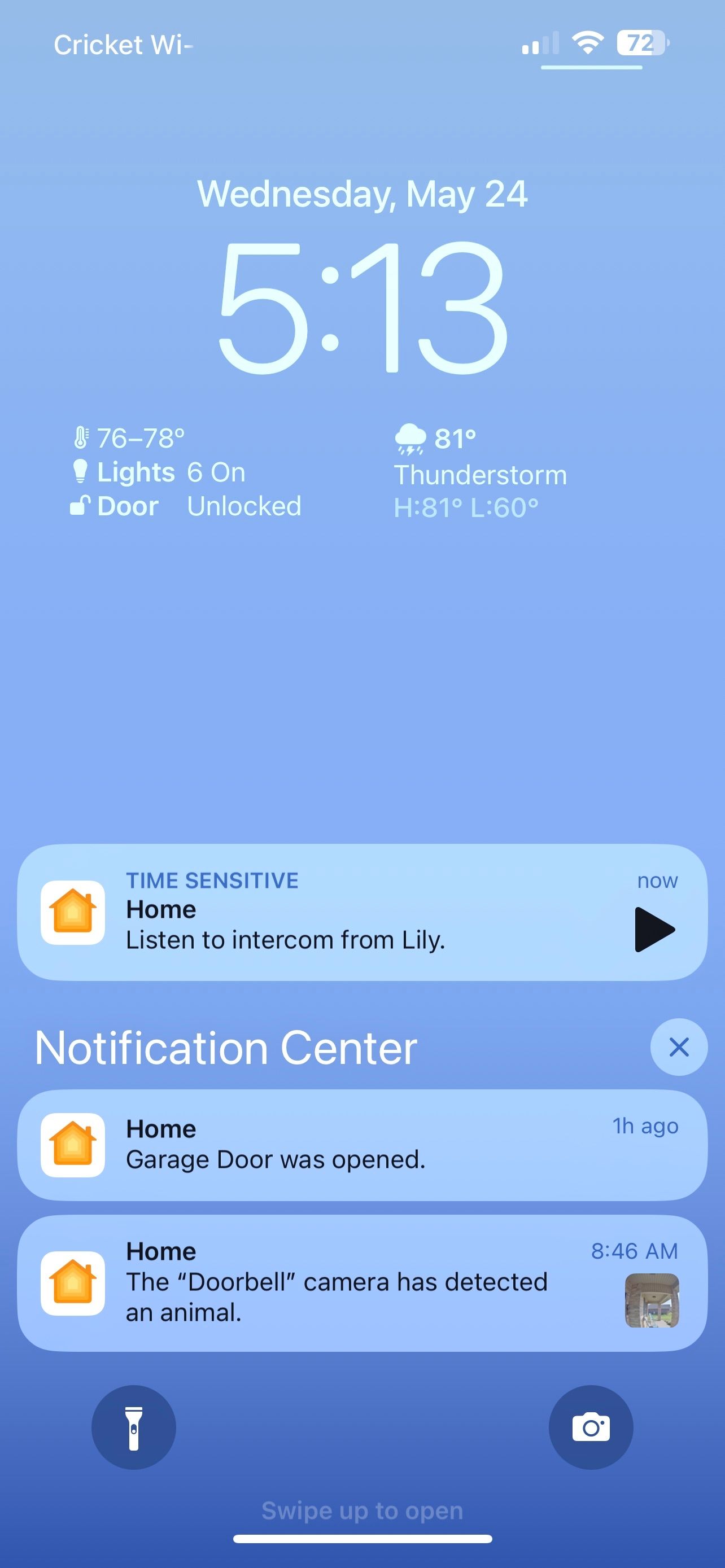
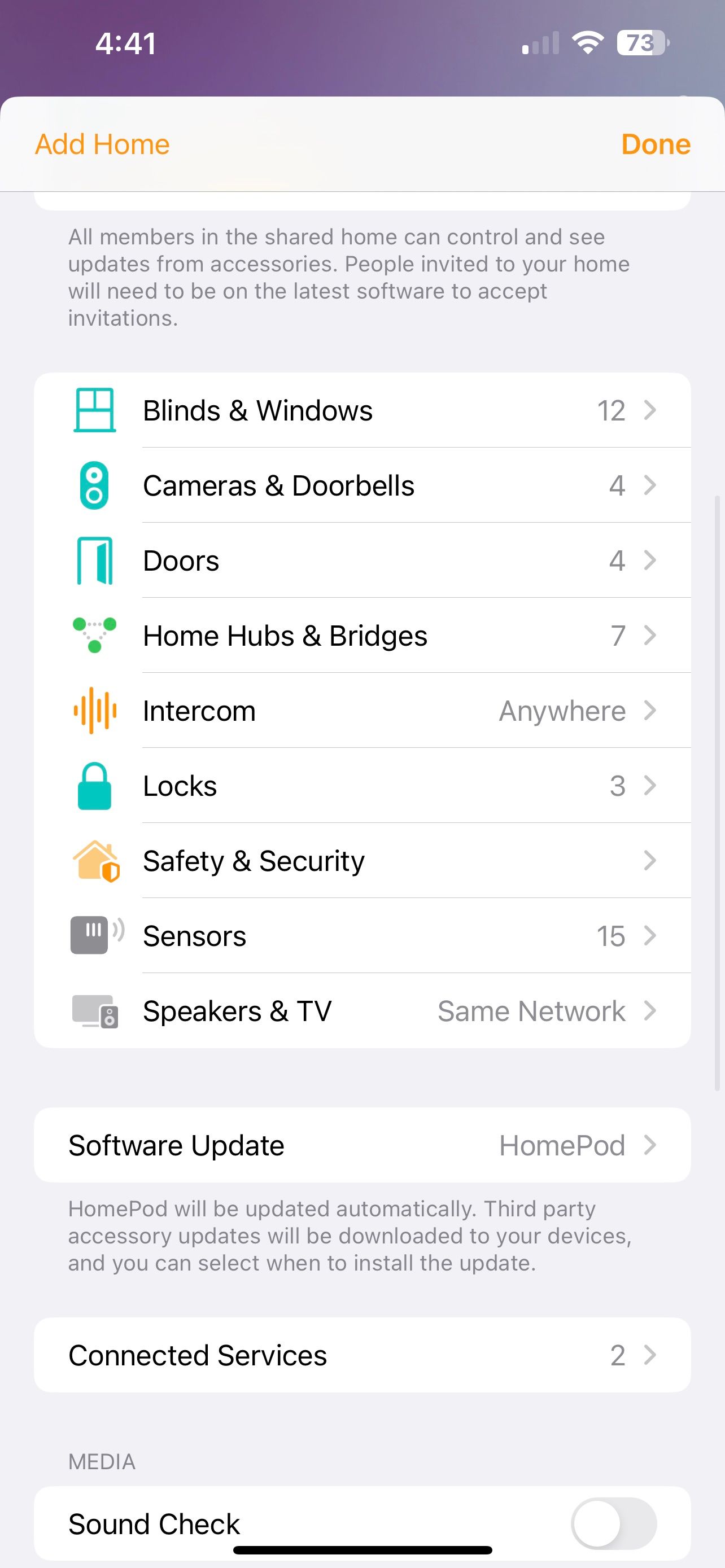
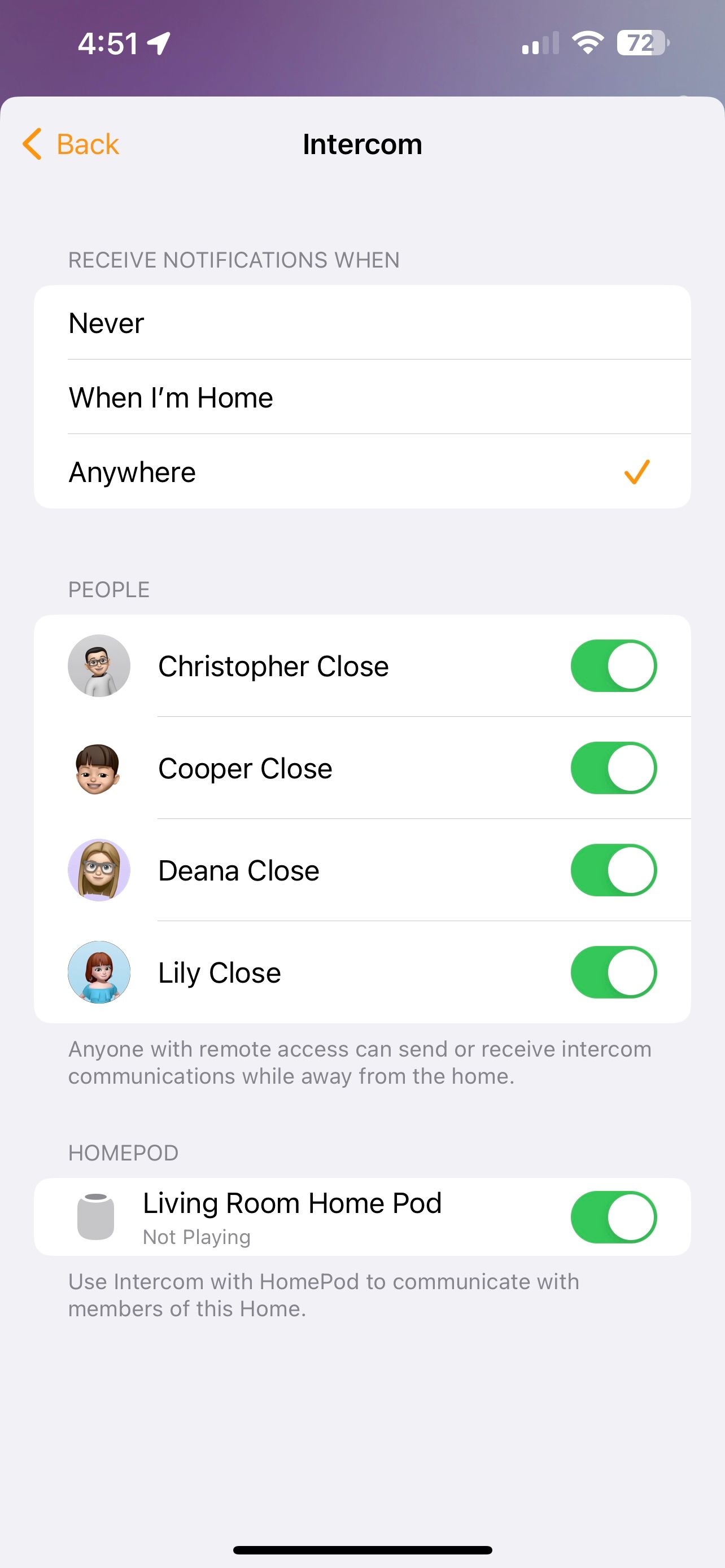
ویژگی Intercom App Home اپل امکان اشتراک گذاری سریع پیام صوتی را بین افراد داخل خانه شما فراهم می کند. پیامهای اینترکام از طریق دستگاههای iOS، Apple Watch و HomePod شما پخش میشوند و کاربران میتوانند پیامها را به افراد، دستگاهها یا اتاقهای خاصی هدایت کنند.
برای مدیریت اعلانهای اینترکام در برنامه Home، با ضربه زدن روی دکمه More… شروع کنید. سپس روی Home Settings و سپس Intercom ضربه بزنید.
از اینجا، با ضربه زدن روی Never، When I’m Home یا Anywhere، زمان دریافت اعلان های Intercom را انتخاب کنید. همچنین میتوانید تصمیم بگیرید که چه کسی میتواند پیامهای Intercom را دریافت کند و کدام HomePods میتواند آنها را با ضربه زدن روی دکمههای باقیمانده پخش کند.
با اعلانهای برنامه Home هوشیار بمانید
با فعال کردن اعلانها برای لوازم جانبی خود، همیشه از وضعیت خانه هوشمند خود مطلع خواهید شد. با فعال کردن اعلانهای دوربین، لحظهای را میبینید که شخصی در حال جستوجوی اطراف خانهتان است و با هشدارهای ایمنی HomePod، میتوانید هنگام بیرون رفتن آسوده خاطر باشید.
