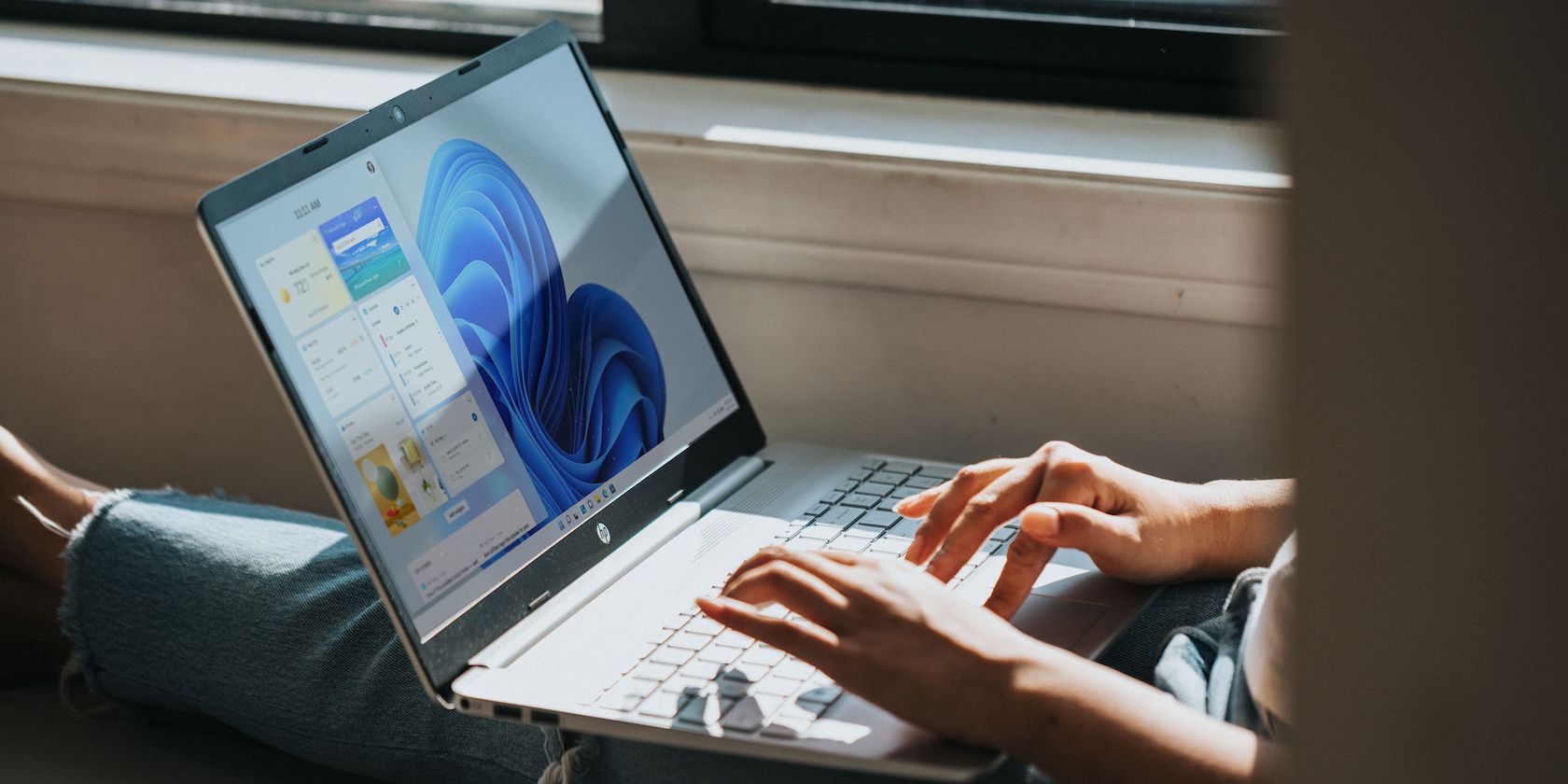بیشتر از Winget می خواهید؟ در اینجا نحوه استفاده از WingetUI برای مدیریت بسته های برنامه خود آورده شده است.
Winget یک ابزار خط فرمان است که می تواند بسته های برنامه را از MS Store و برنامه های موجود در مخزن آن دانلود و نصب کند. کاربران ویندوز مشتاق یک مدیر بسته اختصاصی بودند که در سیستم عامل تعبیه شده بود تا زمانی که مایکروسافت تصمیم گرفت آن را به آنها بدهد. بهتر از استفاده از یک مدیر بسته اضافی است اما همه کاربران ترمینال را دوست ندارند.
اگر حتی یک بار از Winget استفاده کرده اید، می دانید که دانستن دستورات صحیح برای جلوگیری از خطا بسیار مهم است. اما اگر یک نسخه رابط کاربری گرافیکی از Winget داشته باشید چه؟ WingetUI یکی از این برنامههاست که یک لایه UI را روی Winget میزند. کنجکاو؟ شروع کنیم.
WingetUI چیست و چه تفاوتی با Winget دارد؟
WingetUI یک پیاده سازی رابط کاربری گرافیکی از ابزار Winget است که مدیریت بسته های برنامه را بسیار آسان می کند. همچنین از Scoop و Chocolatey پشتیبانی می کند و می تواند به عنوان پیشرو رابط کاربری گرافیکی برای هر سه ابزار عمل کند. اگر میخواهید درباره آنها بیشتر بدانید، مقایسه ما بین Chocolatey و Windows Package Manager و نحوه نصب Scoop در ویندوز را بررسی کنید.
در حال حاضر، WingetUI بیش از 4700 بسته برای Winget ارائه می دهد. اگر لیست بسته را برای هر سه مدیر بسته (شامل Chocolatey و Scoop) ترکیب کنید، این اعداد به 14000 می رسد.
بنابراین، میتوانید مستقیماً بدون خروج از برنامه به 14000 بسته دسترسی داشته باشید و به ندرت مجبور خواهید بود در وب جستجو کنید. WingetUI می تواند به شما در مدیریت تمام بسته های نصب شده، کشف و نصب بسته های جدید، نصب دسته ای چندین بسته، صادرات یا وارد کردن لیست بسته، جستجوی بسته های داخل برنامه و موارد دیگر کمک کند.
سرگرمی در اینجا متوقف نمی شود. میتوانید در برنامه به حالت تاریک بروید، و حتی هر زمان که برنامه را اجرا میکنید، بهروزرسانیهای برنامه را به شما اطلاع میدهد و حتی میتواند آنها را بهطور خودکار بهروزرسانی کند. علاوه بر این، حتی می توانید جزئیات بسته و دستورات آن را مشاهده کنید و می توانید بسته ها را با دوستان خود به اشتراک بگذارید.
نحوه دانلود و نصب Winget در ویندوز 11
WingetUI در GitHub در دسترس است و همچنین دارای یک وب سایت اختصاصی است تا شما را در مورد ویژگی های جدید به روز نگه دارد. با این حال، لینک های دانلود را فقط در GitHub، Softpedia و Uptodown خواهید یافت. فایل نصب کننده را از هر یک از این هاست ها دانلود کنید و سپس آن را بر روی کامپیوتر خود نصب کنید. توجه داشته باشید که WingetUI فقط با ویندوز 10 و ویندوز 11 (فقط نسخه های 64 بیتی) کار می کند.
پس از اتمام نصب، برنامه از شما میخواهد که مدیریت بستههایی را که میخواهید استفاده کنید انتخاب کنید. اکنون گزینه Enable Winget را انتخاب کرده و روی دکمه Apply و Start WingetUI کلیک کنید.
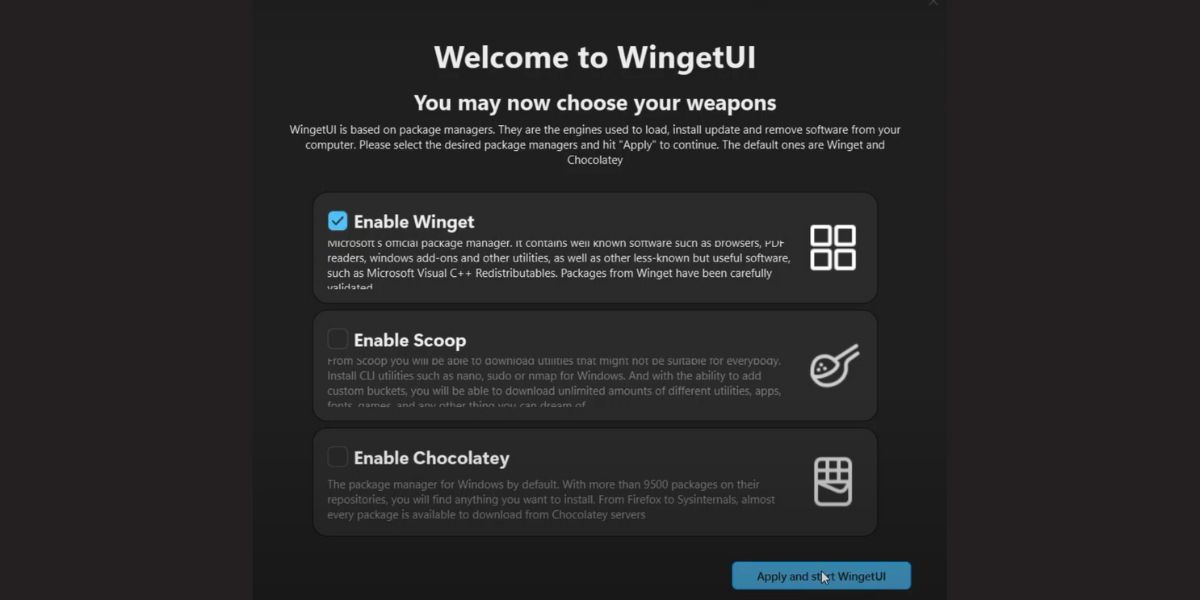
نحوه مدیریت بسته های برنامه با استفاده از WingetUI در ویندوز 11
WingetUI کل برنامه را به سه بخش تقسیم میکند: بستههای کشف، بهروزرسانیهای نرمافزار و بستههای نصبشده. میتوانید تمام بستههای موجود در برنامه را با استفاده از بخش Discover Packages مشاهده کنید، در حالی که بخش بهروزرسانیهای نرمافزار همه برنامههایی را که نسخه جدیدی در دسترس دارند فهرست میکند. در نهایت، بخش بسته های نصب شده به شما امکان می دهد بسته های برنامه را در رایانه شخصی خود مدیریت کنید.
در اینجا موارد زیر وجود دارد که می توانید با استفاده از WingetUI انجام دهید:
1. فهرست را مرور کنید
برای مرور لیست برنامه ها، روی دکمه Discover Packages در بالا کلیک کنید. WingetUI تمام بسته های موجود را با منبع Winget فهرست می کند. همچنین یک شمارنده خواهید دید که تعداد کل برنامه های فهرست شده در مخزن را نشان می دهد.
روی نوار جستجو کلیک کنید و نام بسته برنامه ای را که می خواهید روی رایانه شخصی خود نصب کنید تایپ کنید. تمام نسخه های موجود بسته برنامه را به همراه شناسه بسته و نسخه آن فهرست می کند.
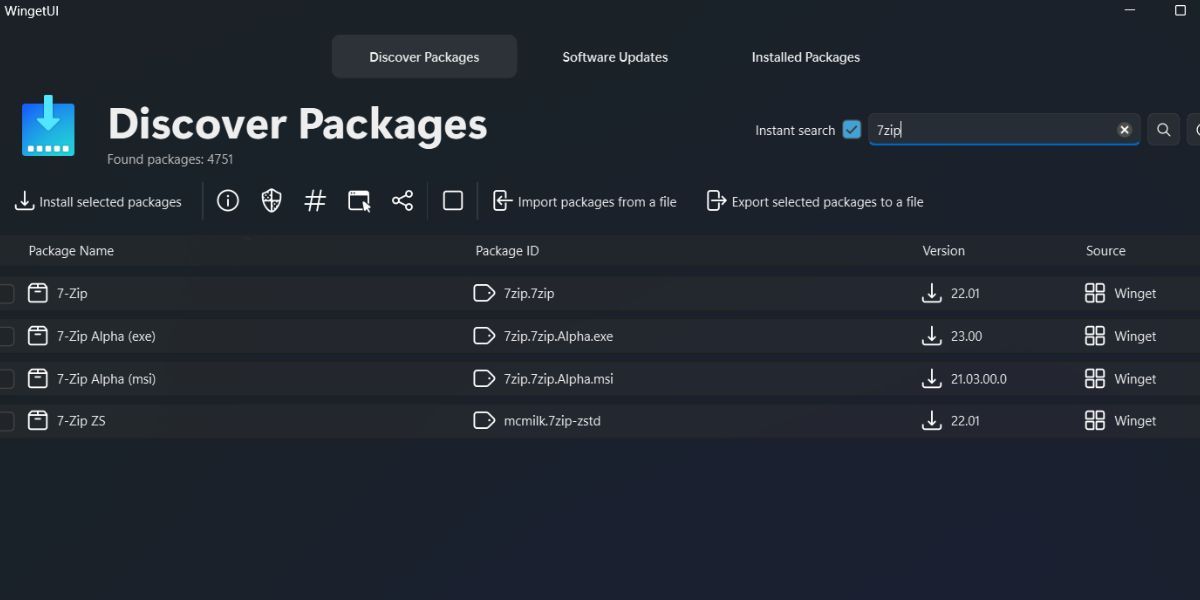
2. یک بسته را نصب کنید
برای نصب یک بسته، باید از تب Discover Package استفاده کنید:
- پس از جستجو و مکان یابی بسته، روی آن کلیک کنید تا آن را انتخاب کنید.
- سپس روی آن کلیک راست کنید تا منوی زمینه باز شود. قبل از شروع نصب، باید نصب را پیکربندی کنید.
- گزینه Package details را از منوی زمینه انتخاب کنید.
- منبع بسته را بررسی کنید. همچنین، برای دریافت ایده از رابط کاربری برنامه، گالری تصاویر را بررسی کنید.
- به سمت پایین به گزینه های نصب بروید. علامت Skip Hash Check و Interactive install را بدون علامت نگه دارید. اگر نصب تعاملی را فعال کنید، باید نصب را به صورت دستی انجام دهید که ممکن است بیشتر طول بکشد.
- برخی از برنامه ها بدون حقوق سرپرست نمی توانند روی رایانه شخصی شما نصب شوند. بنابراین، چک باکس Run as admin را انتخاب کنید.
- همچنین می توانید نسخه خاصی از برنامه ای را که می خواهید نصب کنید انتخاب کنید. برای نصب لیست کشویی نسخه را گسترش دهید. می توانید هر نسخه ای را از اینجا انتخاب کنید. گزینه نادیده گرفتن به روز رسانی های آینده برای این بسته را دست نخورده نگه دارید.
- در مرحله بعد، بسته به معماری سیستم عامل و CPU خود، می توانید معماری بسته را انتخاب کنید: x64، x86 یا arm65.
- در نهایت، محدوده نصب بسته را انتخاب کنید. اگر میخواهید نصبی در سراسر دستگاه انجام دهید، گزینه ماشین محلی را انتخاب کنید. یا اگر میخواهید برنامه را فقط برای یک نمایه کاربر نصب کنید، کاربر فعلی را انتخاب کنید.
- بر روی دکمه Install کلیک کنید. UAC ظاهر می شود. روی دکمه Yes کلیک کنید.
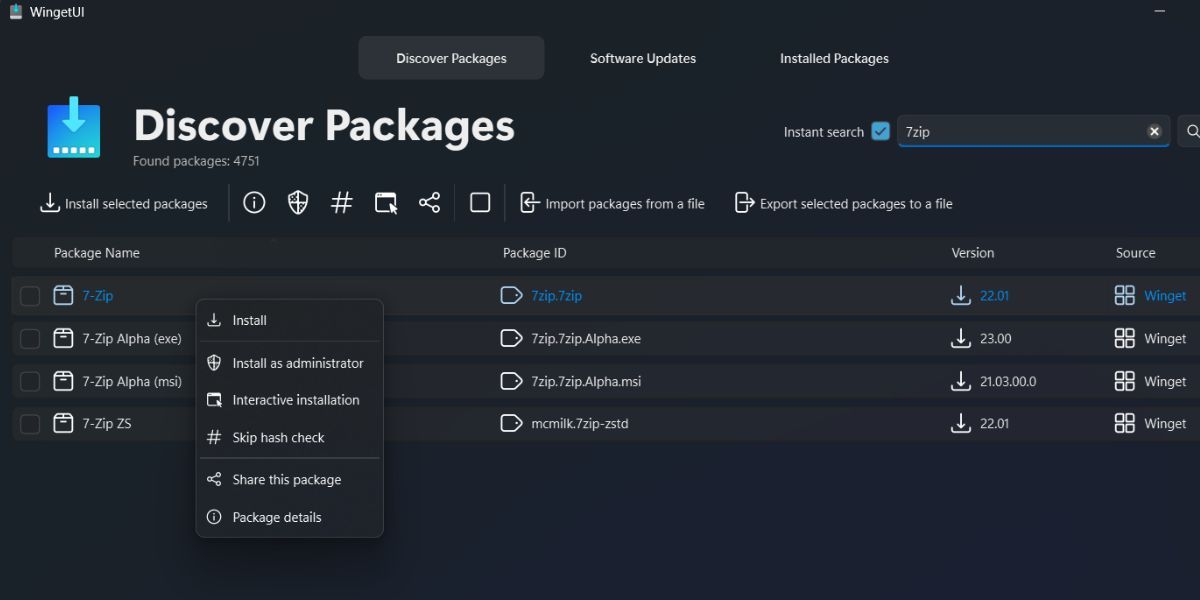
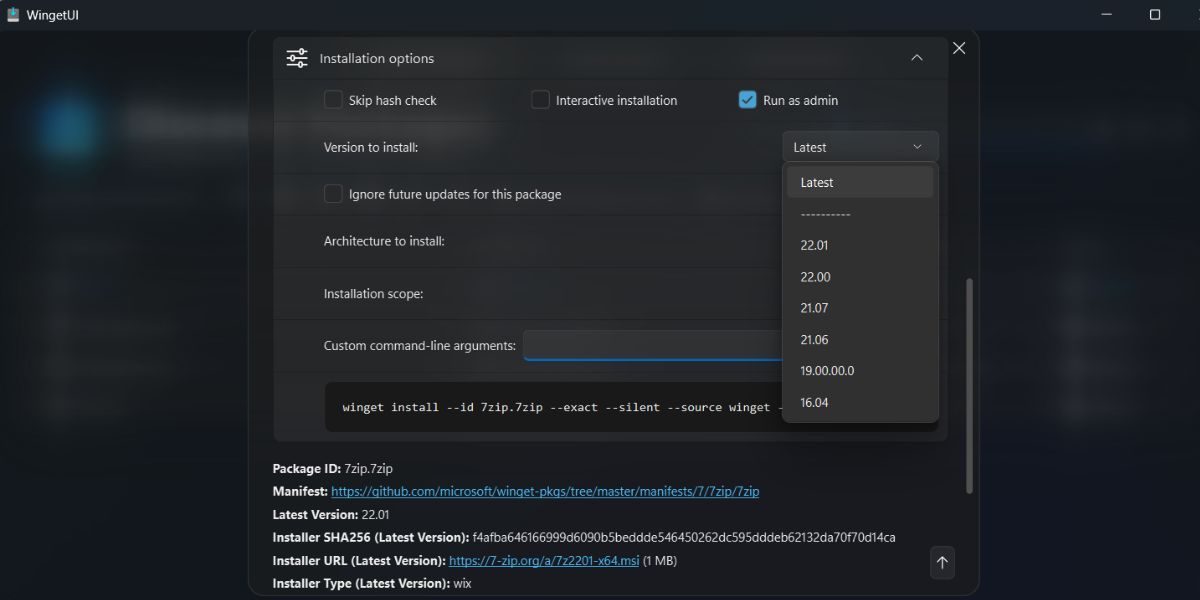
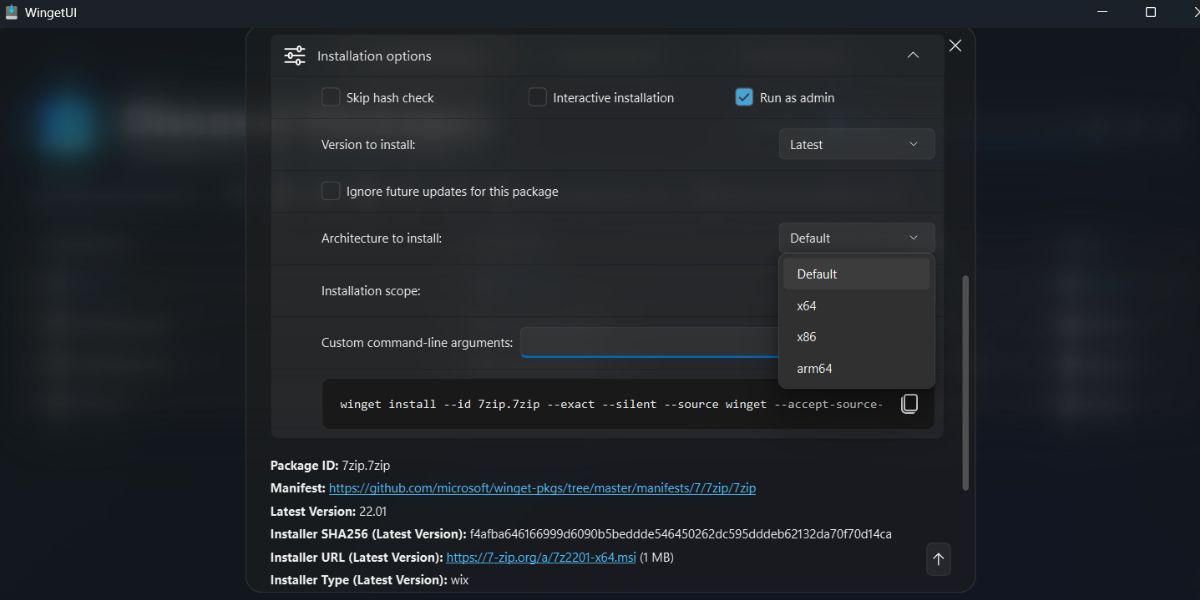
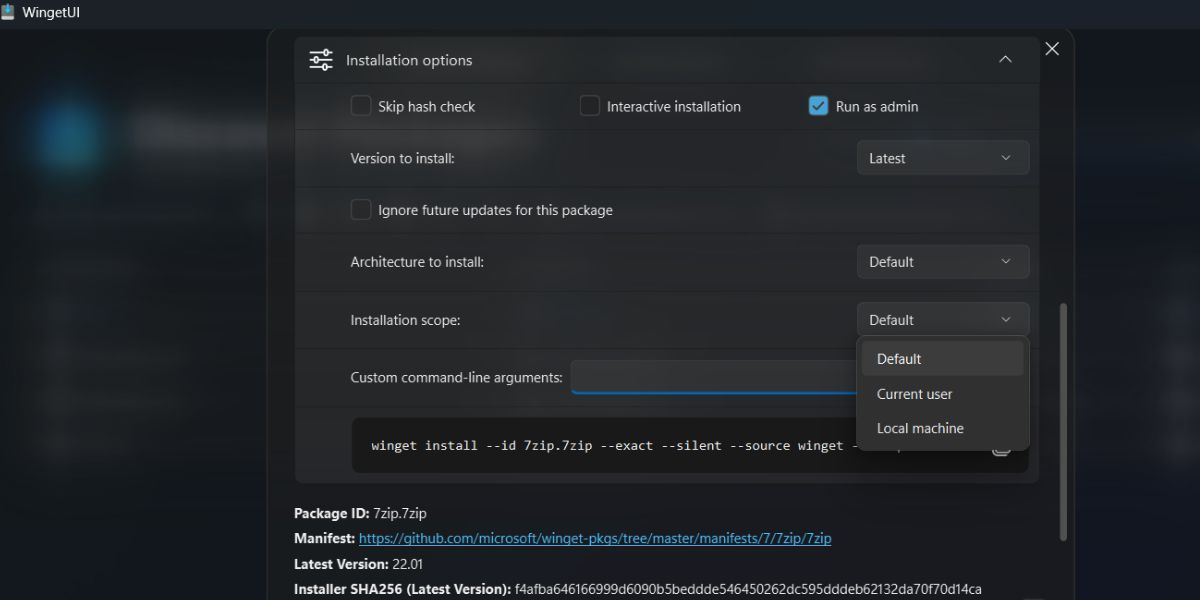
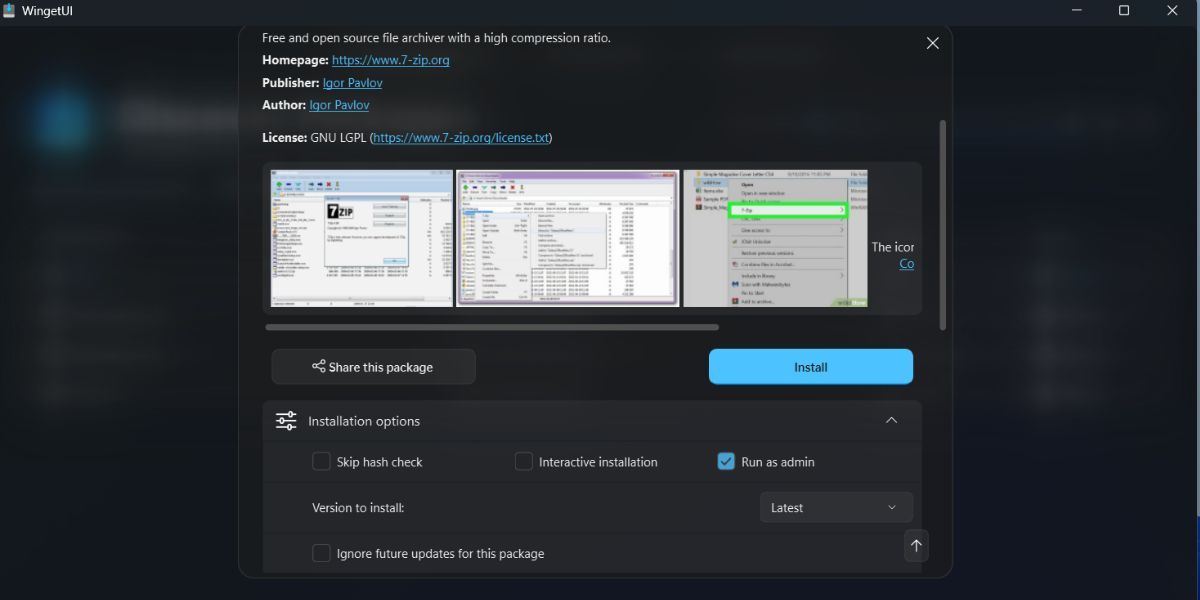
وضعیت نصب را در دکمه پنجره WingetUI مشاهده خواهید کرد. پس از اتمام نصب، ویندوز یک اعلان تولید می کند.
2. یک بسته را حذف نصب کنید
مراحل زیر را برای حذف یک بسته با استفاده از WingetUI تکرار کنید:
- به برگه بسته های نصب شده بروید. روی بسته ای که می خواهید حذف کنید کلیک راست کنید.
- گزینه Uninstall as administrator را انتخاب کنید.
- UAC ظاهر می شود. روی دکمه Yes کلیک کنید.
- WingetUI بسته نصب شده را حذف می کند.
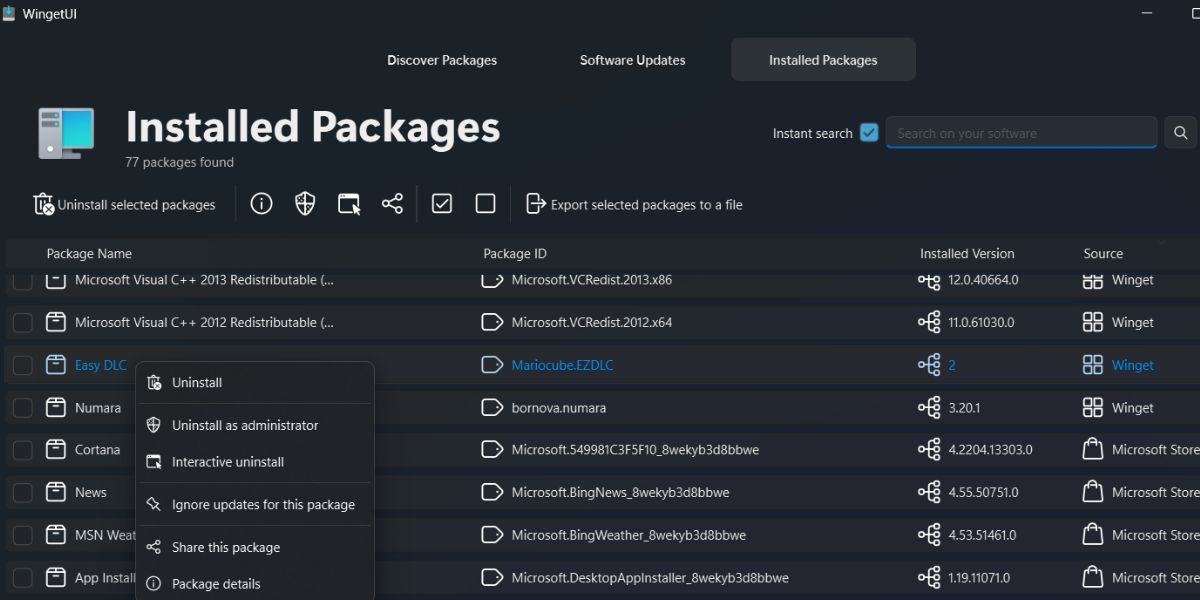
3. بسته های نصب یا حذف نصب دسته ای
نصب دسته ای و حذف نصب با WingetUI بسیار آسان است. در اینجا نحوه انجام آن آمده است:
- هر بسته ای را که می خواهید نصب کنید به صورت جداگانه انتخاب کنید.
- سپس روی دکمه Install the selected packages در بالا کلیک کنید.
- WingetUI این برنامه ها را یکی یکی نصب می کند.
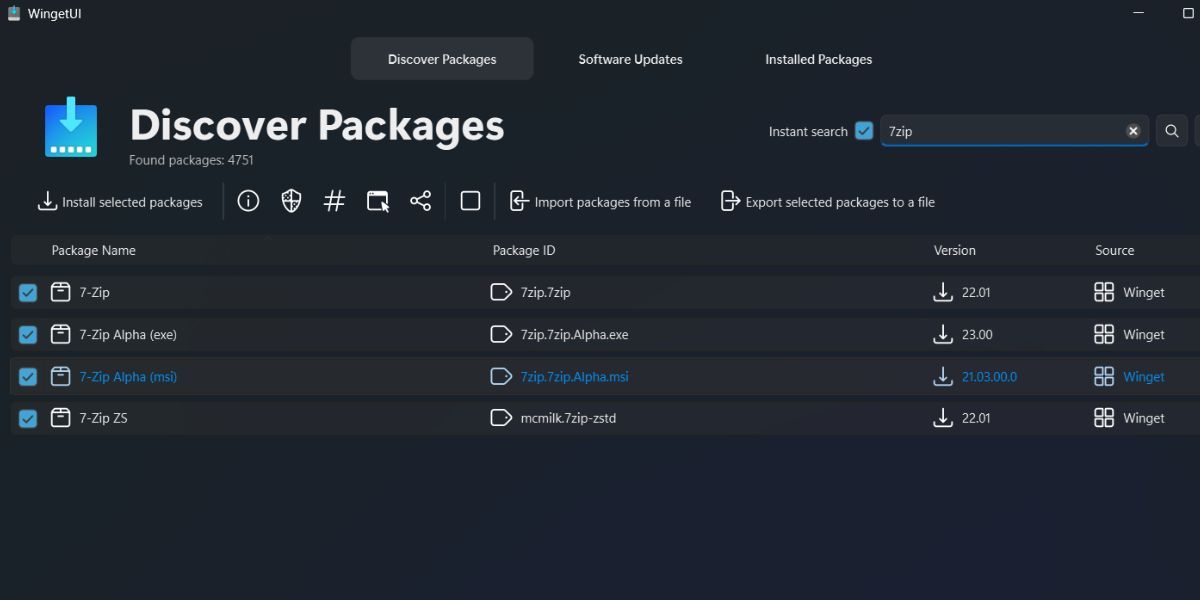
برای حذف دسته ای بسته ها، مراحل زیر را تکرار کنید:
- به برگه بسته های نصب شده بروید. سپس، کلیک کرده و تمام بسته هایی را که می خواهید از رایانه شخصی خود حذف کنید، انتخاب کنید.
- بر روی دکمه Uninstall selected packages کلیک کنید تا بسته های انتخاب شده یکی یکی حذف شوند.
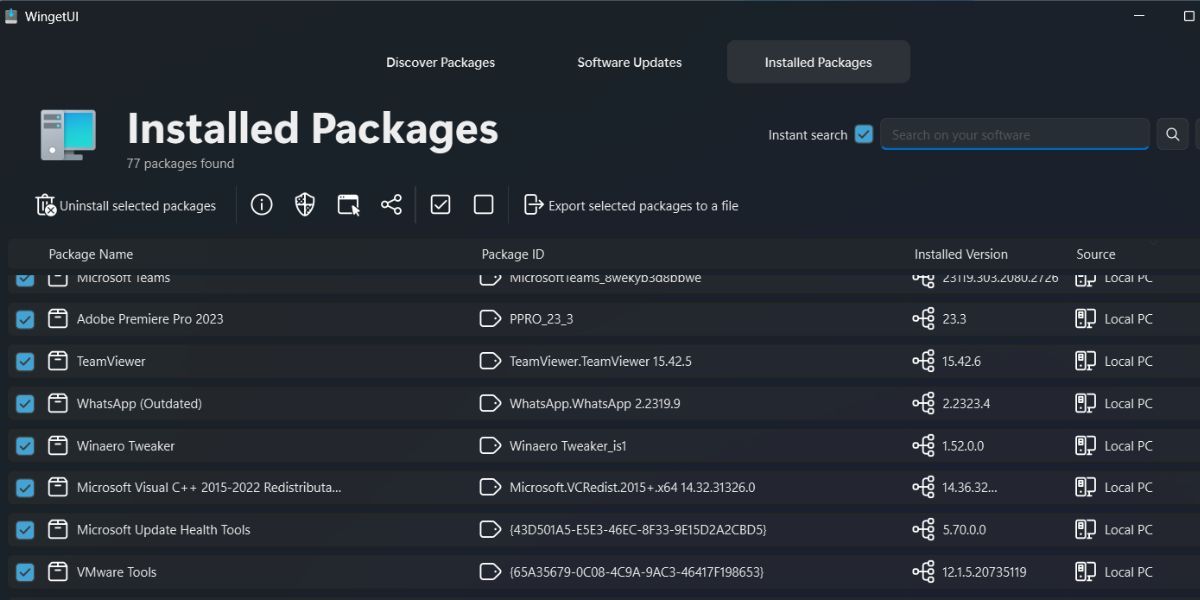
4. فهرست بسته های صادراتی را وارد کنید
می توانید یک لیست صادرات بسته سفارشی ایجاد کنید و آنها را در یک فایل JSON یا Txt ذخیره کنید. در اینجا چگونه است:
- ابتدا همه بستههایی را که میخواهید صادر کنید، از بخش Discover Packages یا Installed Packages انتخاب کنید.
- سپس بر روی گزینه Export selected packages to a file کلیک کنید.
- یک نام برای فایل صادراتی وارد کنید و آن را در هر مکانی روی رایانه شخصی خود ذخیره کنید.
- بعداً می توانید این فایل را با استفاده از Winget یا Winget UI به رایانه دیگری یا حتی رایانه شخصی خود وارد کنید.
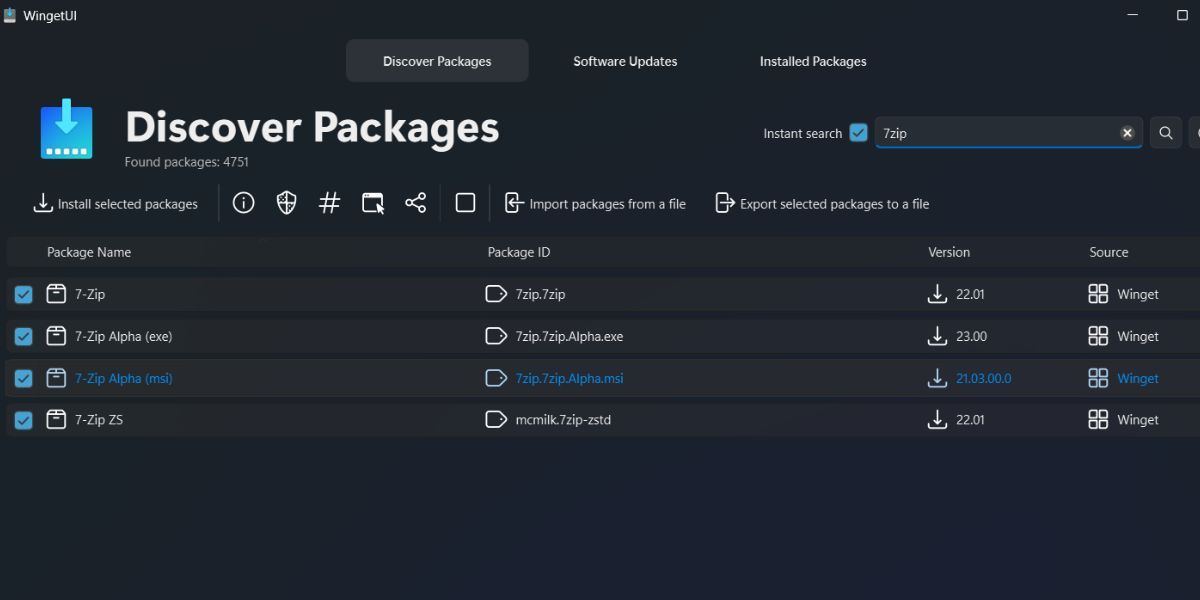
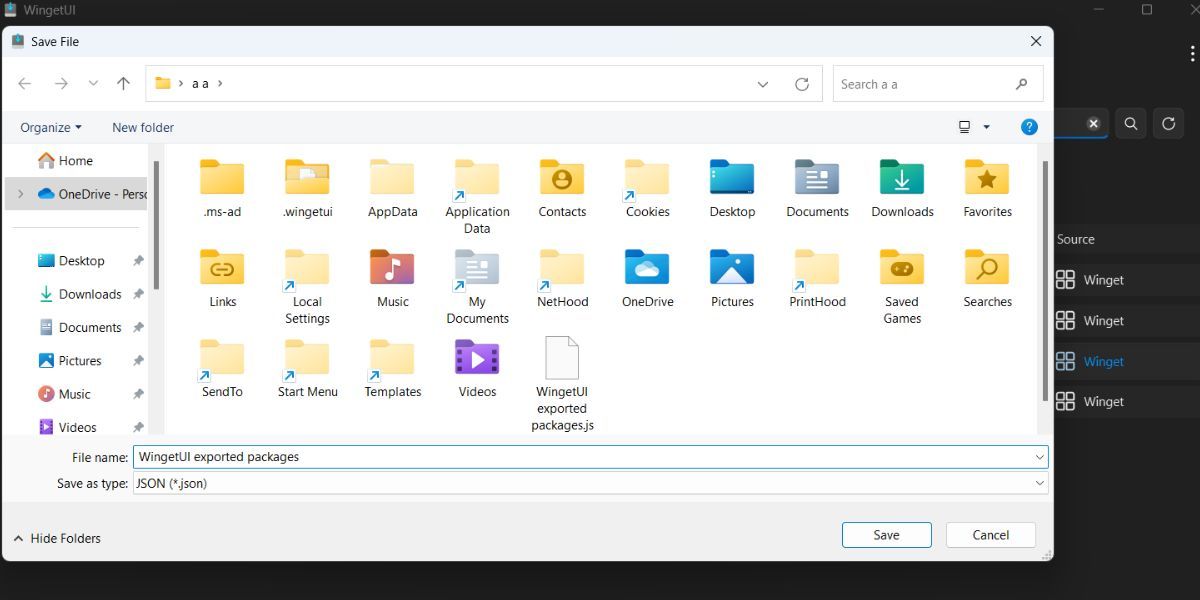
مراحل زیر را برای وارد کردن فایل Winget JSON در WingetUI تکرار کنید:
- به بخش Discover Packages در برنامه بروید.
- بر روی گزینه Import packages from a file کلیک کنید.
- رایانه شخصی خود را برای فایل واردات Winget جستجو کرده و آن را انتخاب کنید. بر روی دکمه Open کلیک کنید.
- WingetUI به طور خودکار شروع به نصب تمام بسته های لیست شده در فایل import می کند.
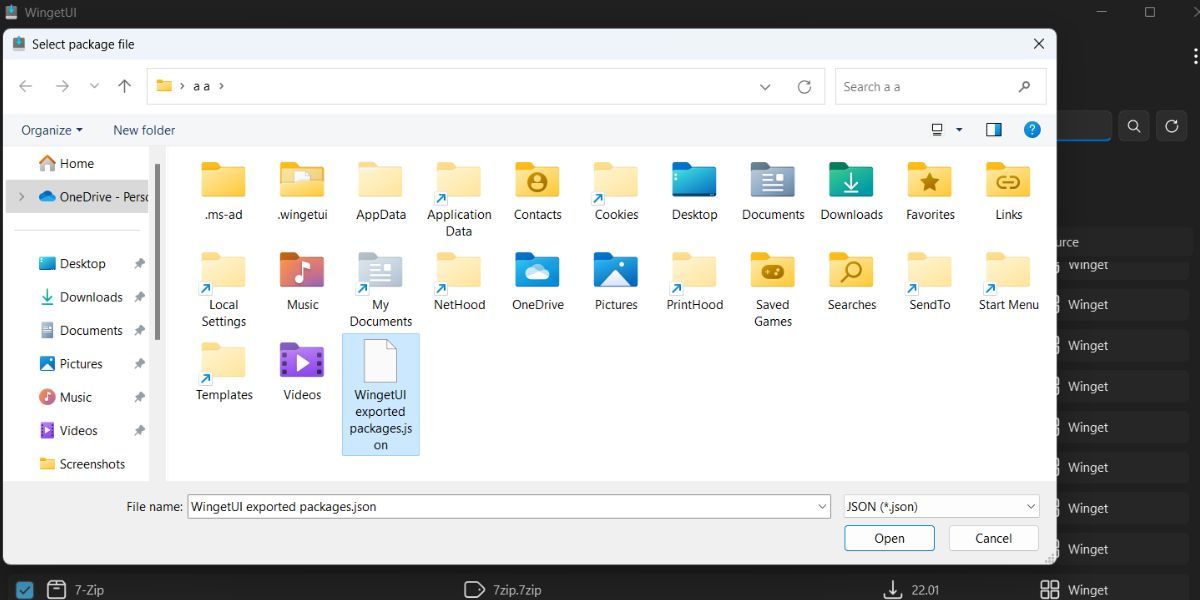
5. به روز رسانی نرم افزار را بررسی کنید
به بخش Software Updates بروید. WingetUI تمام بسته هایی را که دارای به روز رسانی در دسترس هستند فهرست می کند. برای به روز رسانی یک اپلیکیشن، روی آن کلیک راست کرده و گزینه Update as administrator را انتخاب کنید.
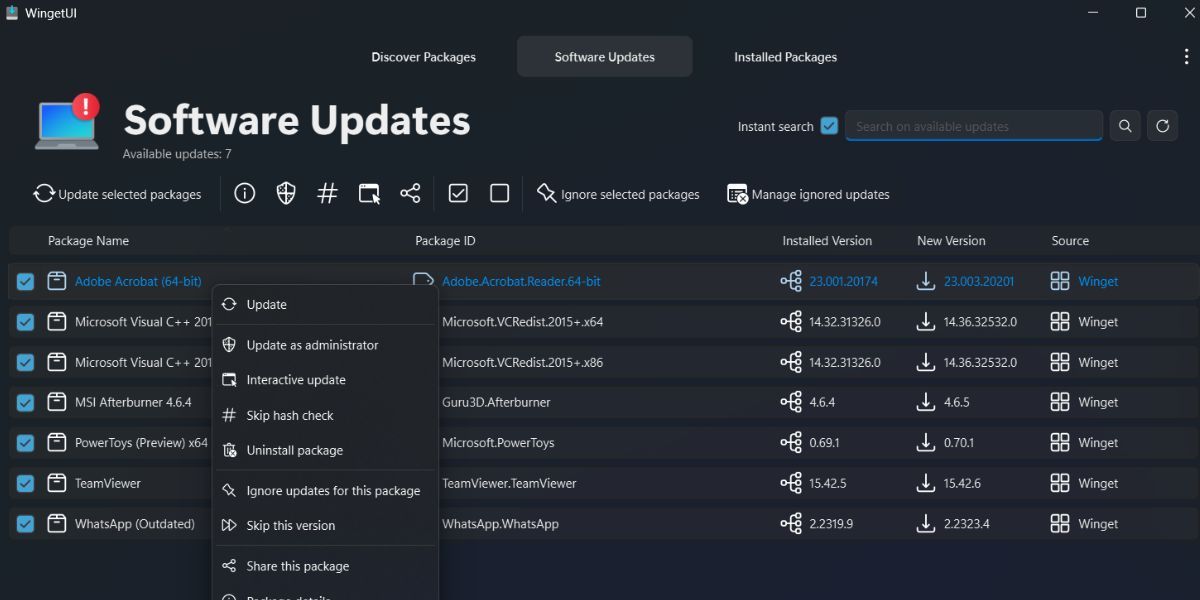
اگر می خواهید همه بسته ها را یکجا به روز کنید، روی نماد علامت تیک کلیک کنید تا همه بسته ها انتخاب شوند. سپس بر روی دکمه Update selected packages کلیک کنید.
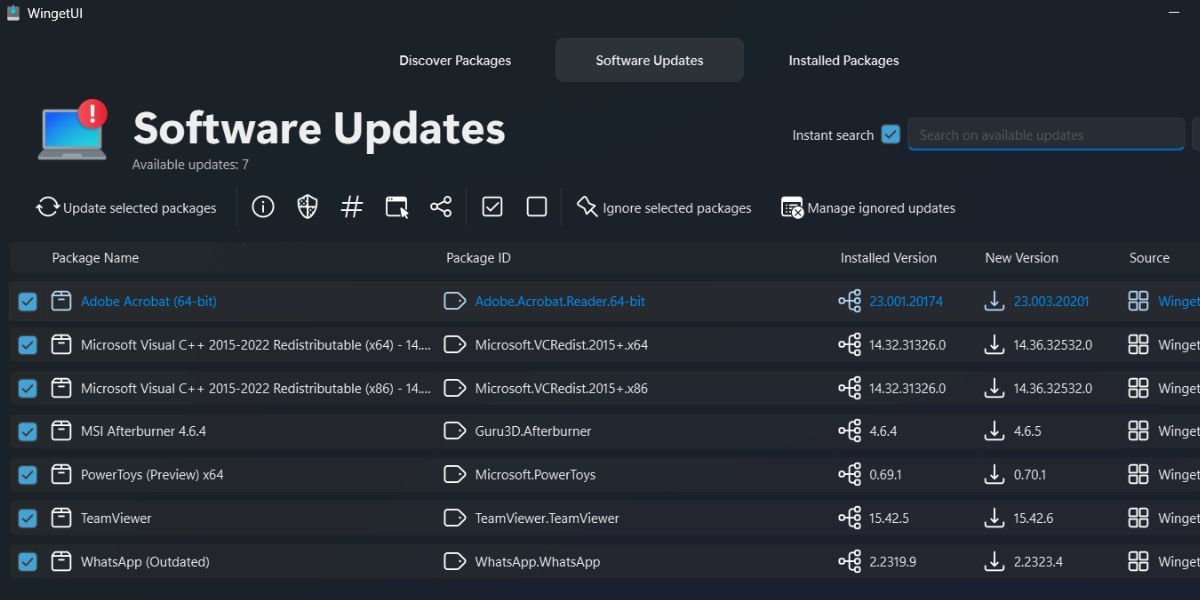
دیگر مشکلات ترمینال وجود ندارد
WingetUi مدیریت بسته های برنامه را در رایانه شخصی ویندوزی برای جو معمولی آسان می کند. یک مدیر بسته رابط کاربری گرافیکی مبتنی بر وب به نام Winstall برای نصب دسته ای برنامه ها وجود دارد، اما فقط برای آن کد تولید می کند. شما باید به صورت دستی دستورات را در ترمینال اجرا کنید. بنابراین، اگر میخواهید تعاملی با ترمینال ویندوز نداشته باشید، میتوانید به جای آن از WingetUI استفاده کنید.