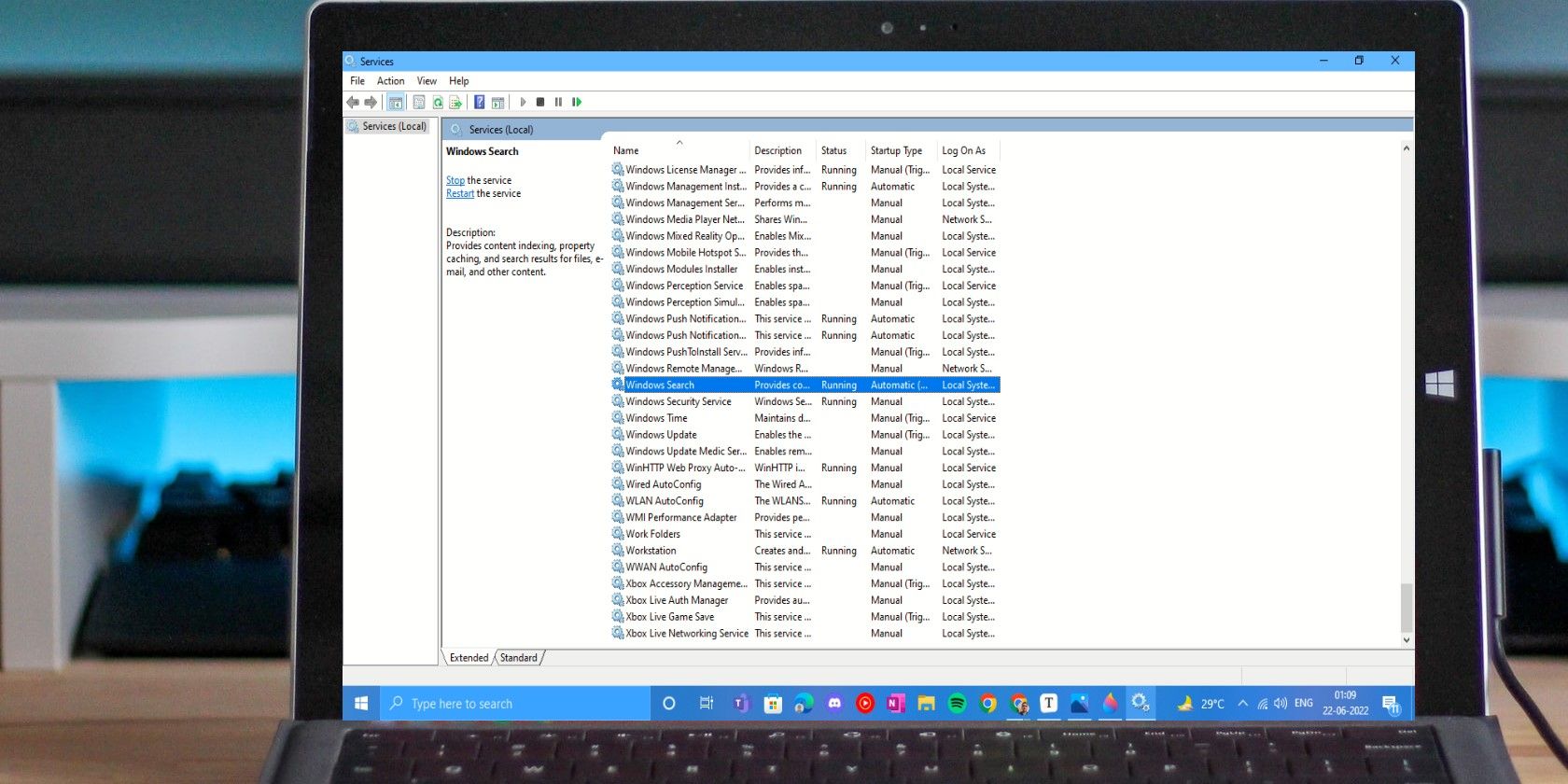آیا سرویسی در ویندوز فعال می شود؟ با این نکات مسائل را به دست خود بگیرید.
ویندوز دارای برنامه ها و برنامه های متعددی است که هر روز برای کار، بازی و اتصال با آنها تعامل دارید. با این حال، بسیاری از سرویسها در پسزمینه اجرا میشوند تا اطمینان حاصل کنند که از یک تجربه محاسباتی روان و بدون دردسر لذت میبرید.
اگرچه آنها به گونهای برنامهریزی شدهاند که مستقل اجرا شوند، ممکن است زمانهایی پیش بیاید که ممکن است لازم باشد خودتان این سرویسهای ویندوز را مدیریت کنید. بنابراین بیایید بررسی کنیم که چگونه می توانید این کار را به دو روش نسبتاً آسان انجام دهید.
سرویس های ویندوز چیست؟ چه زمانی آنها نیاز به مدیریت دارند؟
سرویسهای ویندوز مانند سایر برنامهها و برنامههایی هستند که روی رایانه شخصی ویندوز شما اجرا میشوند، با این تفاوت که هیچ رابط کاربری مانند صفحه یا دکمهها ندارند. این سرویسها معمولاً زمانی شروع میشوند که کامپیوتر شما در حال بوت شدن است و در پسزمینه اجرا میشوند، در حالی که روی رایانه خود کار میکنید.
Windows Services سرویسهای سیستم اصلی را فعال میکند، مانند مواردی که برای بهروزرسانی ویندوز استفاده میشود و با حفظ نرمافزار Windows Defender، امنیت را تضمین میکند. سایر خدمات پس زمینه شامل مواردی است که چاپ، صدای سیستم و اتصالات شبکه یا بلوتوث را مدیریت می کند.
اگرچه آنها به طور مستقل اجرا می شوند و توسط سیستم رایانه شخصی شما به خوبی مدیریت می شوند، ممکن است مواقعی با برخی از سرویس های ویندوز با مشکل مواجه شوید. ممکن است زمانی باشد که یک سرویس به طور معمول کار نمی کند یا ممکن است خاموش شده باشد. یا ممکن است بخواهید به دلیل استفاده زیاد از CPU آن را خاموش کنید.
میتوانید با راهاندازی یا راهاندازی مجدد دستی آنها را به عملکرد عادی خود بازگردانید. یا ممکن است قبلاً برخی از خدمات را غیرفعال کرده باشید و بخواهید آنها را مجدداً راه اندازی کنید.
بنابراین بیایید بررسی کنیم که چگونه می توانید خدمات ویندوز را به دو صورت دستی در ویندوز 10 و 11 مدیریت کنید. برای انجام این کار، باید به عنوان Administrator در دستگاه خود وارد شوید.
همچنین بهتر است قبل از هر گونه تغییر در سرویس ها، یک نقطه بازیابی سیستم ایجاد کنید. بنابراین در صورت بروز هرگونه خطایی، می توانید به نقطه قبل از اعمال تغییرات برگردید.
نحوه مدیریت خدمات از طریق مدیر کنترل سرویس
مدیریت و فعال یا غیرفعال کردن یک سرویس از طریق برنامه خدمات یا مدیر کنترل سرویس آسان است.
کلیدهای Windows + R را با هم فشار دهید تا کادر Run باز شود. Services.msc را تایپ کنید و روی OK یا enter کلیک کنید تا Service Control Manager باز شود.
از طرف دیگر، فقط سرویس ها را در نوار جستجو تایپ کنید و روی نتیجه برنامه در زیر بهترین مطابقت کلیک کنید. میتوانید برنامه خدمات را به روشهای دیگری نیز باز کنید. پس از باز شدن، تمام خدمات ویندوز و سرویس های شخص ثالث را در برنامه مشاهده خواهید کرد.
وضعیت سرویس ها به همراه نوع راه اندازی آن ها نیز در کنار هر سرویس دیده می شود.
اکنون روی سرویسی که می خواهید تغییراتی در آن اعمال کنید دوبار کلیک کنید – به عنوان مثال، Windows Defender Advanced Threat Protection Service در تصویر زیر مشخص شده است.
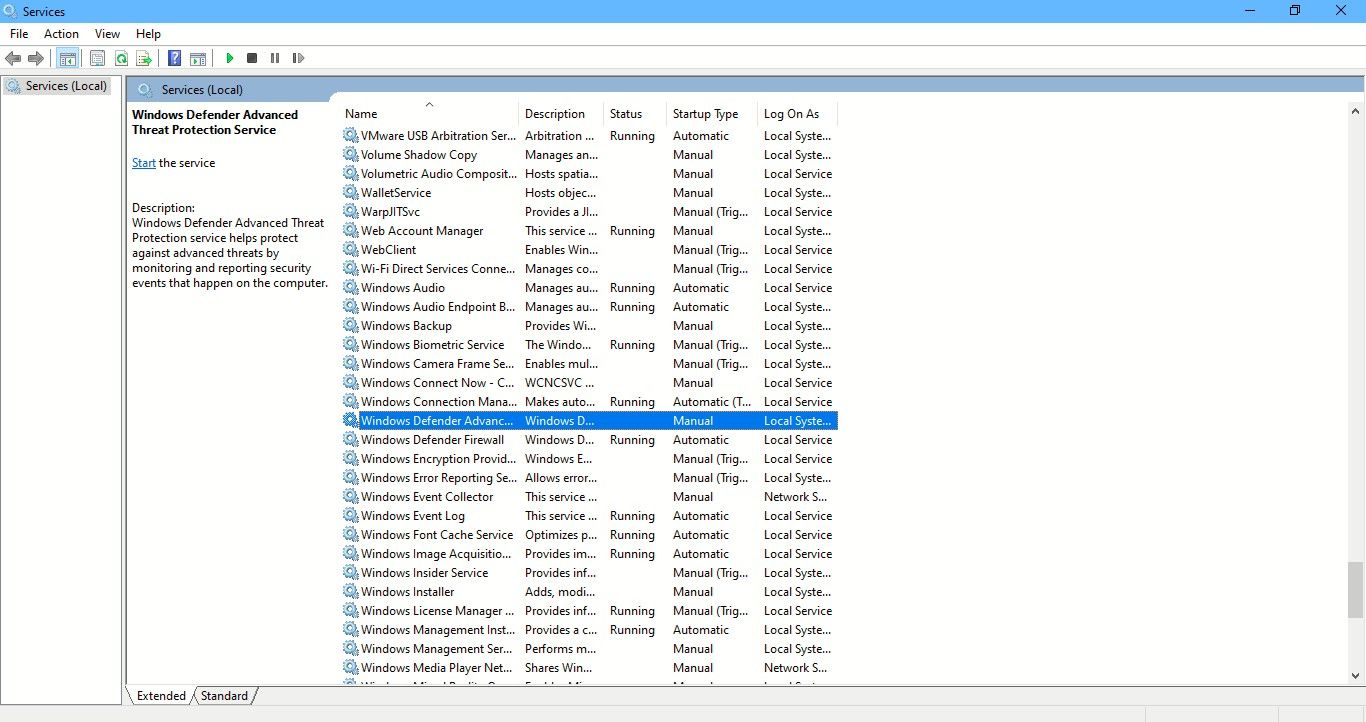
وقتی روی سرویس دوبار کلیک کنید، پنجره Properties آن باز می شود. در اینجا میتوانید وضعیت سرویس و اقداماتی را که میتوانید انتخاب کنید، مانند شروع، توقف، توقف، یا ازسرگیری سرویس را ببینید.
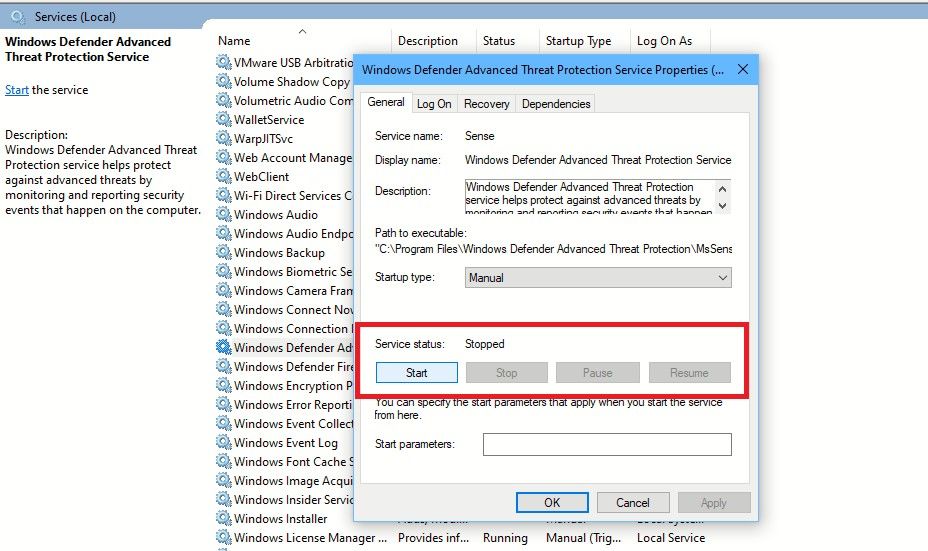
در ویژگی های سرویس، می توانید نوع راه اندازی سرویس را نیز مشخص کنید، به این معنی که می توانید نحوه شروع سرویس را هنگام بوت شدن رایانه شخصی خود انتخاب کنید.
برای انجام این کار، روی فلش رو به پایین در کنار Startup type کلیک کنید و چهار گزینه را مشاهده خواهید کرد:
- خودکار: اگر این گزینه را انتخاب کنید، با راه اندازی سیستم شما، سرویس به طور خودکار شروع به کار می کند. این سرویس همچنین زمانی که دیگر مورد نیاز نباشد به طور خودکار متوقف می شود. سرویسهای ضروری مانند Windows Audio باید در حالت خودکار باشند. اگر سرویسی که به طور خودکار شروع می شود به سرویسی که به صورت دستی شروع شده است بستگی داشته باشد، سرویس شروع شده به صورت دستی نیز به طور خودکار در هنگام راه اندازی سیستم شروع می شود.
- خودکار (شروع با تأخیر): در این تنظیم، یک سرویس درست پس از بوت شدن رایانه شخصی شما شروع می شود. با استفاده از این گزینه می توان راه اندازی سرویس های غیر ضروری را به تاخیر انداخت تا زمان بوت کلی ویندوز به حداقل برسد.
- دستی: این حالت را انتخاب کنید تا در صورت نیاز سرویس را به صورت دستی شروع کنید.
- غیرفعال: این حالت شروع یک سرویس را متوقف می کند، بنابراین شما نمی توانید آن را راه اندازی کنید و همچنین نمی توانید توسط یک برنامه راه اندازی شود. به یاد داشته باشید، اگر یک سرویس را غیرفعال کنید، هر سرویس وابسته نیز تحت تأثیر قرار می گیرد و فعال کردن یک سرویس به طور خودکار سرویس های وابسته آن را راه اندازی مجدد نمی کند.
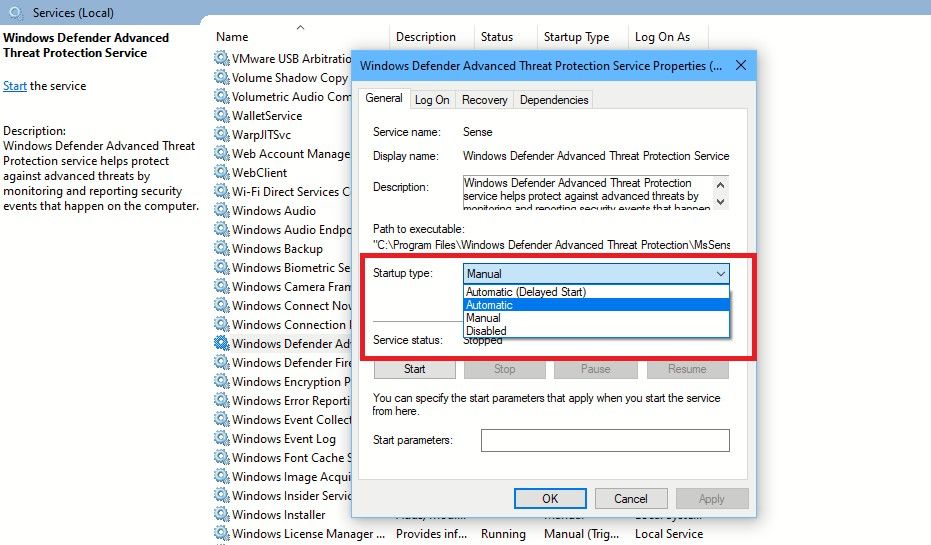
نحوه راه اندازی یک سرویس
اگر می خواهید سرویسی را راه اندازی کنید، روی سرویس دوبار کلیک کنید. اگر نوع راهاندازی سرویس غیرفعال است، ابتدا باید نوع راهاندازی را به خودکار، خودکار (شروع با تأخیر) یا دستی تغییر دهید. سپس روی Apply کلیک کنید.
در نهایت روی دکمه Start کلیک کنید، منتظر بمانید تا وضعیت سرویس به Running تغییر کند و سپس روی OK کلیک کنید و از Services خارج شوید.
چگونه یک سرویس را متوقف یا غیرفعال کنیم
برای توقف یک سرویس، روی سرویس دوبار کلیک کنید. اگر سرویس در حال اجرا است روی دکمه Stop کلیک کنید. وضعیت سرویس به توقف تغییر خواهد کرد.
اگر می خواهید سرویس را غیرفعال کنید، نوع Startup آن را به Disabled تغییر دهید و روی Apply کلیک کنید. در نهایت بر روی OK کلیک کنید و از Services خارج شوید.
به یاد داشته باشید، اگر به نحوی سرویسی متوقف نمی شود، به این دلیل است که برخی از سرویس ها برای اجرای ویندوز ضروری هستند و نمی توان آنها را متوقف کرد.
و به خاطر داشته باشید که تنظیمات پیشفرض سرویس برای حفظ عملکرد بهینه سرویسهای کلیدی پیکربندی شدهاند. بنابراین تغییر آنها ممکن است از عملکرد صحیح جلوگیری کند. هنگام تغییر تنظیمات سرویس نوع راه اندازی که برای شروع خودکار پیکربندی شده اند، احتیاط کنید.
نحوه مدیریت خدمات با استفاده از Task Manager
همچنین می توانید با استفاده از Task Manager خدمات ویندوز را مدیریت کنید. در اینجا به این صورت است:
- کلیدهای Win + X را فشار دهید تا منوی دسترسی سریع باز شود. روی Task Manager کلیک کنید تا باز شود. از طرف دیگر، فقط Task Manager را جستجو کنید و Enter را بزنید.
- روی تب Services کلیک کنید.
- روی نام سرویس کلیک راست کرده و یکی از گزینه های Stop، Start یا Restart را انتخاب کنید.
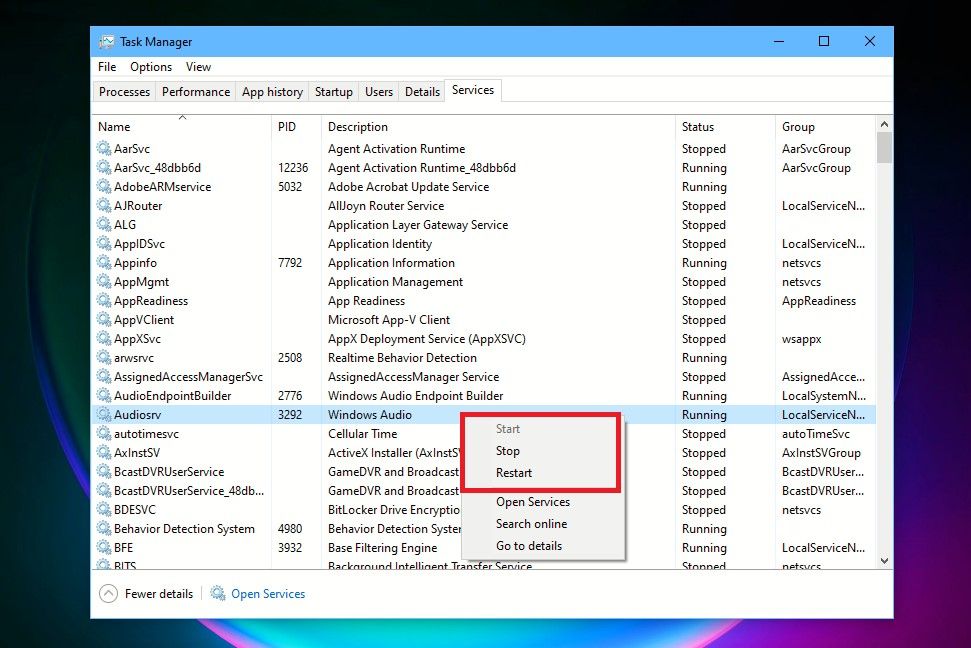
برای راهاندازی مجدد سرویس متوقف شده، مطمئن شوید که وضعیت سرویس در حال اجرا است—تنها در این صورت میتوانید آن را راهاندازی مجدد کنید.
اگرچه Task Manager فقط نام سرویس و نه نام نمایشی را نمایش می دهد، می توانید با خواندن توضیحات آن که در کنار نام نوشته شده است، اطلاعات بیشتری در مورد سرویس بدانید. به عنوان مثال، در قسمت نام، Audiosrv را می بینید اما توضیحات Windows Audio را می خواند.
در صورت نیاز می توانید خدمات ویندوز را مدیریت کنید
سرویسهای ویندوز طوری برنامهریزی شدهاند که کارآمد اجرا شوند و در صورت نیاز، بدون نیاز به مدیریت آنها، باید بهطور خودکار شروع، متوقف و مجدداً راهاندازی شوند.
با این حال، ممکن است بخواهید راه اندازی یک سرویس را به تعویق بیندازید. و برخی از خدمات ممکن است گاهی اوقات مشکل ایجاد کنند یا حتی شروع به کار نکنند. در آن زمانها، میتوانید از Service Control Manager یا Task Manager استفاده کنید تا سرویسها دوباره به طور عادی کار کنند.