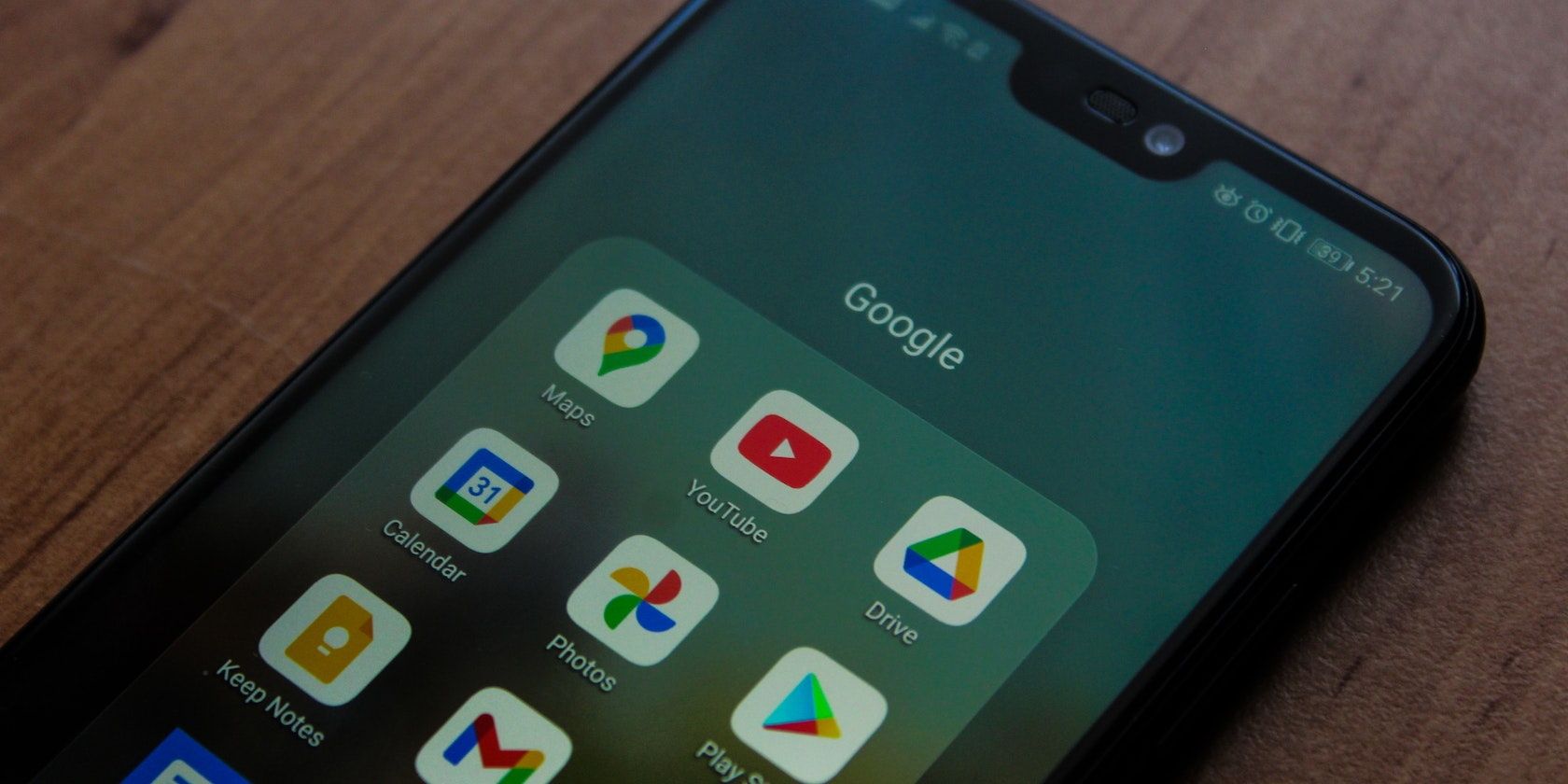اگر تعداد زیادی فایل «Shared With Me» در Google Drive دارید، به احتمال زیاد کمی در هم ریخته است. در اینجا نحوه مدیریت فایل ها و پاک کردن آن آورده شده است.
اگر عضو یک تیم بزرگ یا پرمشغله هستید، احتمال زیادی وجود دارد که فایلهای Google Drive را بین خود به اشتراک بگذارید. بسته به اندازه تیم شما، این می تواند به معنی ده ها فایل در روز باشد.
پس از مدتی، میتوانید با صدها یا هزاران فایل در Google Drive خود مواجه شوید. در این مقاله یاد می گیرید که چگونه فایل های Google Drive به اشتراک گذاشته شده خود را برای جلوگیری از بهم ریختگی مدیریت کنید.
مدیریت فایلهای Google Drive “Shared With Me”.
چیزهایی که میتوانید در بخش «اشتراکگذاری شده با من» در Google Drive ببینید شامل فایلها و پوشههایی است که با شما به اشتراک گذاشته شده و فایلهایی که با پیوندی که قبلاً باز کردهاید به اشتراک گذاشته شده است.
علاوه بر این، میتوانید جزئیات مربوط به فایلهای به اشتراک گذاشته شده با شما را در مجموعه «اشتراکگذاری شده با من» خود بیابید: این جزئیات شامل نام فایل یا پوشه، نوع فایل، بهعنوان مثال، Docs یا Sheets، شخصی که آن را با شما به اشتراک گذاشته است، و تاریخی که با شما به اشتراک گذاشته شد
ما نحوه استفاده از فایل های به اشتراک گذاشته شده در Google Drive را توضیح داده ایم. بیایید اکنون روش های مختلف مدیریت فایل های به اشتراک گذاشته شده در Google Drive را ببینیم.
1. از طرح بندی شبکه ای به چیدمان فهرست تغییر دهید
Google Drive به شما امکان میدهد فایلهای خود را در طرحبندی شبکهای یا فهرستبندی مشاهده کنید. به طور پیش فرض، روی طرح بندی شبکه ای تنظیم شده است. با این حال، طرح بندی شبکه ای فایل های شما را به صورت کارت های مربع بزرگ نمایش می دهد.
اگرچه طرحبندی شبکهای یک پیشنمایش سریع ارائه میدهد، اما میتواند به سرعت فضای قابلتوجهی را روی صفحه شما اشغال کند. بنابراین، فقط به شما اجازه می دهد تعداد انگشت شماری از فایل ها را در هر زمان مشاهده کنید. این ممکن است شما را ملزم کند برای مدتی به پیمایش ادامه دهید تا به فایلهایی که پایینتر هستند برسید.
از سوی دیگر، با طرحبندی فهرست، فایلها و پوشههای شما به صورت زمانی فهرست میشوند و به شما یک نمای چشم پرنده ارائه میدهند، اما با جزئیات کمتر. اگر آرشیو بزرگی از فایلها برای مرتبسازی دارید، میتواند به شما کمک کند.
نحوه تغییر چیدمان درایو
برای تغییر طرح:
- به Google Drive خود بروید و اگر قبلاً وارد نشده اید وارد شوید.
- در سمت چپ روی Shared with me کلیک کنید.
- به Layout (نماد جدول مانند) در سمت راست، درست زیر نماد چرخ دنده تنظیمات بروید و روی آن کلیک کنید.
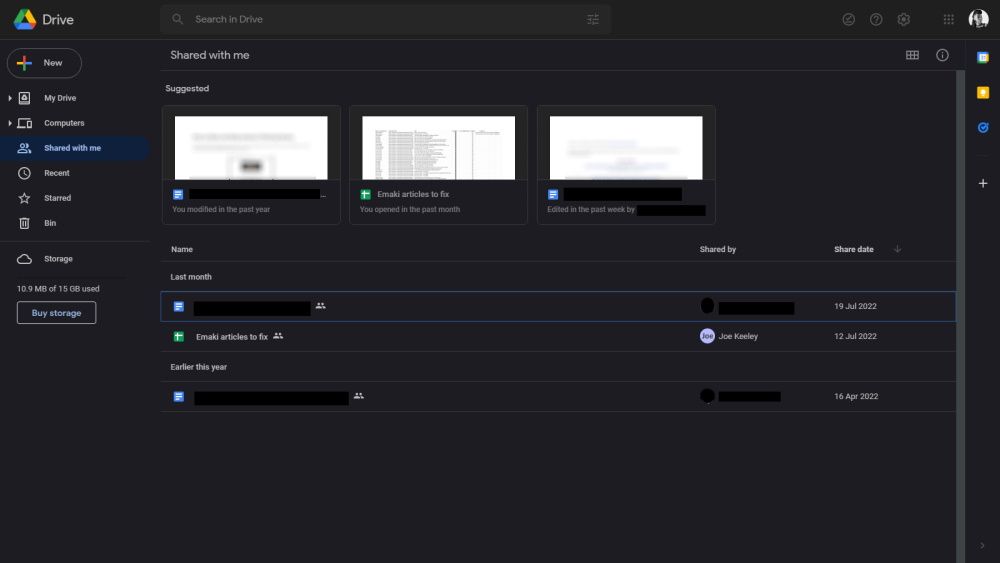
با این کار چیدمان شما از شبکه به فهرست تغییر می کند. همیشه می توانید در هر زمان با کلیک مجدد بر روی کادر طرح بندی این مورد را تغییر دهید. فقط به یاد داشته باشید که انتخاب طرحبندی شما میتواند روی قابلیت مشاهده و دسترسی به یک فایل یا یک پوشه در «اشتراکگذاری شده با من» تأثیر بگذارد.
2. با افزودن میانبر به Drive، فایل ها را سازماندهی کنید
راه دیگر برای مدیریت فایل های به اشتراک گذاشته شده اضافه کردن میانبر به آنها یا سازماندهی آنها در پوشه ها است. با گروه بندی فایل های مشابه در یک پوشه، مکان یابی انواع خاصی از فایل هایی که دیگران با شما به اشتراک گذاشته اند را آسان تر می کنید.
میتوانید فایلها را به پوشه «درایو من»، پوشه «رایانهها»، به «ستارهدار» اضافه کنید یا به سادگی یک پوشه جدید ایجاد کنید. همچنین میتوانید پوشههای Google Drive خود را برای شناسایی آسانتر کد رنگی کنید.
چگونه فایل ها را به میانبر در Drive اضافه کنیم
در اینجا نحوه انتقال فایل های “Shared with me” به پوشه ها آمده است.
- به حساب Google Drive خود بروید.
- روی Shared with me کلیک کنید.
- روی فایلی که می خواهید به پوشه منتقل شود کلیک راست کنید.
- روی Add shortcut to Drive کلیک کنید.
- روی فلش رو به جلو در سمت راست My Drive کلیک کنید.
- روی دکمه New Folder در پایین سمت چپ کلیک کنید.
- پوشه را نامگذاری کنید و روی تیک آبی کلیک کنید و کار تمام است.
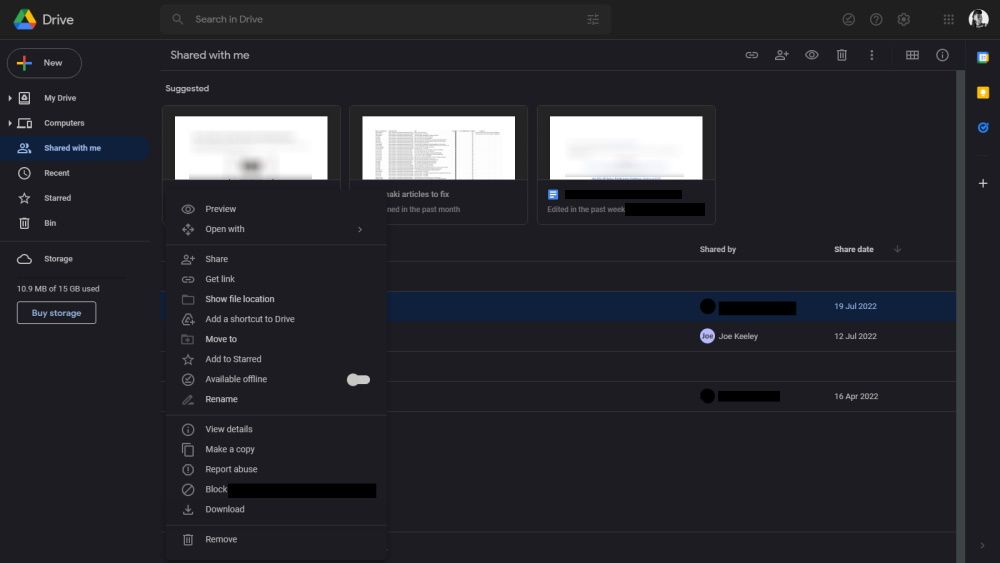
اکنون می توانید شروع به انتقال فایل های به اشتراک گذاشته شده خود در این پوشه کنید. برای دسترسی به فایل های منتقل شده خود، کافی است روی My Drive، Computers یا Starred کلیک کنید. اگر پوشه جدیدی ایجاد کردهاید، میتوانید آن را در «درایو من» پیدا کنید.
3. فایل ها یا پوشه هایی را که دیگر استفاده نمی کنید حذف کنید
اگرچه این ممکن است ساده به نظر برسد، اما در واقع می خواهید قبل از حذف یک فایل یا پوشه به اشتراک گذاشته شده با شما، دو بار فکر کنید. این به این دلیل است که فایل های به اشتراک گذاشته شده با شما متعلق به شما نیستند.
با این حال، اگر یک فایل یا پوشه از کاربرد خود گذشته است، می توانید ادامه دهید و آن را حذف کنید. این یکی از راههای پاکسازی کلی Google Drive است. حذف یک فایل به اشتراک گذاشته شده آن را از Google Drive مالک حذف نمی کند.
اما اگر به هر دلیلی نیاز به استفاده مجدد از فایل به اشتراک گذاشته شده حذف شده دارید، باید از مالک بخواهید دوباره آن را به اشتراک بگذارد. در غیر این صورت، فقط در صورتی این کار را انجام دهید که مطمئن هستید دیگر به فایل نیاز نخواهید داشت.
نحوه حذف فایل های “به اشتراک گذاشته شده با من” در Google Drive
برای حذف یک فایل یا پوشه مشترک:
- به حساب Google Drive خود بروید.
- روی Shared with me کلیک کنید و به قسمت فایل ها بروید.
- روی فایل یا پوشه ای که می خواهید حذف کنید کلیک راست کنید.
- گزینه های منو را به پایین اسکرول کرده و روی Remove کلیک کنید.
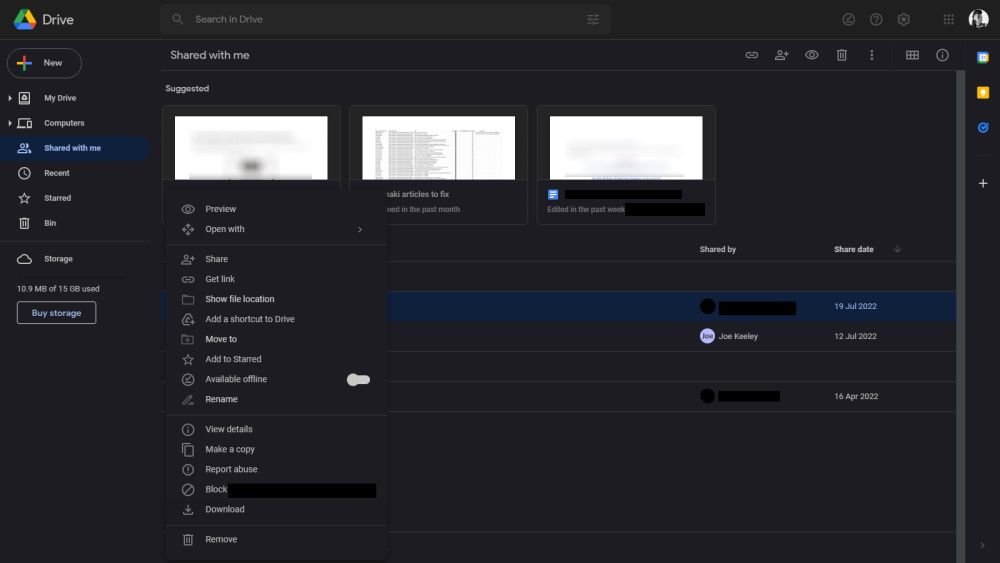
پس از حذف یک فایل مشترک، اگر آن را دوباره باز کنید، دوباره در «اشتراکگذاری شده با من» ظاهر میشود. همچنین ممکن است هنگام جستجوی فایلها در Drive در نتایج نشان داده شود.
4. از فایل های به اشتراک گذاشته شده با من نسخه پشتیبان تهیه کنید
اگرچه Google Drive فضای ذخیرهسازی ابری رایگان را به شما ارائه میکند، اما 15 گیگابایت مجاز است و محتوای «اشتراکگذاری شده با من» شما در این محدودیت حساب میشود. بنابراین، اگر مشکوک هستید که فایلهای «به اشتراکگذاشتهشده با من» شما این محدودیت را افزایش میدهند، میتوانید آنها را حذف کنید.
اما قبل از اینکه آنها را حذف کنید، مطمئن شوید که ابتدا آنها را دانلود کرده و در حافظه خارجی پشتیبان بگیرید، در صورتی که در آینده به آنها نیاز پیدا کنید. بهتر است از Google فضای ذخیره سازی بخرید.
برنامههای ذخیرهسازی ابری پولی Google از 100 گیگابایت برای پایه تا 2 ترابایت برای حق بیمه شروع میشوند. آنها همچنین دارای هدیههای اضافی مانند دسترسی به کارشناسان Google، امکان اشتراکگذاری با حداکثر پنج نفر، و مزایای عضو اضافی هستند.
نحوه پشتیبان گیری از فایل های “Shared With Me”
برای دانلود فایل های “به اشتراک گذاشته شده با من”:
- به بخش اشتراک گذاری شده با من بروید.
- روی فایلی که می خواهید دانلود کنید کلیک راست کنید.
- گزینه های منو را به پایین اسکرول کرده و روی دانلود کلیک کنید.
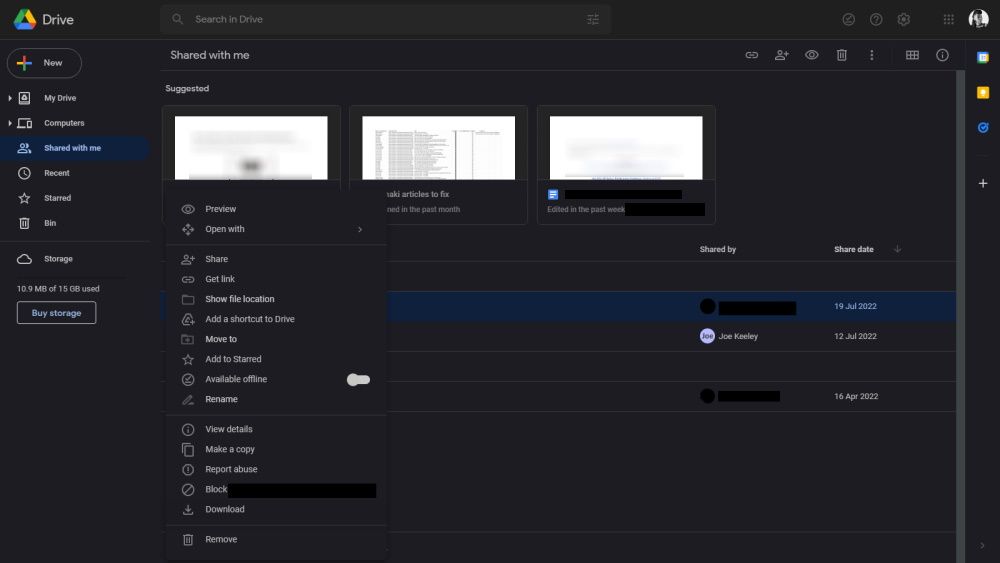
اگر فضای ذخیرهسازی حسابتان رو به اتمام است، ممکن است لازم باشد مقدار بیشتری خریداری کنید. در اینجا نحوه خرید فضای ذخیره سازی Google آورده شده است:
- به حساب Google Drive خود بروید.
- به پایین صفحه سمت چپ بروید.
- بر روی خرید ذخیره سازی کلیک کنید.
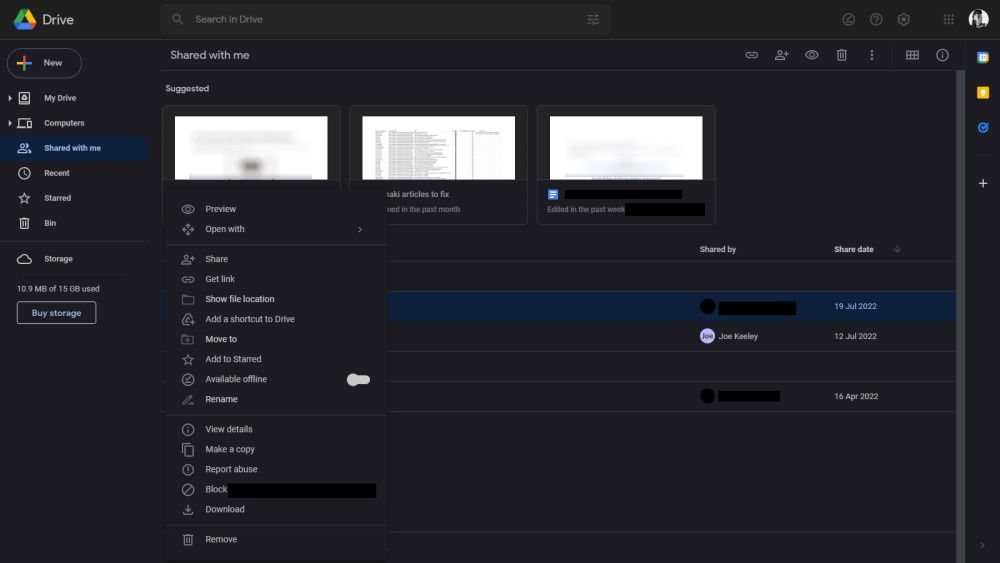
شما به صفحه پرداخت هدایت می شوید، جایی که می توانید انتخاب خود را انجام دهید و پرداخت خود را انجام دهید.
چگونه خود را از فایل های اشتراک گذاری شده در گوگل درایو حذف کنیم
با فرض اینکه شخصی شما را بدون اجازه شما به یک سند یا پوشه اضافه می کند، می توانید به راحتی خود را از فایل های مشترک حذف کنید. در اینجا به این صورت است:
- برنامه Drive را روی تلفن همراه خود راه اندازی کنید.
- روی دکمه Shared ضربه بزنید.
- روی دکمه سه نقطه (اقدامات بیشتر) در کنار فایل یا پوشه ای که می خواهید خودتان را از آن حذف کنید ضربه بزنید. 3 تصویر بستن
- روی Manage access ضربه بزنید.
- روی نام حساب خود ضربه بزنید و روی Remove ضربه بزنید.
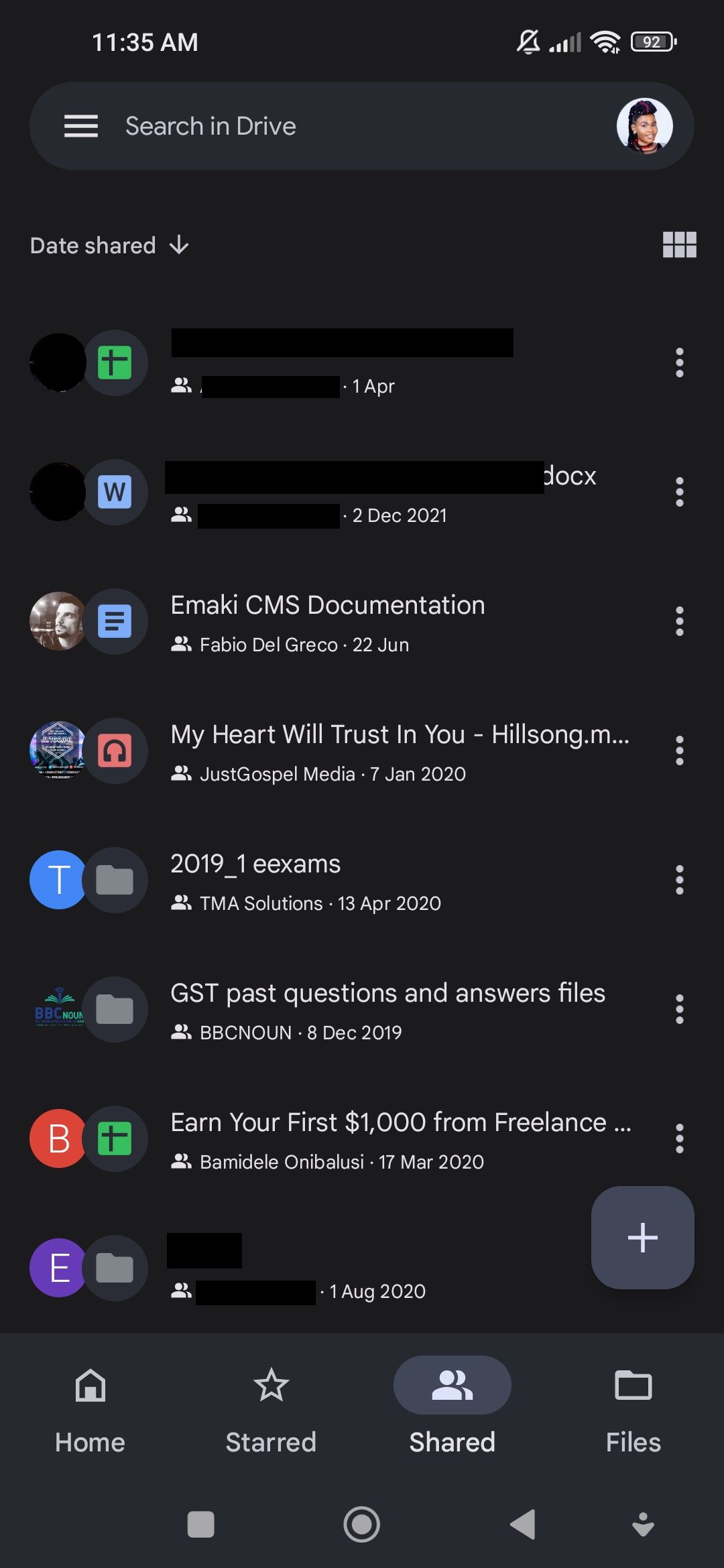
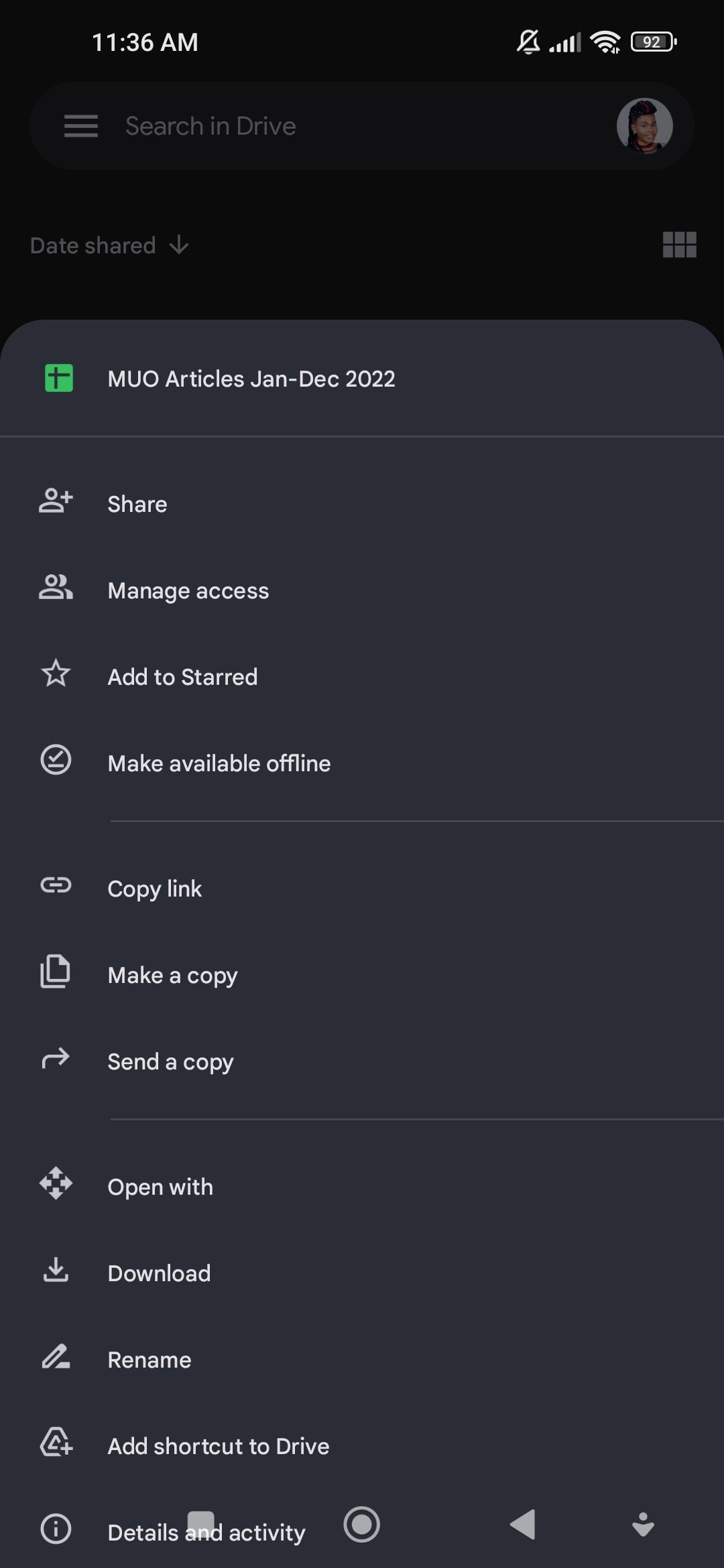
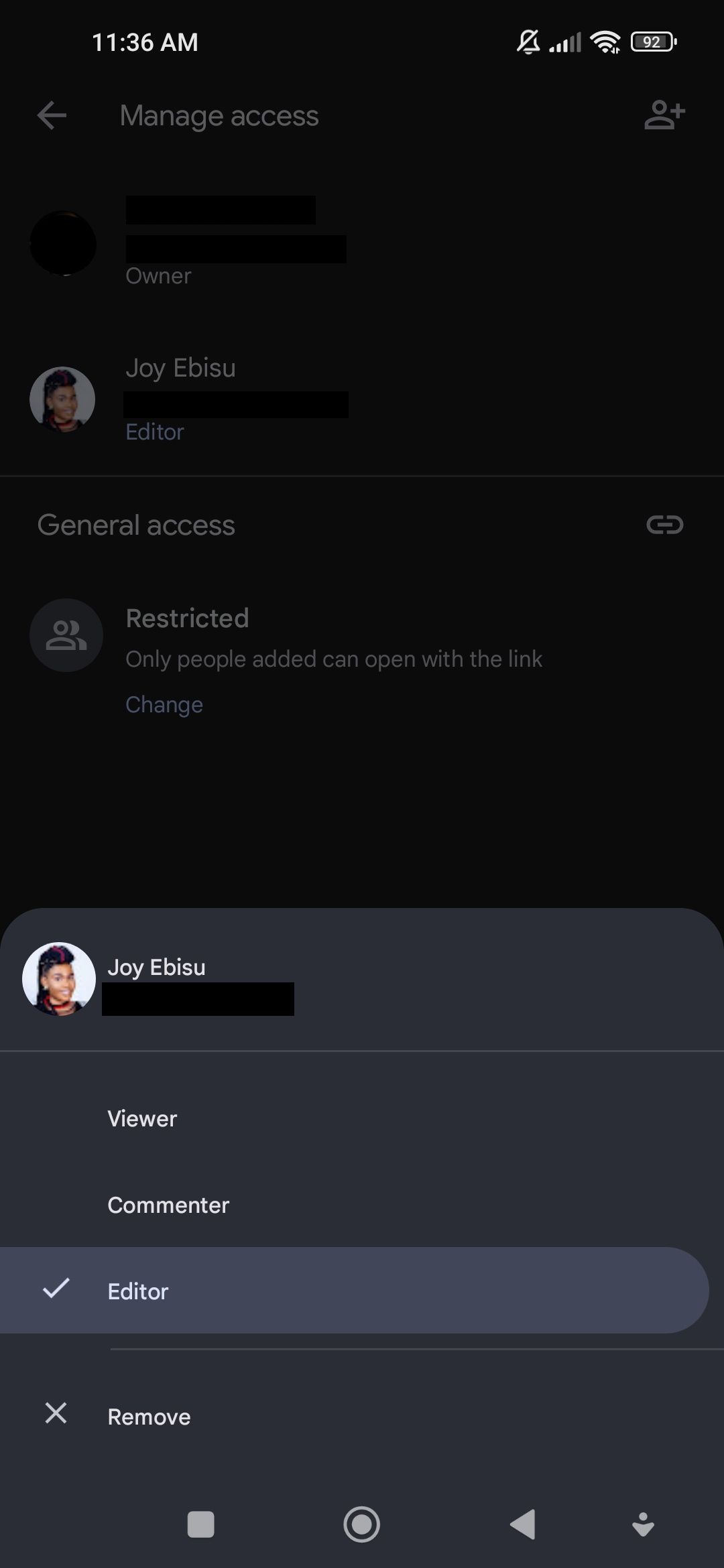
با این کار شما از سند مشترک حذف خواهید شد.