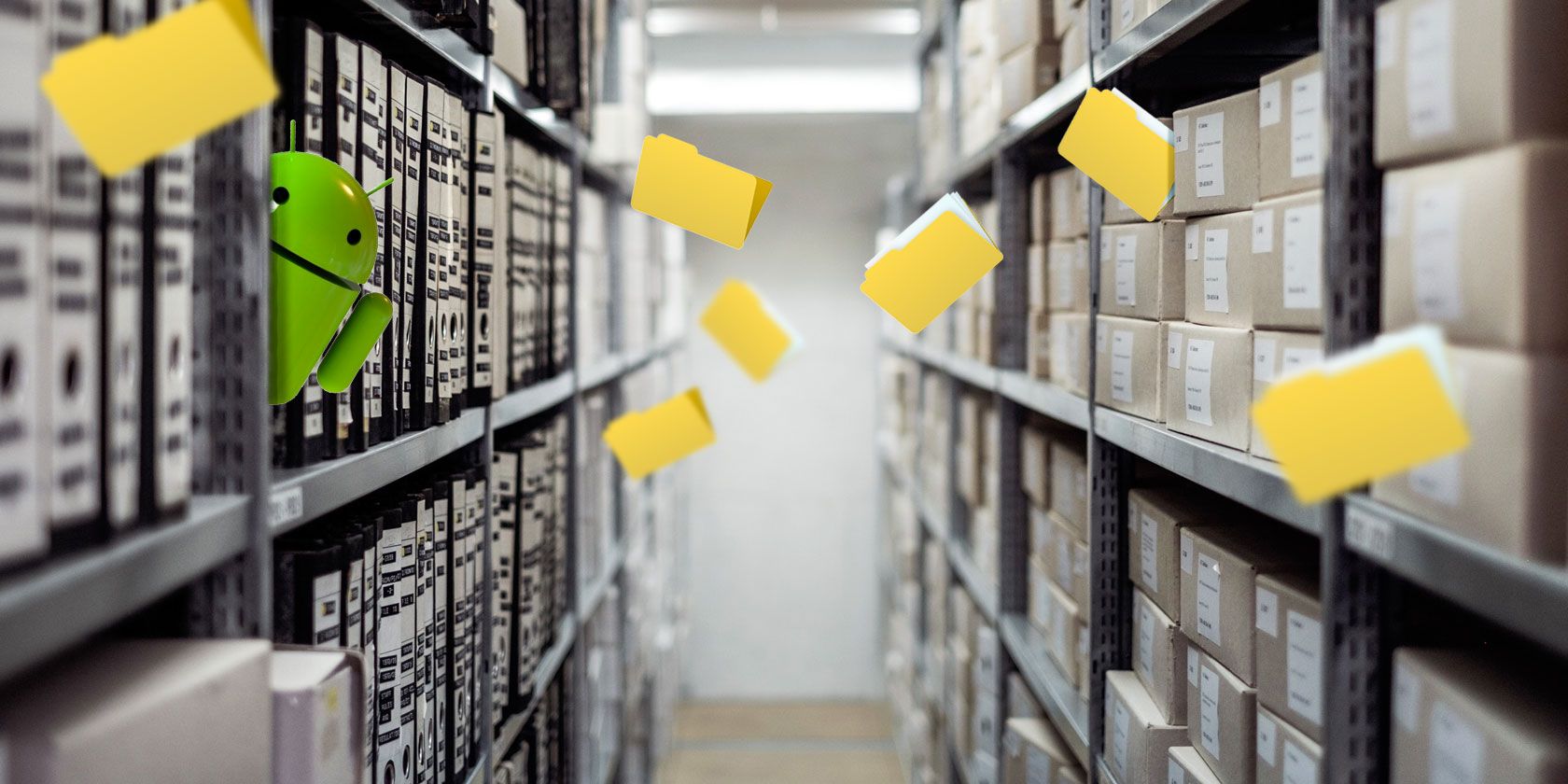اصول مدیریت فایل در اندروید را بیاموزید. ما به شما نحوه تغییر نام، جابجایی و اشتراک گذاری فایل ها و موارد دیگر را نشان خواهیم داد.
تلفنهای هوشمند، از جمله تلفنهای اندروید، به منبع اصلی ذخیرهسازی بسیاری از دادههای شما تبدیل شدهاند که میتواند به شکل اسناد، تصاویر، ویدیوها و انواع فایلهای دیگر باشد. برای پیگیری این حجم قابل توجهی از داده ها در دستگاه اندرویدی خود، به یک برنامه مدیریت فایل نیاز دارید که به شما امکان می دهد داده ها را در حافظه داخلی یا خارجی گوشی خود مدیریت و سازماندهی کنید.
نه تنها یک مدیر فایل شما را قادر می سازد تا فایل های خود را سازماندهی کنید، بلکه کارهای بیشتری را انجام می دهد که در زیر به آنها خواهیم پرداخت. در اینجا اصول مطلق در مورد مدیریت فایل در تلفن اندرویدی شما وجود دارد که باید بدانید.
1. کدام برنامه مدیریت فایل؟ سهام در مقابل شخص ثالث
همانطور که در بالا ذکر شد، فایل های شما از طریق برنامه های مدیریت فایل روی گوشی شما قابل دسترسی هستند. دستگاههای اندرویدی همیشه دارای یک فایل منیجر داخلی هستند که معمولاً توسط سازنده دستگاه شما ایجاد میشود. بسیاری از کاربران مدیریت فایل سهام را کمتر کارآمد می دانند، زیرا فاقد برخی ویژگی های پیشرفته هستند. و اینجاست که فایل منیجرهای شخص ثالث به کار می آیند.
در طول سالها، توسعهدهندگان اندروید تعداد زیادی فایل منیجر مفید را منتشر کردهاند و گوگل نیز یکی به نام Files by Google دارد. این یک برنامه شخص ثالث در اکثر دستگاهها است، اما اکنون در برخی از دستگاهها نیز از قبل نصب شده است. این برنامه دارای بسیاری از ویژگی های عالی است که ممکن است در فایل منیجرهای سهام پیدا نکنید.
فایل منیجرهای همهجانبه دیگری نیز وجود دارند که سازماندهی پوشه، فشردهسازی فایل و انتقال فایل را ارائه میدهند. اما برای این مقاله، ما از Files by Google استفاده خواهیم کرد، زیرا مجموعه ای از ویژگی های خوبی دارد و تقریباً برای هر دستگاهی در Google Play وجود دارد.
دانلود: فایل های گوگل (رایگان)
2. چگونه فایل های خود را در اندروید پیدا کنیم
یافتن فایل هایی از گیگابایت داده می تواند خسته کننده باشد. حتماً با موقعیت هایی برخورد کرده اید که فایلی را از اینترنت دانلود می کنید و در جایی از زیر پوشه های شما ناپدید می شود. در چنین مواردی، ممکن است ندانید از کجا شروع به جستجوی آن کنید.
مدیران فایل مدرن مانند Files by Google بر روی اتوماسیون مبتنی بر هوش مصنوعی کار میکنند که فایلهای اخیر را به بالا پین میکند. بنابراین، اگر اخیراً فایلی را دانلود یا ایجاد کرده اید، می توانید به راحتی آن را در بخش اخیر پیدا کنید.
اگر به دنبال فایل قدیمیتری هستید، به تب Browse در پایین بروید و سپس روی نماد جستجو در بالای صفحه ضربه بزنید. اکنون می توانید فایل خود را با تایپ نام آن جستجو کنید. همچنین می توانید از فیلتر نوع فایل برای محدود کردن نتایج جستجوی خود استفاده کنید.
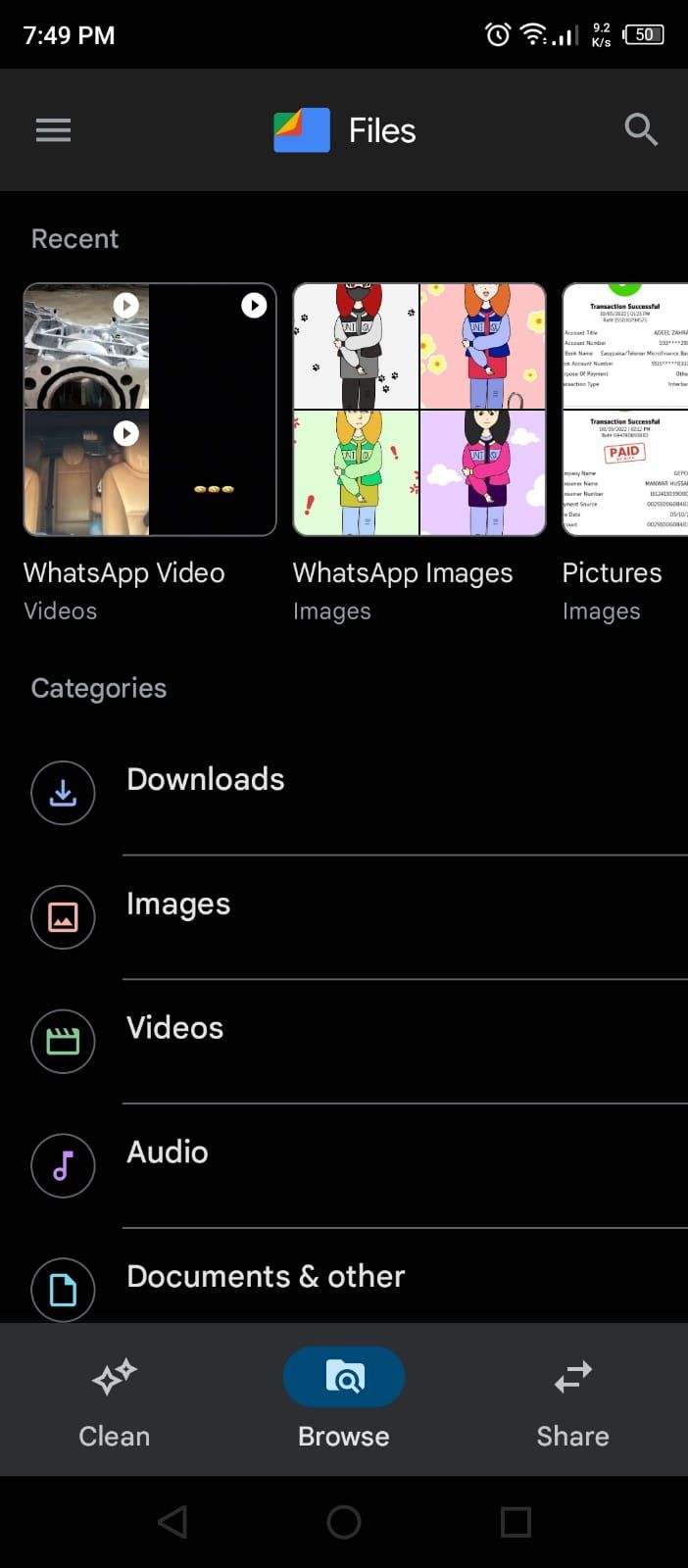
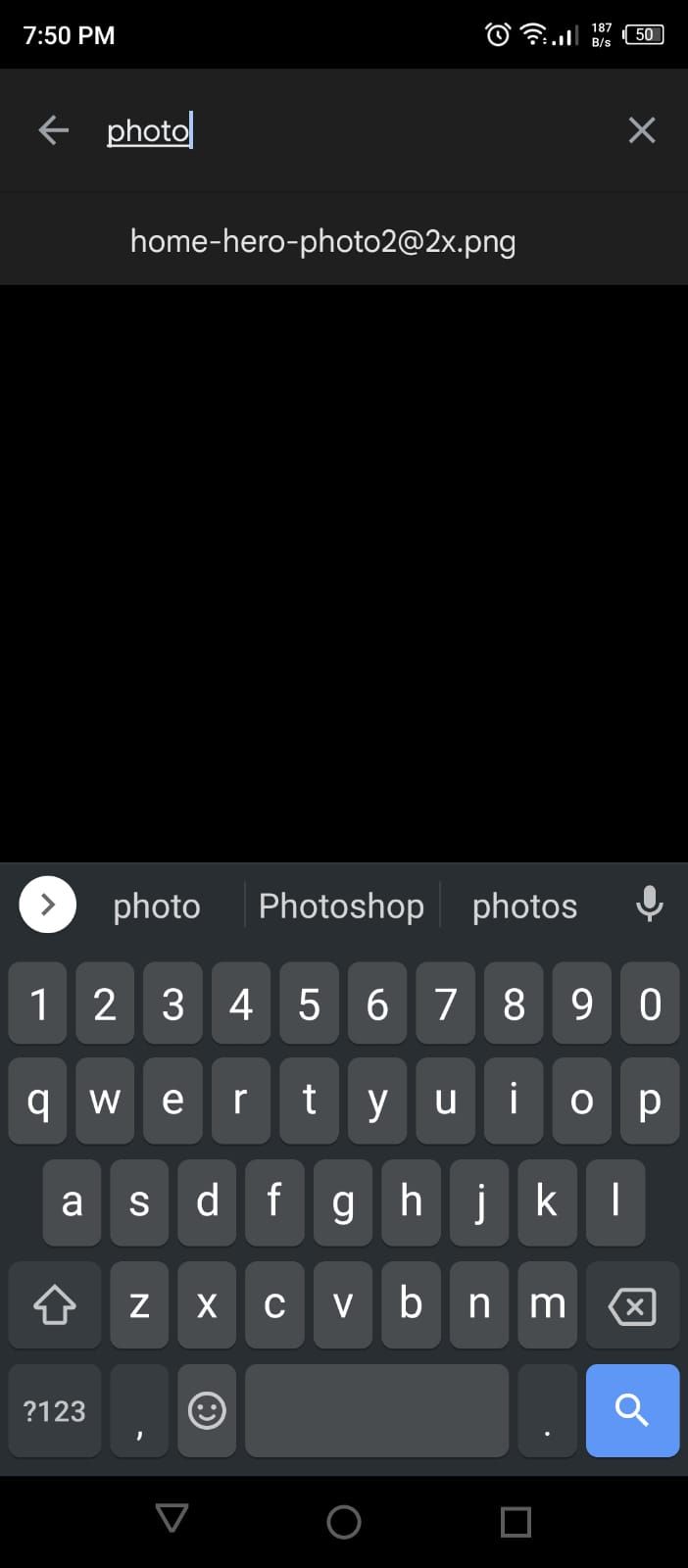
3. نحوه تغییر نام فایل ها
تغییر نام یک فایل یک عملیات رایج برای سازماندهی فایل های شما یا اجتناب از نام های مشابه است. تغییر نام ساده به نظر می رسد، اما می تواند مشکلاتی ایجاد کند. به عنوان مثال، اگر بخواهید نام یک تصویر را تغییر دهید، ممکن است در نهایت فرمت فایل آن را تغییر دهید، که می تواند از باز شدن آن جلوگیری کند.
برای تغییر نام فایل خود با خیال راحت، برنامه را باز کنید و فایل را پیدا کنید. حالا روی نماد سه نقطه در کنار ضربه بزنید تا یک منوی کشویی باز شود. از آنجا تغییر نام را انتخاب کنید.
پنجره ای ظاهر می شود که به شما امکان می دهد نام را ویرایش کنید. برای جلوگیری از هر گونه آسیبی به فایل، فقط نام فایل را برای ویرایش برجسته می کند و در عین حال نوع فایل مانند PNG، PDF یا MP3 را حذف می کند. نوع فایل را تغییر ندهید، در غیر این صورت فایل شما کار نخواهد کرد.
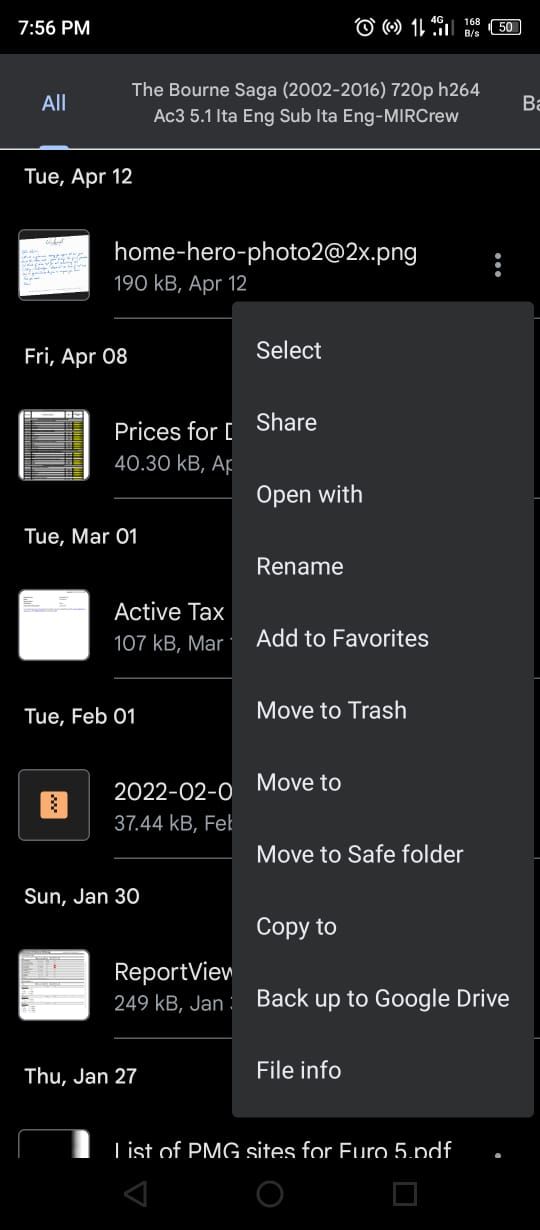
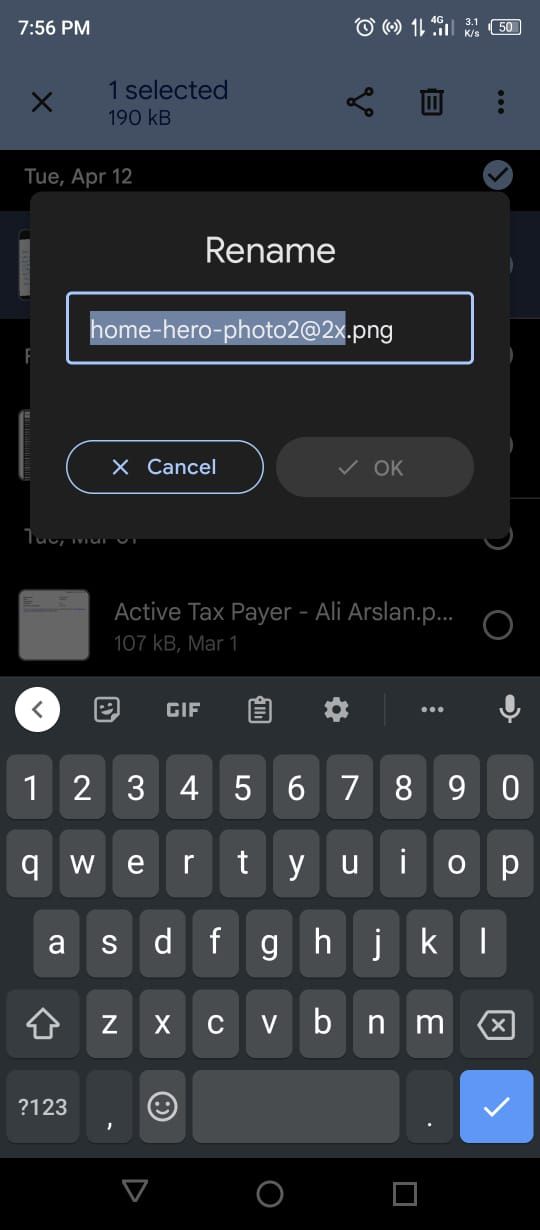
4. نحوه انتقال، کپی و چسباندن فایل ها
رایج ترین عملیات در یک مدیر فایل کپی، چسباندن و جابجایی فایل ها است. Files by Google یک راه ساده برای انجام این عملیات ارائه می دهد.
برای جابجایی فایل، آن را پیدا کرده و روی دکمه سه نقطه کنار آن ضربه بزنید. از منوی کشویی گزینه Move to را انتخاب کنید و مکان ذخیره سازی مقصد، مانند حافظه داخلی یا کارت SD را انتخاب کنید. پس از آن، پوشه مورد نظر را که میخواهید فایل را در آن جابجا کنید، انتخاب کرده و گزینه Move here را فشار دهید.
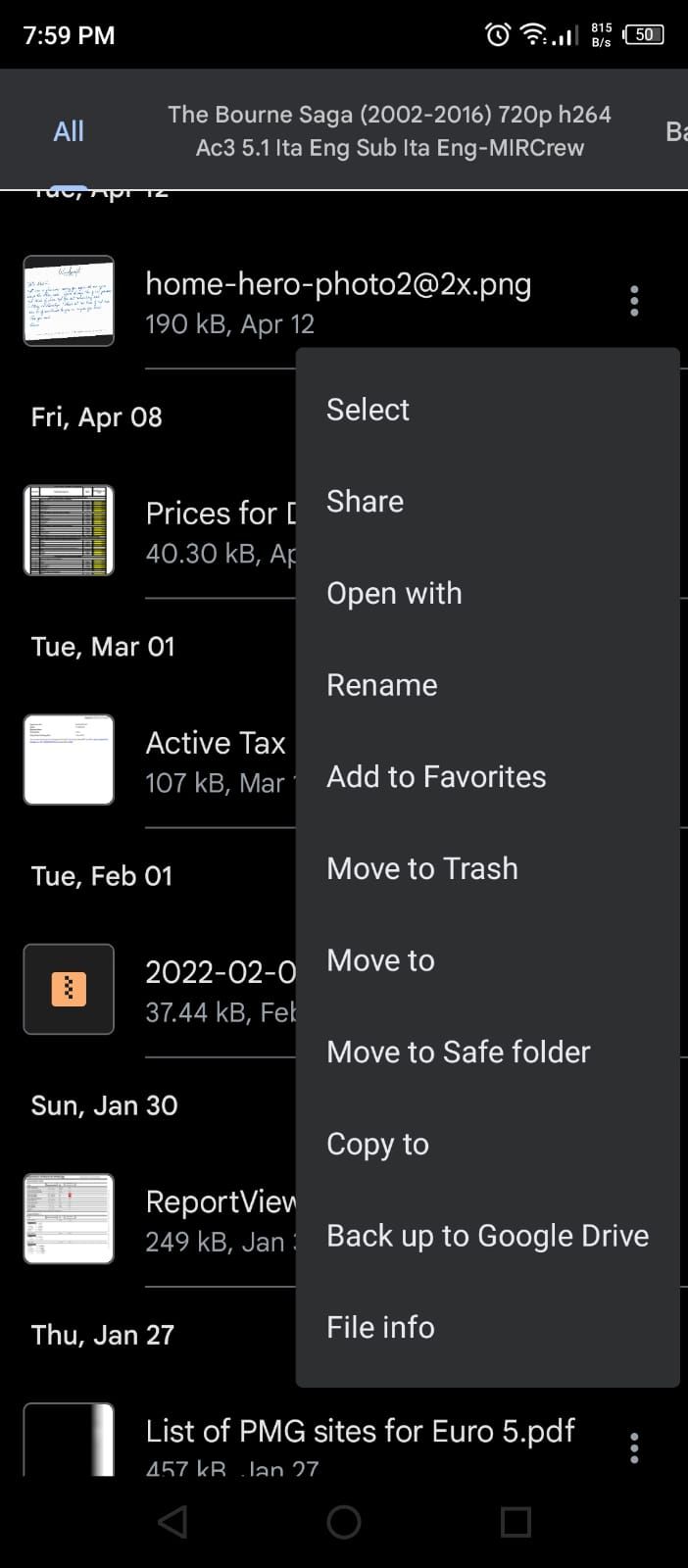
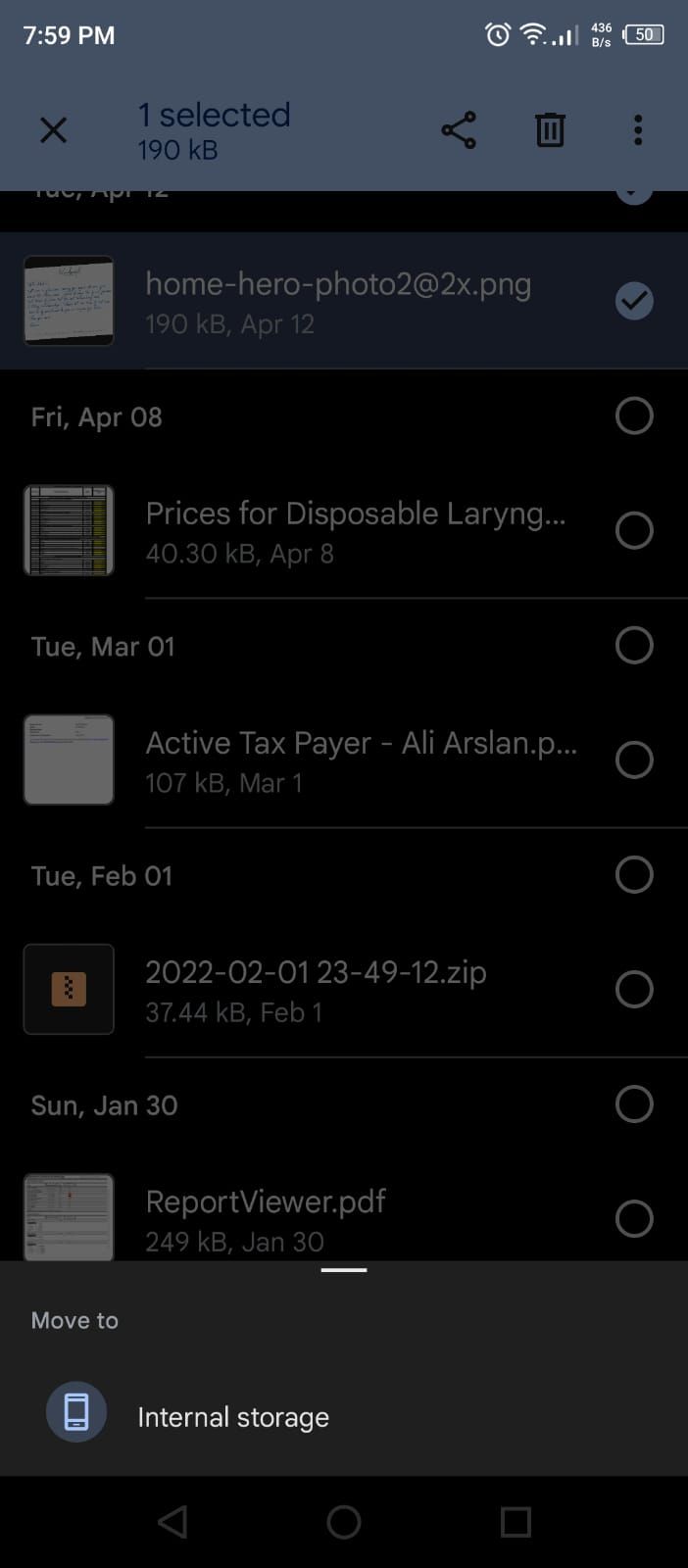
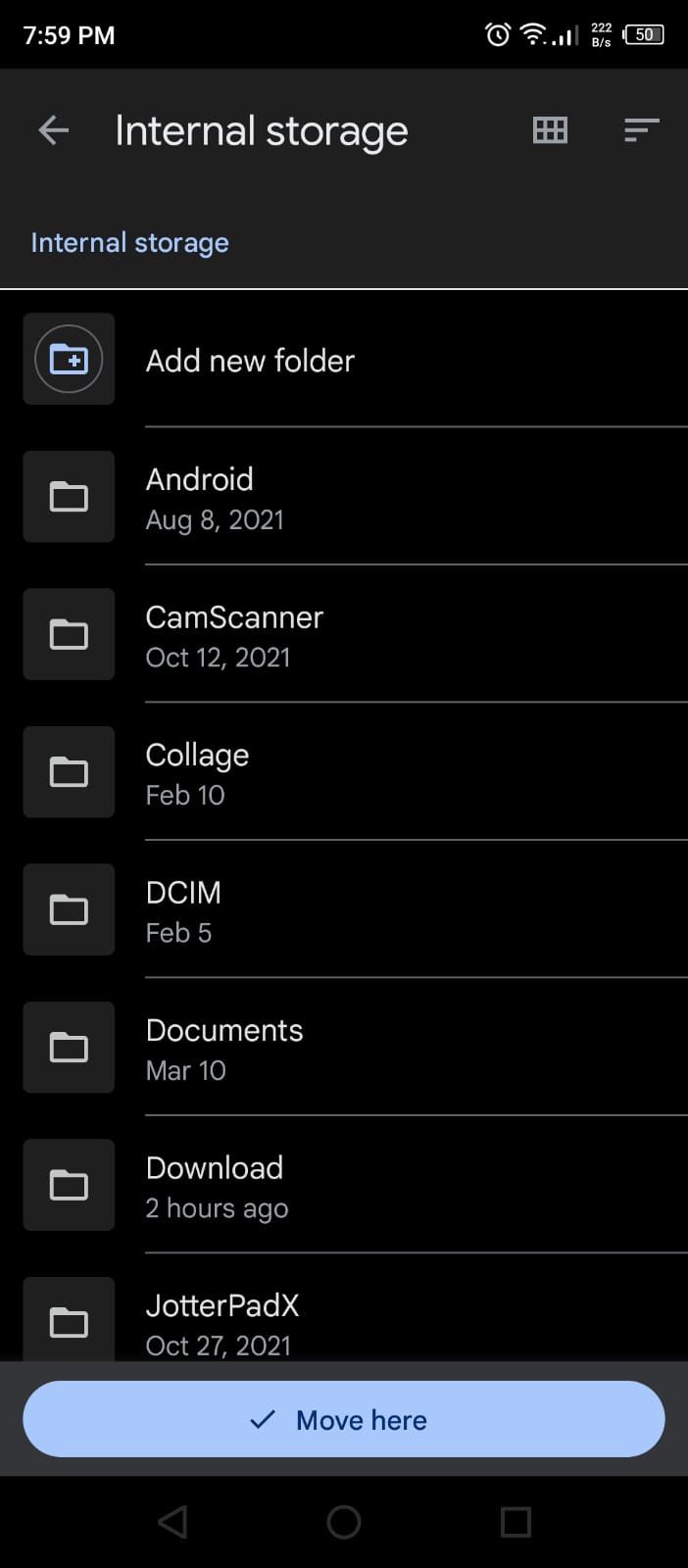
اگر میخواهید فایلهای خود را کپی و پیست کنید، این روش مانند جابجایی است. از منوی کشویی گزینه Copy to را انتخاب کنید و پوشه ای را که می خواهید فایل را در آن کپی کنید انتخاب کنید. سپس Copy here را فشار دهید تا عملیات تکمیل شود. کپی کردن یک فایل تکراری ایجاد می کند.
5. نحوه ایجاد پوشه در اندروید
برای سازماندهی فایلهای خود، به پوشههایی نیاز دارید که آنها را جداگانه ذخیره کنید. ایجاد پوشه ها بسیار ساده است و محدودیتی در تعداد پوشه هایی که می توانید ایجاد کنید وجود ندارد.
برای ایجاد یک پوشه جدید، دستگاه ذخیره سازی را در پایین برگه Browse که می خواهید پوشه را در آن ایجاد کنید، انتخاب کنید. این می تواند حافظه داخلی یا حافظه خارجی مانند کارت SD باشد.
حالا روی دکمه سه نقطه در گوشه سمت راست بالای صفحه ضربه بزنید. از لیست گزینه ها، روی Add new folder ضربه بزنید. پس از آن، پنجره ای ظاهر می شود که از شما می خواهد نام پوشه را وارد کنید. نامی به آن بدهید و روی Create Folder ضربه بزنید.
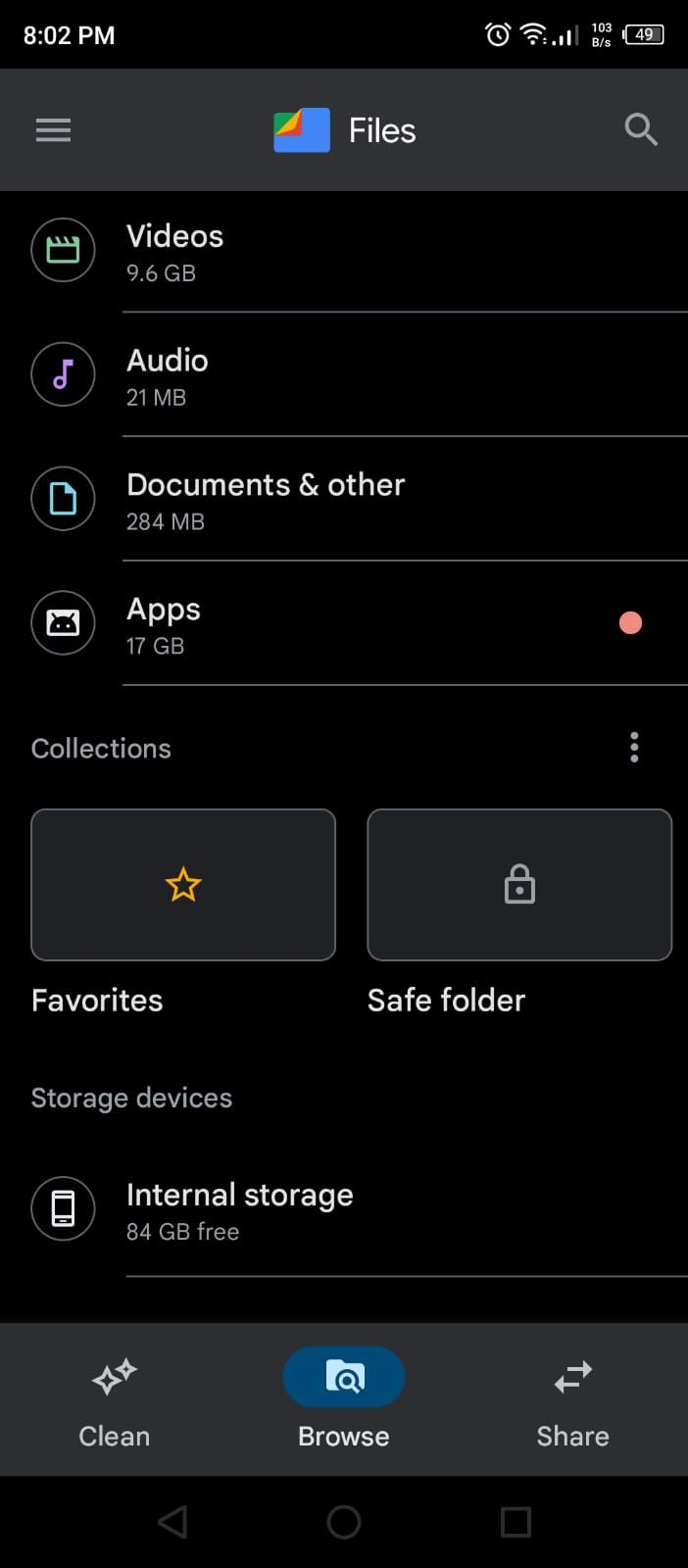
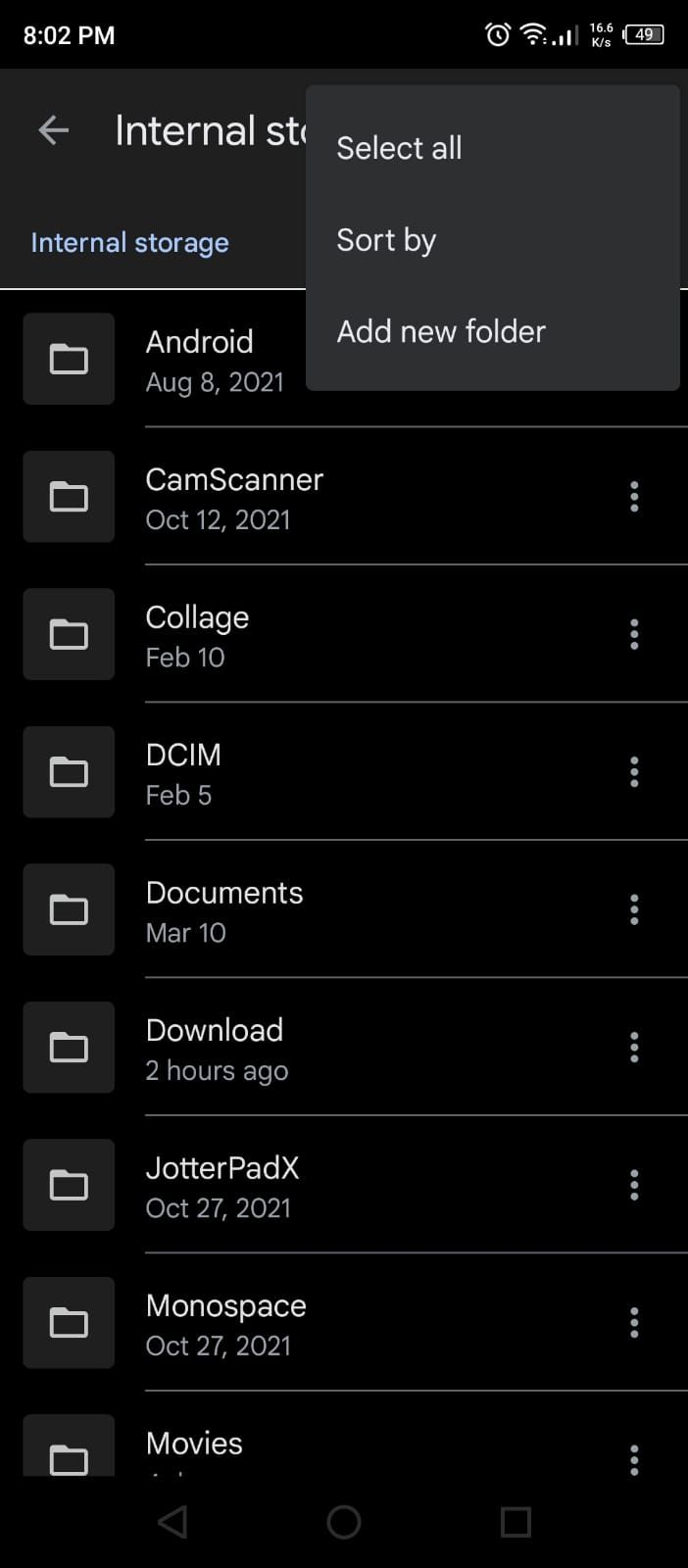
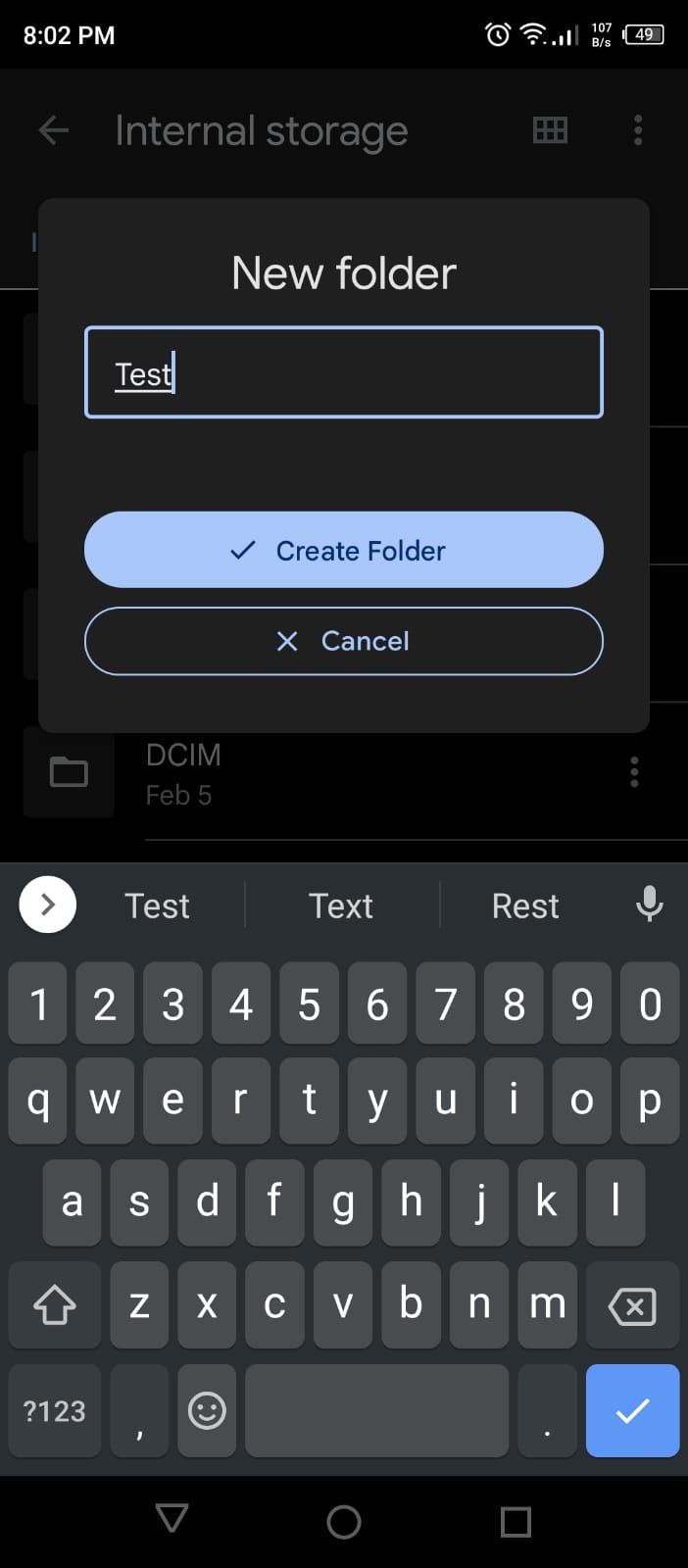
هنگامی که یک پوشه ایجاد می شود، می توانید همانطور که در بالا توضیح داده شد، پوشه را جابه جا، کپی و تغییر نام دهید. همچنین می توانید اطلاعات پوشه مانند مکان و تاریخ ایجاد را بررسی کنید.
6. نحوه فشرده سازی فایل ها
یکی دیگر از عملیات رایج فشرده سازی یک فایل به یک فایل فشرده است. فشرده سازی فایل ها را به اندازه های کوچکتر کاهش می دهد که برای ارسال ایمیل و اشتراک گذاری راحت است.
برای فشرده سازی فایل های خود در اندروید، به یک برنامه فشرده سازی مانند WinZip نیاز دارید. در برنامه، تمام فایلها و پوشههایی را که میخواهید فشرده کنید، انتخاب کنید. روی دکمه سه نقطه ضربه بزنید و Zip to here را انتخاب کنید. فایل فشرده خود را نامگذاری کنید و OK را فشار دهید. این کار تمام فایل های انتخاب شده را در یک فایل فشرده جدید در محل دقیق فایل های اصلی فشرده می کند.
می توانید فایل های فشرده را با استفاده از Files by Google باز کنید. آن را پیدا کرده و روی آن ضربه بزنید تا یک پنجره بازشو ظاهر شود. بر روی Extract ضربه بزنید، فایل های شما مانند قبل از فشرده سازی استخراج می شوند.
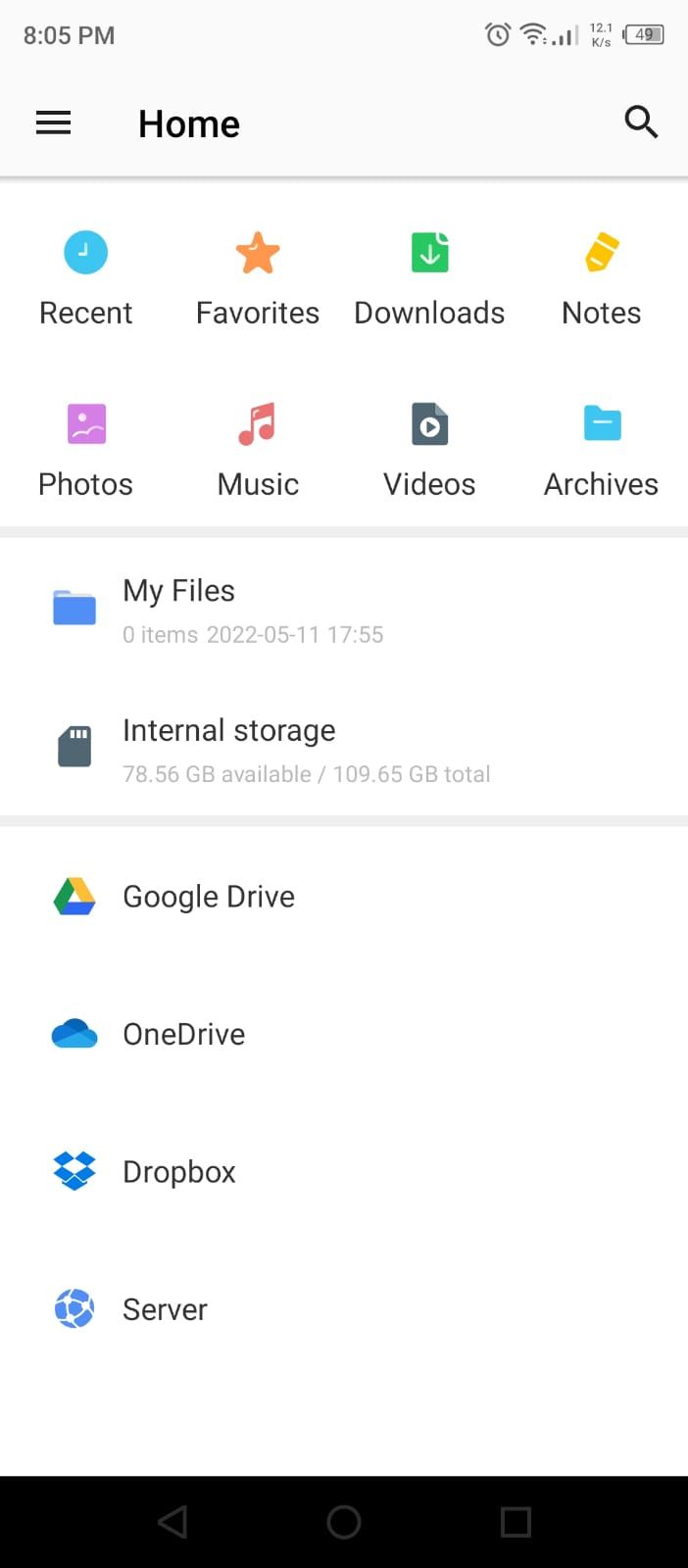
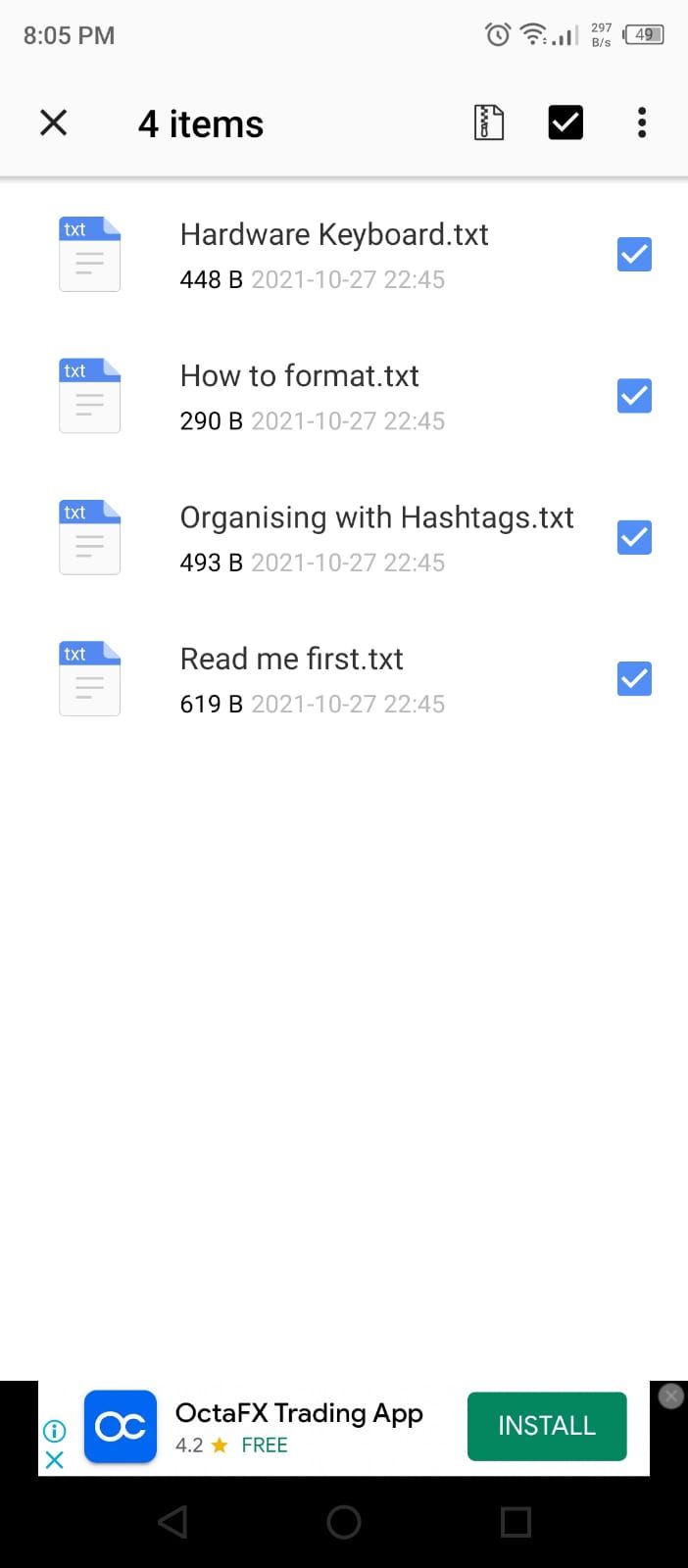
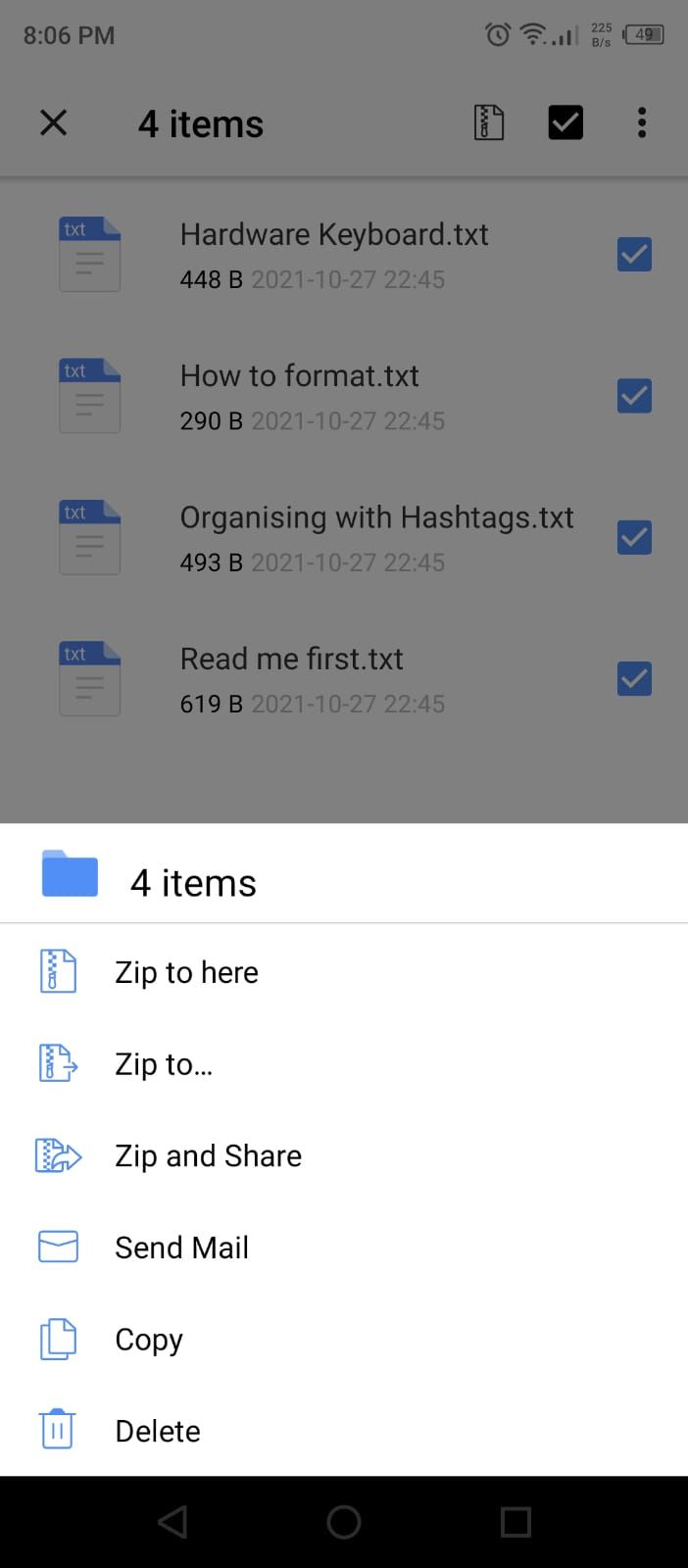
دانلود: WinZip (رایگان، خریدهای درون برنامه ای را ارائه می دهد)
7. نحوه اشتراک گذاری فایل ها
اکنون که با عملکردهای اساسی یک مدیر فایل آشنا شدید، نکته بعدی این است که فایل های خود را با دیگران به اشتراک بگذارید. Files by Google در این زمینه دو گزینه اصلی دارد.
اولین راه این است که فایل را پیدا کنید و در منوی کشویی روی Share ضربه بزنید. این به شما این امکان را می دهد که فایل را از طریق بلوتوث و رسانه های اجتماعی به اشتراک بگذارید. گزینه مورد نظر خود را انتخاب کنید و فایل خود را با دوستان و خانواده خود به اشتراک بگذارید.
Files by Google گزینه دیگری برای شما دارد که Nearby Share نام دارد. این گزینه سریع و ساده است. تنها کاری که باید انجام دهید این است که برنامه را باز کرده و به برگه اشتراک گذاری بروید. روی Send ضربه بزنید و سپس فایلی را که می خواهید به دستگاه دیگری منتقل کنید انتخاب کنید. توجه داشته باشید که دستگاه دریافت کننده نیز ملزم به اشتراک گذاری نزدیک است.
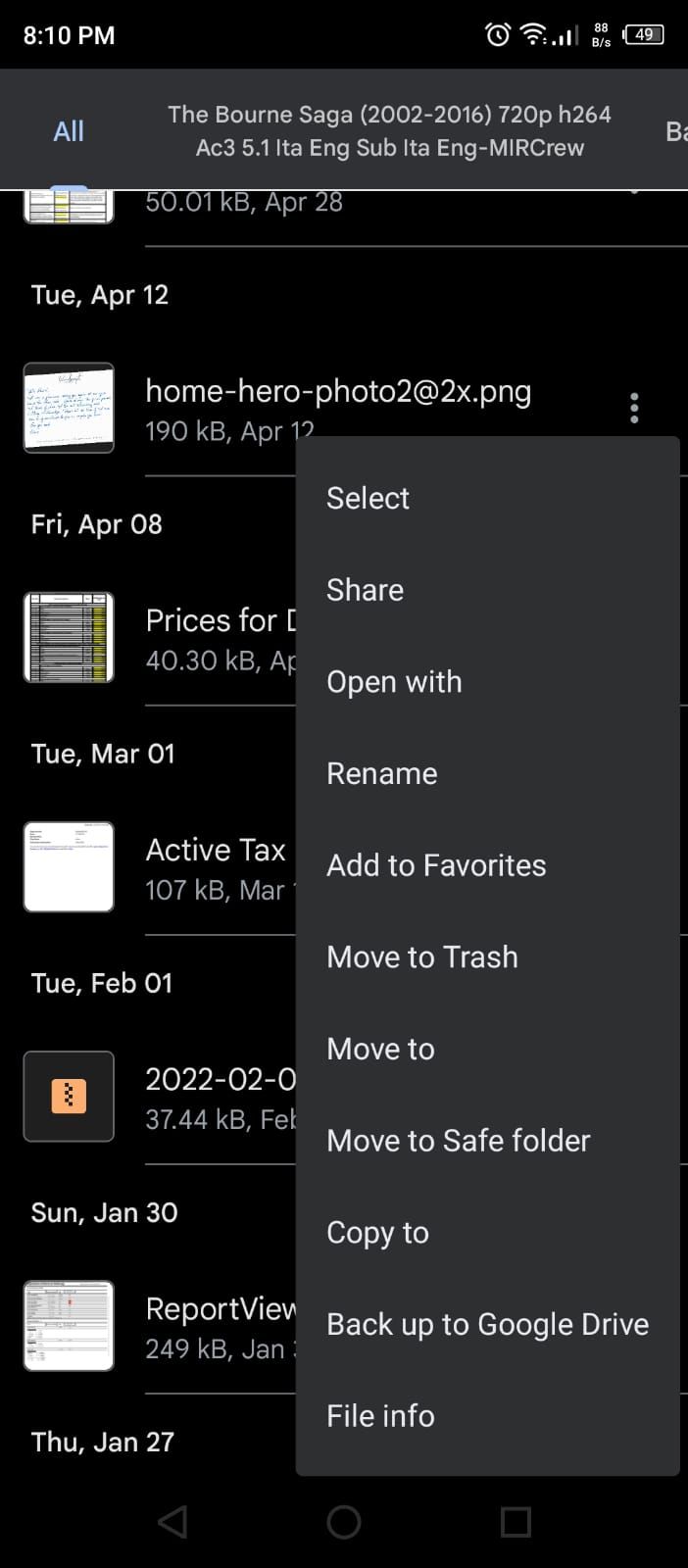
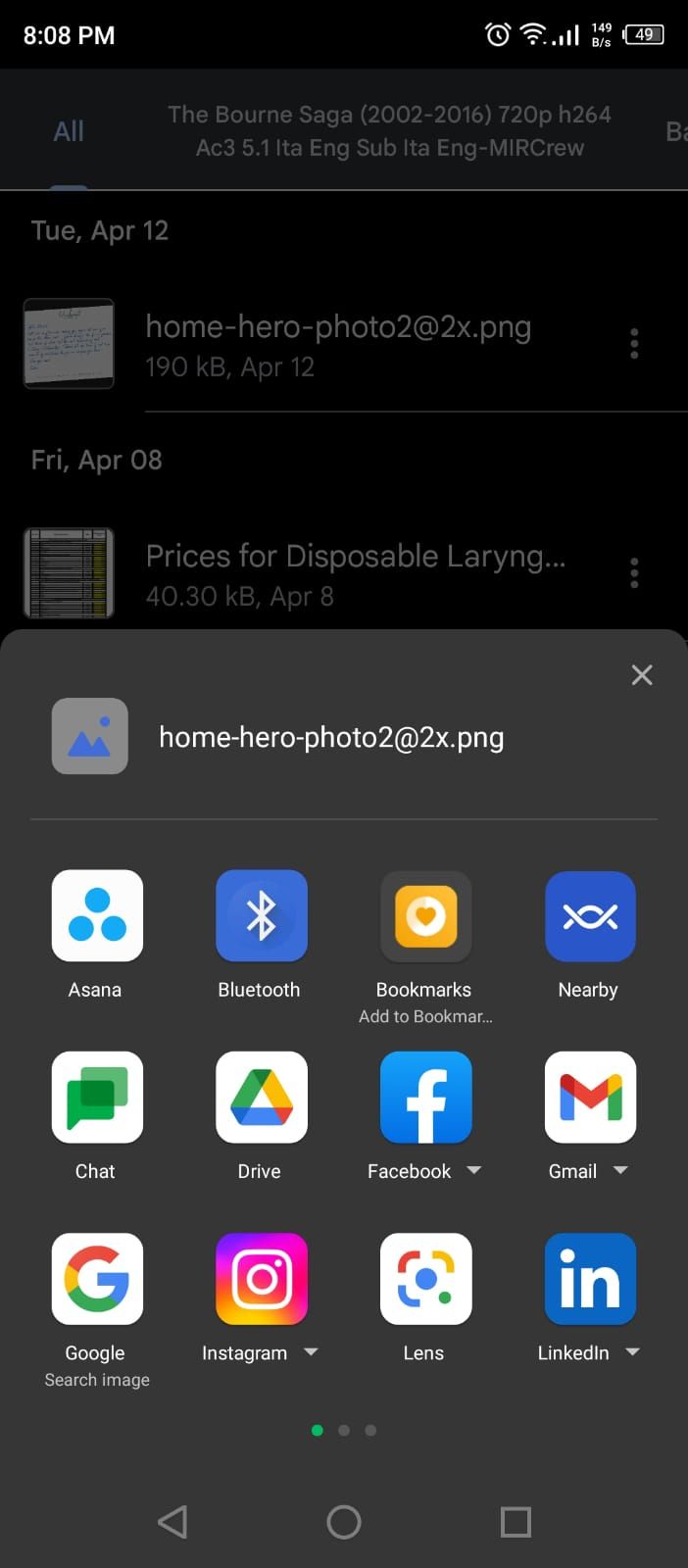
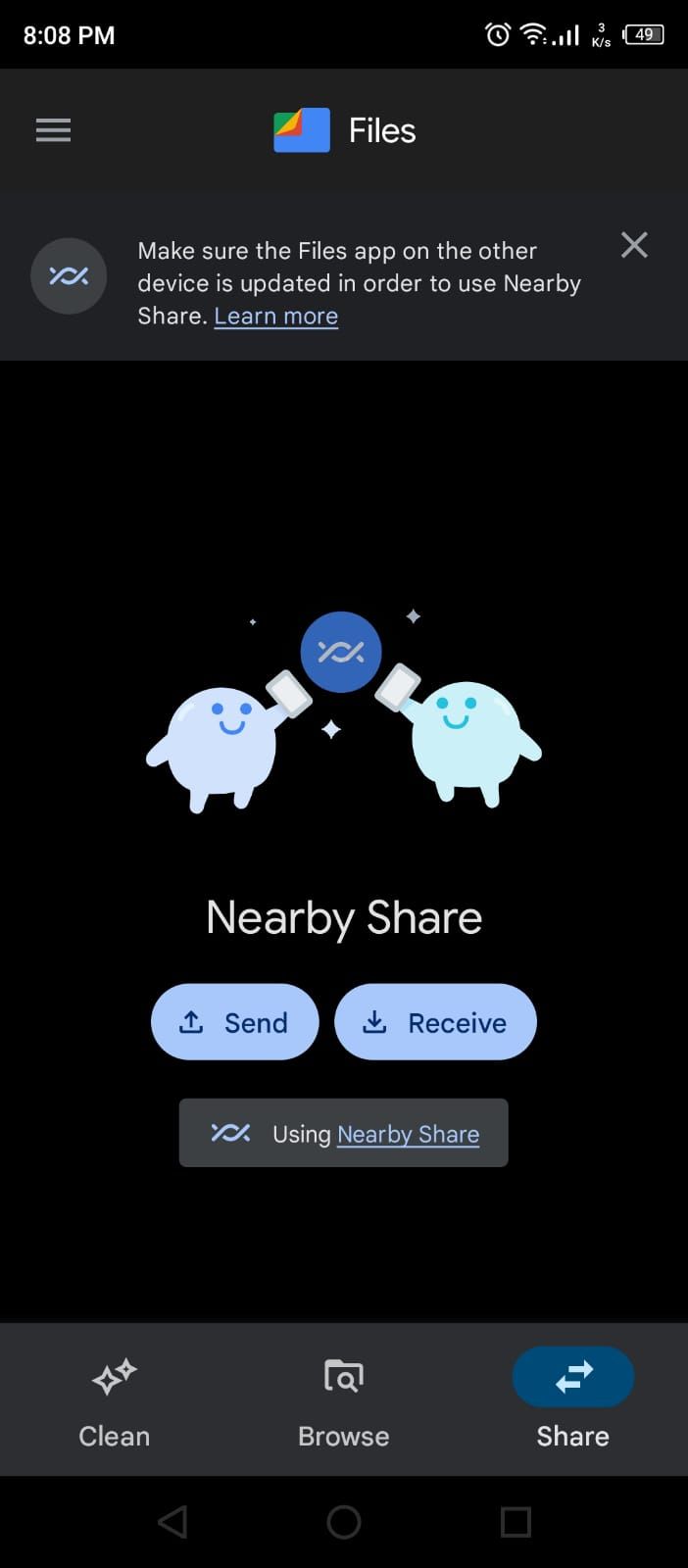
پس از انتخاب فایل، Send را فشار دهید تا برنامه دستگاه های اطراف را اسکن کند. روی دستگاه گیرنده ضربه بزنید و فایل شما بلافاصله ارسال خواهد شد. این ویژگی بسیار سریعتر از بلوتوث است.
با استفاده از این روش ها فایل های خود را به طور موثر مدیریت کنید
مدیریت فایل می تواند به شما در سازماندهی و استفاده موثر از داده هایتان کمک کند. مدیریت دستی داده ها از طریق مدیر فایل های سنتی دشوار است. بنابراین، ما روش هایی را برای مدیریت موثر فایل های شما با استفاده از برنامه Files by Google فهرست کرده ایم.
با پیروی از این دستورالعملها میتوانید از آسیبهای احتمالی مانند خرابی دادهها به فایلهای خود جلوگیری کنید. و بهبود در بهره وری کلی خود را تجربه خواهید کرد.