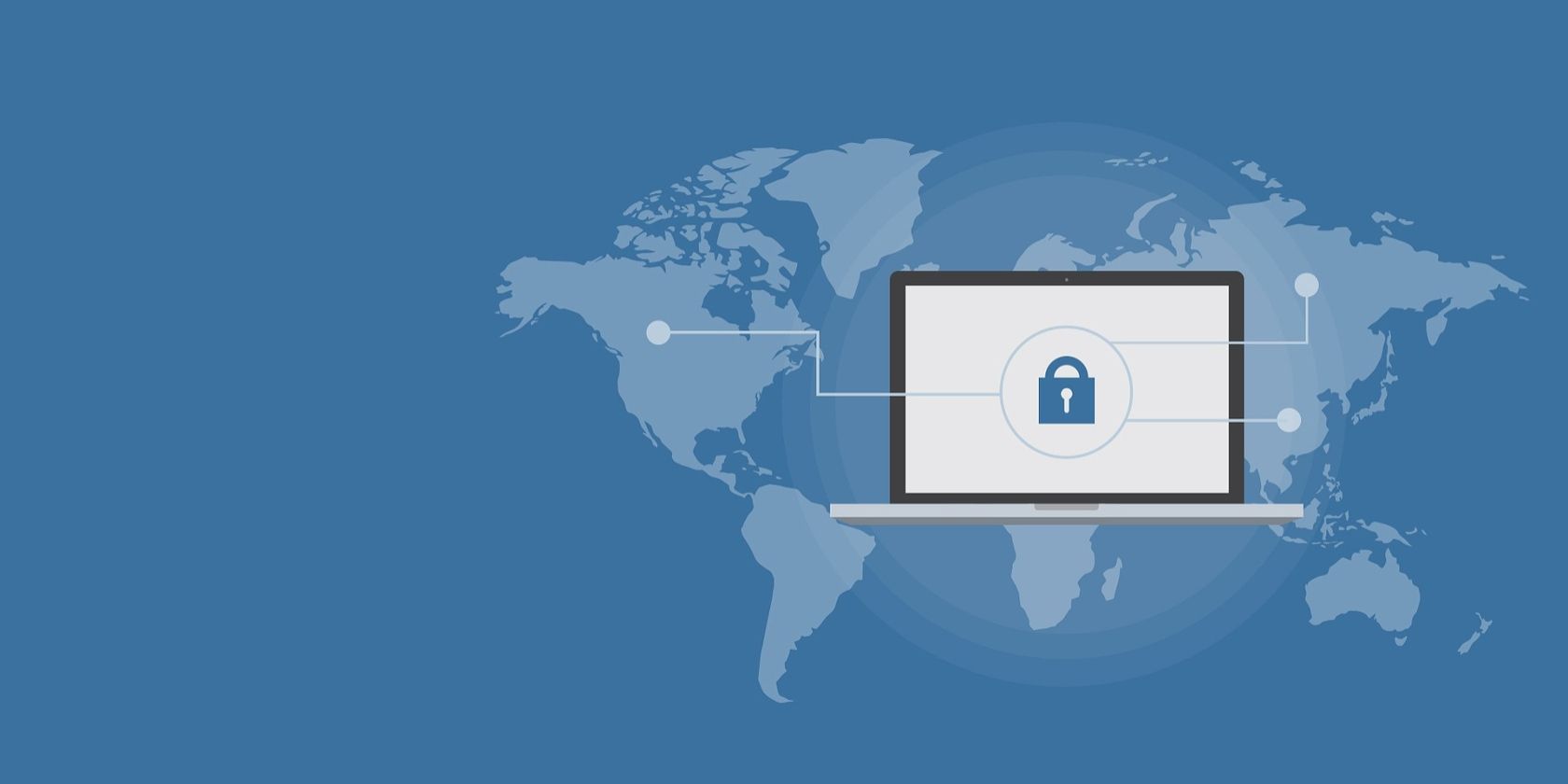تکمیل خودکار می تواند یک ویژگی مفید باشد، اما اغلب آزاردهنده است و مانع می شود. در اینجا نحوه مدیریت آن در چندین مرورگر آورده شده است.
همه مرورگرهای اینترنتی دارای ویژگی تکمیل خودکار هستند که به کاربران اجازه می دهد اطلاعات ورود خود را برای وب سایت های خاص ذخیره کنند. سپس مرورگر اعتبار ورود به سیستم را در حافظه خود نگه می دارد و دفعه بعد که به آن وب سایت دسترسی پیدا می کنید به طور خودکار آنها را پر می کند.
ممکن است بخواهید این ویژگی را غیرفعال کنید یا تکمیل خودکار را در وبسایتهای خاصی متوقف کنید تا نگرانیهای خود را برطرف کنید. خوشبختانه، اکثر مرورگرها به شما اجازه می دهند تا ویژگی تکمیل خودکار رمز عبور را مدیریت کنید. ما به شما نشان خواهیم داد که چگونه این کار را در کروم، فایرفاکس، مایکروسافت اج و اپرا انجام دهید.
چرا غیرفعال کردن تکمیل خودکار مفید است؟
با غیرفعال کردن تکمیل خودکار رمز عبور، میتوانید هنگام ورود به وبسایتها، درخواست مرورگرها برای ذخیره اطلاعات اضافه شده را در یک پنجره بازشو متوقف کنید. این از ذخیره تصادفی اطلاعات ورود شما در حین کار بر روی یک رایانه مشترک جلوگیری می کند.
در نتیجه، شما را از دردسر پاک کردن اطلاعاتی که ممکن است به طور تصادفی ذخیره شده اند از مرورگر خود خلاص کند.
علاوه بر این، هنگامی که به طور تصادفی روی پنجره بازشو کلیک کنید تا آن اطلاعات کاربری را ذخیره کنید و فراموش کنید آنها را از مرورگر در رایانه مشترک حذف کنید، داده های خود را در معرض خطر قرار نمی دهید.
نحوه مدیریت تنظیمات تکمیل خودکار در Microsoft Edge
Microsoft Edge به شما امکان میدهد ذخیره رمز عبور را برای همه وبسایتها غیرفعال کنید، تکمیل خودکار را در حین ورود به سیستم سفارشی کنید، رمزهای عبور ذخیره شده خود را تغییر دهید، و حتی مایکروسافت اج را از ذخیره گذرواژهها برای وبسایتهای خاص منع کنید.
بیایید بررسی کنیم که کجا می توانید این همه سفارشی سازی را در Microsoft Edge انجام دهید.
روی سه نقطه افقی در گوشه سمت راست بالا کلیک کنید و به تنظیمات بروید. به بخش Profiles در نوار سمت چپ بروید و روی Passwords در پنجره سمت راست کلیک کنید.
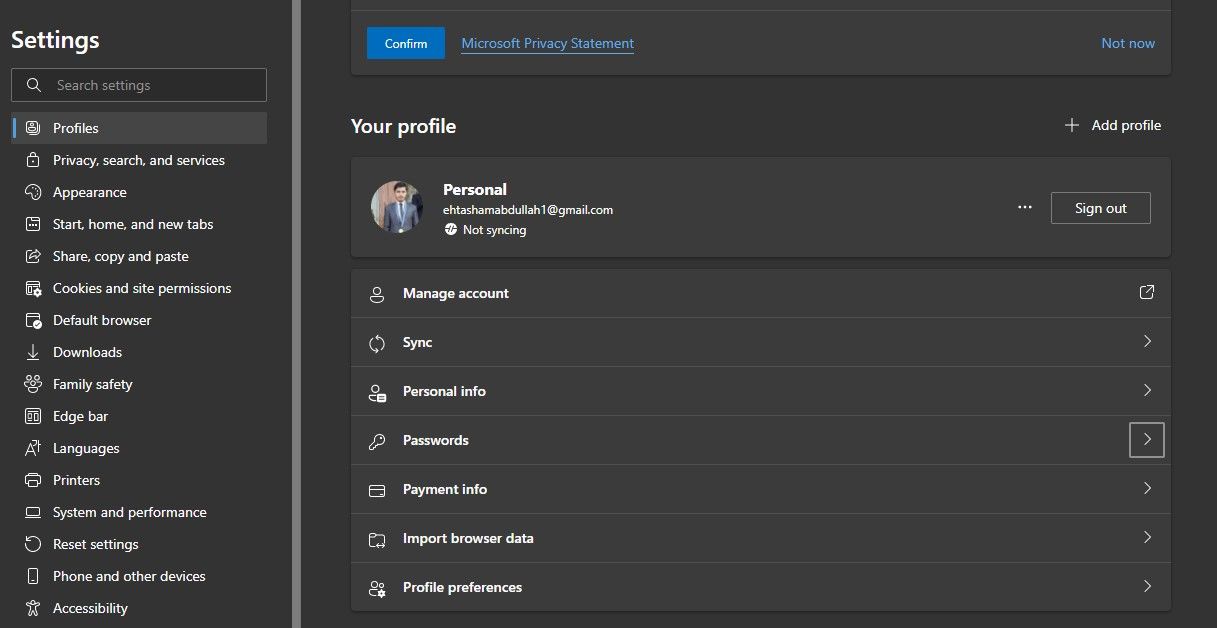
نحوه غیرفعال کردن تکمیل خودکار در مایکروسافت اج
میتوانید کلید «پیشنهاد ذخیره رمزهای عبور» را خاموش کنید تا از تلاش مایکروسافت اج حتی برای ذخیره اطلاعات ورود به سیستم در یک پنجره بازشو جلوگیری کنید.
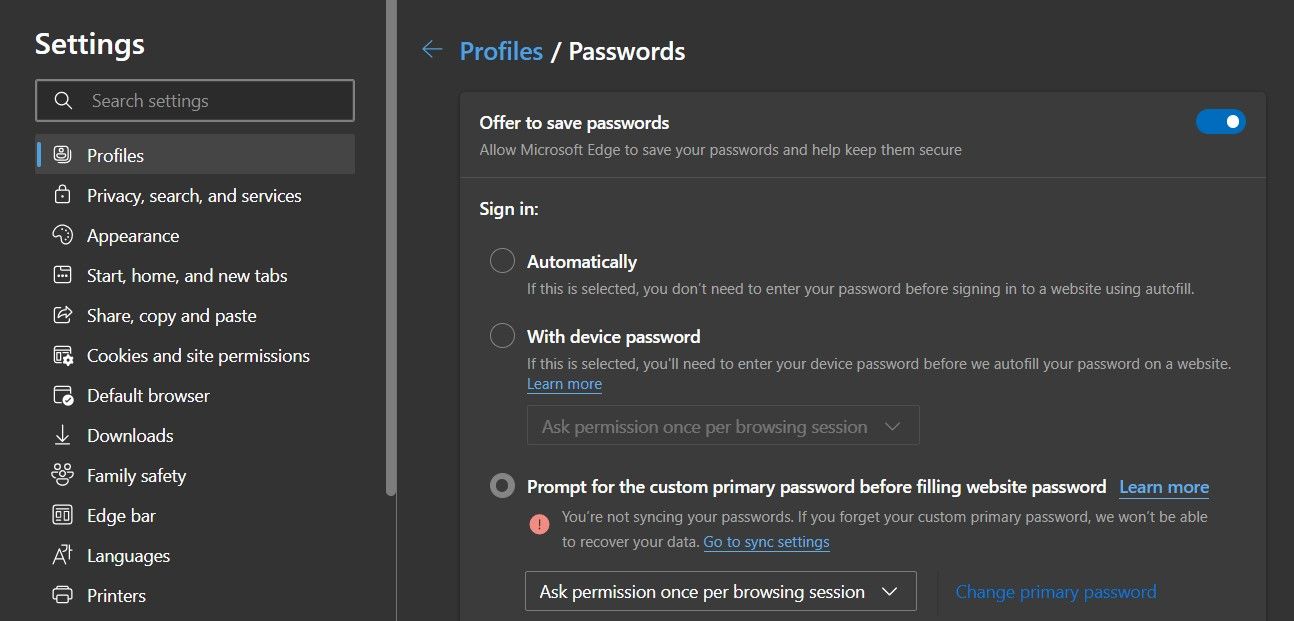
نحوه مدیریت تکمیل خودکار هنگام ورود به سیستم با Edge
در زیر کلید تکمیل خودکار، میتوانید نحوه تکمیل خودکار رمز عبور را هنگام ورود به سیستم سفارشی کنید. شما سه گزینه دارید.
- Automatically: هنگامی که تنظیمات Sign-in را روی این گزینه تنظیم می کنید، مرورگر شما به طور خودکار اطلاعات ذخیره شده را هنگام بازدید از وب سایت پر می کند.
- با گذرواژه دستگاه: اگر این تنظیم را انتخاب کنید، مرورگر قبل از تکمیل خودکار اطلاعات ورود به وبسایت، رمز عبور دستگاه شما را درخواست میکند. داشتن این گزینه برای جلوگیری از ورود چشمان کنجکاو به حساب کاربری شما مفید است و متوجه می شوید که لپ تاپ شما در هنگام ورود به سیستم بیکار است.
- رمز عبور اصلی سفارشی: این تنظیم به شما امکان می دهد رمز عبور اصلی متفاوت با رمز عبور دستگاه خود تعیین کنید. برای تکمیل خودکار اطلاعات ذخیره شده، ابتدا باید این رمز عبور اصلی را وارد کنید. این افزایش امنیت اطلاعات تکمیلشده خودکار را تضمین میکند.
مدیریت گذرواژههای تکمیلشده خودکار موجود در Microsoft Edge
درست در زیر سفارشیسازیهای ورود به سیستم، فهرستی از گذرواژههای ذخیرهشده را پیدا خواهید کرد. برای ویرایش یا تغییر رمز عبور ذخیره شده، روی سه نقطه افقی کنار رمز عبور کلیک کرده و تغییر دلخواه خود را انتخاب کنید.
در مرحله بعد، با رمز عبور دستگاه یا رمز عبور اصلی خود را احراز هویت کنید و اطلاعات جدید را اضافه کنید. پس از آن، روی دکمه ارسال کلیک کنید. یا روی حذف کلیک کنید تا اطلاعات ذخیره شده حذف شود.
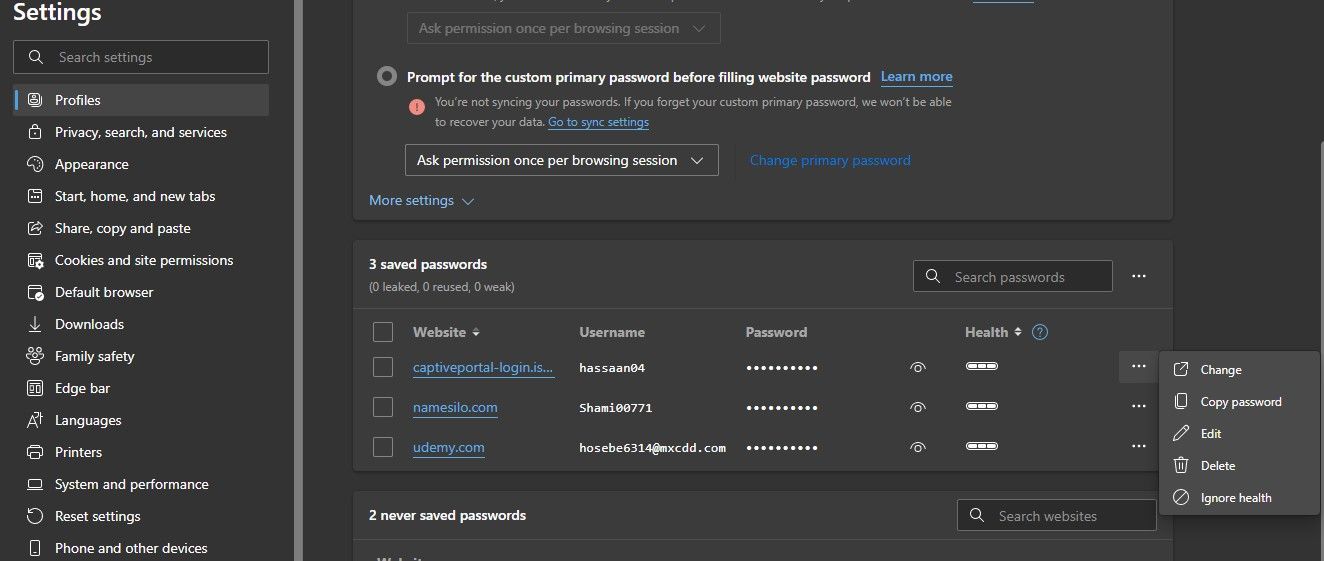
به همین ترتیب، با کلیک بر روی سه نقطه کنار کادر جستجوی «جستجوی گذرواژهها»، میتوانید پسوردها را به مرورگر وارد کرده یا از Microsoft Edge صادر کنید.
نحوه توقف درخواست های تکمیل خودکار در وب سایت های خاص در Edge
در بخش گذرواژههای هرگز ذخیره نشده، فهرستی از تمام وبسایتهایی را که به Edge دستور دادهاید اطلاعات ورود به سیستم را ذخیره نکند، پیدا خواهید کرد. برای حذف یک وب سایت خاص، روی نماد متقاطع (X) کلیک کنید.
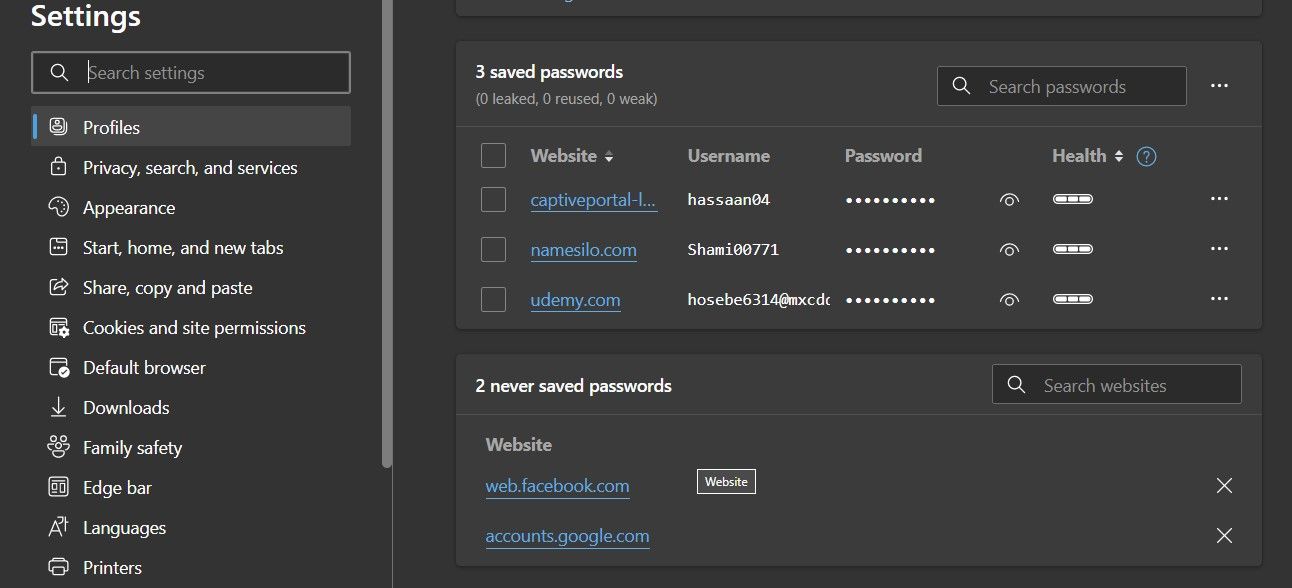
اگر هرگز تکمیل خودکار را در وبسایتهای خاصی متوقف نکردهاید و لیست خالی است، میتوانید با انتخاب «هرگز» در بازشو درخواست تکمیل خودکار، تکمیل خودکار درخواستها را در وبسایتهای انتخابی خود متوقف کنید.
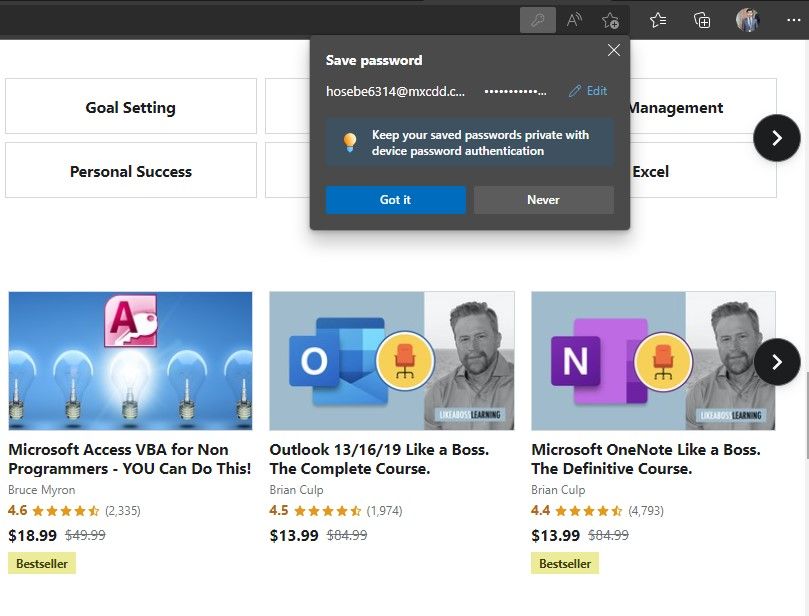
نحوه مدیریت تنظیمات تکمیل خودکار در کروم
با Chrome، میتوانید درخواستهای ذخیره گذرواژه را غیرفعال کنید، فرآیند ورود به سیستم را با استفاده از اطلاعات ذخیرهشده کنترل کنید، و گذرواژههای ذخیرهشده را مشاهده و مدیریت کنید.
برای تغییر تنظیمات تکمیل خودکار رمز عبور، روی سه نقطه عمودی در گوشه سمت راست بالا کلیک کنید و به تنظیمات بروید. به نوار سمت چپ بروید و تکمیل خودکار را انتخاب کنید. سپس در قسمت سمت راست گزینه Passwords را انتخاب کنید.
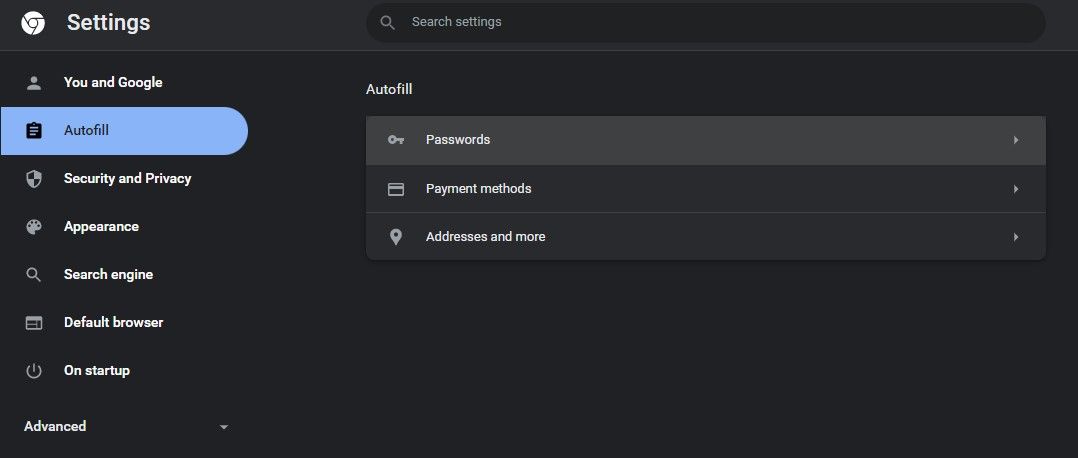
نحوه غیرفعال کردن تکمیل خودکار در گوگل کروم
Chrome به شما امکان میدهد با حرکت دادن کلید «پیشنهاد ذخیره گذرواژهها» به سمت چپ، درخواستهای تکمیل خودکار را برای ذخیره اعتبارنامهها خاموش کنید.
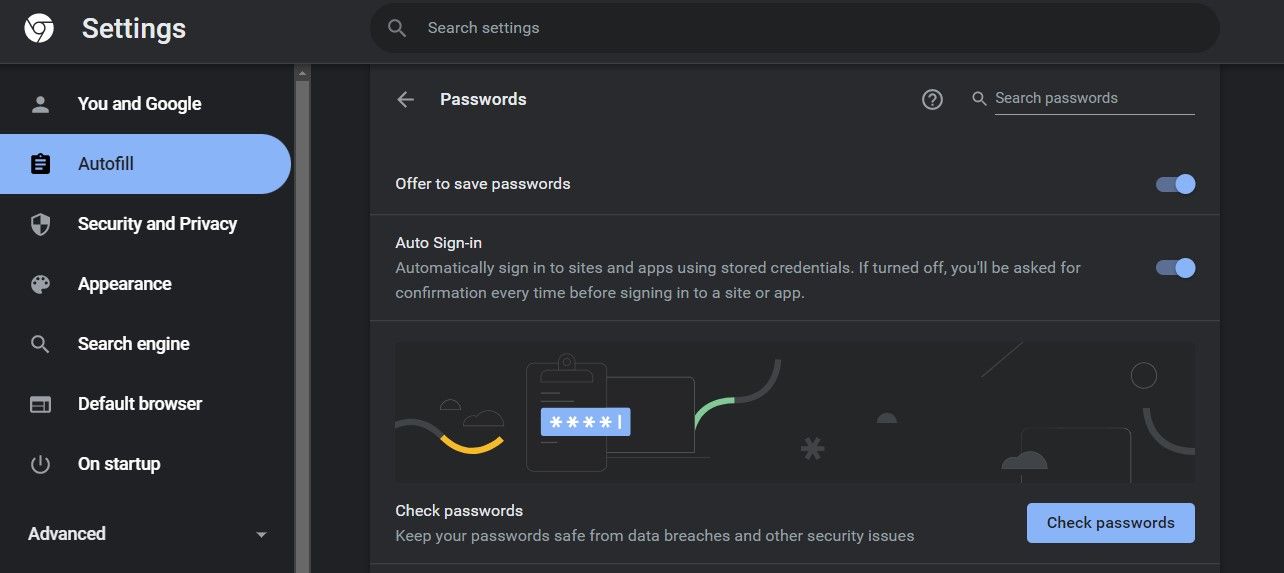
نحوه مدیریت تکمیل خودکار هنگام ورود به سیستم با کروم
با استفاده از کلید ورود به سیستم خودکار، می توانید به مرورگر دستور دهید تا با استفاده از اطلاعات ذخیره شده به طور خودکار وارد وب سایت ها شود. خاموش کردن آن نیاز به تأیید شما برای تکمیل خودکار دارد.
مدیریت گذرواژههای پر شده خودکار موجود در Google Chrome
همانند مایکروسافت اج، می توانید رمزهای عبور ذخیره شده را با کلیک بر روی سه نقطه عمودی کنار هر رمز عبور ویرایش یا حذف کنید.
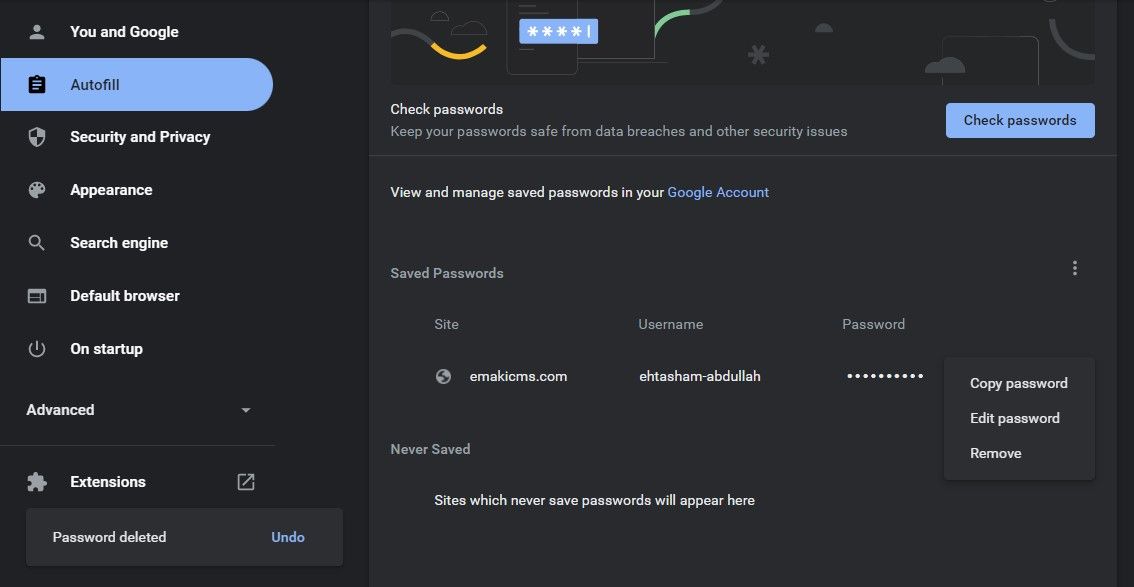
و برخلاف مایکروسافت اج، فقط میتوانید رمز عبور ذخیرهشده را مستقیماً بهطور پیشفرض صادر کنید (نمیتوانید وارد کنید). برای انجام این کار، روی سه نقطه عمودی در کنار گذرواژههای ذخیره شده کلیک کنید و Export passwords را انتخاب کنید.
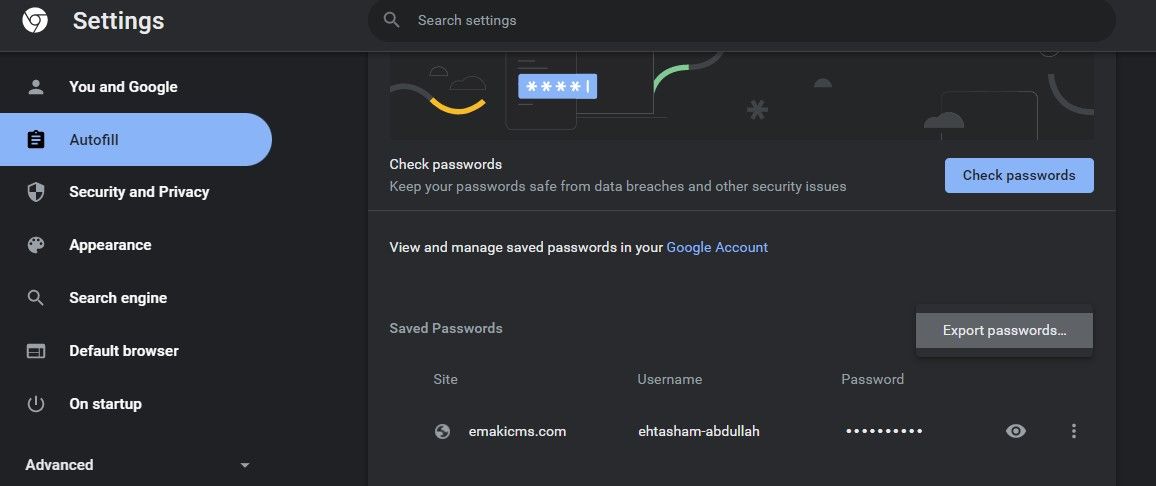
نحوه وارد کردن رمزهای عبور از منابع دیگر در کروم را در مقاله ما در مورد نحوه وارد کردن رمز عبور در کروم بیابید.
توقف درخواست های تکمیل خودکار در وب سایت های خاص
با کلیک بر روی دکمه «هرگز» در پنجره تکمیل خودکار برای هر وبسایتی، میتوانید به Chrome دستور دهید تا درخواستهایی برای ذخیره گذرواژهها در آن وبسایت برای شما ارسال نکند.
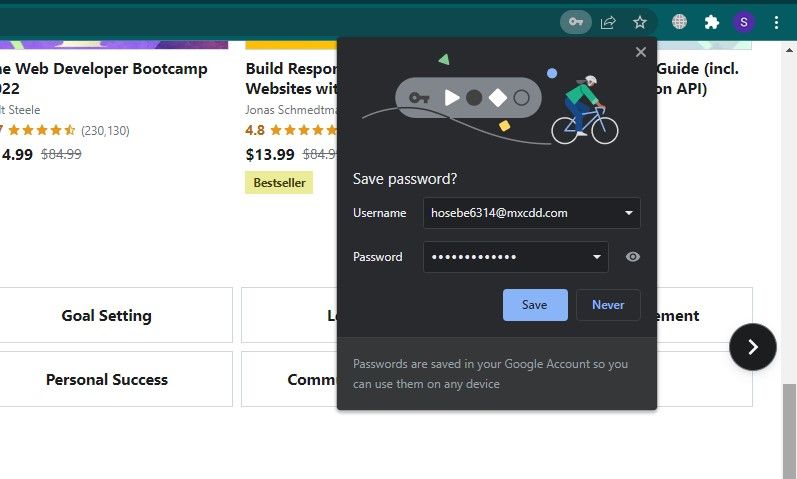
اگر میخواهید وبسایتهای مسدود شده موجود را حذف کنید، به پایین صفحه تکمیل خودکار در تنظیمات بروید و روی علامت ضربدر (X) در کنار وبسایت کلیک کنید.
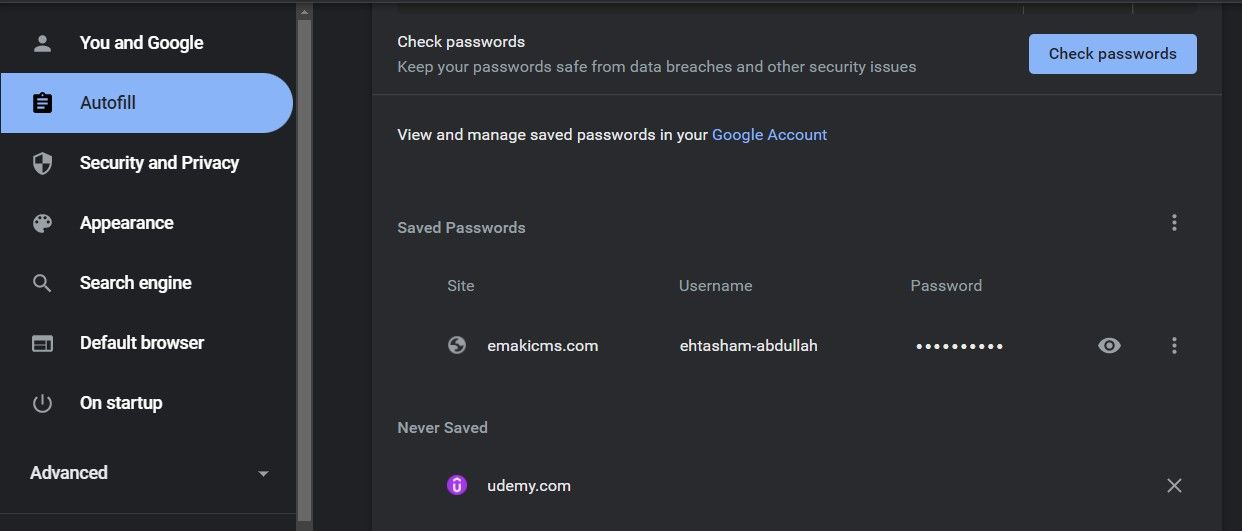
نحوه مدیریت تکمیل خودکار در اپرا
Opera تقریباً همان گزینه های سفارشی سازی کروم را ارائه می دهد. برای انجام این سفارشیسازیها، روی سه خط افقی در گوشه سمت راست بالا کلیک کنید و به تنظیمات کامل مرورگر بروید.
به پایین صفحه تنظیمات اولیه بروید و روی منوی کشویی Advanced کلیک کنید. به قسمت Passwords تنظیمات تکمیل خودکار بروید.
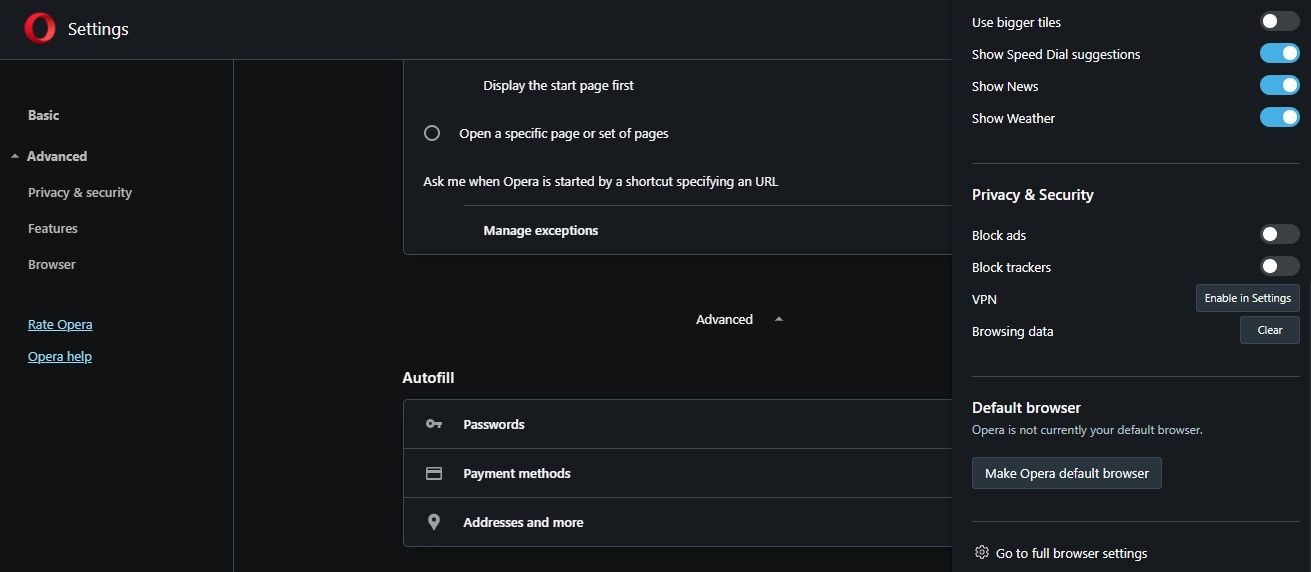
برای جلوگیری از ذخیره اطلاعات ورود به سیستم توسط اپرا، کلید “پیشنهاد ذخیره رمزهای عبور” را خاموش کنید.
به همین ترتیب، میتوانید ورود خودکار را خاموش کنید، گذرواژههای ذخیرهشده را ویرایش یا حذف کنید و اگر وبسایتها را قبلاً به فهرست اضافه کردهاید، از فهرست هرگز ذخیرهنشده حذف کنید.
به همین ترتیب، میتوانید رمزهای عبور را از مرورگر به همان روشی که در Chrome انجام میدهید صادر کنید.
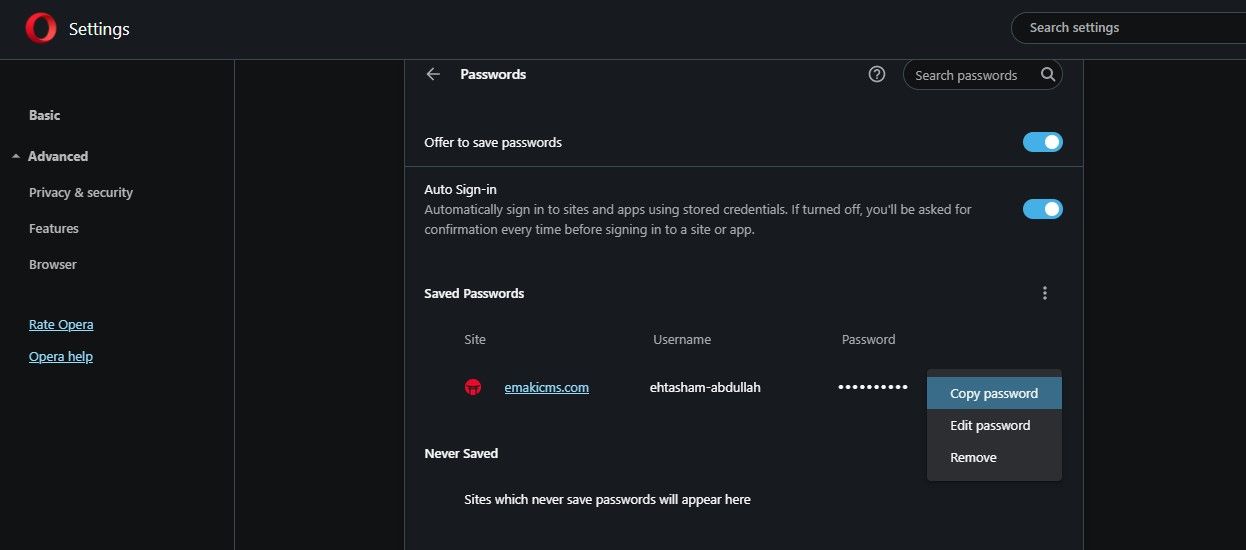
نحوه مدیریت تکمیل خودکار در فایرفاکس
در فایرفاکس، میتوانید درخواستهای ذخیره گذرواژهها را در همه وبسایتها مسدود کنید یا برای جلوگیری از ارائه این درخواستها در وبسایتهای خاص، استثناهایی ایجاد کنید. همچنین می توانید برای محافظت از اطلاعات ذخیره شده خود در رایانه مشترک مانند Microsoft Edge یک رمز عبور اصلی تنظیم کنید.
برای انجام این سفارشی سازی ها، روی سه خط افقی در گوشه سمت راست بالا کلیک کنید و به تنظیمات بروید. سپس به تنظیمات حریم خصوصی و امنیت در نوار سمت چپ بروید. سپس به پایین به Logins and Passwords بروید.
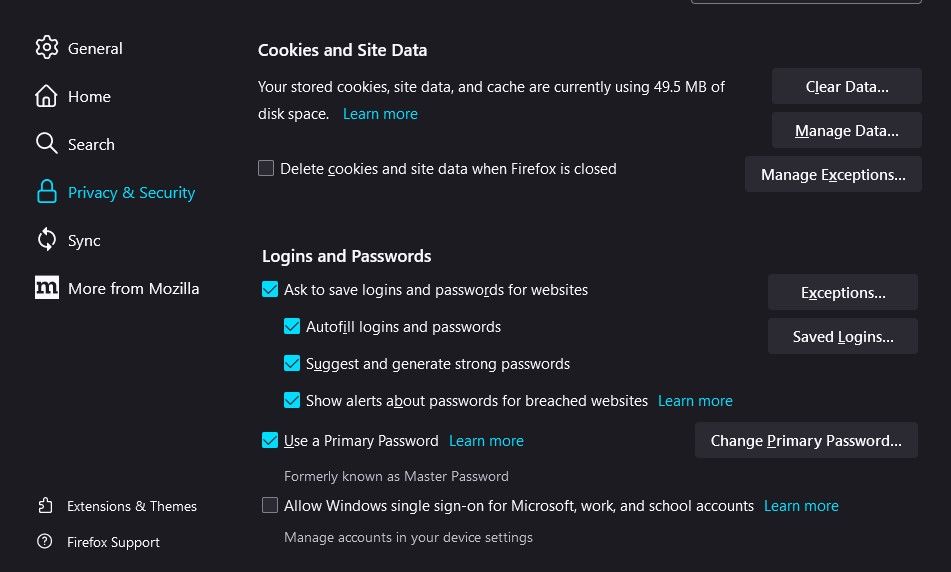
وقتی تیک گزینه Ask to save logins and passwords for websites را بردارید، مرورگر دیگر درخواست ذخیره گذرواژهها را نخواهد داد. اگر میخواهید آن را روشن نگه دارید اما نمیخواهید مرورگر درخواست ذخیره گذرواژهها را در وبسایتهای خاصی بدهد، آنها را به فهرست استثناها اضافه کنید.
برای انجام این کار، روی کادر Exception… کلیک کنید، آدرس وب سایت را وارد کنید و Save Changes را بزنید.
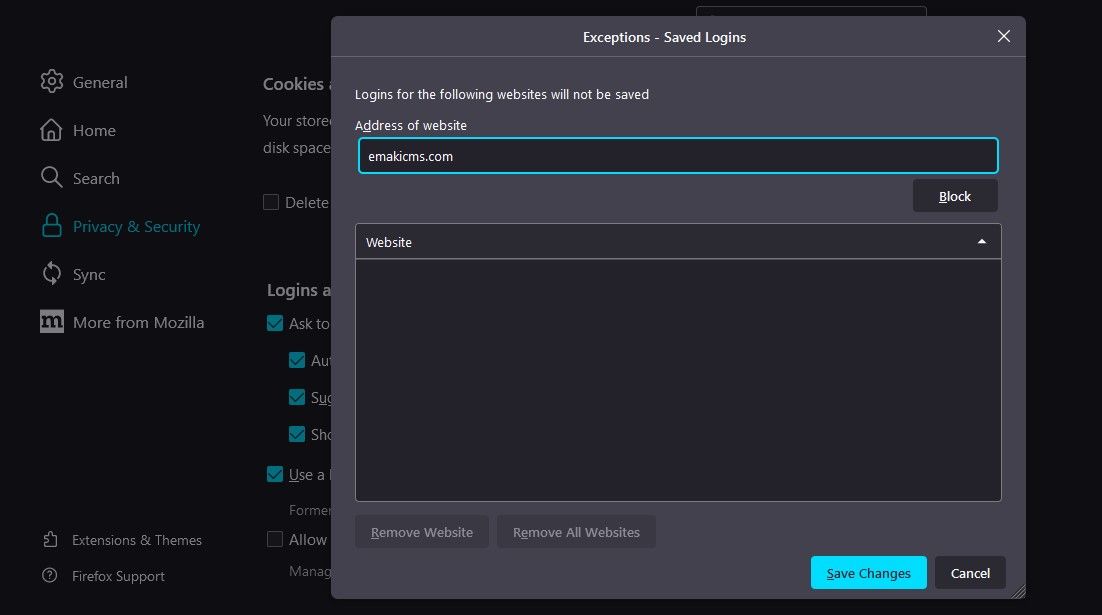
به طور مشابه، می توانید کادر استفاده از رمز عبور اصلی را علامت بزنید، یک رمز عبور اصلی جدید وارد کنید و OK را بزنید. دفعه بعد که می خواهید داده های ذخیره شده را به صورت خودکار تکمیل کنید، برای احراز هویت به این رمز عبور نیاز دارید.
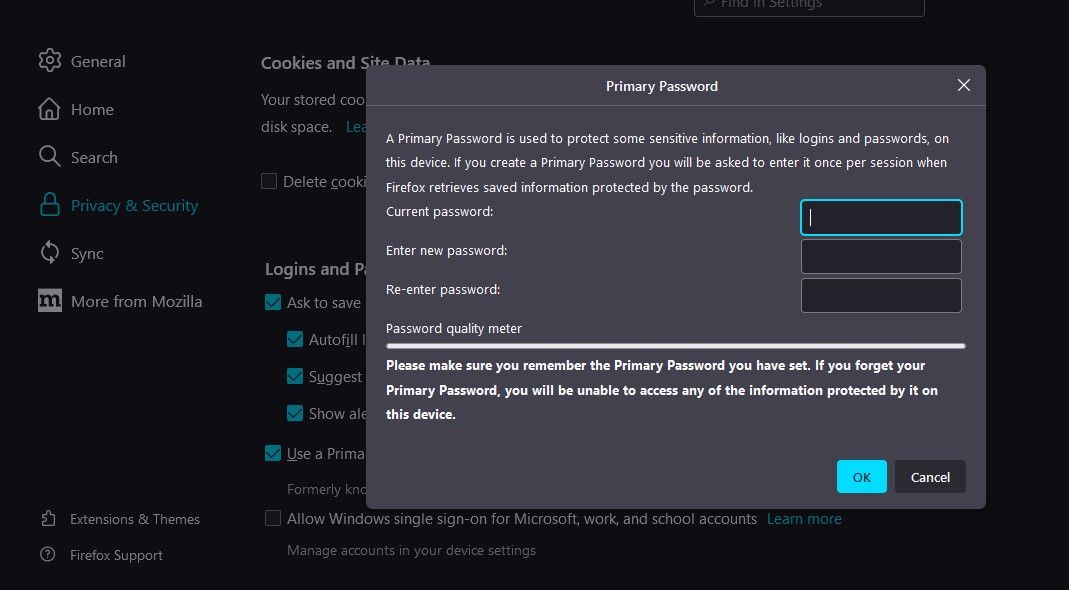
برای حذف یا ویرایش رمزهای عبور ذخیره شده قبلی، روی کادر Saved Logins در زیر کادر Exceptions… کلیک کنید. سپس با کلیک روی گزینه های مربوطه، رمزهای عبور را حذف یا ویرایش کنید.
آیا تعجب می کنید که چگونه رمزهای عبور شما با وجود نقض گسترده داده ها به صورت آنلاین امن می مانند؟ مقاله ما را در مورد اینکه چگونه وب سایت ها رمز عبور شما را ایمن نگه می دارند، بررسی کنید.
ذخیره رمز عبور در مرورگرها غیرفعال شده است؟ این جایگزین ها را امتحان کنید
امیدواریم بتوانید ویژگی ذخیره رمز عبور و تکمیل خودکار را مطابق میل خود سفارشی کنید. هنگامی که می خواهید به طور کامل از ذخیره رمزهای عبور در مرورگر خود خلاص شوید، اما همچنان در به خاطر سپردن و وارد کردن مجدد رمزهای عبور در وب سایت های مختلف مشکل دارید، می توانید از پسوندهای مدیریت رمز عبور استفاده کنید.
صدها مدیر رمز عبور وجود دارد، اما LastPass و 1Password دو گزینه بهتر برای ذخیره رمز عبور هستند. هر دو افزونه برای بسیاری از مرورگرها در دسترس هستند و داده های رمز عبور را برای کاربران در همه مرورگرها ثابت نگه می دارند.