افزودن یا حذف بستهها در محیط Linux Chromebook با استفاده از Synaptic بسیار سادهتر از استفاده از APT و ترمینال است.
در حالی که میتوانید بستهها را با استفاده از APT در خط فرمان در محیط Chromebook Linux مدیریت کنید، ممکن است تعجب کنید که آیا میتوانید این کار را با یک رابط کاربری گرافیکی انجام دهید. خوشبختانه، نصب و استفاده از Synaptic، یک پوشش گرافیکی برای APT، آسان است. فقط یک ترفند کوچک برای کارکرد آن وجود دارد.
نصب Synaptic در Chromebook
Synaptic یک مدیر بسته گرافیکی است که مدتهاست برای توزیعهای مبتنی بر APT، به ویژه دبیان و اوبونتو در دسترس بوده است. نصب آن در محیط Debian Chromebook آسان است:
sudo apt install synaptic
فعال کردن دسترسی با xhost
برای اینکه بتوانید بسته ها را به صورت روت نصب کنید، هنوز باید یک تغییر کوچک ایجاد کنید. به دلایل امنیتی، محیط لینوکس Chromebook به طور پیشفرض برنامههای گرافیکی را از ایجاد تغییرات در سیستم بهعنوان روت مسدود میکند.
با این حال، شما فقط باید یک دستور را صادر کنید تا کار کند. میتوانید از دستور xhost برای فعال کردن دسترسی ریشه به محیط Chromebook Linux استفاده کنید:
xhost +
پیام “کنترل دسترسی غیرفعال است، کلاینت ها می توانند از هر میزبانی متصل شوند” را مشاهده خواهید کرد. اکنون می توانید به عنوان روت به Synaptic دسترسی داشته باشید.
اگر Chromebook یا محیط لینوکس خود را مجددا راه اندازی کنید، باید این دستور را دوباره صادر کنید.
مدیریت بستهها در Chromebook به صورت گرافیکی
پس از فعال کردن دسترسی root، مدیریت بسته ها با Synaptic آسان است. فقط Synaptic را از خط فرمان با این دستور شروع کنید:
sudo synaptic
Synaptic یک مدیر بسته گرافیکی مبتنی بر APT است که بسیاری از عملکردهای برنامه خط فرمان apt را ارائه می دهد. یکی از دلایلی که ممکن است بخواهید از Synaptic بیش از APT استفاده کنید این است که اولی برای مرور بسته های موجود مناسب تر است. ستون سمت چپ به شما امکان می دهد دسته بندی بسته ها را مرور کنید، از بازی ها گرفته تا ابزارهای برنامه نویسی.
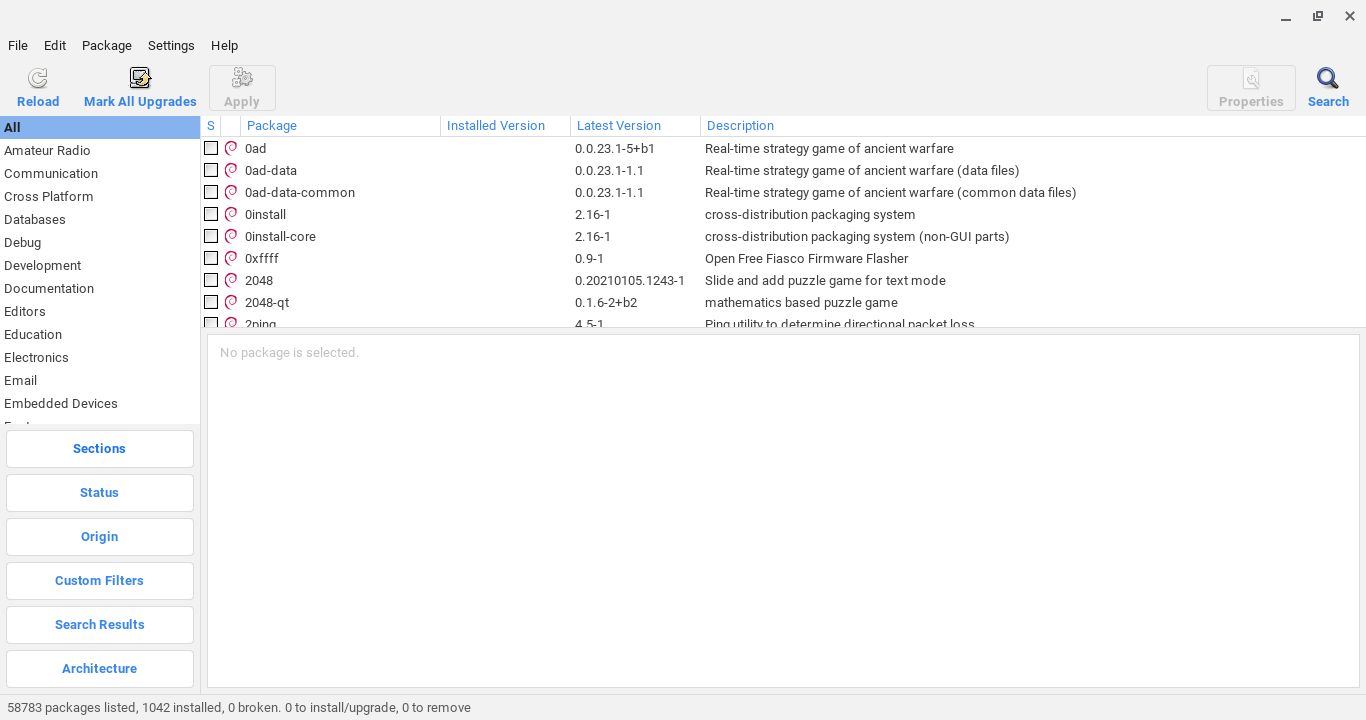
میتوانید با انتخاب دکمههای سمت چپ پایین، نمای بستهها را تغییر دهید. برای مشاهده بسته هایی که نصب شده اند، “Status” را انتخاب کنید. سپس می توانید بسته های نصب شده یا نصب نشده را مشاهده کنید.
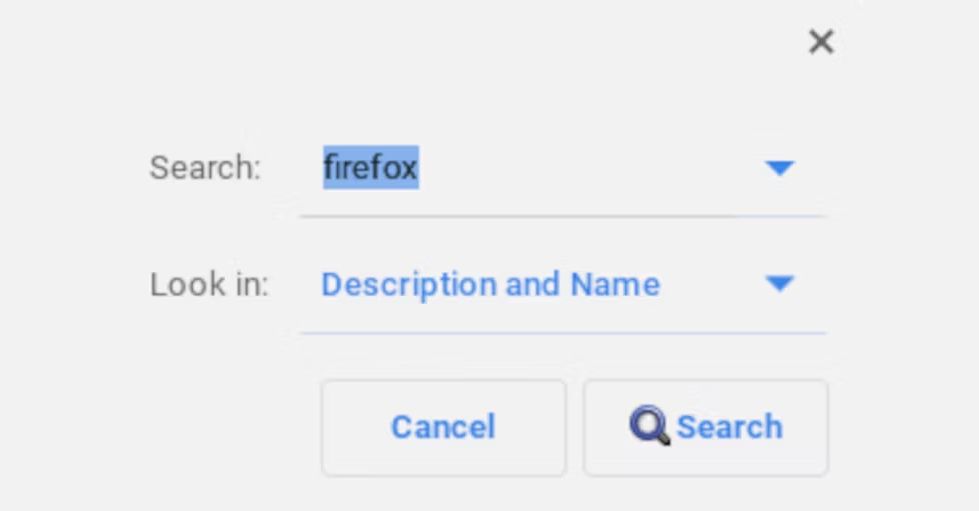
برای جستجوی بسته ها، به Edit > Search بروید و یک پنجره جستجو خواهید دید. بهطور پیشفرض، Synaptic به نام بسته و توضیحات نگاه میکند، اما میتوانید این مورد را در لیست کشویی «Look in» تغییر دهید. می توانید نگهدارنده ها، وابستگی ها، نسخه های بسته و بسته های ارائه شده را جستجو کنید.
همه این قابلیت ها زمانی که نمی دانید دقیقاً چه چیزی را می خواهید نصب کنید، Synaptic را به یک مکمل قدرتمند برای APT تبدیل می کند.
اکنون میتوانید بستههای Chromebook Linux را با Synaptic مدیریت کنید
شما محدود به ابزارهای مدیریت بسته خط فرمان apt و apt-get در محیط Chromebook Linux نیستید. با Synaptic، شما یک محیط مرور و جستجوی بسته قدرتمند دارید.
مدیریت بستهها میتواند موضوع گیجکنندهای به نظر برسد، اما وقتی در مورد تمام مدیران بسته لینوکس بدانید، درک آن آسان است.
