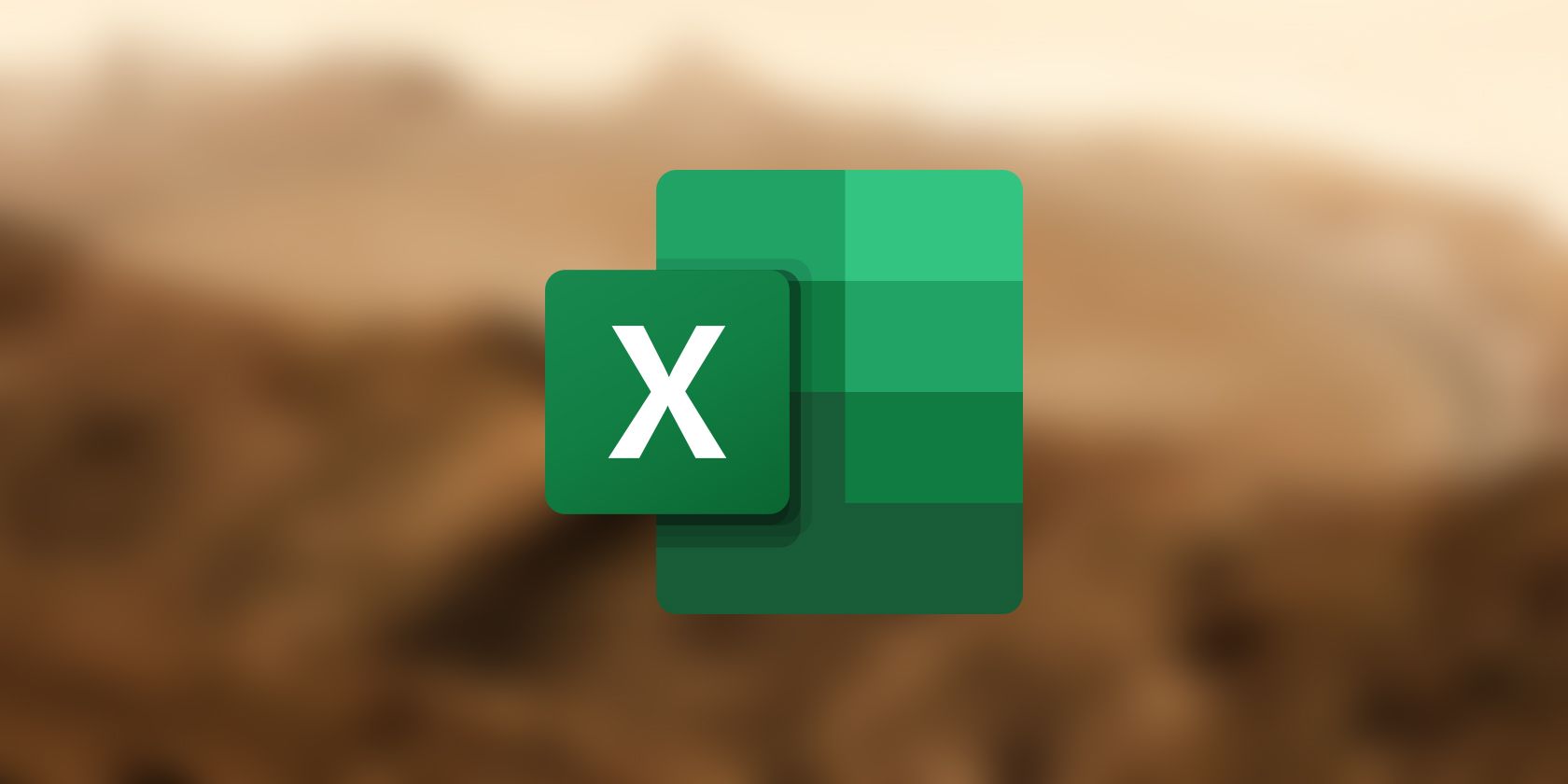آیا می خواهید داده ها را بر اساس حروف الفبا در اکسل مرتب کنید تا صفحه گسترده خود را بهتر سازماندهی کنید؟ در اینجا نحوه انجام آن آمده است.
اکسل برای نظم بخشیدن به هرج و مرج اطلاعات در صفحات گسترده شما وجود دارد. یکی از راههایی که اکسل میتواند این کار را انجام دهد مرتبسازی دادهها است. اسکن دادههایی که دارای نوعی ترتیب هستند بسیار سادهتر است، و وقتی نوبت به نامها و کلمات میرسد، یک روش محبوب مرتبسازی آنها بر اساس حروف الفبا است.
می توانید از ابزار Sort برای مرتب سازی آسان داده های خود بر اساس حروف الفبا در اکسل استفاده کنید. از طرف دیگر، میتوانید یک ماکرو VBA برای این منظور ایجاد کنید و یک کلید میانبر برای مرتبسازی سریعتر دادهها اختصاص دهید.
مرتب سازی بر اساس حروف الفبا در اکسل با ابزار مرتب سازی
اکسل یک ابزار داخلی به نام Sort دارد که به شما امکان می دهد داده های خود را مرتب کنید. ابزار Sort قادر به مرتب سازی داده ها در مقیاس های مختلف است و همچنین به شما امکان می دهد با چند کلیک داده ها را بر اساس حروف الفبا مرتب کنید.
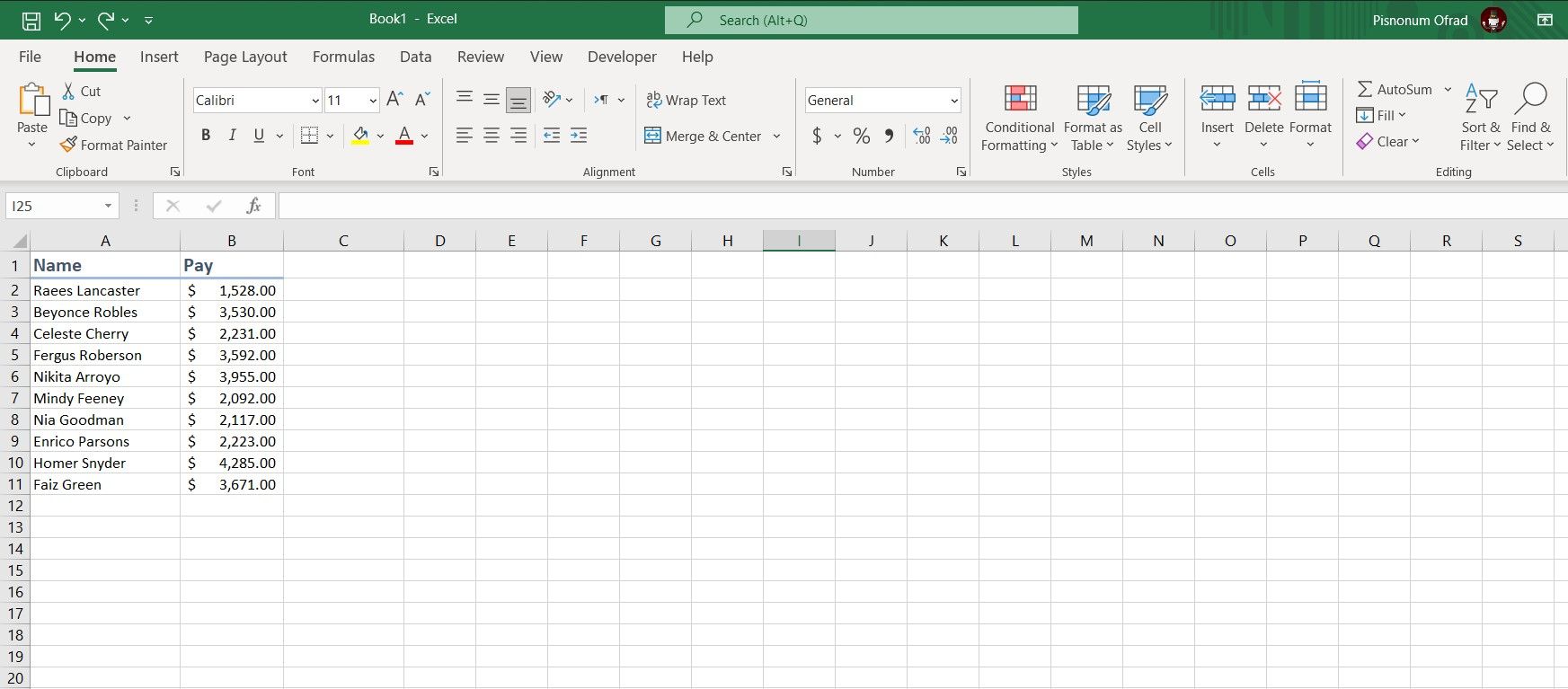
در این جدول نمونه، نام برخی از پیمانکاران و میزان درآمد آنها را آورده ایم. هدف این است که با استفاده از ابزار Sort در اکسل، این جدول را بر اساس نام مرتب کنیم.
- کل جدول داده ها را انتخاب کنید. در این مثال، سلول های A2 تا B11 خواهند بود.
- از نوار Excel به تب Data بروید.
- در قسمت Sort & Filter بر روی Sort کلیک کنید. با این کار پنجره مرتب سازی باز می شود.
- در پنجره مرتب سازی، در زیر ستون، ستونی را که می خواهید جدول را بر اساس آن مرتب کنید، انتخاب کنید. این ستون Name در این مثال خواهد بود.
- در قسمت Sort On، Cell Values را انتخاب کنید.
- در قسمت Order، A به Z را انتخاب کنید. همچنین می توانید برای مرتب کردن داده ها به ترتیب نزولی، آن را روی Z به A تنظیم کنید.
- OK را انتخاب کنید.
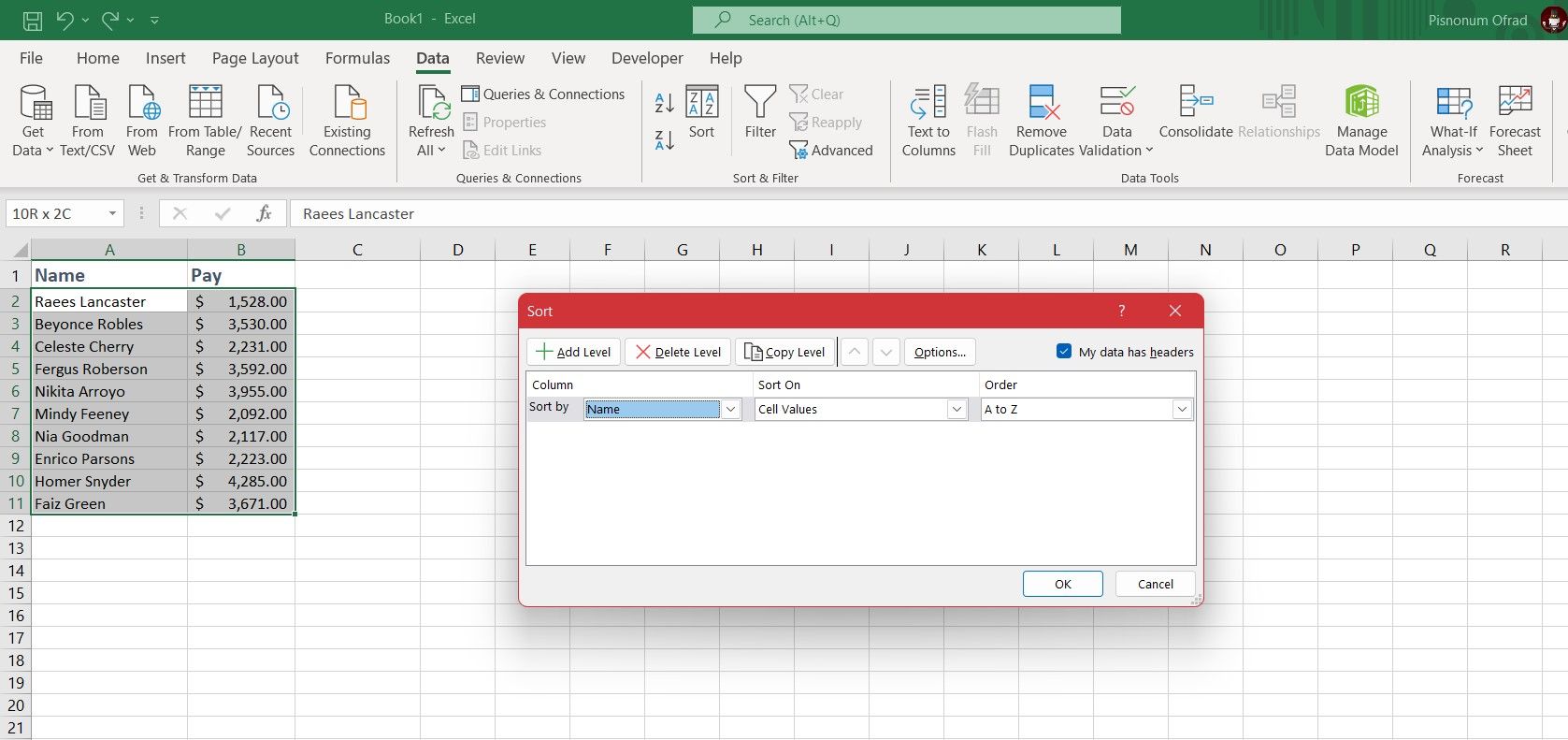
اکنون اکسل جدول داده های شما را بر اساس ستونی که انتخاب کرده اید، بر اساس مقادیر سلول و به ترتیب صعودی مرتب می کند.
مرتب سازی بر اساس حروف الفبا در اکسل با VBA
استفاده از VBA برای مرتبسازی حروف الفبای دادهها در اکسل برای بار اول میتواند کمی پیچیدهتر باشد، اما این تلاش به شما پاداش میدهد که بعداً دادهها را بدون زحمت مرتبسازی کنید. اگر با VBA آشنا نیستید، پیشنهاد می کنیم که راهنمای مبتدیان Excel VBA ما را مطالعه کنید تا یک شروع کار داشته باشید.
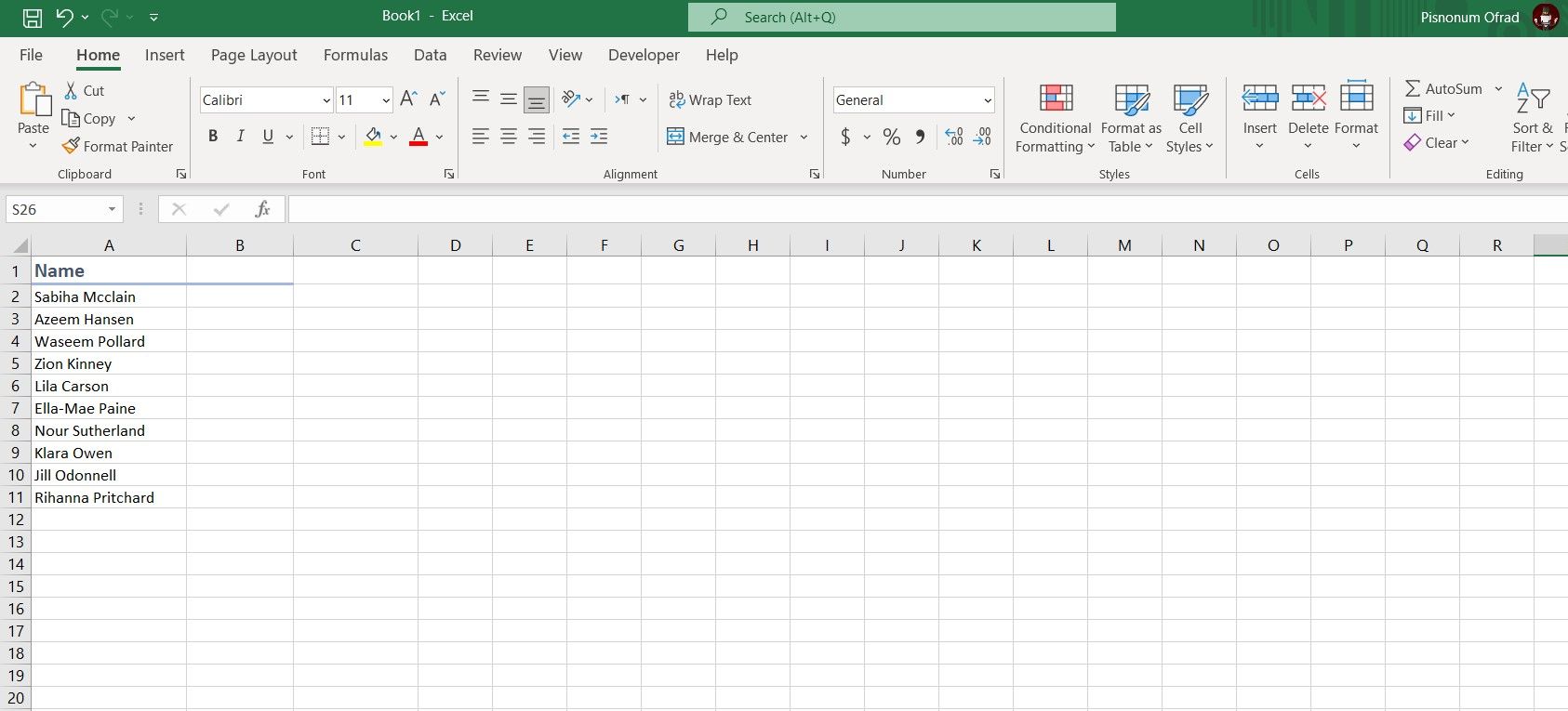
بیایید سعی کنیم داده ها را در صفحه گسترده نمونه دیگری در اکسل با استفاده از کد VBA مرتب کنیم. این صفحه گسترده شامل یک ستون است.
- از نوار اکسل به تب Developer بروید.
- در قسمت Code، Macros را انتخاب کنید. با این کار پنجره ماکرو باز می شود.
- در زیر نام ماکرو نامی برای ماکرو خود وارد کنید.
- روی Create کلیک کنید. این شما را به ویرایشگر کد VBA می برد.
- در ویرایشگر کد، کد زیر را وارد کنید: Sub AZSort()Dim R As RangeActiveSheet.Sort.SortFields.ClearSet R = Selection.Columns(1)R.SelectR.Sort Key1:=R.Cells(1)، Order1:= xlAscending، Header:=xlNoEnd Sub
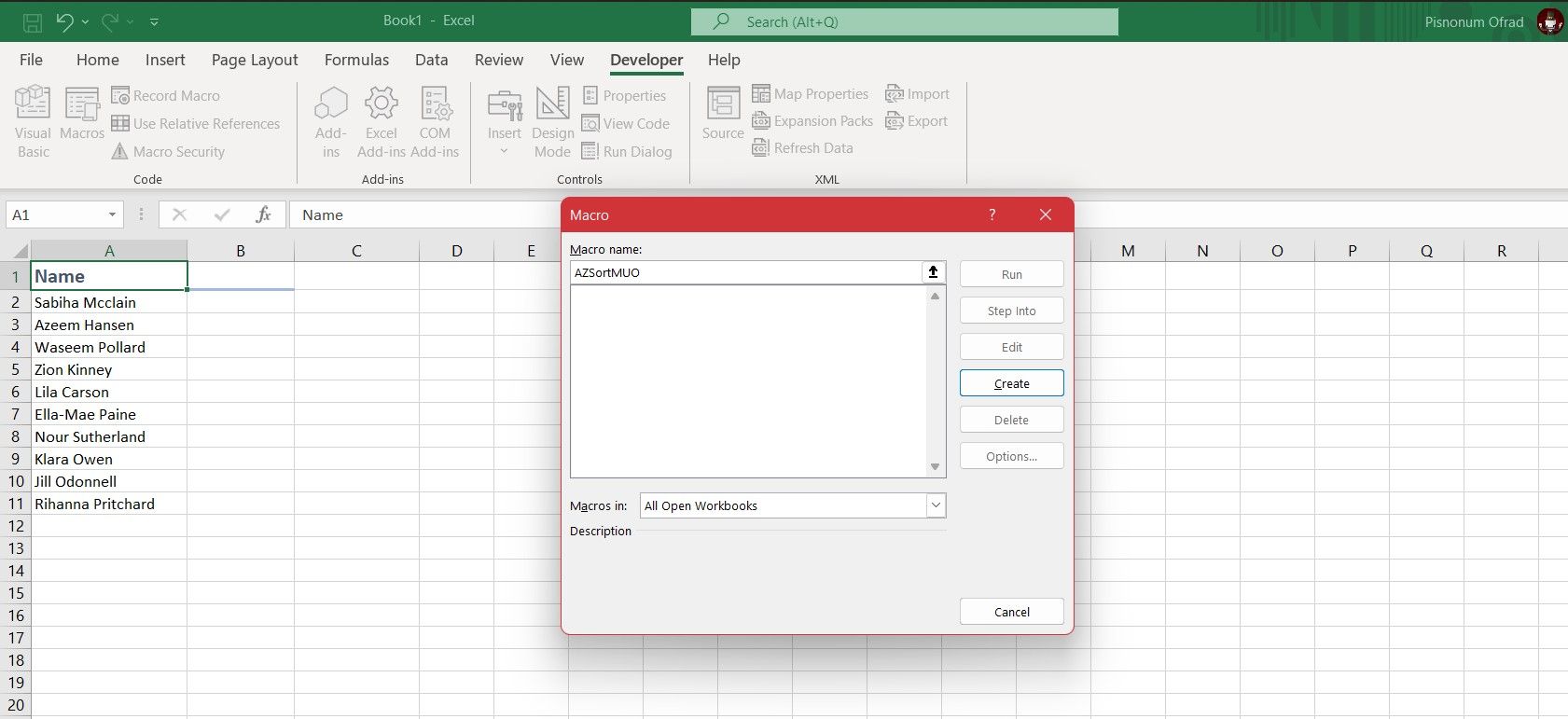
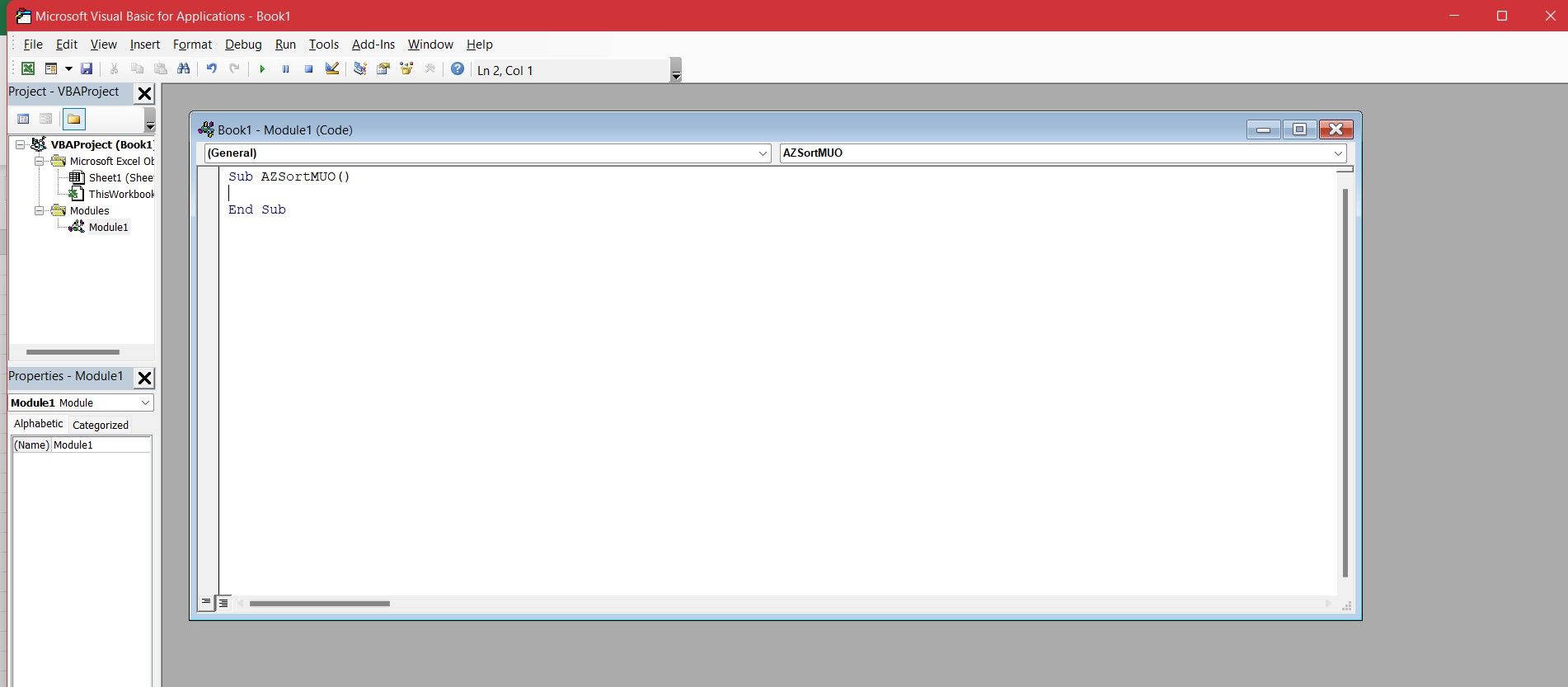
Sub AZSort()
Dim R As Range
ActiveSheet.Sort.SortFields.Clear
Set R = Selection.Columns(1)
R.Select
R.Sort Key1:=R.Cells(1), Order1:=xlAscending, Header:=xlNo
End Sub
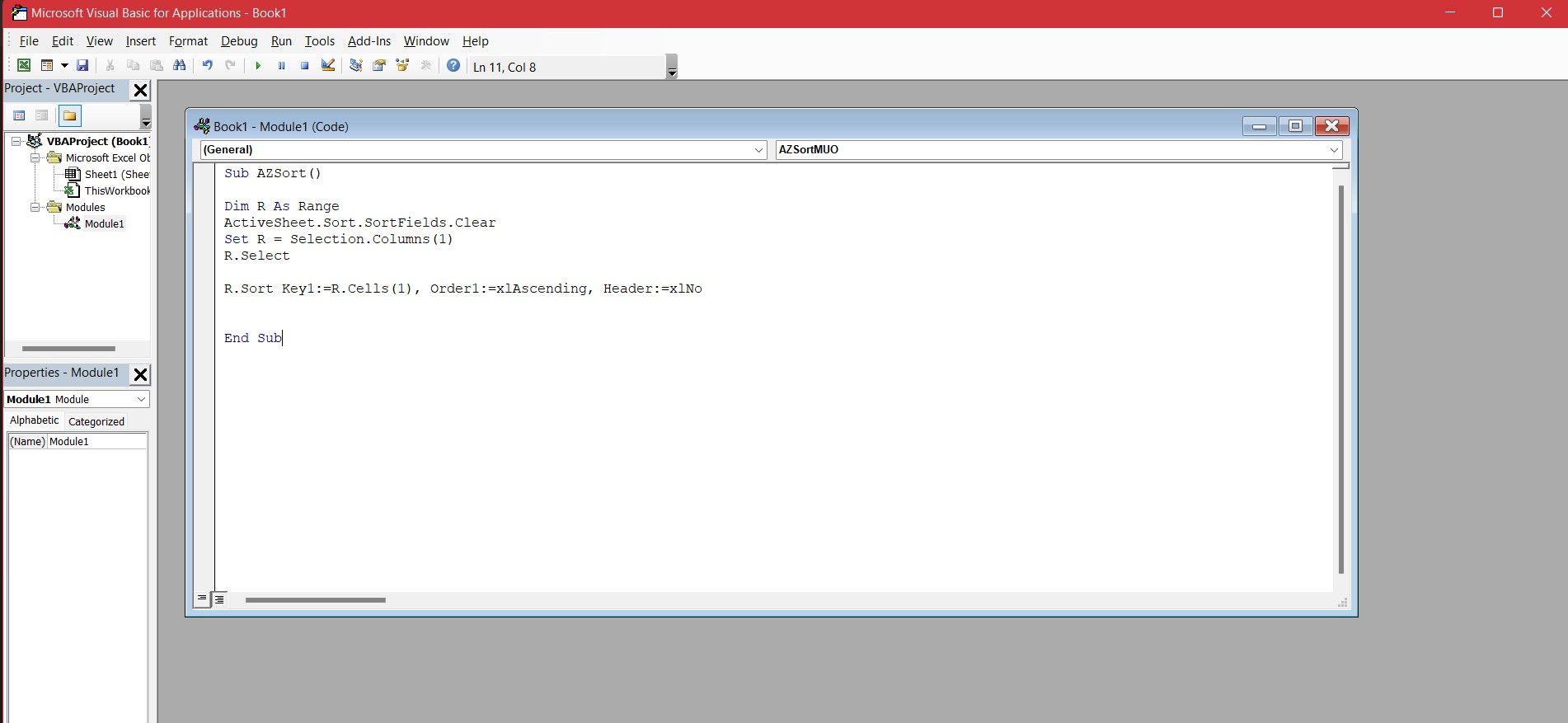
قبل از اینکه ادامه دهیم، اجازه دهید این کد را تجزیه کنیم. اولین و آخرین خط به طور خودکار توسط VBA ایجاد می شود و شروع و پایان ماکرو را علامت گذاری می کند. ما در این مثال ماکرو را AZSort نامگذاری کردیم. اگر از نام دیگری استفاده کرده اید، آن نام به جای AZSort ظاهر می شود.
خط بعدی متغیر R را به عنوان Range تعریف می کند. شما می توانید R را به هر نام دیگری که می خواهید تغییر دهید. فقط به یاد داشته باشید که در سراسر کد ثابت بمانید، زیرا این متغیر چندین بار در کد مورد خطاب قرار می گیرد.
سپس به برگه فعلی مراجعه می کنیم و سپس همه مرتب سازی قبلی را پاک می کنیم تا مرتب سازی جدید ما بتواند جای آن را بگیرد. سپس، متغیر R را برابر با ستون اول سلول های انتخاب شده قرار می دهیم. R.Select به سادگی متغیر R را انتخاب می کند.
در نهایت خط R.Sort ستون را مرتب می کند. پارامتر Header نشان می دهد که آیا انتخاب شامل هدر است یا خیر. در مقاله عمیق ما می توانید در مورد تفاوت سلول ها و محدوده در Excel VBA بخوانید. اکنون که درک کافی از ماکروی که نوشتید دارید، بیایید از آن در ستون استفاده کنیم.
- به پنجره ماکرو برگردید.
- ماکرو خود را انتخاب کنید و سپس بر روی گزینه ها کلیک کنید.
- یک کلید میانبر برای ماکرو تنظیم کنید.
- دکمه تایید را فشار دهید.
- ستونی را که می خواهید مرتب کنید انتخاب کنید.
- میانبر صفحه کلید ماکرو خود را روی صفحه کلید خود فشار دهید.
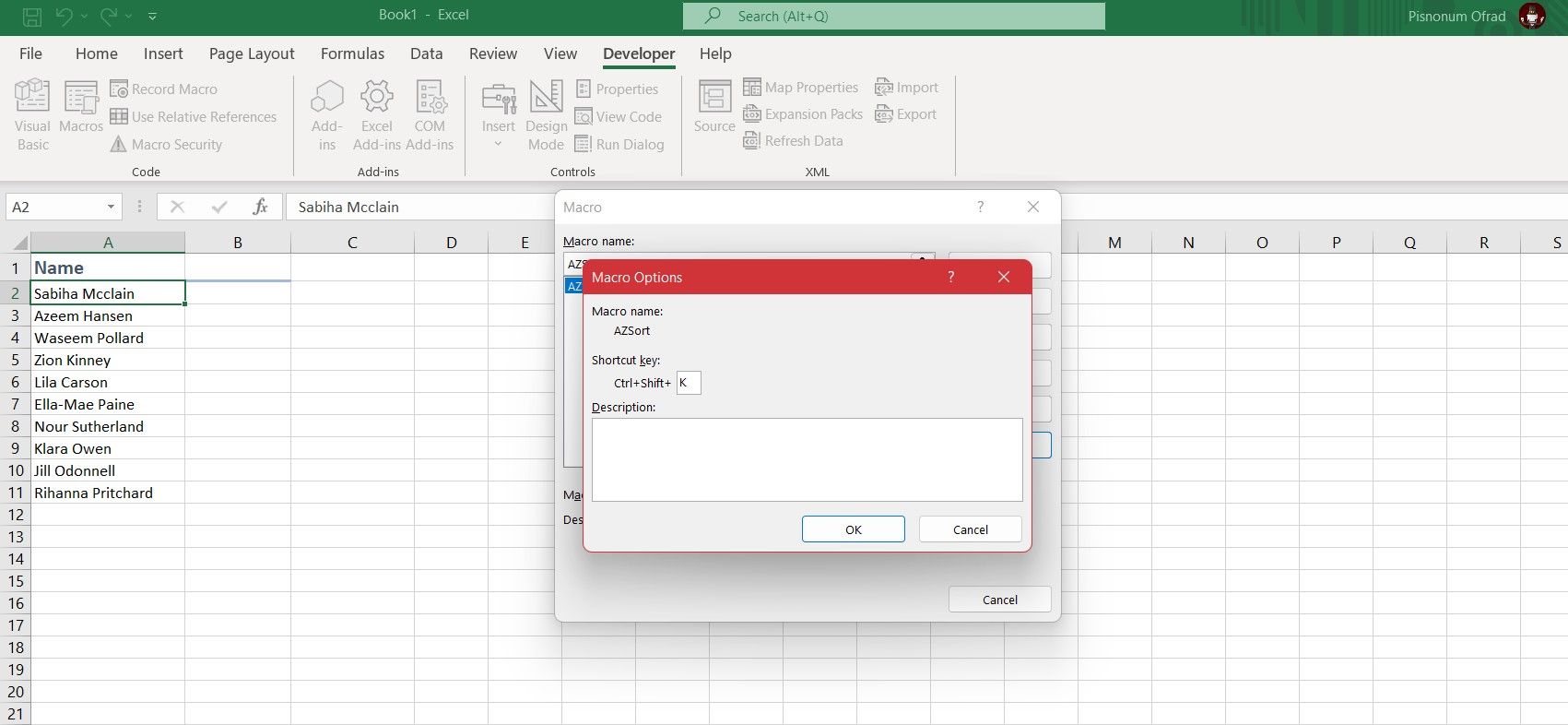
شما آن را دارید! اگرچه راه اندازی ماکرو ممکن است کمی بیشتر طول بکشد، اما از این به بعد، تنها کاری که باید انجام دهید این است که سلول ها را انتخاب کرده و میانبر صفحه کلید را فشار دهید تا اکسل سلول های شما را بر اساس حروف الفبا مرتب کند.
به صفحات گسترده اکسل خود سفارش دهید
یکی از عملکردهای کلیدی اکسل، سازماندهی داده ها برای درک بیشتر آنهاست. یکی از روشهای رایج برای مرتبسازی نامها، مرتبسازی آنها بر اساس حروف الفبا است.
می توانید از ابزار Excel Sort استفاده کنید یا یک کد VBA برای مرتب سازی بر اساس حروف الفبا در Excel بنویسید. اکنون که می دانید چگونه هر دو را انجام دهید، وقت آن است که به صفحات گسترده خود نظم دهید!