Gmail مسدود کردن ایمیلها از آدرسهایی که علاقهای به مکاتبه با آنها ندارید را آسان میکند.
صندوق ورودی مملو از ایمیلهای خوانده نشده، پیامهای هرزنامه و اعلانهای مزاحم میتواند به سرعت بسیار زیاد شود. خوشبختانه، Gmail ابزارهای ساده ای را برای کمک به شما در پاکسازی صندوق ورودی و جلوگیری از بمباران ایمیل های ناخواسته ارائه می دهد. بیایید نگاهی دقیق تر به نحوه جلوگیری از ورود ایمیل های ناخواسته به صندوق ورودی خود بیندازیم.
نحوه مسدود کردن ایمیل ها در جیمیل روی دسکتاپ
ما می خواهیم دستورالعمل های مختلف گام به گام را هم از دیدگاه دسکتاپ و هم از دیدگاه موبایل بررسی کنیم. اگر از دسکتاپ یا لپتاپ استفاده میکنید، با نحوه مسدود کردن ایمیلها در Gmail شروع میکنیم.
قبل از شروع، یک هشدار – اگرچه برخی از سرویس گیرندگان ایمیل شخص ثالث به شما امکان می دهند آدرس های ایمیل را مسدود کنید و هرزنامه را گزارش کنید، اما متوجه شده ایم که در مورد همگام سازی با حساب Gmail شما تا حدودی از دست می دهند. توصیه می کنیم تمام مسدود کردن ایمیل و مدیریت هرزنامه را از طریق پورتال وب Gmail یا برنامه رسمی تلفن همراه انجام دهید.
برای مسدود کردن ایمیلها در برنامه وب Gmail از دسکتاپ یا لپتاپ، دستورالعملهای زیر را دنبال کنید:
- به جیمیل بروید و وارد حساب کاربری خود شوید.
- ایمیلی از شخص، کسب و کار یا آدرس تصادفی که می خواهید مسدود کنید پیدا کنید.
- ایمیل را باز کنید
- روی سه نقطه عمودی در گوشه سمت راست بالا کلیک کنید.
- مسدود کردن [نام فرستنده] را انتخاب کنید
- برای دومین بار روی Block در صفحه هشدار کلیک کنید.
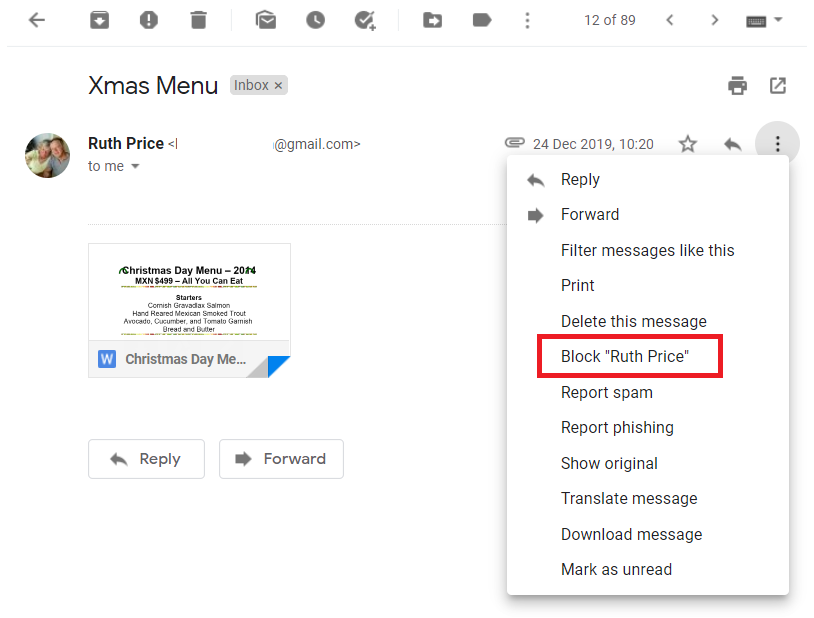
هر ایمیل بعدی از آدرس مسدود شده به طور خودکار به عنوان هرزنامه علامت گذاری می شود و در صندوق ورودی شما قرار نخواهد گرفت.
نحوه رفع انسداد ایمیل ها در دسکتاپ
اگر بعداً نظر خود را در مورد مسدود کردن یک آدرس تغییر دهید، روند لغو آن ساده است.
دوباره جیمیل را در مرورگر خود باز کنید. این بار روی نماد چرخ دنده در گوشه سمت راست بالا کلیک کنید و سپس گزینه See all settings را انتخاب کنید.
تب Filters and Blocked Addresses را پیدا کرده و روی آن کلیک کنید. در بالای صفحه، لیستی از تمام فیلترهای صندوق ورودی را که تنظیم کرده اید (در صورت وجود) مشاهده خواهید کرد.
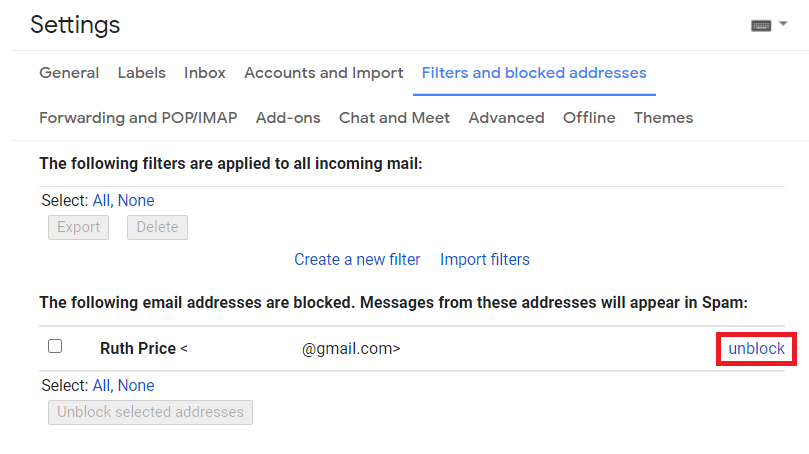
به پایین اسکرول کنید و لیستی از تمام آدرس هایی که مسدود کرده اید پیدا خواهید کرد. آدرسی را که می خواهید در لیست سفید قرار دهید جستجو کنید و روی دکمه رفع انسداد مجاور کلیک کنید.
نحوه مسدود کردن ایمیل ها در جیمیل در موبایل
اگر نمی توانید وارد برنامه وب Gmail شوید، می توانید از تلفن خود برای مسدود کردن ایمیل ها نیز استفاده کنید. اخطارهای مشابه در مورد برنامه های شخص ثالث اعمال می شود. ممکن است با مشکلات همگام سازی مواجه شوید. برای اطمینان از تجربه ای بدون مشکل، باید برنامه رسمی Gmail را دانلود کنید.
اصل متدولوژی یکسان است:
- برنامه جیمیل را در گوشی خود باز کنید.
- به ایمیلی از فرستنده ای که می خواهید مسدود کنید بروید.
- روی سه نقطه عمودی (اندروید) یا نقطه افقی (iOS) در مجاورت آدرس فرستنده ضربه بزنید (با سه نقطه عمودی یا افقی در گوشه سمت راست بالا اشتباه گرفته نشود). 2 تصویر بستن
- Block [نام فرستنده] را انتخاب کنید.
- در صورت تمایل می توانید فرستنده را نیز به عنوان هرزنامه گزارش کنید.
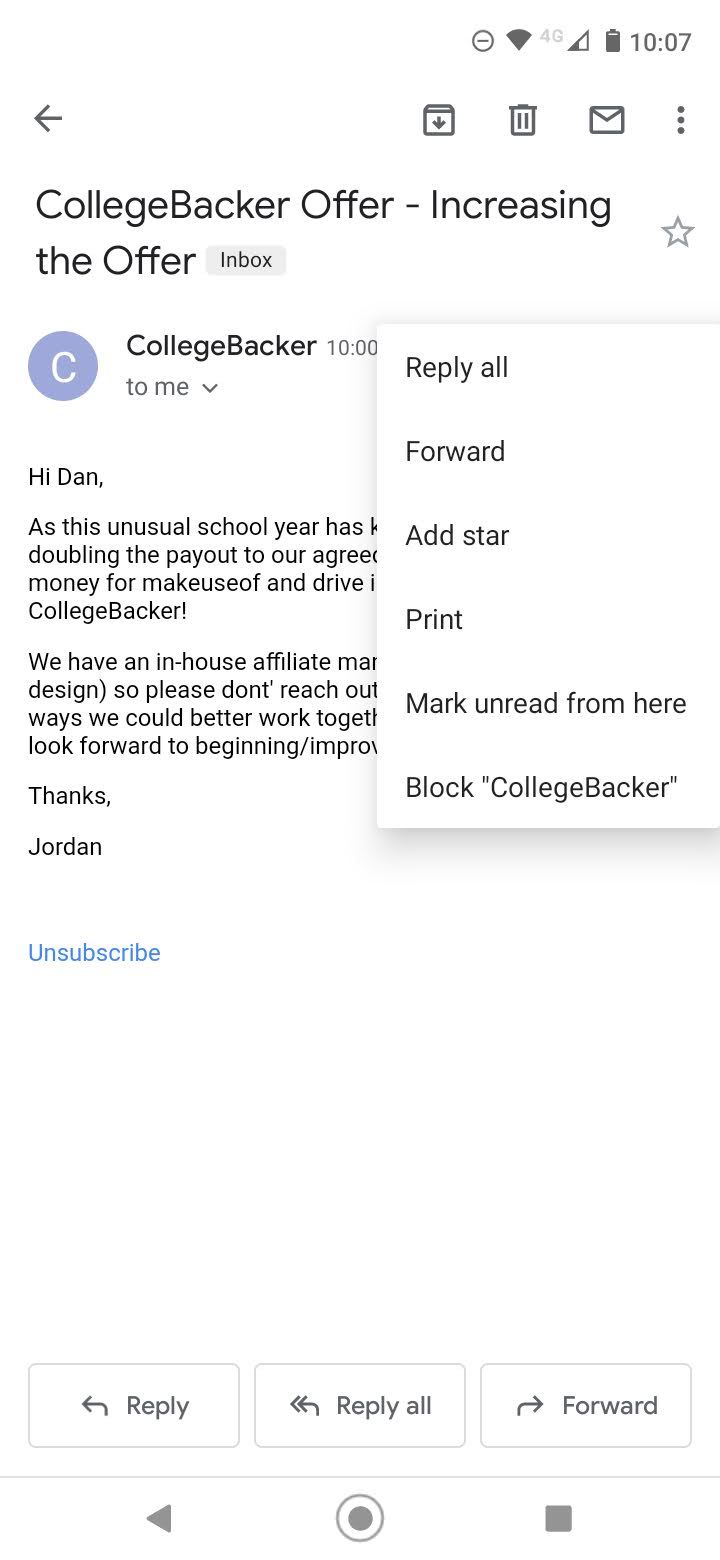
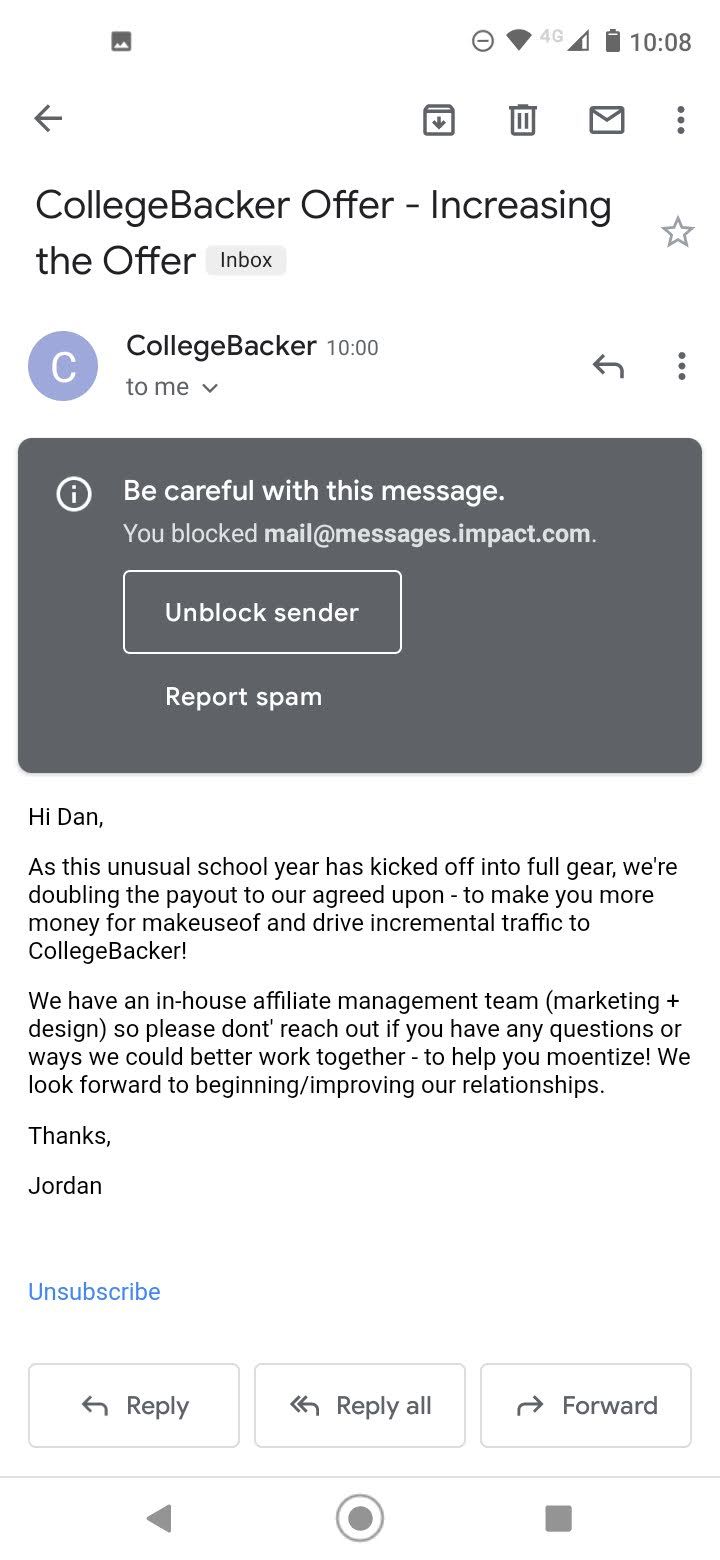
نحوه رفع انسداد ایمیل در جیمیل در موبایل
در حالی که روند رفع انسداد آدرس های ایمیل در اندروید و iOS تقریباً یکسان است، اما کاملاً با برنامه وب متفاوت است. برای رفع انسداد آدرس های ایمیل با استفاده از برنامه Gmail مراحل زیر را دنبال کنید:
- برنامه جیمیل را در گوشی خود باز کنید.
- به دنبال ایمیل قدیمی مخاطبی باشید که میخواهید انسداد آن را رفع کنید.
- روی Unblock sender ضربه بزنید. 2 تصویر بستن
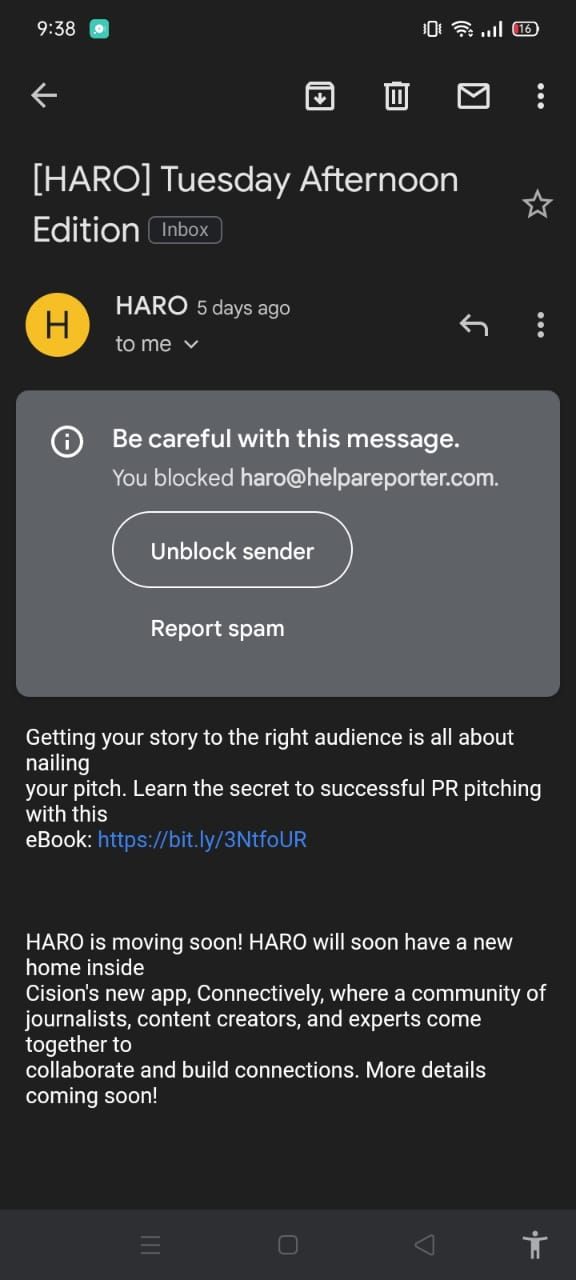
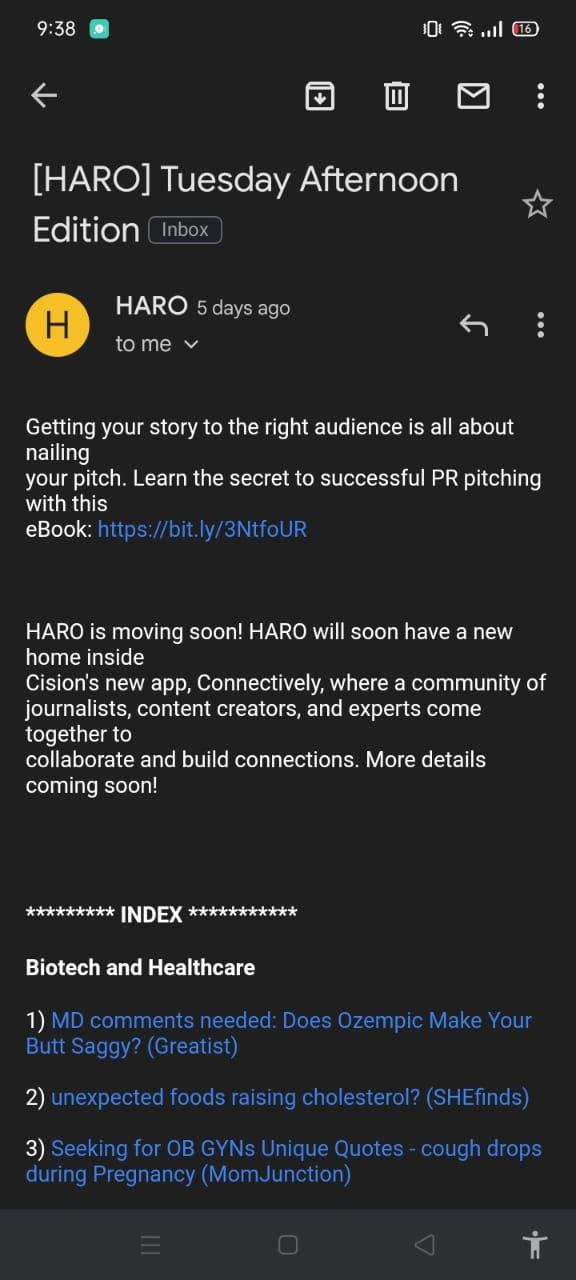
کادر رفع انسداد فرستنده ممکن است فقط در همان ایمیلی که فرستنده را از آن مسدود کرده اید ظاهر شود. اگر آن رایانامه را حذف کردهاید یا نمیتوانید آن را پیدا کنید، ایمیل دیگری را که برایتان ارسال کردهاند باز کنید و با دنبال کردن دستورالعملهای ارائه شده قبلی، دوباره آنها را مسدود کنید. گزینه ای برای مسدود کردن فرستنده در آنجا خواهید دید حتی اگر قبلاً آنها را مسدود کرده باشید.
پس از انجام این کار، کادر هشدار ظاهر می شود و به شما امکان می دهد فرستنده را رفع انسداد کنید. بنابراین، بر روی Unblock فرستنده ضربه بزنید تا از رفتن ایمیل های آنها به اسپم جلوگیری کنید. علاوه بر این راه حل، آخرین راه حل شما رفع انسداد آدرس های ایمیل از برنامه وب به دنبال دستورالعمل های بالا است.
نحوه لغو اشتراک ایمیل در جیمیل
اگر از خبرنامههای مداوم و ایمیلهای بازاریابی یک کسبوکار اذیت میشوید، اما نمیخواهید آدرس را مسدود کنید، باید اشتراک ایمیلها را لغو کنید.
مؤثرترین راه برای انجام این کار مستقیماً از ایمیل آن فرستنده است. تقریباً همیشه یک دکمه کوچک لغو اشتراک را خواهید دید که در چاپ کوچک در پایین پیام پنهان شده است. با کلیک بر روی آن به صفحهای هدایت میشوید که میتوانید تنظیمات برگزیده ارتباط ایمیل خود را برای شرکت مورد نظر تنظیم کنید.
با این حال، Gmail همچنین یک راه داخلی برای لغو اشتراک ایمیل های بازاریابی انبوه ارائه می دهد. برای همه فرستنده ها در دسترس نیست، و قابلیت اطمینان چدنی ندارد، اما سریعتر از استفاده از ابزار فرستنده است.
برای استفاده از ویژگی این دستورالعمل ها را دنبال کنید:
- برنامه وب Gmail را باز کنید.
- ایمیلی از فرستنده ای که می خواهید اشتراک ایمیل هایش را لغو کنید پیدا کنید.
- در کنار آدرس فرستنده، ممکن است یک برچسب کوچک لغو اشتراک را ببینید. روی آن کلیک کنید تا لغو ثبت نام فعال شود.
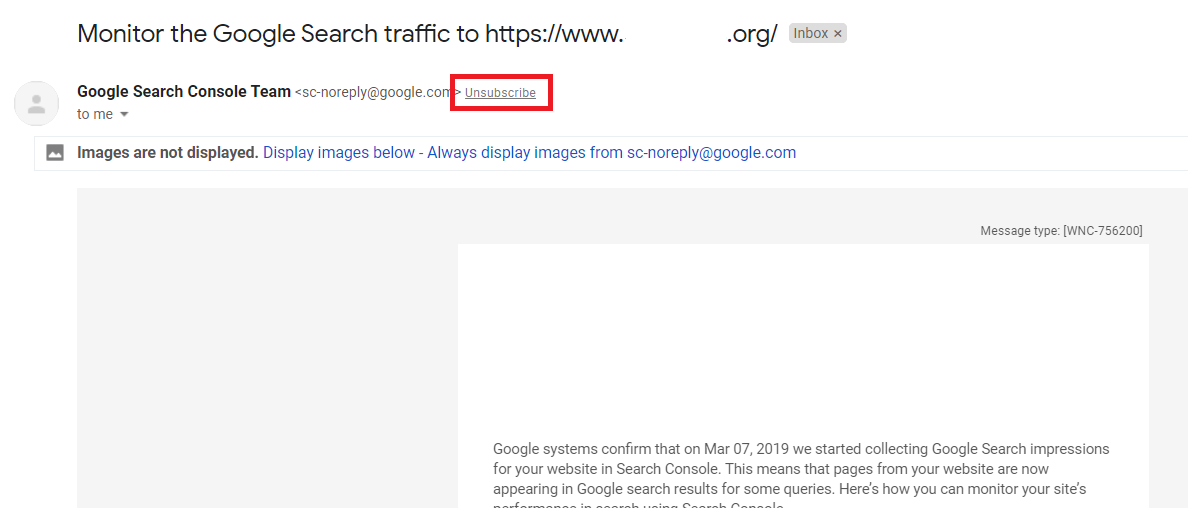
همچنین ممکن است دکمه تغییر تنظیمات برگزیده را مشاهده کنید. شما را به گزینه های لغو اشتراک خود فرستنده می برد.
اگر هیچ یک از دو گزینه را نمی بینید، باید از ابزارهای فرستنده استفاده کنید یا آدرس فرستنده را به طور کامل مسدود کنید.
نحوه لغو اشتراک خبرنامه ها با استفاده از برنامه موبایل جیمیل
برنامه تلفن همراه Gmail لغو اشتراک خبرنامه ها و ایمیل های بازاریابی را بسیار آسان می کند. برای لغو اشتراک از خبرنامه یا لیست پستی این مراحل را دنبال کنید:
- ایمیل قدیمیای را که از فرستنده دریافت کردهاید باز کنید و میخواهید اشتراکش را لغو کنید.
- روی سه نقطه عمودی یا افقی در گوشه بالا سمت راست (نه مجاور آدرس فرستنده) ضربه بزنید.
- در منو روی لغو اشتراک ضربه بزنید. سپس، مجدداً روی لغو اشتراک در کادر تأیید ضربه بزنید.
- برنامه Gmail از شما می خواهد مرورگری را که می خواهید برای باز کردن یک پیوند خارجی استفاده کنید، انتخاب کنید. این پیوند شما را به وبسایت خبرنامه میبرد، جایی که میتوانید تنظیمات برگزیده خود را تغییر دهید یا به طور کامل انصراف دهید.
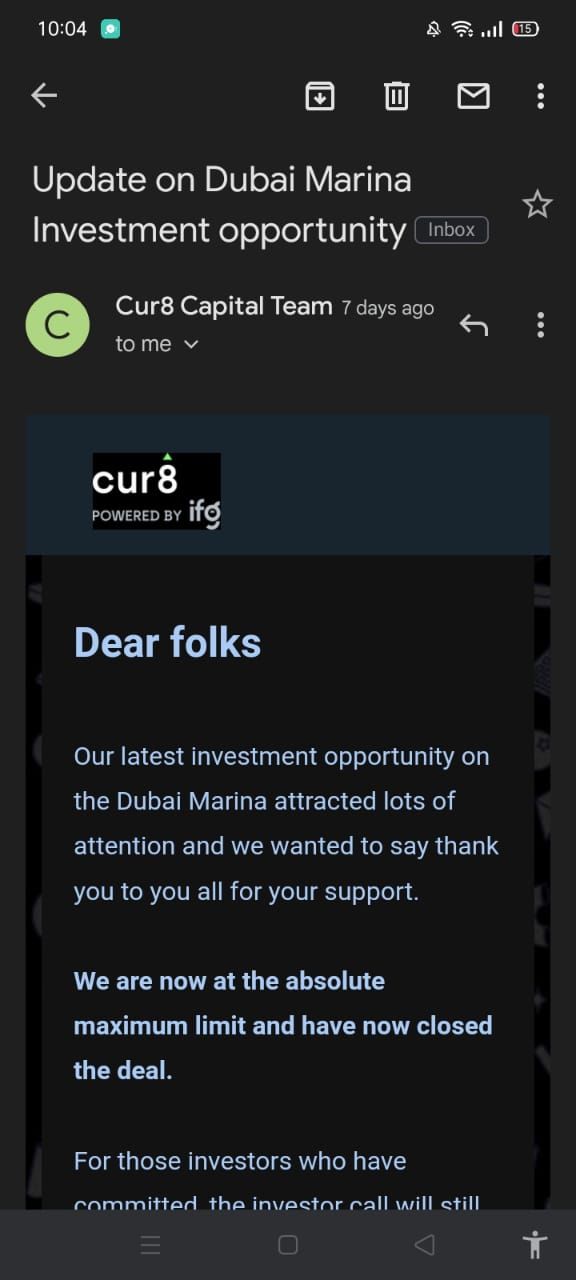
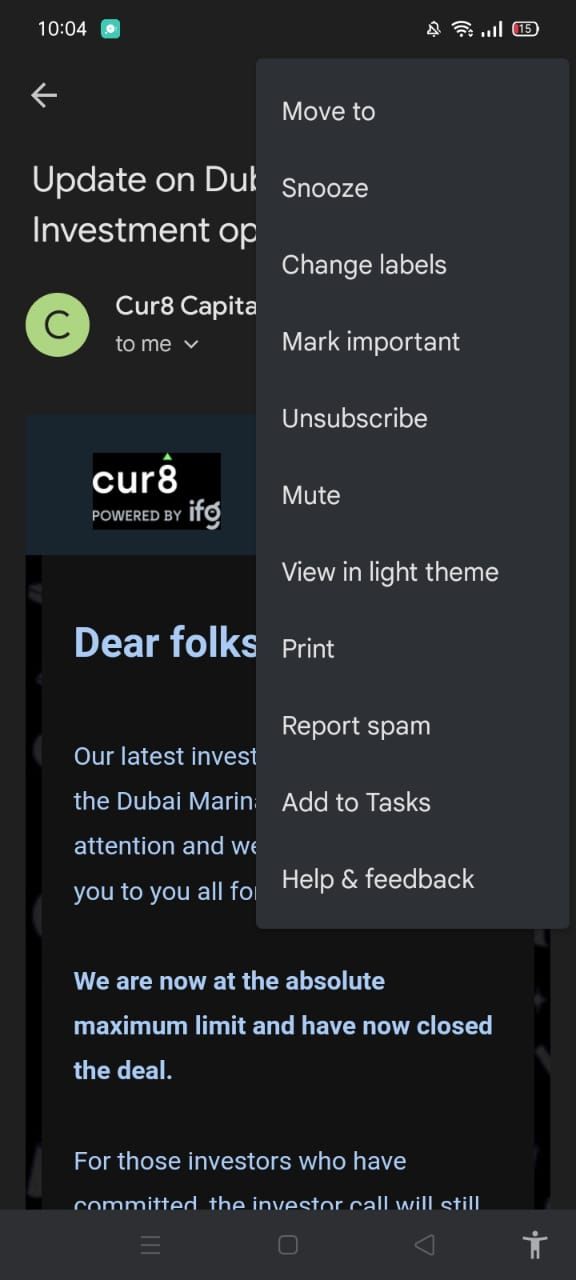
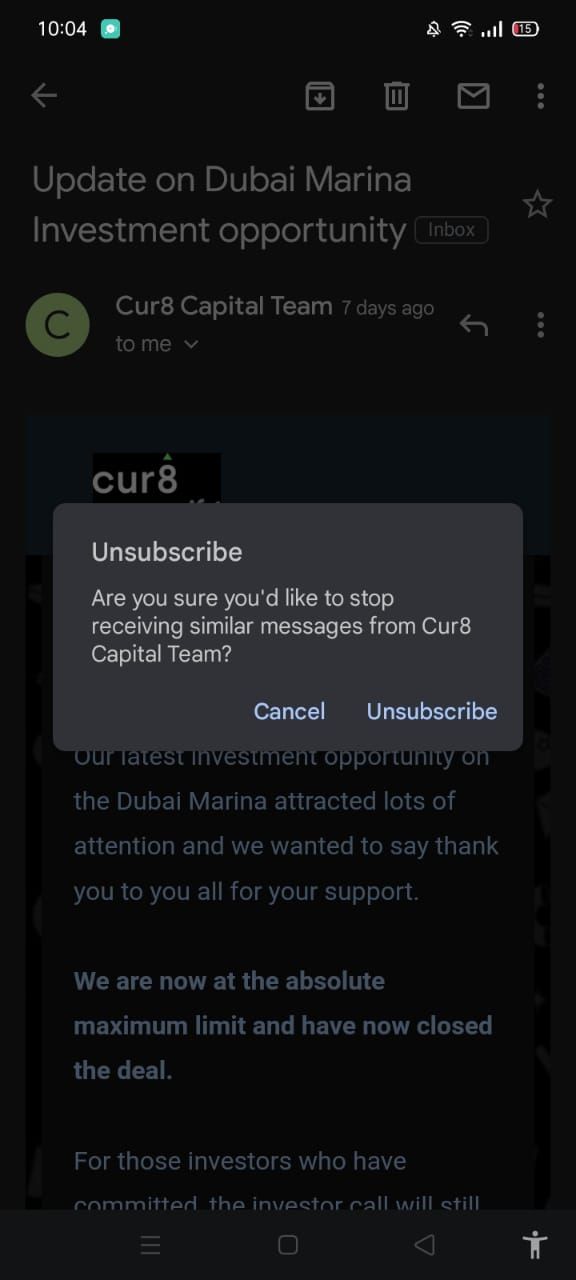
نحوه مدیریت هرزنامه در جیمیل
هرزنامه آخرین قسمت پازل است. در بیشتر موارد، جیمیل کار بسیار خوبی در گرفتن هرزنامه قبل از رسیدن به صندوق ورودی شما انجام می دهد. با این حال، همیشه مواقعی وجود خواهد داشت که برخی از هرزنامه ها از طریق شبکه عبور می کنند و شما باید با آن مقابله کنید.
Gmail دو راه برای مدیریت هرزنامه در صندوق ورودی ارائه میدهد—شما میتوانید آن را بهعنوان هرزنامه یا تلاش برای فیشینگ گزارش دهید. اگر از برنامه وب Gmail استفاده می کنید، این مراحل را دنبال کنید:
- ایمیلی از فرستنده باز کنید.
- روی سه نقطه عمودی در کنار نام فرستنده کلیک کنید.
- گزارش هرزنامه یا گزارش فیشینگ را انتخاب کنید.
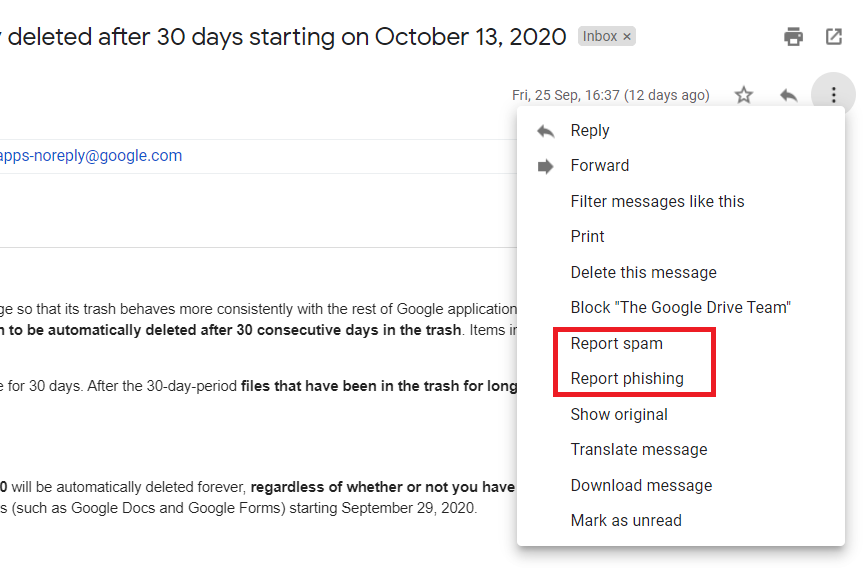
برنامه تلفن همراه Gmail فقط یک گزینه گزارش هرزنامه دارد. با کلیک بر روی سه نقطه در گوشه سمت راست بالا (یعنی همان نقاطی که برای مسدود کردن آدرس ایمیل فرستنده استفاده میشوند) آن را پیدا خواهید کرد.
نحوه علامتگذاری ایمیل هرزنامه اشتباه پرچمگذاری شده به عنوان امن در جیمیل
گاهی اوقات، Gmail اشتباه می کند و پیام فرستنده قانونی را به عنوان هرزنامه علامت گذاری می کند. هنگامی که این اتفاق می افتد، در پوشه Spam شما قرار می گیرد.
برای علامتگذاری ایمیل هرزنامه به عنوان امن، پوشه هرزنامه را در برنامه وب یا برنامه تلفن همراه باز کنید. در برنامه وب، به پوشه Spam خود بروید و با علامت زدن کادر مربوطه، ایمیلی را انتخاب کنید. در بالای صندوق ورودی، روی Not spam کلیک کنید.
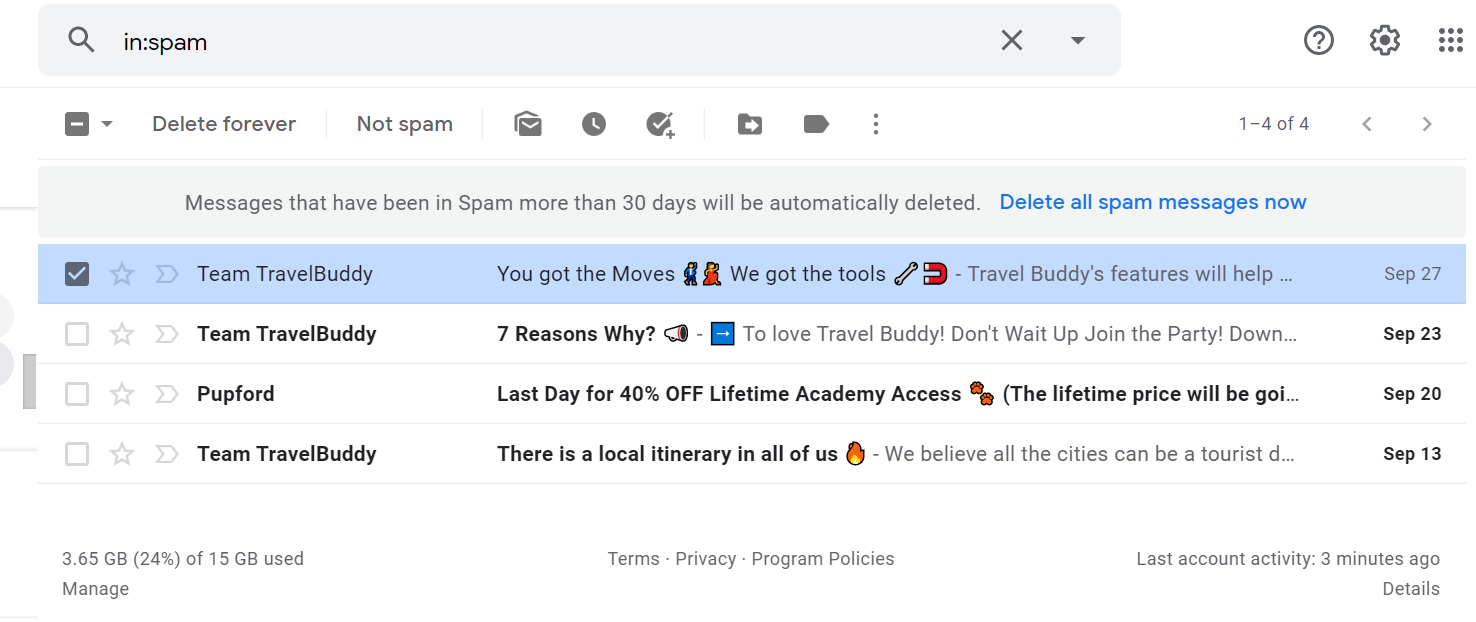
برای برنامه تلفن همراه، به پوشه هرزنامه خود بروید، یک ایمیل را به مدت طولانی فشار دهید و سپس روی سه نقطه عمودی در گوشه بالا سمت راست کلیک کنید. از اینجا، از منو Report not spam را انتخاب کنید.
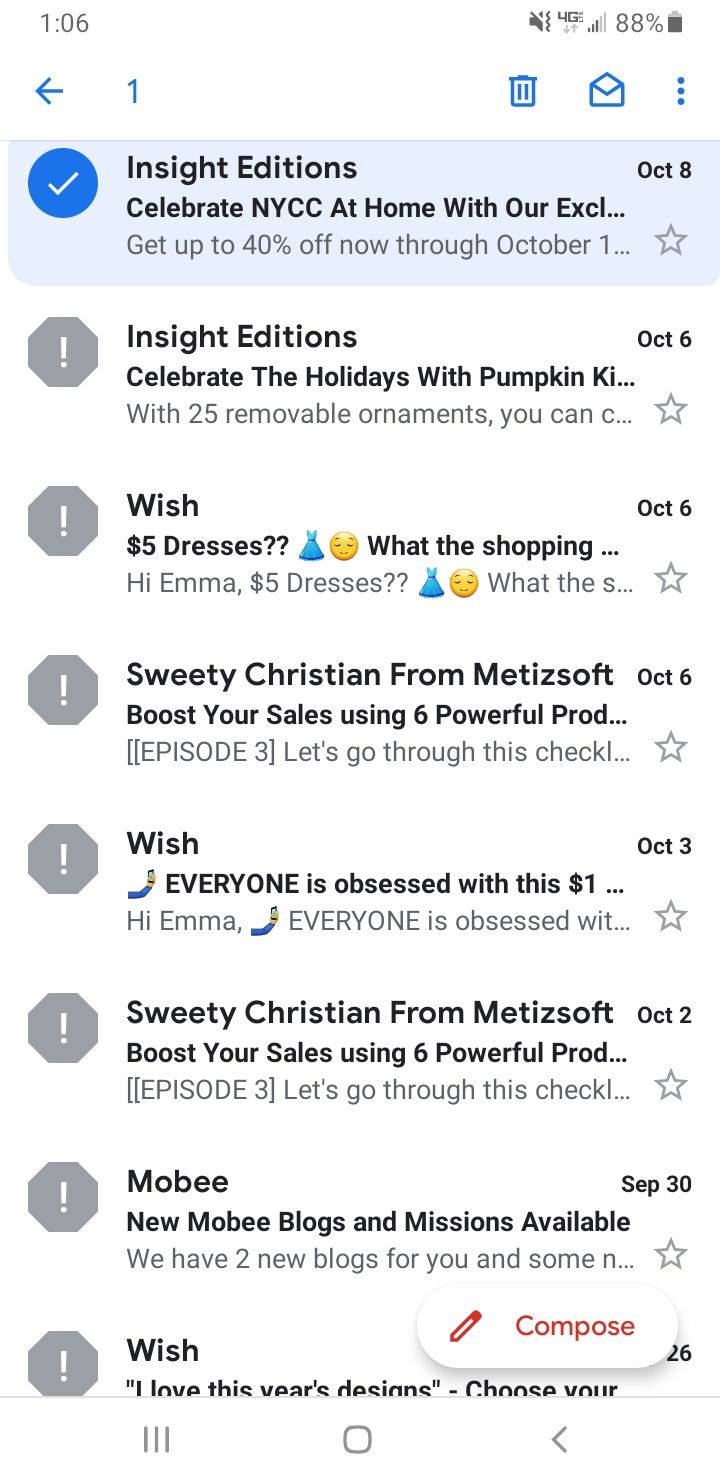
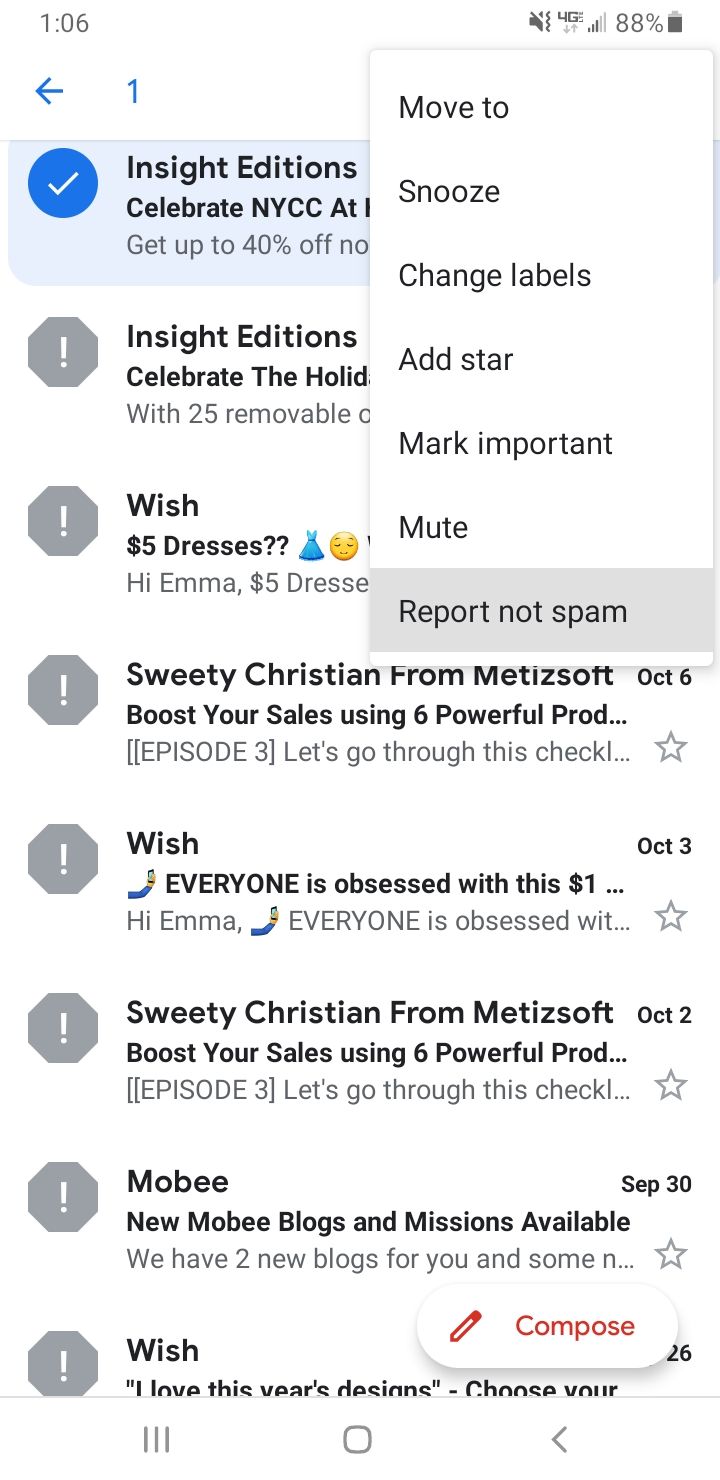
صندوق ورودی تمیزتر، بهره وری بیشتر
هیچ یک از مراحل ذکر شده نیاز به زمان زیادی ندارد. اگر چند ثانیه وقت صرف کنید تا از مشکلات به وجود می آیند، متوجه می شوید که صندوق ورودی شما بی نهایت مرتب تر می شود و بهره وری شما بهبود می یابد.
