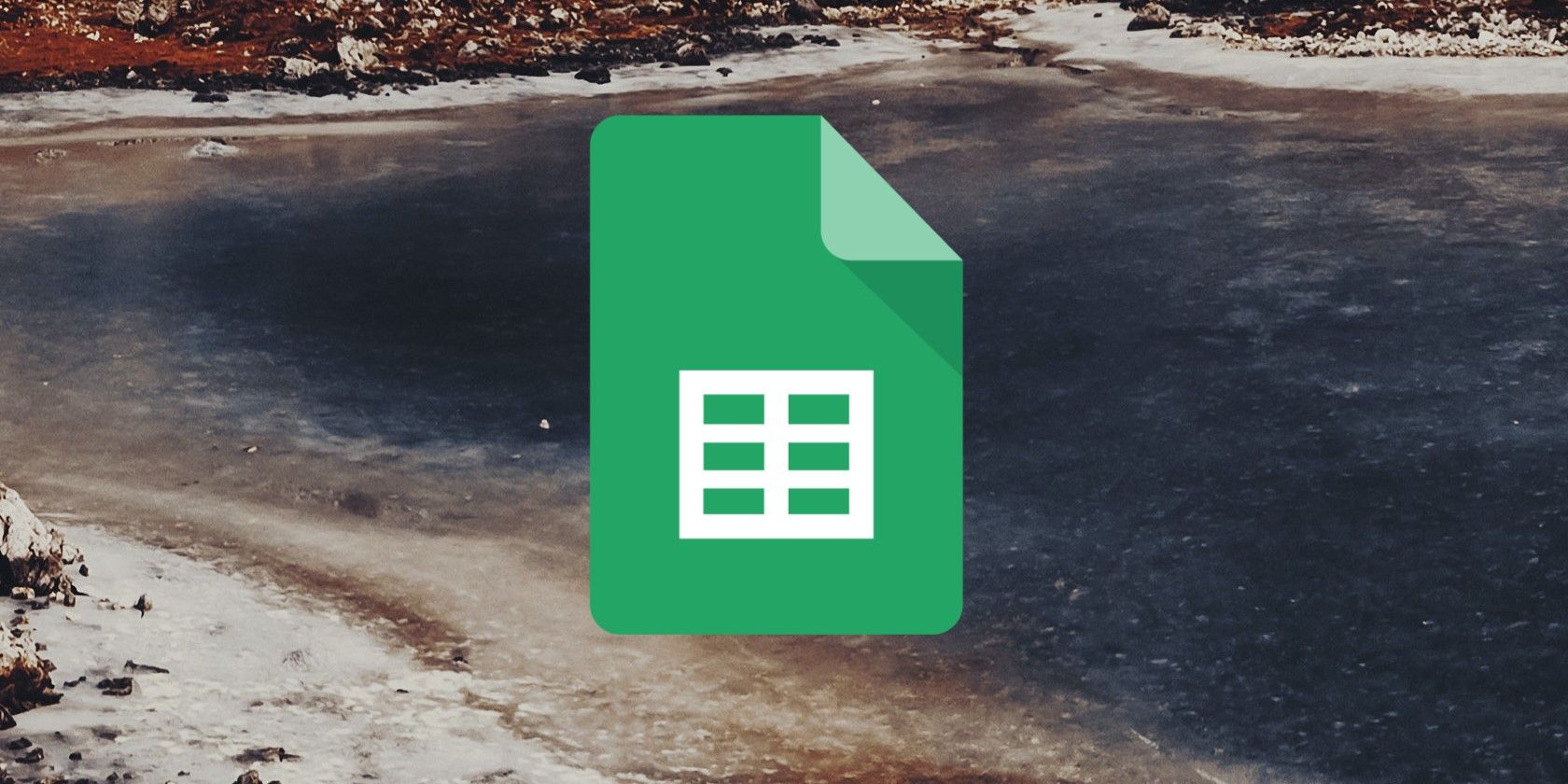آیا می خواهید نسخه قدیمی صفحه گسترده خود را باز و ویرایش کنید؟ Google Sheets یک ویژگی تاریخچه نسخه ارائه می دهد. در اینجا نحوه استفاده از آن آورده شده است.
Google Sheets بسیاری از ویژگیها را ارائه میکند که اکثر ابزارهای صفحهگسترده ممتاز ارائه میکنند، اما به صورت رایگان. یکی از این ویژگی ها امکان مشاهده، ویرایش و حذف تاریخچه نسخه است.
به دلیل سهولت استفاده از Google Sheets، افراد بیشتری نسبت به استفاده از نرم افزارهایی مانند Excel به سمت استفاده از مجموعه برنامه های Office Google حرکت می کنند. اما، گاهی اوقات، ویژگی ها می تواند کمی متفاوت از آنچه کاربران به آن عادت کرده اند باشد. این راهنما تاریخچه نسخه Google Sheets و هر کاری را که میتواند انجام دهد را پوشش میدهد.
چرا از تاریخچه نسخه استفاده کنیم؟
هنگامی که چندین کارمند با یک صفحه گسترده برخورد می کنند، اشتباهاتی به دلیل ارتباط نادرست بین کارمندان وجود دارد. این خطاها می تواند باعث اختلال در صفحات گسترده حساسی شود که حاوی اطلاعات مالی است. وقتی این اتفاق میافتد، داشتن پشتیبانهایی که میتوانید به آنها بازگردید بسیار سودمند است.
ممکن است شما نیز در کار خود اشتباهاتی داشته باشید، اما نتوانید دقیقاً متوجه شوید چه اشتباهی رخ داده است. باز کردن نسخه قبلی یک صفحه گسترده می تواند نجات دهنده مطلق باشد. اگر یک کارآفرین انفرادی با استفاده از Google Sheets هستید، این می تواند بسیار مهم باشد.
سابقه نسخه Google Sheets چیست؟
گوگل قابلیتی را اضافه کرد که تمام تغییرات ایجاد شده در یک سند را ذخیره می کند. حتی تغییری به کوچکی یک کاما نیز ثبت شده است و این ویژگی در اکثر سرویسهای مجموعه برنامههای Google موجود است.
از آنجایی که Google Docs و Google Sheets سرویسهای مبتنی بر ابر هستند، پشتیبانگیریها تقریباً فوراً ایجاد میشوند و میتوان در هر زمان به آنها دسترسی داشت، مشروط بر اینکه به اینترنت متصل باشید.
فقط مالک صفحهگسترده میتواند این تغییرات و افرادی را که مالک به آنها اجازه ویرایش را میدهد، مشاهده کند. افرادی که فقط به صفحهگسترده دسترسی دارند نمیتوانند تاریخچه نسخه را مشاهده کنند یا تغییراتی در آن ایجاد کنند. این عمدتا یک ویژگی حفظ حریم خصوصی است.
ویژگی تاریخچه نسخه در Google Sheets نیاز به ایجاد چندین نسخه از یک صفحه گسترده روی سخت افزار محلی را برطرف می کند. شما می توانید به سادگی به تاریخچه نسخه دسترسی داشته باشید و نسخه خاصی را که به دنبال آن هستید بیابید.
نحوه مشاهده و ویرایش تاریخچه نسخه در Google Sheets
قبل از مشاهده یا ویرایش تاریخچه نسخه، مطمئن شوید که تغییرات کافی برای Google Sheets ایجاد کرده اید تا گزارشی از این تغییرات ایجاد کند. شما نمی توانید تاریخچه نسخه را در یک صفحه گسترده جدید مشاهده کنید. قبل از شروع، صفحه گسترده خود را بارگیری کنید.
در اینجا مراحلی وجود دارد که باید برای بررسی تاریخچه نسخه در Google Sheets دنبال کنید
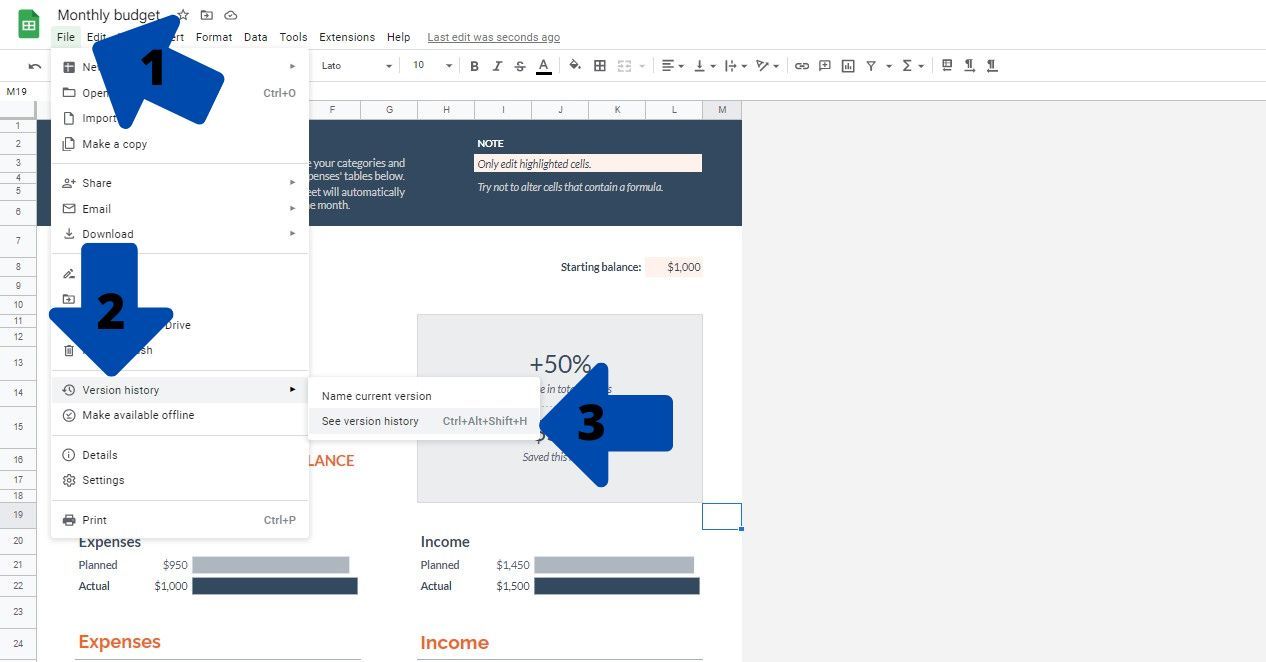
- در نوار منو به File بروید.
- تاریخچه نسخه را انتخاب کنید. با این کار یک منوی فرعی دیگر باز می شود.
- در آنجا روی See version history کلیک کنید. این یک نوار کناری را در سمت راست صفحه نمایش می دهد که فهرستی حاوی تمام نسخه های صفحه گسترده است.
- روی سه نقطه کنار نام نسخه کلیک کنید.
- برای نسخههای قدیمیتر، روی Restore this version کلیک کنید، و Google Sheets صفحه را با نسخه قدیمیتر صفحهگسترده بارگیری مجدد میکند.
در نسخه فعلی صفحهگسترده، میتوانید نام صفحهگسترده را تغییر دهید یا میتوانید از آن کپی کنید. با کلیک بر روی نماد سه نقطه در هر نسخه ای غیر از نسخه فعلی، گزینه ای برای بازیابی آن نیز دریافت خواهید کرد.
نحوه نامگذاری نسخههای مهم Google Sheets
دیدن تاریخها بهعنوان نام فایلها میتواند بسیار آزاردهنده باشد و به سرعت گیجکننده شود، بهویژه اگر روزانه چندین تغییر در برگه انجام شود. به جای تاریخ، اگر بتوانید برگه را بر اساس تغییرات ایجاد شده نام ببرید، بسیار مفیدتر است.
فرض کنید برگه ای وجود دارد که شامل تمام تغییرات و به روزترین نسخه است. بهتر است نام آن را “نهایی” بگذاریم تا “14 ژوئن، 9:38 صبح”، درست است؟
نامگذاری نسخههای صفحهگسترده مهم میتواند بعداً زمانی که باید نسخه خاصی را در میان دریایی از ویرایشها پیدا کنید، برای شما بسیار مفید باشد. در اینجا مراحلی وجود دارد که باید برای نامگذاری نسخه فعلی دنبال کنید:
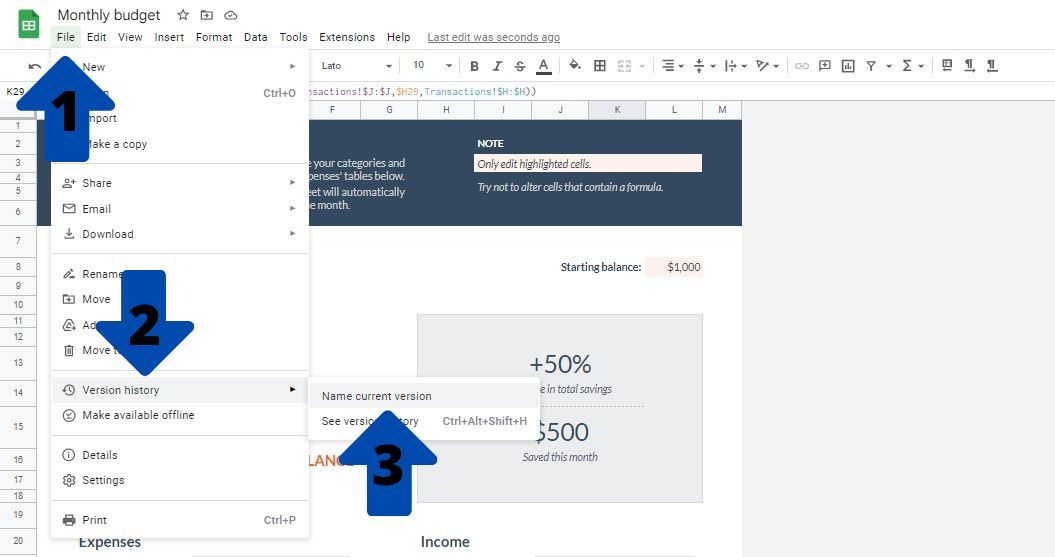
- در نوار بالا روی File کلیک کنید.
- تاریخچه نسخه را انتخاب کنید.
- روی نام نسخه فعلی کلیک کنید.
با این کار یک پنجره جدید در وسط صفحه باز می شود که به شما امکان می دهد یک نام تنظیم کنید. پس از اتمام، بر روی Save کلیک کنید.
اگر می خواهید نام نسخه قدیمی را تغییر دهید، همان مراحل قبلی را دنبال کنید، اما به جای انتخاب نام نسخه فعلی، روی مشاهده تاریخچه نسخه کلیک کنید. این لیستی از تغییرات ایجاد شده در صفحه گسترده را نشان می دهد. در آنجا روی نام نسخه ای که می خواهید تغییر نام دهید کلیک کنید و نام آن را تایپ کنید. برای ذخیره تغییرات پس از اتمام، Enter را فشار دهید.
نحوه حذف تاریخچه نسخه در Google Sheets
در حال حاضر راهی برای حذف یک نسخه خاص در سابقه نسخه Google Sheets وجود ندارد. اما، می توانید با تهیه یک کپی از صفحه گسترده، تازه شروع کنید. با این کار تمام تغییرات در تاریخچه نسخه پاک می شود. فقط آخرین نسخه ذخیره و کپی می شود.
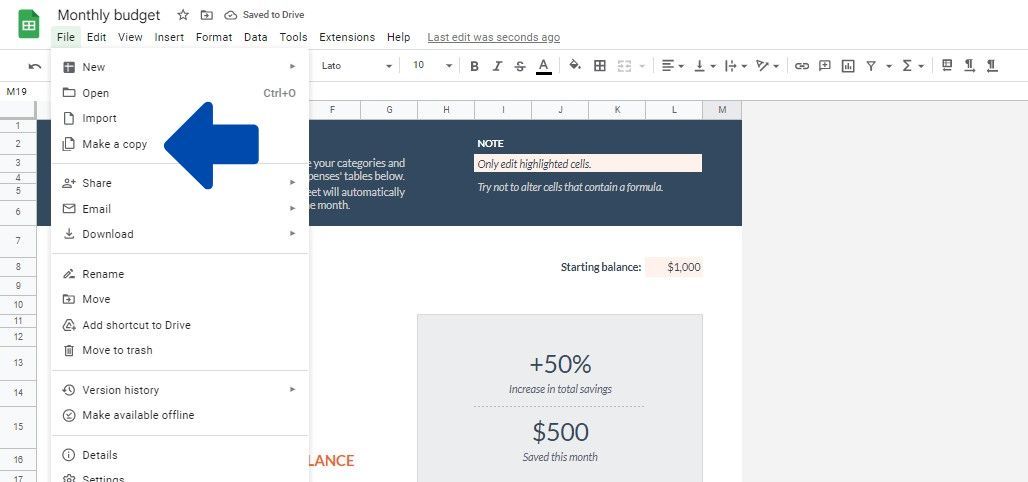
مراحل انجام این کار ساده است، روی File در نوار بالا کلیک کنید. این یک منوی کشویی را نشان می دهد. در اینجا روی Make a copy کلیک کنید.
از شما خواسته می شود که نام صفحه گسترده جدید را وارد کنید. پس از افزودن نام، مکان صفحهگسترده را انتخاب کنید و انتخاب کنید که آیا میخواهید صفحهگسترده با همان افرادی که قبلاً با آنها به اشتراک گذاشته شده به اشتراک گذاشته شود یا خیر. همچنین می توانید انتخاب کنید که آیا می خواهید نظرات کپی شوند. پس از انتخاب گزینه های مورد نظر خود، روی دکمه سبز رنگ کپی کردن کلیک کنید.
چیزهایی که درباره تاریخچه نسخه در Google Sheets باید بدانید
در اینجا چند چیز وجود دارد که باید درباره تاریخچه نسخه در Google Sheets بدانید:
- تاریخچه نسخه می تواند یک مقدار بی نهایت به عقب برگردد. با این حال، Sheets با ادغام نسخههای قدیمیتر، فضای Google Drive را بهینه میکند. همچنین اگر فضای ذخیره سازی تقریباً پر باشد، ممکن است برخی از تغییرات قبلی را حذف کند.
- اگر نمیتوانید تاریخچه نسخه را ببینید، احتمالاً به این دلیل است که مجوز لازم را ندارید یا حتی کاملاً قفل شدهاید. باید از مالک صفحهگسترده بخواهید اجازه شما را به «میتواند ویرایش کند» به جای «قابل مشاهده» تغییر دهد.
- شخصی که فایل را در حساب خود دارد می تواند به تاریخچه نسخه دسترسی داشته باشد. اگر از ویژگیهای اشتراکگذاری در کاربرگنگار Google استفاده میکنید، تنها افرادی که میتوانند سابقه نسخه را ببینند، افرادی هستند که دارای امتیازات مالک یا ویرایشگر هستند.
تسلط بر Google Sheets
مشاهده و ویرایش تاریخچه نسخه تنها بخش کوچکی از محیط مشترک در Google Sheets است. اکنون که به آن مسلط شدید، باید به یادگیری ادامه دهید که تیم شما با تمام ظرفیت در این برنامه قدرتمند مبتنی بر وب کار کند.