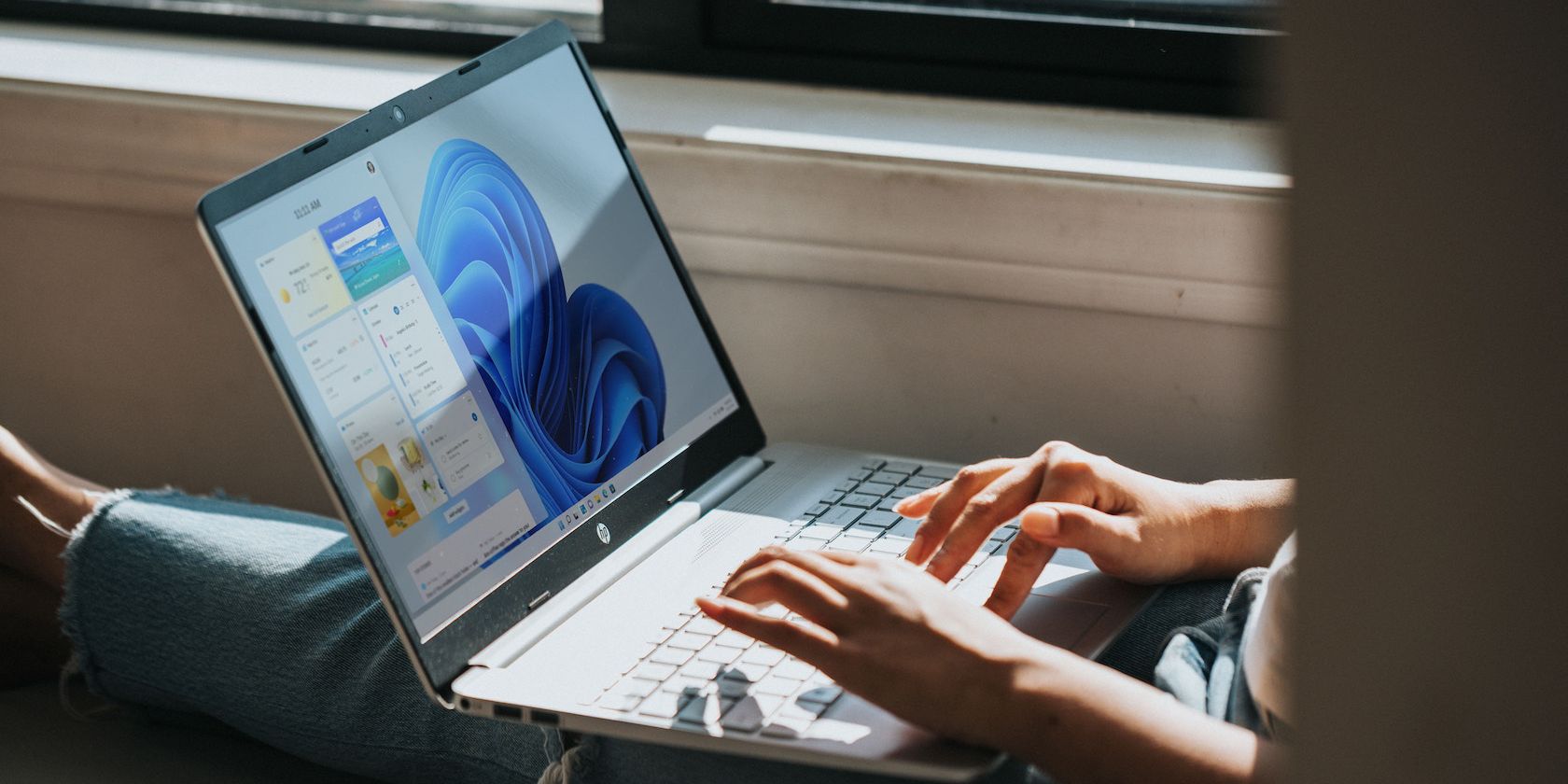به یک فایل دسته ای مشکوک هستید؟ قبل از اجرای آن در ویندوز 11 محتویات آن را بررسی کنید.
اجرای دستورات در Command Prompt یا PowerShell در ویندوز رایج است. اما گاهی اوقات لازم است یک سری دستورات را به طور همزمان اجرا کنید. استفاده از یک فایل دسته ای به جای تایپ تمام دستورات و اجرای تک تک آنها انتخاب معقولی در چنین مواردی است. ممکن است فایل های دسته ای را برای رفع مشکل در ویندوز دانلود کرده باشید.
اما چگونه بفهمیم که فایل دستهای واقعاً حاوی چه چیزی است؟ اجرای یک فایل دسته ای بدون بررسی محتویات آن یک رویکرد ناامن است. در اینجا نحوه پیش نمایش محتویات فایل دسته ای قبل از اجرای آن بر روی سیستم شما آمده است.
فایل دسته ای (.Bat) چیست؟
Batch File یک فایل اسکریپت است که حاوی یک سری دستورات است که باید به صورت خطی اجرا شوند. هنگامی که فایل دسته ای را اجرا می کنید، به طور خودکار دستورات را اجرا می کند و این کار را تا زمانی که به انتهای فایل برسد ادامه می دهد. پس از آن، ممکن است پنجره های Command Prompt یا PowerShell را ببندد و حتی یک برنامه را ببندد یا سیستم شما را مجددا راه اندازی کند تا تغییرات اعمال شود.
اما اجرای کورکورانه یک فایل دستهای میتواند مخاطرهآمیز باشد – بهویژه اگر به سرپرست شما امتیاز اجرای آن را داشته باشد. بنابراین، باید محتویات آن را بررسی کنید و آن را با منبع مقایسه کنید، یا جستجو کنید که دستورات چه تغییری در سیستم شما ایجاد می کنند.
اکنون که می دانید فایل دسته ای چیست، می توانید از یکی از روش های زیر برای پیش نمایش محتویات آن استفاده کنید.
1. استفاده از پیش نمایش فایل اکسپلورر
Windows File Explorer برای مدت طولانی دارای گزینه پیش نمایش است. با بهروزرسانیهای جدیدتر، اکنون میتوانید فایلها را با استفاده از صفحه پیشنمایش پیشنمایش کنید. از متن، تصویر، PDF و چند فرمت فایل دیگر پشتیبانی می کند. مراحل زیر را برای پیش نمایش یک فایل دسته ای در File Explorer تکرار کنید:
- Win + E را فشار دهید تا File Explorer باز شود.
- به محل پوشه ای که فایل دسته ای موجود است بروید.
- به نوار منوی بالای فایل اکسپلورر بروید و روی گزینه View کلیک کنید. سپس روی گزینه Show کلیک کنید و از منوی زمینه گزینه Preview را انتخاب کنید.
- یک صفحه پیش نمایش در سمت راست پنجره File Explorer ظاهر می شود. می توانید با کشیدن آن به هر طرف اندازه آن را تغییر دهید.
- فایل دسته ای را در پنجره File Explorer پیدا کنید و روی آن کلیک کنید تا انتخاب شود. به طور خودکار بارگیری می شود و در قسمت Preview ظاهر می شود.
- شما نمی توانید هیچ تغییری در فایل ایجاد کنید، اما می توانید متن را کپی کرده و آن را در یک ویرایشگر متن از صفحه پیش نمایش قرار دهید.
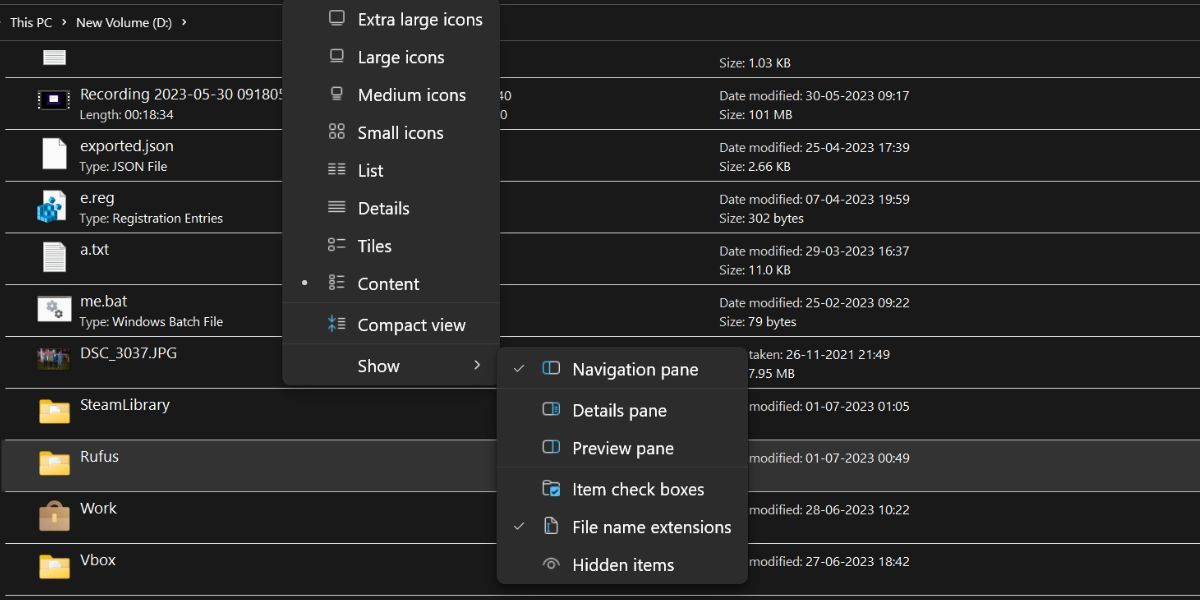

2. استفاده از Notepad ویندوز
Notepad ویندوز به همراه سیستم عامل ویندوز از قبل بسته بندی شده است، بنابراین نیازی به نصب آن ندارید. پس از به روز رسانی های اخیر، Notepad از برگه ها پشتیبانی می کند و می تواند چندین فایل متنی را در یک پنجره باز کند. برای پیش نمایش یک فایل دسته ای در Notepad مراحل زیر را تکرار کنید:
- Win + R را فشار دهید تا کادر محاوره ای Run اجرا شود. Notepad را در کادر متنی تایپ کنید و کلید Enter را فشار دهید تا برنامه روی سیستم شما اجرا شود.
- به منوی بالا رفته و روی گزینه File > Open کلیک کنید. همچنین، میتوانید Ctrl + O را فشار دهید تا پنجره Open در Notepad باز شود.
- کامپیوتر را مرور کنید و به محل پوشه ای که حاوی فایل دسته ای است بروید. به طور پیش فرض، Notepad از فایل های دسته ای اجتناب می کند. روی لیست کشویی File type کلیک کنید و All files (*.*) را انتخاب کنید.
- اکنون، فایل دسته ای قابل مشاهده خواهد بود. روی آن کلیک کنید تا انتخاب شود و سپس بر روی دکمه Open کلیک کنید.
- Notepad فایل را نمایش می دهد. می توانید تغییراتی در فایل دسته ای در Notepad ایجاد کنید.
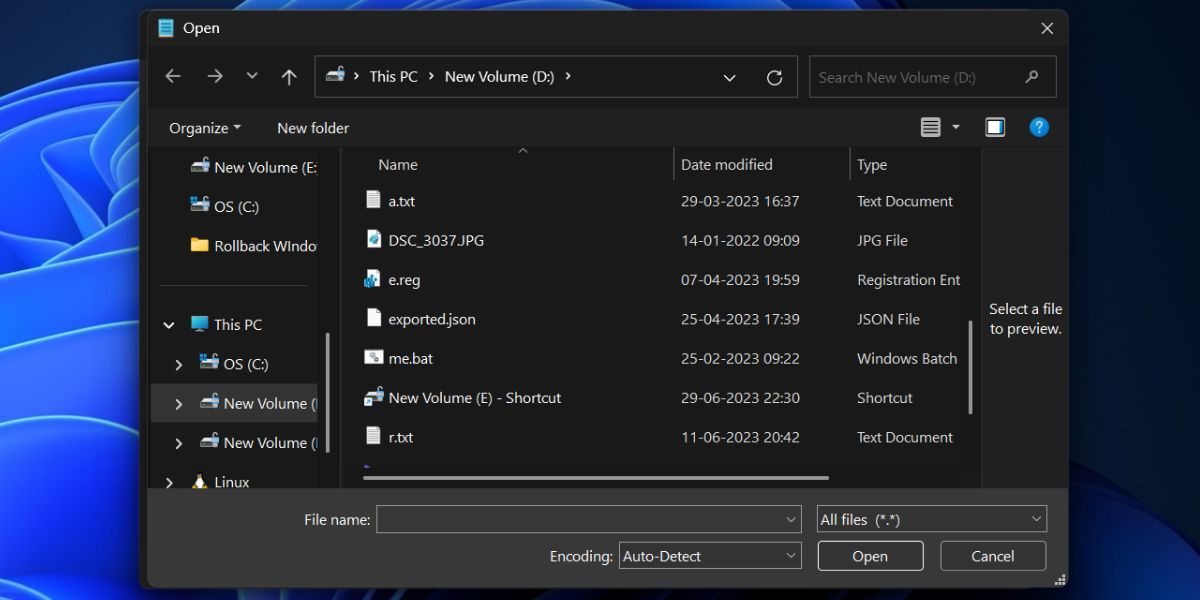
3. استفاده از Command Prompt
Command Prompt می تواند دستورات را اجرا کند و همچنین محتویات یک فایل را مشاهده و تغییر دهد. شما می توانید پیش نمایش هر فایل متنی را بدون باز کردن فایل دسته ای در برنامه دیگری مشاهده کنید. علاوه بر این، می توانید برای این کار از بیشتر استفاده کنید و دستورات را در Command Prompt تایپ کنید. مراحل زیر را دوباره دنبال کنید:
- Win + E را فشار دهید تا File Explorer باز شود. به دایرکتوری که فایل دسته ای در آن موجود است مراجعه کرده و روی آن کلیک راست کنید. در منوی زمینه گزینه Copy as path را انتخاب کنید.
- Command Prompt را با حقوق مدیر باز کنید.
- اکنون باید از دستور more در مسیر فایل استفاده کنید. در مورد ما، دستور به این شکل است: بیشتر “D:\me.bat”
- وصله فایل را با مسیر واقعی فایل دسته ای خود جایگزین کنید و کلید Enter را فشار دهید تا دستور اجرا شود.
- محتویات فایل دسته ای را در پنجره Command Prompt خواهید دید.
- به طور مشابه، می توانید از دستور type برای رسیدن به نتیجه مشابه استفاده کنید. دستور برای آن این است: تایپ کنید “D:\me.bat”
- پنجره Command Prompt را ببندید.
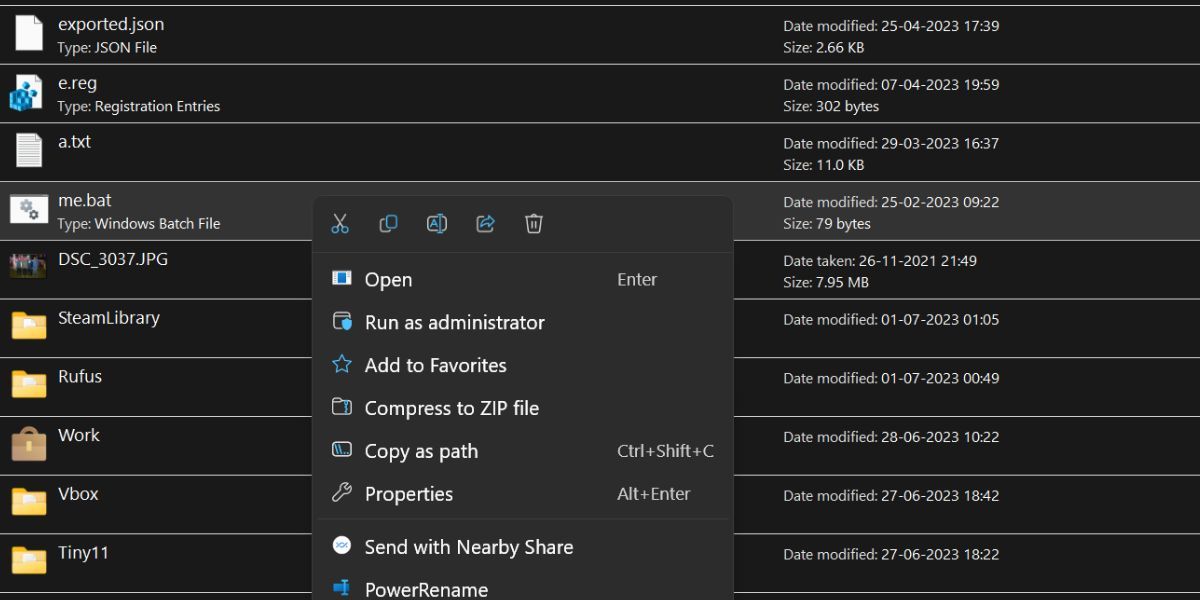
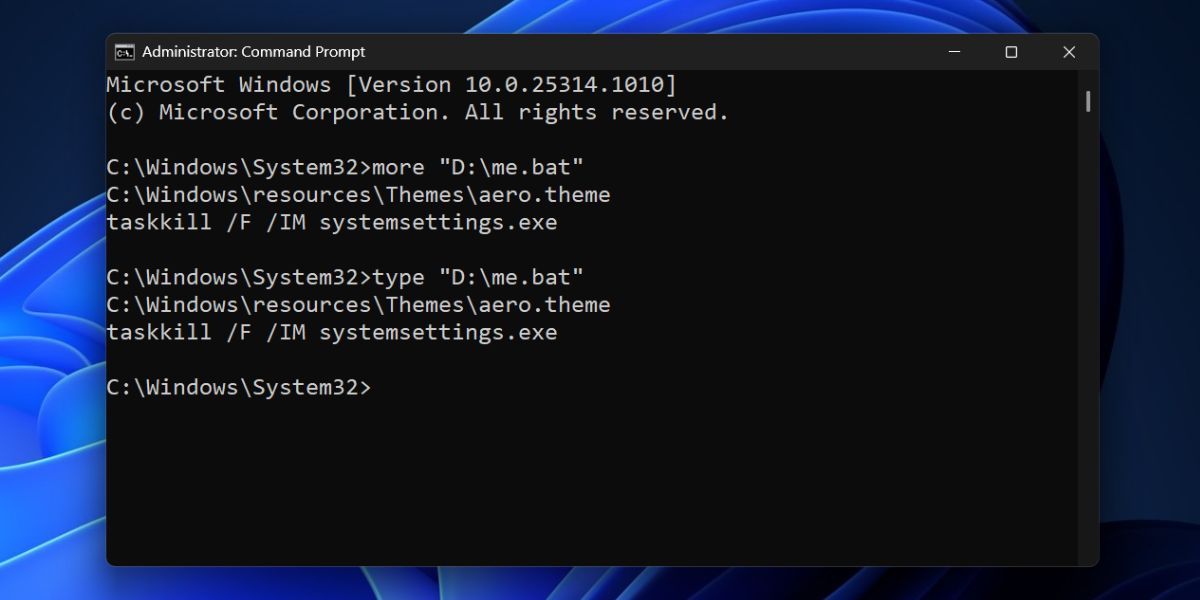
4. استفاده از PowerShell
اگر می خواهید فایل دسته ای را در PowerShell باز کنید، می توانید از cmdlet get-content برای پیش نمایش آن استفاده کنید. دستورات ذکر شده در روش های قبلی با PowerShell نیز کار خواهند کرد. در اینجا نحوه انجام آن آمده است:
- با رفتن به محل فایل و فشار دادن کلیدهای Ctrl + Shift + C به طور همزمان، مسیر فایل دسته ای را کپی کنید.
- Win + R را فشار دهید تا کادر محاوره ای Run باز شود. PowerShell را تایپ کرده و کلید Enter را فشار دهید.
- نحو برای cmdlet get-content این است: get-content “مسیر فایل”. مسیر فایل واقعی فایل دسته ای را تایپ کنید و کلید Enter را فشار دهید تا دستور اجرا شود. در مورد ما، دستور این است: get-content “D:\me.bat”
- PowerShell تمام متن های داخل فایل دسته ای را نمایش می دهد.

5. استفاده از ویژگی PowerToys Peek
PowerToys اخیراً یک ویژگی پیشنمایش رجیستری را برای باز کردن و تغییر فایلهای reg معرفی کرده است. در حال حاضر، همچنین شامل یک ویژگی “Peek” است که می تواند محتویات فرمت های مختلف فایل (تصویر، متن، ویدئو) و موارد دیگر را پیش نمایش کند. مطمئن شوید که PowerToys را با استفاده از فروشگاه مایکروسافت به آخرین نسخه به روز کنید یا آخرین نسخه را از GitHub دانلود کنید. پس از آن مراحل زیر را تکرار کنید:
- PowerToys را روی سیستم خود باز کنید. به منوی سمت چپ رفته و روی گزینه Peek کلیک کنید.
- روی ضامن کنار گزینه Enable Peek کلیک کنید.
- سپس بر روی آیکون ویرایش در کنار نماد میانبر فعال سازی کلیک کنید.
- یک ترکیب کلید میانبر سفارشی را نقشه برداری کنید. ما از Ctrl + Shift + Space استفاده کردیم، اما میتوانید از هر ترکیب دو یا سه کلید دیگری استفاده کنید. بر روی دکمه ذخیره کلیک کنید.
- پنجره PowerToys را به حداقل برسانید.
- Win + E را فشار دهید تا File Explorer باز شود. به محل فایل بروید و روی فایل دسته ای کلیک کنید تا آن را انتخاب کنید. کلید میانبر را برای فعال کردن ویژگی Peek فشار دهید.
- فایل دسته ای در داخل پنجره Peek باز می شود. شما می توانید متن را کپی کنید اما نمی توانید اندازه فونت را تنظیم کنید.


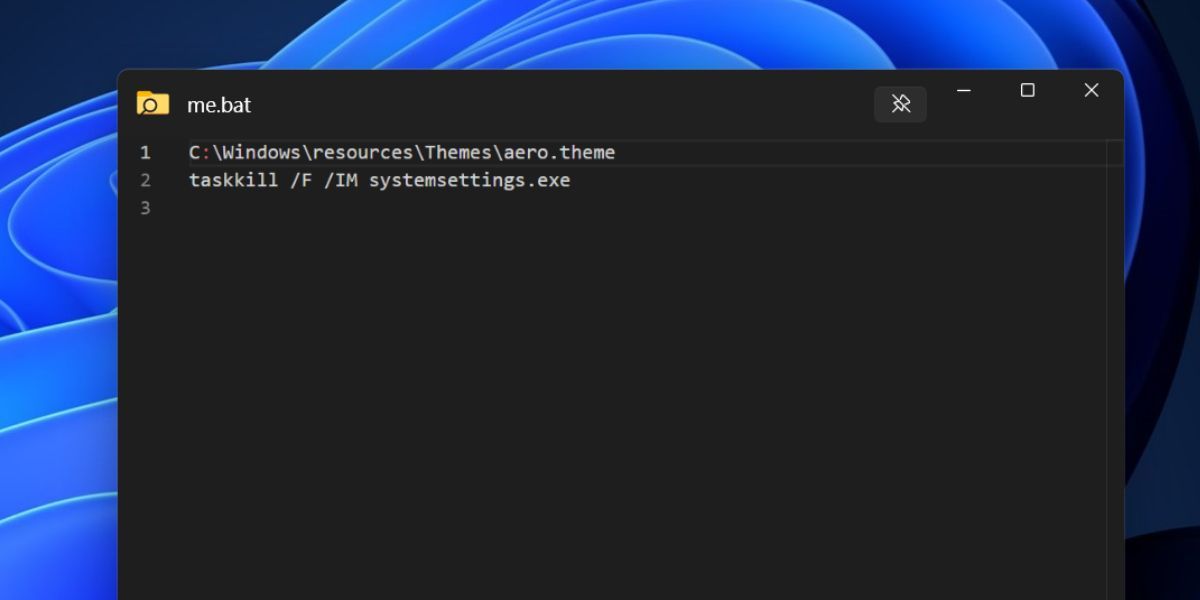
6. استفاده از کروم یا هر مرورگر دیگری
هر کاربر بیش از یک مرورگر وب روی رایانه شخصی ویندوزی خود نصب کرده است و کروم مطمئناً در لیست است. می توانید پیش نمایش PDF و فایل های متنی را در Chrome یا هر مرورگر دیگری مشاهده کنید. مراحل زیر را تکرار کنید:
- مسیر فایل فایل دسته ای را کپی کنید.
- Win + R را فشار دهید تا کادر محاوره ای Run باز شود. chrome را تایپ کرده و Enter را فشار دهید.
- Ctrl + T را فشار دهید تا یک تب جدید باز شود. مسیر فایل را چسبانده و نماد دو نقل قول (“) را از آن حذف کنید.
- کلید Enter را فشار دهید تا فایل باز شود.
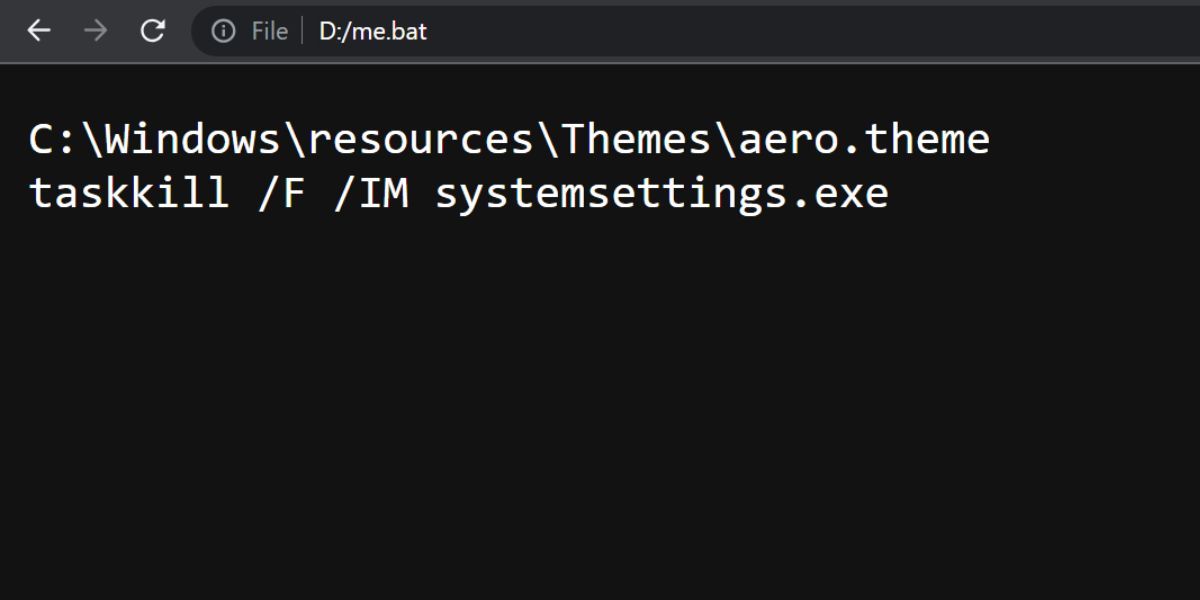
یک فایل دسته ای را قبل از اجرا بررسی کنید
پیش نمایش فایل های دسته ای باید یک عادت برای محافظت از رایانه شخصی ویندوز شما باشد. برای بررسی محتویات فایل دسته ای می توانید از صفحه پیش نمایش یا Notepad استفاده کنید. اگر از PowerToys در ویندوز استفاده می کنید، می توانید از ویژگی Peek استفاده کنید. در نهایت، حتی یک مرورگر وب می تواند به شما کمک کند تا یک فایل دسته ای را بررسی کنید.