هنگام استفاده از Chrome به دنبال نرخ فریم خود هستید؟ مرورگر با ابزار مفیدی ارائه می شود که آنچه را که می خواهید بدانید را نشان می دهد. در اینجا نحوه استفاده از آن آورده شده است.
آیا در حال انجام یک بازی وب، تماشای ویدیو، یا آزمایش یک وب سایت در Google Chrome هستید، آیا در مورد نرخ فریم کنجکاو هستید؟ پیدا کردن نرخ فریم شما میتواند به شما کمک کند تا بدانید دستگاه شما چقدر کارها را به خوبی انجام میدهد.
و دانستن میزان کارآمدی دستگاه شما به شما امکان می دهد تنظیمات خود را تنظیم کنید. خوشبختانه، می توانید به سرعت نرخ فریم خود را بررسی و نظارت کنید تا تجربه مرور خود را بهینه کنید.
چرا نرخ فریم شما مهم است؟
نرخ فریم شما با نرخ تازه سازی شما متفاوت است. اولی سرعت ظاهر شدن تصاویر (قاب ها) روی صفحه را اندازه گیری می کند. در حالی که دومی تعداد دفعات به روز رسانی تصاویر نمایش داده شده توسط صفحه را محاسبه می کند.
نرخ فریم بالاتر به این معنی است که دستگاه شما می تواند گرافیک و انیمیشن را به آرامی مدیریت کند و آنها را سریع و موثر پردازش کند. همچنین می تواند به انرژی و عمر باتری دستگاه شما کمک کند. در کروم، یک روش آسان وجود دارد که می توانید از آن برای بررسی نرخ فریم خود استفاده کنید.
چگونه نرخ فریم خود را با ابزارهای توسعه دهنده کروم مشاهده کنید
Google Chrome ابزاری به نام FPS (Frames Per Second) Meter دارد که به کاربران اجازه می دهد نرخ فریم یک وب سایت را برای بهینه سازی سرعت و روان بودن مشاهده کنند.
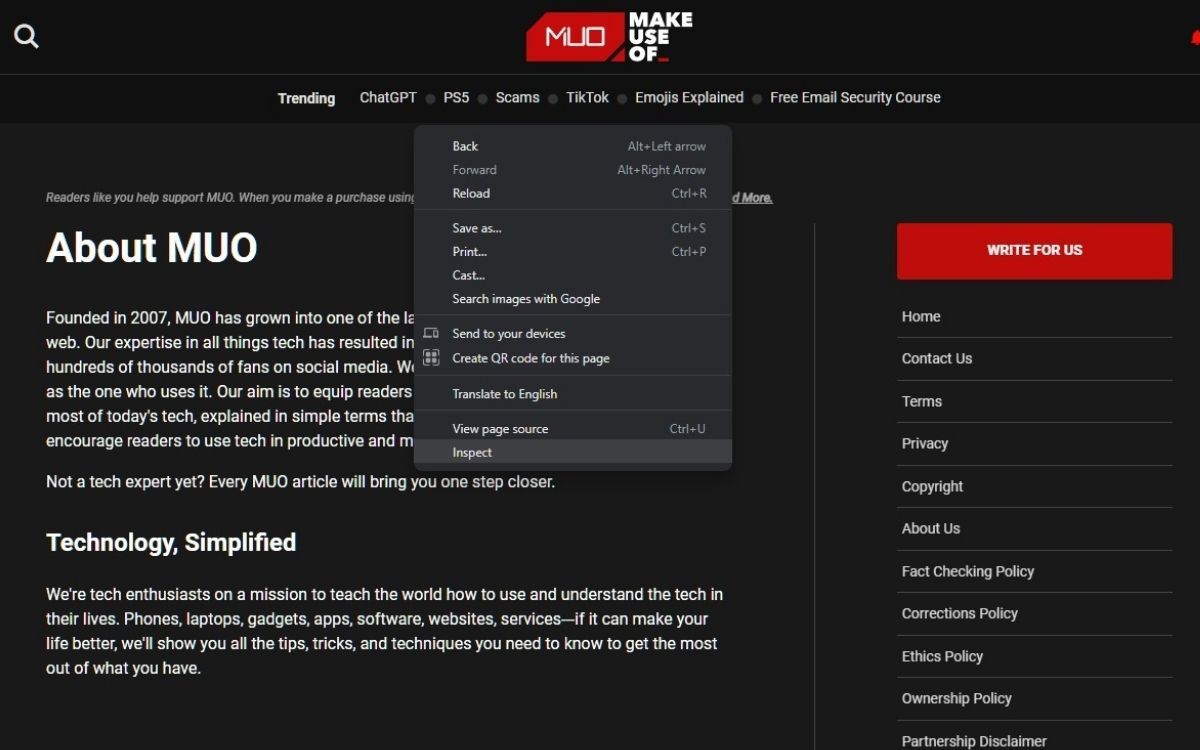
Google Chrome را باز کنید و هر وب سایتی را که می خواهید صفحه نمایش FPS را ببینید وارد کنید. در هر نقطه از صفحه کلیک راست کرده و از منوی زمینه بر روی Inspect کلیک کنید یا از دستور Ctrl + Shift + C برای دسترسی سریع استفاده کنید.
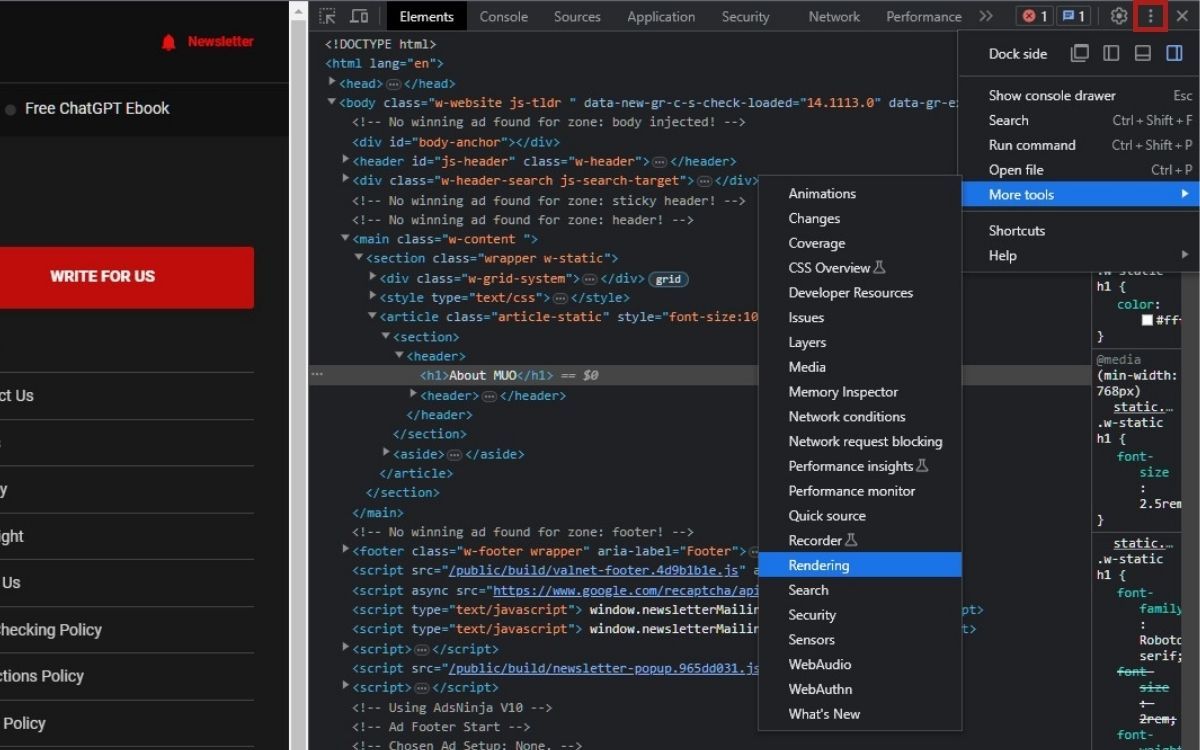
هنگامی که در Developer Tools هستید، روی منوی Ellipsis (سه نقطه عمودی) در سمت راست بالا کلیک کنید، نشانگر خود را روی More Tools نگه دارید، سپس از منوی زیرزمینی بر روی Rendering کلیک کنید. بخش جدیدی در پایین ظاهر می شود.
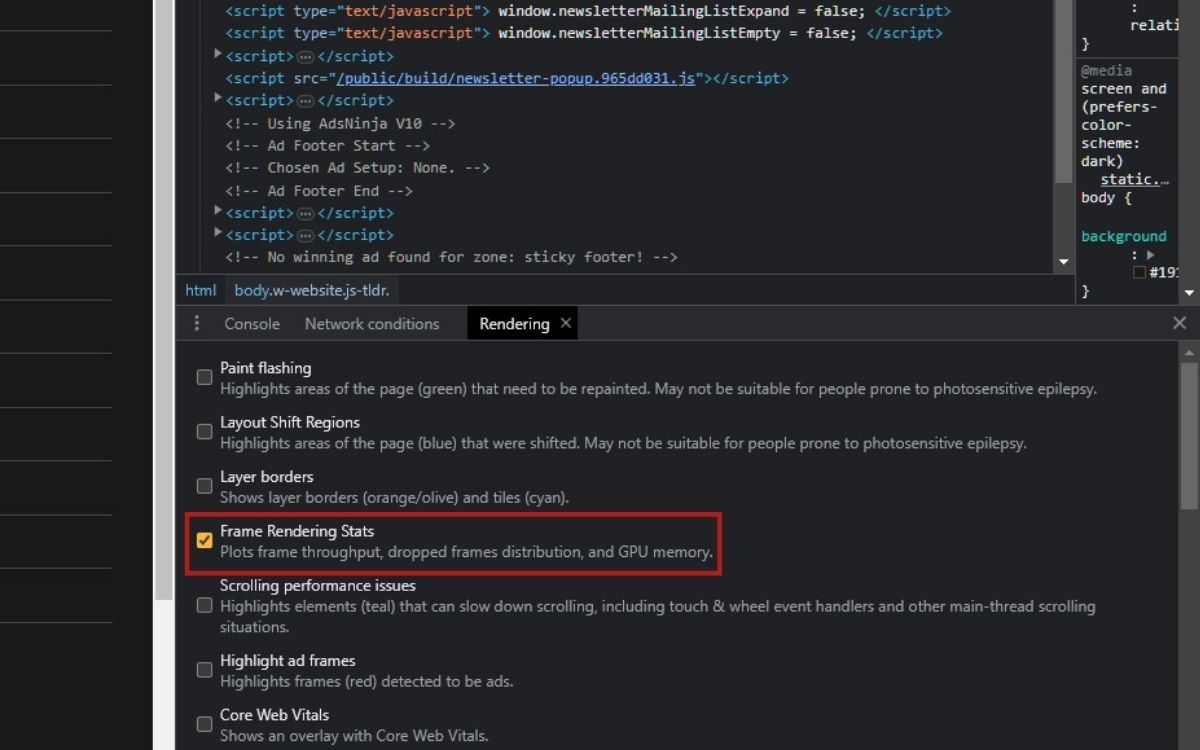
در Rendering، به پایین اسکرول کنید تا Frame Rendering Stats را بیابید و روی چک باکس کلیک کنید. کادر FPS Meter اکنون فریم ها را به صورت بلادرنگ در سمت چپ بالای برگه مرورگر شما نمایش می دهد. همچنین شطرنجی و حافظه GPU (واحد پردازش گرافیکی) قابل مشاهده است.
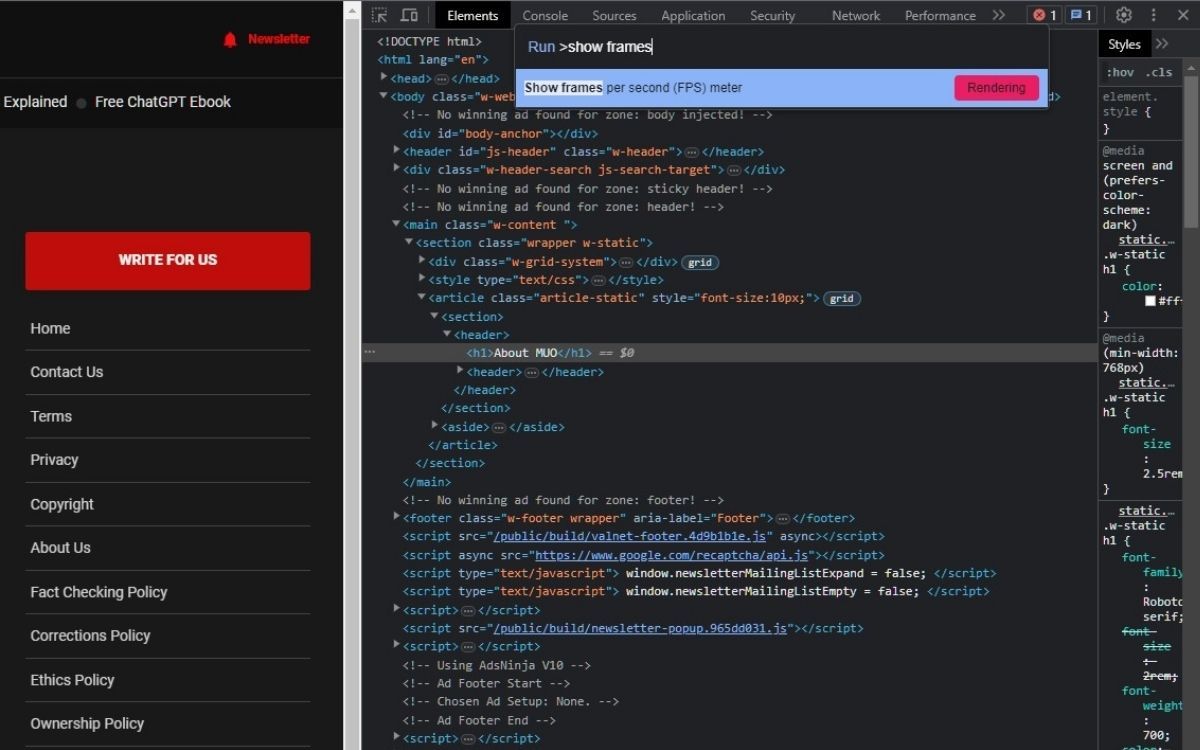
همچنین، از دستور Ctrl + Shift + P برای باز کردن نوار جستجو استفاده کنید، نمایش فریمها را تایپ کنید و روی نمایش فریمها در ثانیه (FPS) متر کلیک کنید.
میتوانید از دستور Ctrl + Shift + P برای مخفی کردن FPS متر با تایپ hide frames در نوار جستجو و کلیک کردن بر روی hide frames per second (FPS) متر استفاده کنید. اگرچه، با بستن ابزارهای توسعه دهنده، FPS متر ناپدید می شود.
نرخ فریم خود را با کروم کنترل کنید
ابزارهای برنامهنویس Google Chrome نظارت مؤثر بر نرخ فریم و انجام تنظیمات، مانند بستن برنامههای غیرضروری برای حفظ انرژی و مصرف باتری را ساده میکنند.
علاوه بر بررسی نرخ فریم، میتوانید از ابزار توسعهدهنده Google Chrome برای عملکردهای دیگر از جمله گرفتن اسکرین شات نیز استفاده کنید.
