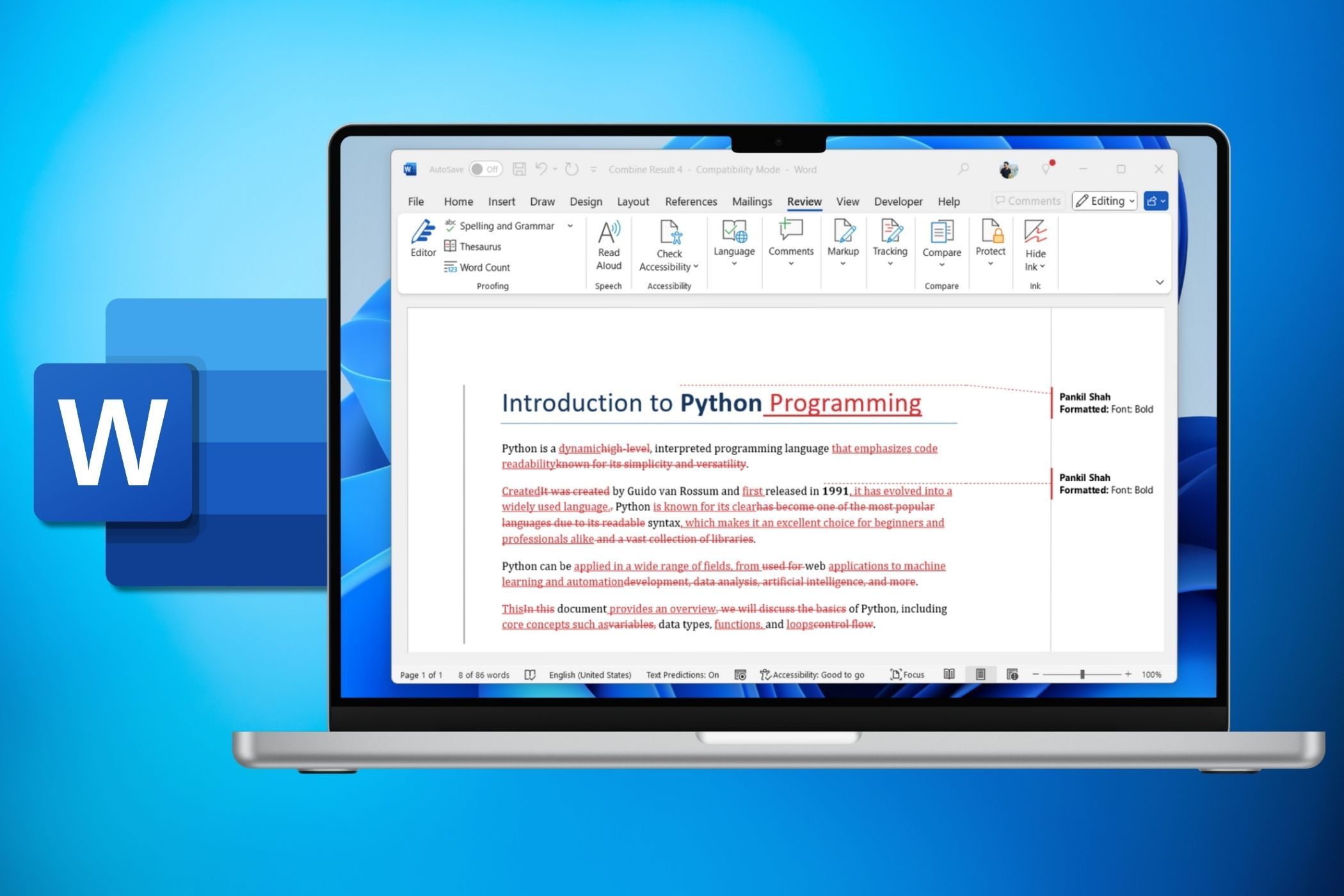پیمایش به جلو و عقب بین دو اسناد کلمه ای کابوس است. با این حال ، شما لازم نیست که از هر صفحه با دردسر بیاورید تا تفاوت ها را مشاهده کنید. Microsoft Word راهی آسان تر برای شناسایی همه تفاوت های بین دو سند ارائه می دهد.
پیوندهای سریع
- مقایسه اسناد کلمه با استفاده از ویژگی بررسی
- ادغام تغییرات در هنگام مقایسه سند
- مقایسه اسناد کلمه با استفاده از نمای جانبی
پیمایش به جلو و عقب بین دو اسناد کلمه ای کابوس است. با این حال ، شما لازم نیست که از هر صفحه با دردسر بیاورید تا تفاوت ها را مشاهده کنید. Microsoft Word راهی آسان تر برای شناسایی همه تفاوت های بین دو سند ارائه می دهد.
مقایسه اسناد کلمه با استفاده از ویژگی بررسی
ویژگی مقایسه Microsoft Word می تواند به طور خودکار تمام تفاوت های دو سند را برجسته کند. در اینجا نحوه استفاده مؤثر از آن آورده شده است.
- یک سند Word جدید را باز کنید و به برگه بررسی بروید.
- بر روی مقایسه کلیک کنید و سپس مقایسه مجدد از گزینه های کشویی را انتخاب کنید.
- اسنادی را که می خواهید در سند اصلی و زمینه های تجدید نظر شده با آنها مقایسه کنید ، انتخاب کنید.
- به صورت اختیاری ، می توانید بر روی دکمه بیشتر کلیک کنید تا آنچه را که می خواهید در اسناد مقایسه کنید ، تغییر دهید.
- برای شروع مقایسه ، OK را کلیک کنید.
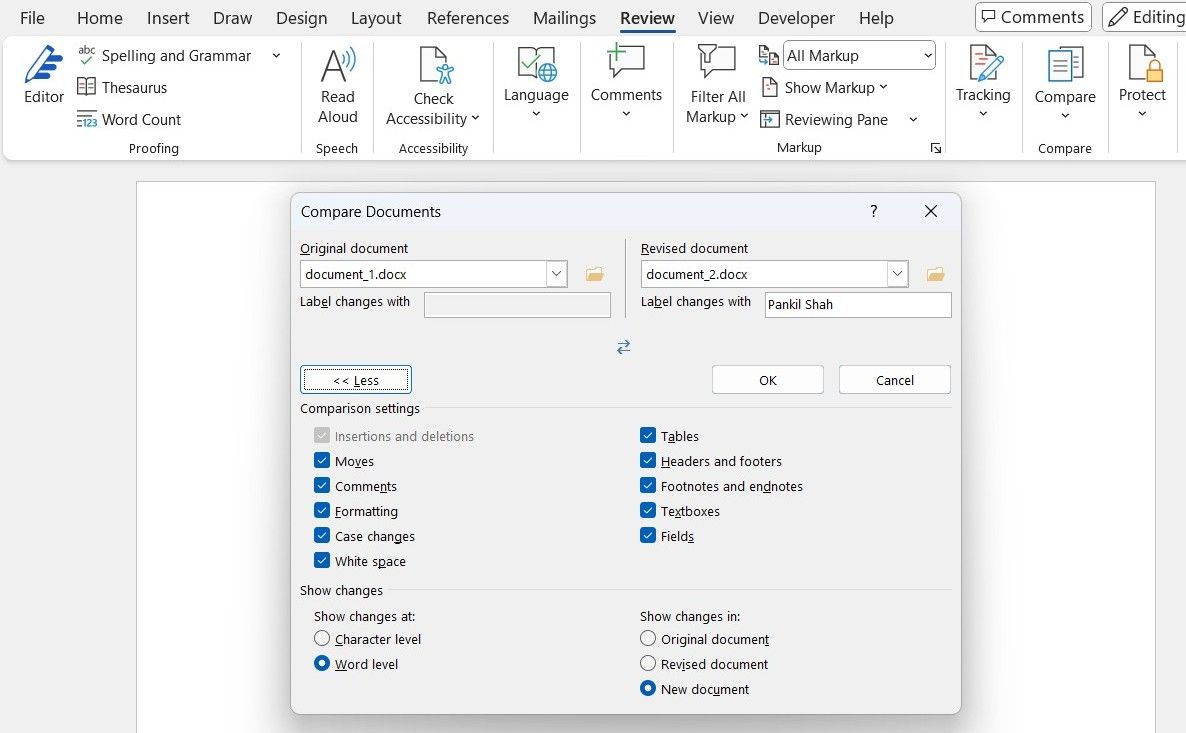
پس از اتمام مراحل فوق ، Word نمای سه صفحه ای را نمایش می دهد ، در حالی که صفحه مرکزی سند ترکیبی را نشان می دهد. در این نمای اصلی مقایسه ، تمام تغییرات برجسته می شود. متن درج شده به رنگ قرمز مورد تأکید قرار می گیرد ، در حالی که متن حذف شده با یک ضربه محکم مشخص می شود.
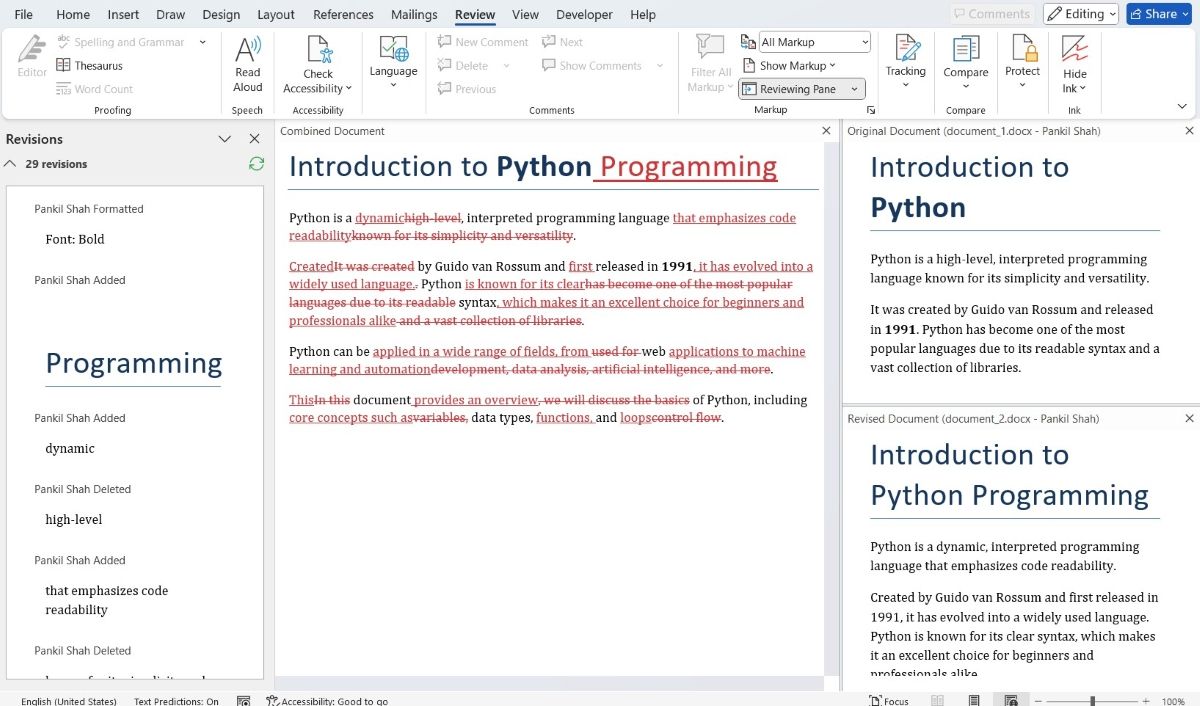
در صفحه سمت راست ، اسناد اصلی و اصلاح شده را برای مرجع خود مشاهده خواهید کرد. صفحه سمت چپ خلاصه ای از کلیه تغییرات ایجاد شده در سند مقایسه شده ، مانند متن درج شده یا حذف شده را نشان می دهد. هر تغییر به ترتیب ذکر شده است ، و می توانید بر روی هرگونه تغییر کلیک کنید تا مستقیماً به آن بخش بروید تا بررسی کنید.
همچنین می توانید صفحات چپ و راست را برای نمای متمرکز تر ببندید. هنگامی که تغییرات را مرور کردید ، می توانید به File> Save As برای ذخیره سند مقایسه برای استفاده در آینده بروید.
ادغام تغییرات در هنگام مقایسه سند
هنگام مقایسه دو اسناد کلمه ای ، ممکن است بخواهید تغییرات را از یک سند به دیگری ادغام کنید تا یک نسخه تمیز و یکپارچه ایجاد کنید. خوشبختانه ، Microsoft Word این روند را به نسیم تبدیل می کند.
پس از مشاهده نمای مقایسه ، روی دکمه ردیابی روی روبان کلیک کنید ، سپس پذیرش را انتخاب کنید. شما می توانید همه تغییرات را انتخاب کنید تا به طور خودکار همه نسخه های موجود در سند را ادغام کنید ، یا اگر می خواهید قبل از ادغام ، هر تغییر را به صورت دستی بررسی کنید ، پذیرش کنید و به سمت بعدی بروید.
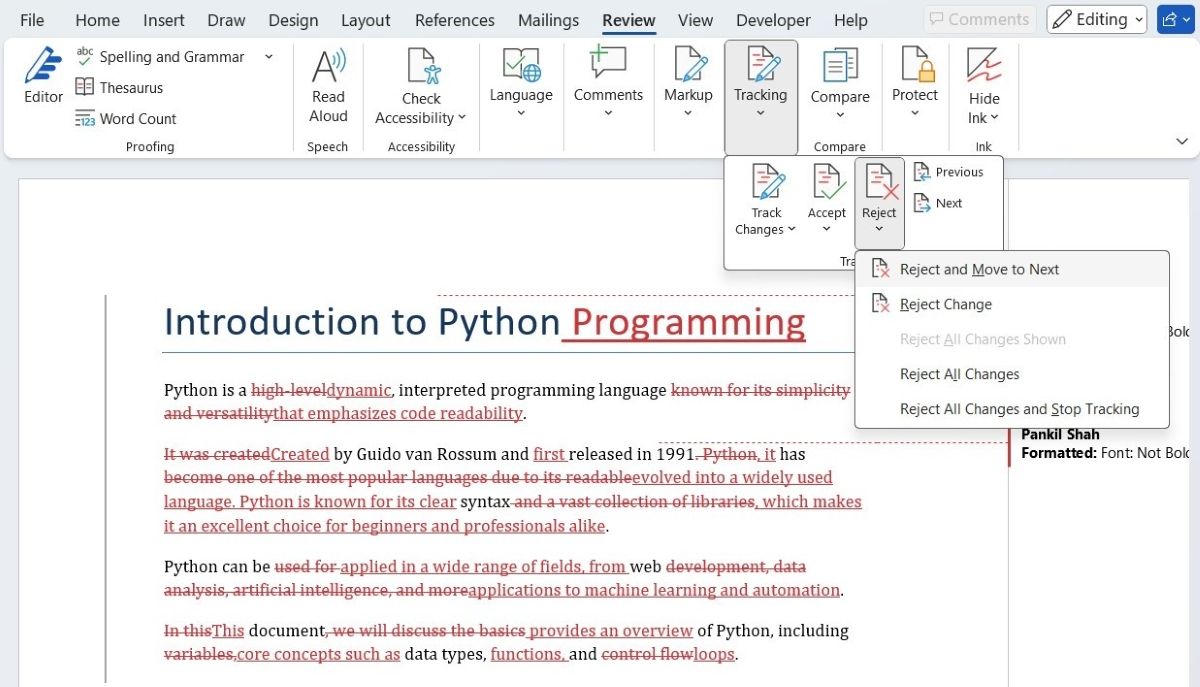
به همین ترتیب ، گزینه رد به شما امکان می دهد هرگونه تغییر ناخواسته را دور بریزید. همانطور که این کار را انجام می دهید ، Word به طور خودکار سند را بر اساس گزینه های شما تنظیم می کند ، یا با درج درج یا حذف حذف.
پس از بررسی همه تغییرات ، سند باید نسخه ادغام شده را منعکس کند. این محتوای اصلی را با اصلاحات لازم ترکیب می کند.
Word همچنین به شما امکان می دهد اسناد را مستقیماً ترکیب کنید. به سادگی به برگه بررسی بروید ، مقایسه> Combine را انتخاب کنید و دو سند مورد نظر برای ادغام را انتخاب کنید.
مقایسه اسناد کلمه با استفاده از نمای جانبی
اگر ترجیح می دهید از ویژگی مقایسه اتوماتیک Word استفاده نکنید ، می توانید اسناد را به صورت دستی با استفاده از گزینه Side By Side View مقایسه کنید. این به شما امکان می دهد هر دو سند را در کنار یکدیگر مشاهده کنید.
برای انجام این کار ، دو اسناد کلمه ای را که می خواهید مقایسه کنید باز کنید. سپس ، در یکی از اسناد ، به برگه View بروید. در گروه پنجره ، روی دکمه View Side By Side کلیک کنید. اگر بیش از دو سند باز است ، باید مشخص کنید که کدام سندی را که می خواهید در نمای جانبی مشاهده کنید ، مشخص کنید.
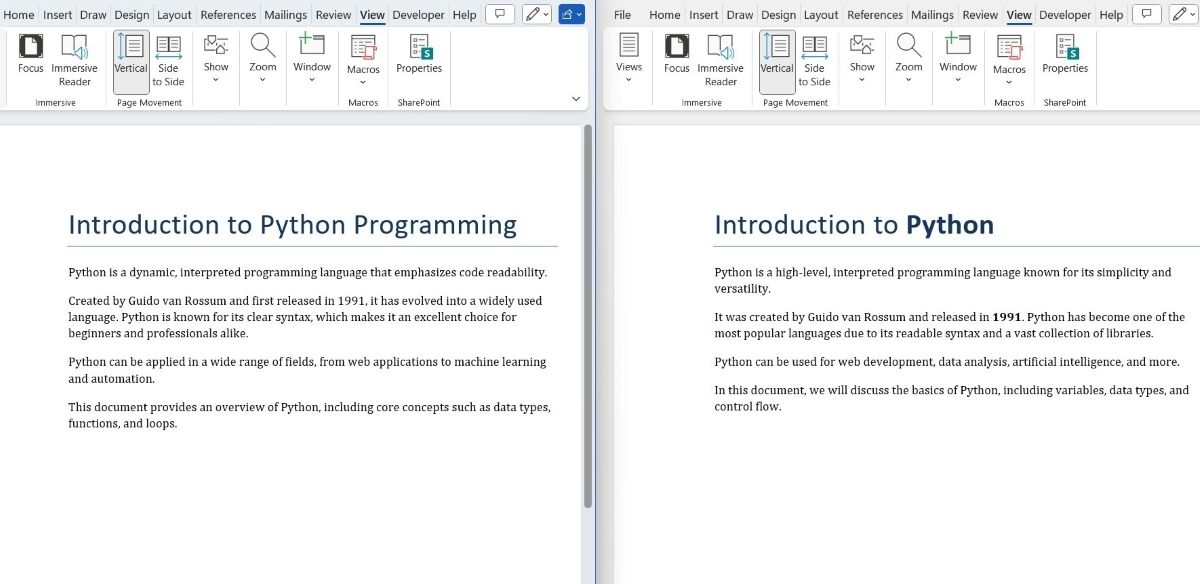
هنگامی که اسناد در یک نمای جانبی قرار گرفته اند ، می توانید به طور مستقل از طریق آنها پیمایش کنید یا پیمایش همزمان را فعال کنید. با استفاده از این ویژگی ، پیمایش از طریق یک سند به طور خودکار سند دیگر را به بخش مربوطه می پردازد.
دانستن نحوه مقایسه اسناد به صورت کلمه می تواند هنگامی که می خواهید ویرایش های مشترک را مرور کنید یا تغییرات را ردیابی کنید ، مفید باشد. ناگفته نماند ، همچنین نیاز به تکیه بر ابزارهای وب آنلاین برای مقایسه اسناد را از بین می برد.