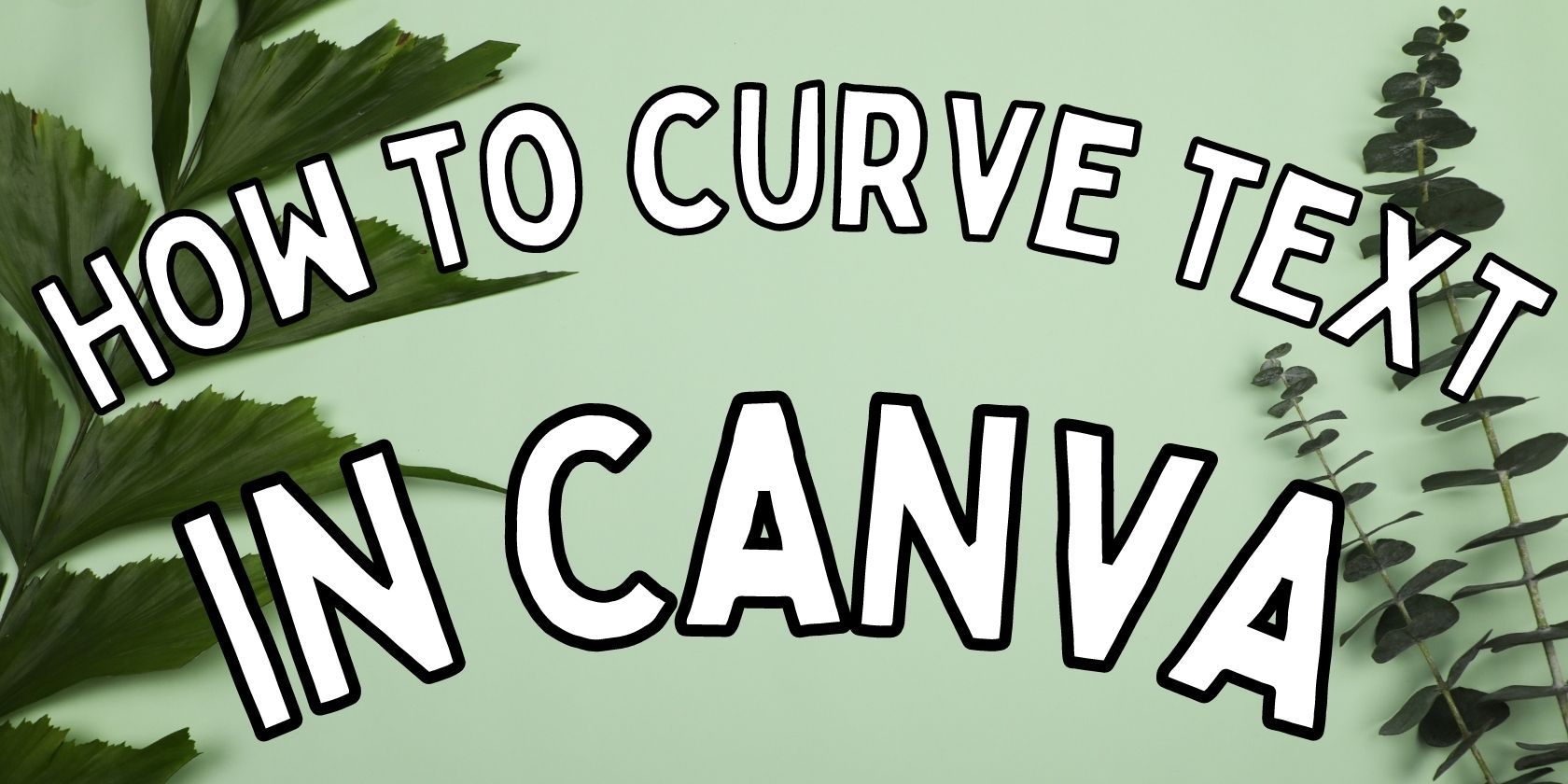با منحنی کردن متن خود، کمی چیز اضافی به طرح های Canva خود اضافه کنید. بیایید به شما نشان دهیم که انجام آن چقدر آسان است.
برداشت اول همه چیز است. اگر میخواهید با طراحی خود توجه کسی را به خود جلب کنید، برای جدا کردن آن از جمعیت به کمی چاشنی نیاز دارد. یکی از راههای زندهکردن طرح Canva این است که متن خود را منحنی یا خم کنید.
اگر یک متن منحنی کوچک فقط همان چیزی است که طراحی شما به آن نیاز دارد، اما نمیدانید این کار را انجام دهید، به جای درستی آمدهاید. در این راهنما، همه چیزهایی را که برای یادگیری نحوه منحنی کردن متن در Canva باید بدانید را بررسی خواهیم کرد.
چگونه می توانم متن را در Canva منحنی کنم؟
اولین چیزی که برای منحنی کردن متن خود در Canva نیاز دارید، البته یک طرح است. اگر دقیقاً میدانید به دنبال چه چیزی هستید، میتوانید یک طرح سفارشی با ابعاد خود ایجاد کنید یا یکی از صدها قالب Canva را انتخاب کنید.
قالبهای Canva بر اساس نوع طراحی سازماندهی شدهاند، بنابراین میتوانید با وارد کردن نوع طرحی که میخواهید در نوار جستجو ایجاد کنید، ابعاد مورد نیاز خود را به راحتی پیدا کنید. ابعادی برای مواردی مانند کارت ویزیت، تصاویر کوچک YouTube و فاکتورها وجود دارد. حتی می توانید وب سایت شخصی خود را در Canva ایجاد کنید.
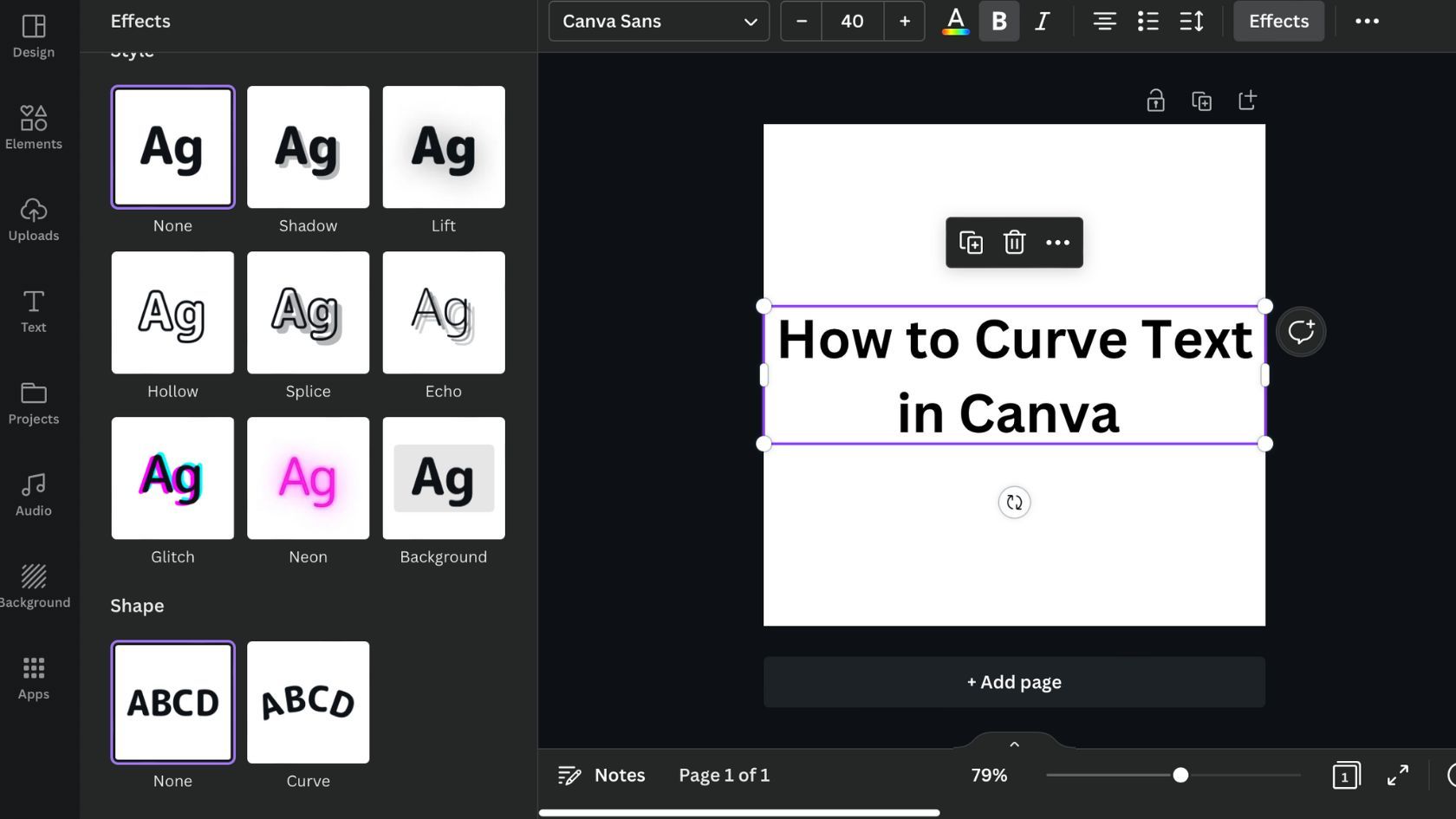
هنگامی که ابعاد طرح خود را مشخص کردید، به مقداری متن برای منحنی شدن نیاز خواهید داشت. برای افزودن یک جعبه متن، روی نماد Text در سمت چپ صفحه کلیک کنید و تصمیم بگیرید که میخواهید کادر متنی خود چقدر بزرگ باشد. می توانید عنوان اضافه کنید، عنوان فرعی اضافه کنید، یا کمی متن متن اضافه کنید.
اکنون می توانید متن خود را تایپ کنید. منحنی کردن متن پس از پر کردن کادر متن همیشه آسان تر است، بنابراین می دانید محصول نهایی چگونه خواهد بود. هنگامی که از شعار خود راضی شدید، از منوی بالا، Effects را انتخاب کنید. پایین گزینه های افکت را اسکرول کنید، دکمه ای پیدا خواهید کرد که روی آن Curve نوشته شده است. این را انتخاب کنید، و متنی منحنی برای خود دارید.
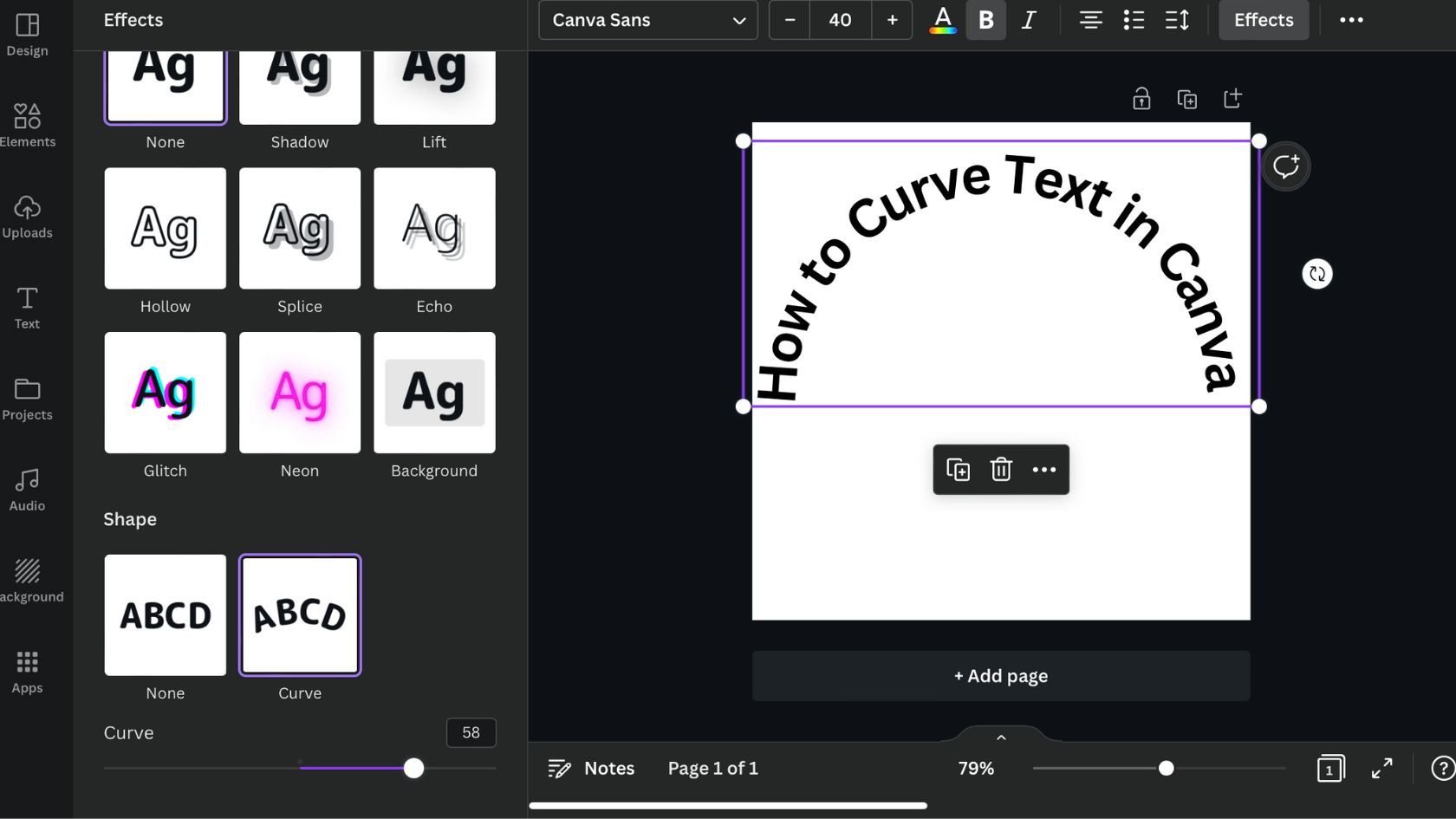
هنگامی که Curve را انتخاب کردید، یک نوار کشویی در اختیار شما قرار می گیرد که می توانید از آن برای عمیق تر کردن منحنی استفاده کنید. همچنین می توانید با جابجایی نوار به سمت چپ، متن خود را در جهت مخالف منحنی کنید.
نحوه منحنی کردن متن در Canva برای موبایل
انحنای متن در Canva در تلفن همراه کمی متفاوت است. با ایجاد کادر متنی خود با فشار دادن دکمه بنفش + شروع کنید. متن خود را تایپ کنید و از طریق منوی پایین به جلوه ها بروید. آن را انتخاب کنید و سپس Shape را فشار دهید.
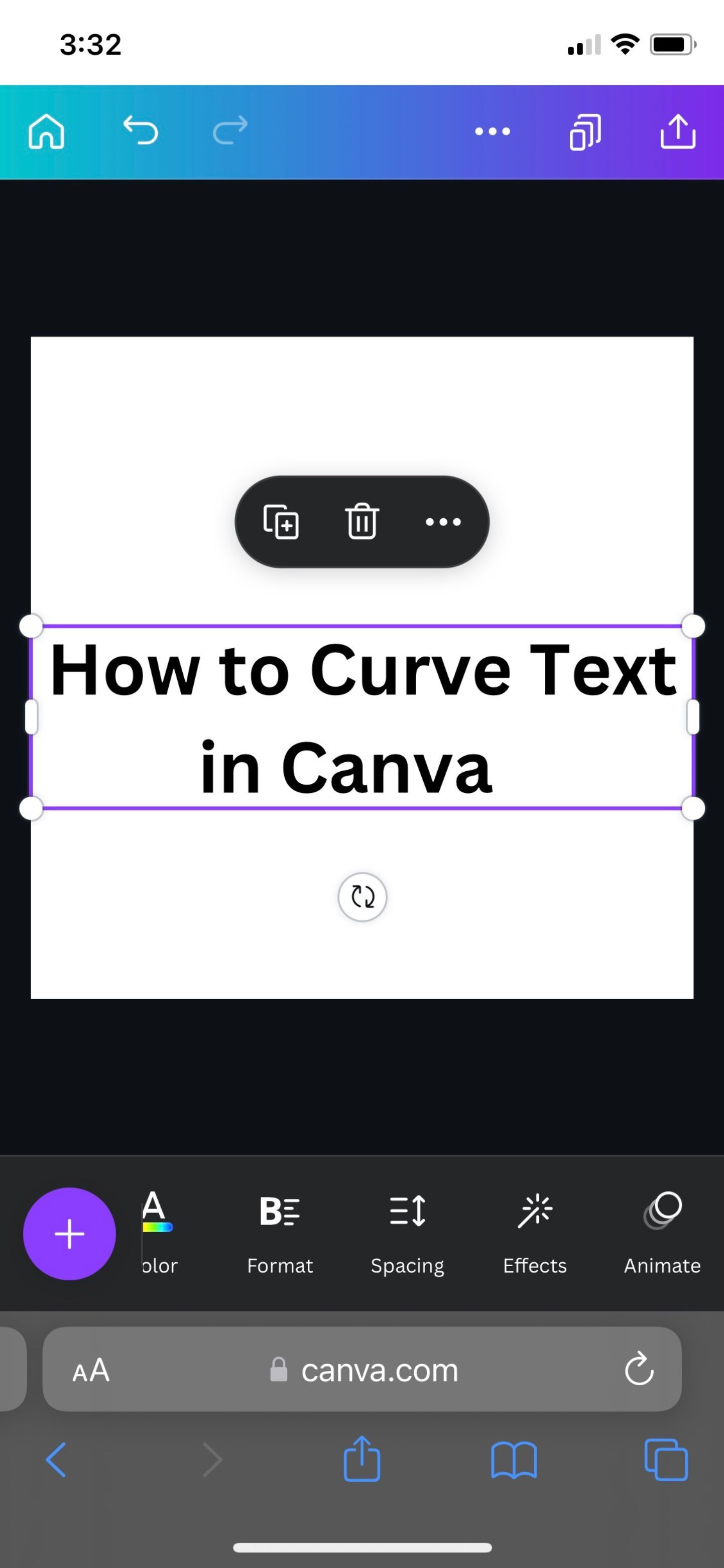
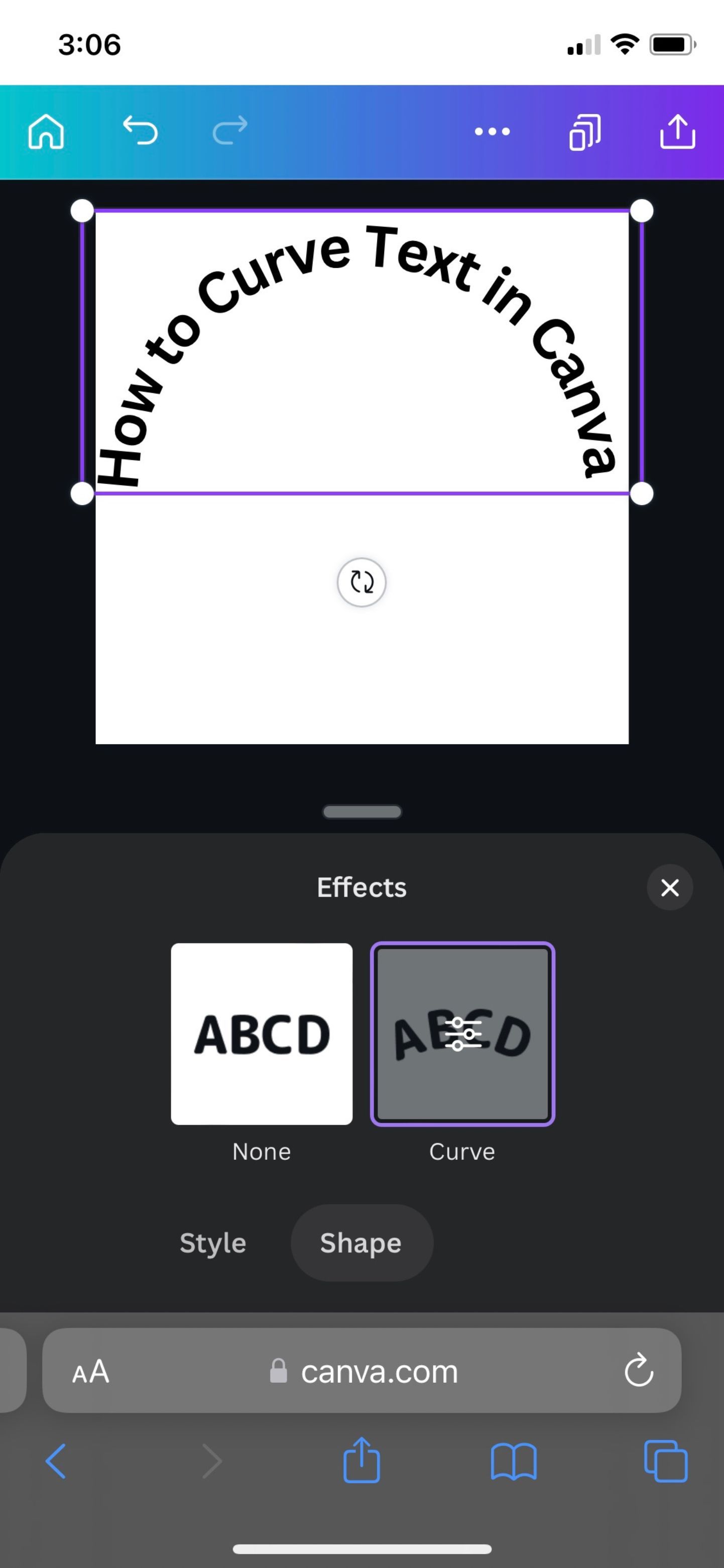
از آنجا می توانید ویژگی Curve را پیدا کنید. آن را دو بار فشار دهید تا نوار کشویی باز شود تا شکل منحنی شما تغییر کند.
زمان منحنی کردن متن در Canva
منحنی کردن متن در Canva تنها یکی از بسیاری از ویژگیهای مخفی Canva است که احتمالاً از آن اطلاعی ندارید. این یک راه رایگان و آسان برای زنده کردن طرح شما است، اما خواندن متن را نیز سختتر میکند.
چشم برای خواندن متن به طور طبیعی از چپ به راست حرکت می کند و با انحنای آن، این غریزه مختل می شود. بنابراین، متن منحنی در Canva بهتر است بهطور کم و برای کلمات بزرگتر مانند عنوان یا نام شرکت، به جای بخشهای بزرگ متن یا چاپ ریز استفاده شود.
با خم کردن متن در Canva، طرح های چشم نواز بیشتری ایجاد کنید
منحنی کردن متن در Canva قبلاً یک فرآیند دردناک بود که شامل تغییر موقعیت هر حرف جداگانه بود. خوشبختانه، اکنون ساده تر از همیشه ایجاد طرح های منحصر به فرد با استفاده از این ویژگی است. و اکنون که می دانید چگونه این کار را انجام دهید، دنیای طراحی صدف شماست.
بازی کردن با تمام ویژگیهای مختلف Canva راهی عالی برای گسترش مهارتهای شما و بهبود طرحهایتان است، بنابراین از استفاده از آنها نترسید.