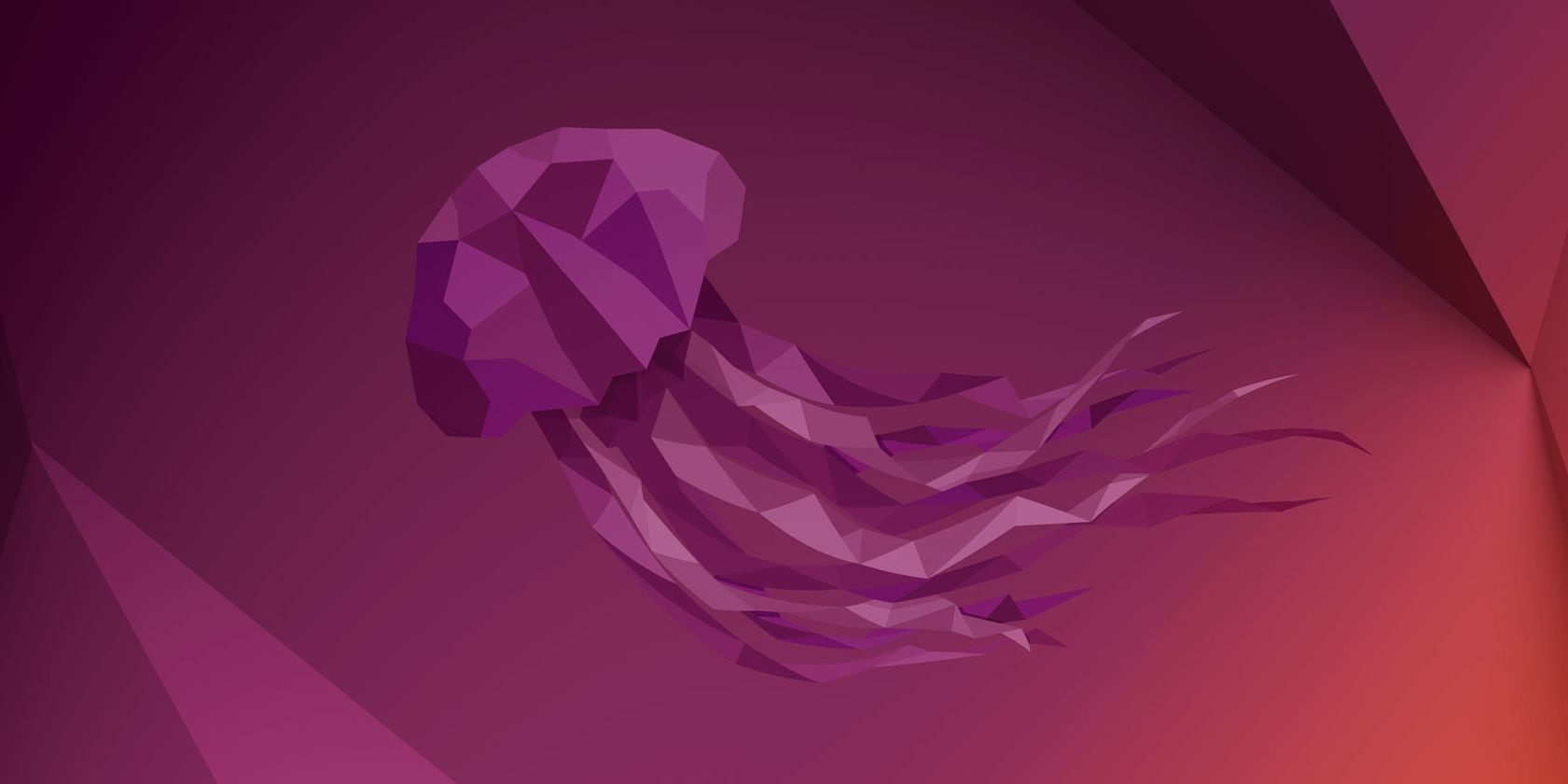با نحوه نصب ساده ترین سیستم عامل لینوکس، اوبونتو، بر روی رایانه خود آشنا شوید.
چه برای اولین بار لینوکس را امتحان کنید و چه به سادگی یک جایگزین قابل اعتماد برای ویندوز می خواهید، اوبونتو یک انتخاب عالی است.
به لطف محیط دسکتاپ GNOME، مجموعه ای از ابزارهای بهره وری متن باز عالی (از جمله LibreOffice) یک دسکتاپ کاربردی ارائه می دهد و به روز رسانی های امنیتی منظم را دریافت می کند. نصب شبیه به قرار دادن ویندوز بر روی کامپیوتر است، اما این هوشمندانه است که بدانید با چه انتخاب هایی روبرو خواهید شد.
در اینجا نحوه نصب اوبونتو در رایانه شخصی آورده شده است.
5 راه برای نصب اوبونتو
نحوه نصب اوبونتو به شما بستگی دارد. ممکن است آن را روی رایانه شخصی خود نصب کنید (طبق بخش اصلی این آموزش) یا ممکن است راه دیگری برای انجام آن پیدا کنید. مانند اکثر توزیعهای لینوکس، میتوان آن را روی بسیاری از دستگاهها نصب کرد.
- اوبونتو را روی رایانه شخصی ویندوز نصب کنید
- روی Chromebook خود نصب کنید
- حتی می توانید روی مک بوک یا آی مک نصب کنید
- اوبونتو را می توان در ماشین مجازی نصب کرد
- به طرز شگفت انگیزی، اوبونتو حتی می تواند روی Raspberry Pi اجرا شود!
علاوه بر کاربردهای دسکتاپ، میتوانید سرور اوبونتو را برای میزبانی انواع دادهها، از بازیها گرفته تا وبسایتها و سرورهای فایل نصب کنید. تفاوت سرور اوبونتو با دسکتاپ اوبونتو در اینجا آمده است.
چند دستگاه دیگر نیز می توانند اوبونتو را اداره کنند. ما فرض می کنیم که از یک کامپیوتر یا لپ تاپ استاندارد ویندوز استفاده می کنید و می خواهید اوبونتو را از ابتدا نصب کنید.
شروع کنید: نسخه مورد نظر اوبونتو را انتخاب و دانلود کنید
در هر زمان به طور معمول دو سیستم عامل دسکتاپ اوبونتو در دسترس است.
- نسخه LTS (پشتیبانی طولانی مدت).
- آخرین ویرایش
هر سه سال یکبار، نسخه LTS نیز آخرین نسخه است. در زمان نگارش، LTS اوبونتو 20.04 است، اما از آن زمان تاکنون سه نسخه غیر LTS منتشر شده است.
اوبونتو هر ماه آوریل و اکتبر منتشر می شود که در شماره نسخه منعکس می شود. نسخه آوریل 2022 Ubuntu 22.04 خواهد بود، در حالی که نسخه اکتبر Ubuntu 22.10 خواهد بود.
بنابراین، تفاوت بین نسخه LTS و نسخه جدیدتر چیست؟ ساده: نسخه LTS پایدارتر است، اما فاقد پیشرفتهای بعدی است که در نسخههای جدیدتر یافت میشود (بنابراین «پشتیبانی طولانیمدت»).
اگر به اوبونتو به عنوان یک درایور روزانه قابل اعتماد علاقه دارید، نسخه LTS توصیه می شود. در غیر این صورت، جدیدترین نسخه غیر LTS را انتخاب کنید.
دانلود: اوبونتو
رسانه نصب را ایجاد کنید
با دانلود فایل ISO، زمان ایجاد رسانه نصب فرا رسیده است. هنگامی که این درج شد و لپ تاپ یا رایانه شخصی مورد نظر راه اندازی مجدد شد، نصب باید شروع شود.
برای نصب اوبونتو بر روی کامپیوتر، می توانید از موارد زیر استفاده کنید:
- استیک USB
- کارت SD
هر گزینه ای را که انتخاب می کنید، مطمئن شوید که یک پورت رایگان در رایانه مورد نظر وجود دارد.
سیستم عامل شما ممکن است یک ابزار داخلی برای ایجاد رسانه نصب قابل بوت از یک فایل ISO داشته باشد. اگر نمی دانید چیست یا چگونه از آن استفاده کنید، بهترین گزینه استفاده از Etcher است.
دانلود: اچر
این نرم افزار چند پلتفرمی است که می تواند بدون زحمت یک فایل ISO (یا هر تصویر دیسک دیگری) را روی رسانه فلش بنویسد.
راهنمای دقیق ما در مورد استفاده از Etcher برای نوشتن یک فایل ISO در فلش USB یا کارت SD مناسب را ببینید.
کامپیوتر خود را از USB یا کارت SD بوت کنید
با اتصال رسانه نصب به رایانه مورد نظر، آن را مجدداً راه اندازی یا روشن کنید. امیدواریم که باید حافظه USB یا فلش را شناسایی کند و به شما امکان بوت شدن از آن را بدهد.
در غیر این صورت، برای ویرایش منوی بوت باید به UEFI/BIOS [LINK] کامپیوتر خود دسترسی داشته باشید. در این صورت، باید USB یا کارت خوان (که اغلب در بایوس یکسان در نظر گرفته می شوند) را قبل از هارد دیسک کامپیوتر یا درایو حالت جامد اولویت بندی کنید.
با این تغییر، کامپیوتر خود را مجددا راه اندازی کنید. این بار، باید از فایل ISO که رایت کرده اید به USB یا کارت SD بوت شود.
نصب اوبونتو: نگاهی به گزینه ها
هنگامی که رایانه شروع به کار کرد، صفحه GRUB را با چهار گزینه خواهید دید:
- اوبونتو
- اوبونتو (گرافیک امن)
- نصب OEM (برای تولید کنندگان)
- تست حافظه
در بیشتر موارد، اوبونتو را با استفاده از کلیدهای جهت دار انتخاب کنید و روی Enter ضربه بزنید.
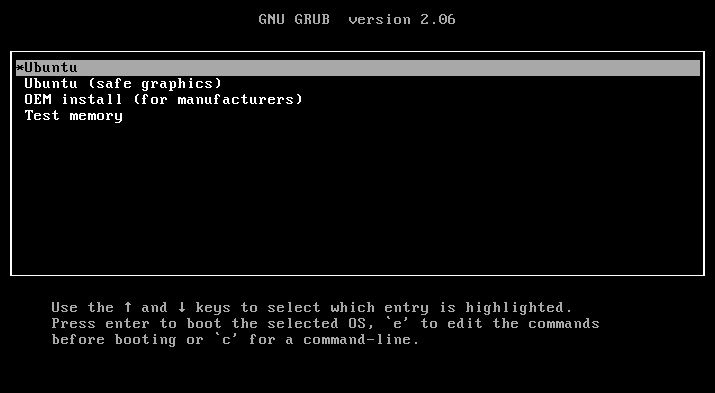
اگر اولین تلاش شما برای نصب اوبونتو با شکست مواجه شد و پیام خطایی در مورد نمایشگر یا GPU (کارت گرافیک) رایانه شما مقصر شناخته شد، اوبونتو (گرافیک ایمن) را امتحان کنید. در همین حال، اگر می خواهید بررسی کنید که رم رایانه شخصی شما در حد کار است، از گزینه Test memory استفاده کنید. پس از تکمیل، می توانید اوبونتو را انتخاب کرده و نصب را ادامه دهید.
محیط نصب بوت می شود و صفحه Install را مشاهده خواهید کرد.
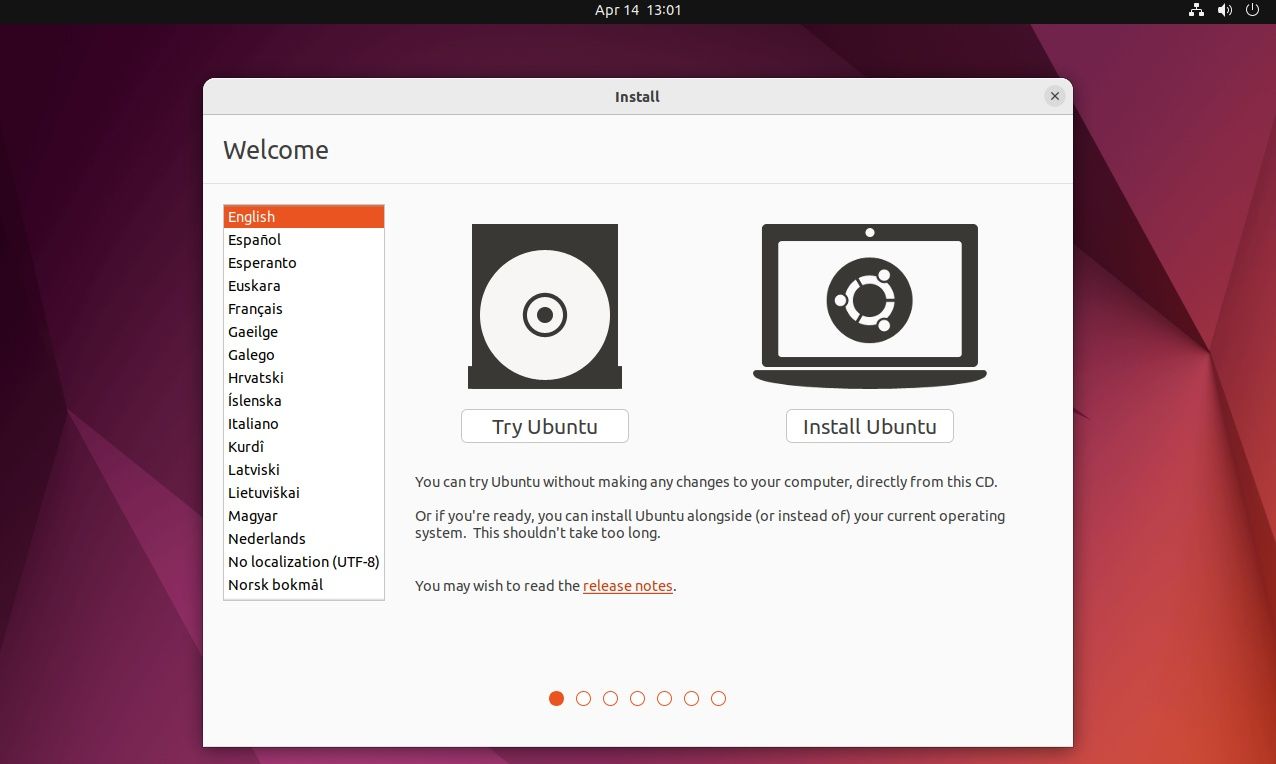
زبان مورد نظر خود را انتخاب کنید، سپس اوبونتو را نصب کنید.
اوبونتو را برای بررسی محیط زنده امتحان کنید
اگر سعی کنید اوبونتو را انتخاب کنید، به زودی دسکتاپ اوبونتو را خواهید دید.
با این حال، این دسکتاپ واقعی نیست، بلکه یک محیط “زنده” است. اوبونتو به جای اینکه روی هارد یا SSD شما نصب شود، از رم سیستم اجرا می شود. این به شما این امکان را می دهد که نگاهی به اطراف بیندازید و با برخی تنظیمات و گزینه ها کنار بیایید.
به عنوان مثال، می توانید پس زمینه دسکتاپ را تنظیم کنید یا مرورگر را راه اندازی کنید و به اینترنت دسترسی داشته باشید.
اگر قبلاً از اوبونتو استفاده نکرده اید، این فرصت خوبی است تا قبل از نصب در مورد آن بیشتر بدانید.
اگر به نظر می رسد همه چیز در محیط زنده درست است، در موقعیت خوبی برای ادامه هستید، بنابراین گزینه Install Ubuntu را در دسکتاپ پیدا کنید و دوبار کلیک کنید.
اوبونتو را در 7 مرحله نصب کنید
نصب کننده Ubuntu 22.04 LTS نصب سیستم عامل را ساده می کند. می توان آن را در هفت مرحله تکمیل کرد.
1. چیدمان صفحه کلید
طرح بندی صفحه کلید خود را انتخاب کنید. این معمولا باید با صفحه کلید فیزیکی شما مطابقت داشته باشد.
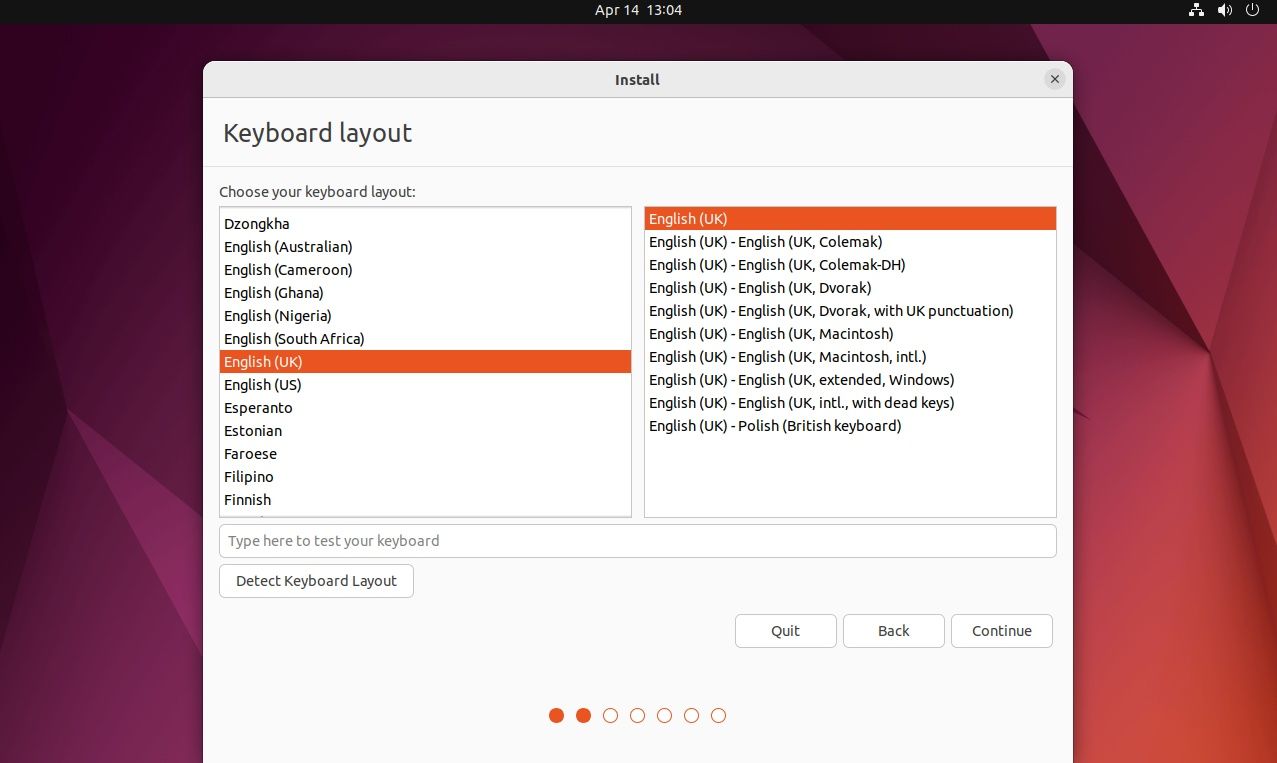
روی Continue کلیک کنید.
2. به روز رسانی ها و نرم افزارهای دیگر
تعیین کنید کدام برنامه ها و به روز رسانی ها را می خواهید در کنار سیستم عامل نصب کنید. میتوانید نصب عادی را با ابزار رسانه و نرمافزار آفیس انتخاب کنید یا نصب Minimal را بدون هیچکدام از این موارد انتخاب کنید.
همچنین میتوانید هنگام نصب اوبونتو، بهروزرسانیها را دانلود کنید، که باعث صرفهجویی در زمان پس از نصب میشود. برای کاربران قدرتمند نیز گزینه ای برای نصب نرم افزار شخص ثالث برای سخت افزارهای گرافیکی و Wi-Fi و فرمت های رسانه اضافی وجود دارد. این شامل مواردی مانند درایورهای پردازندههای گرافیکی NVIDIA میشود.
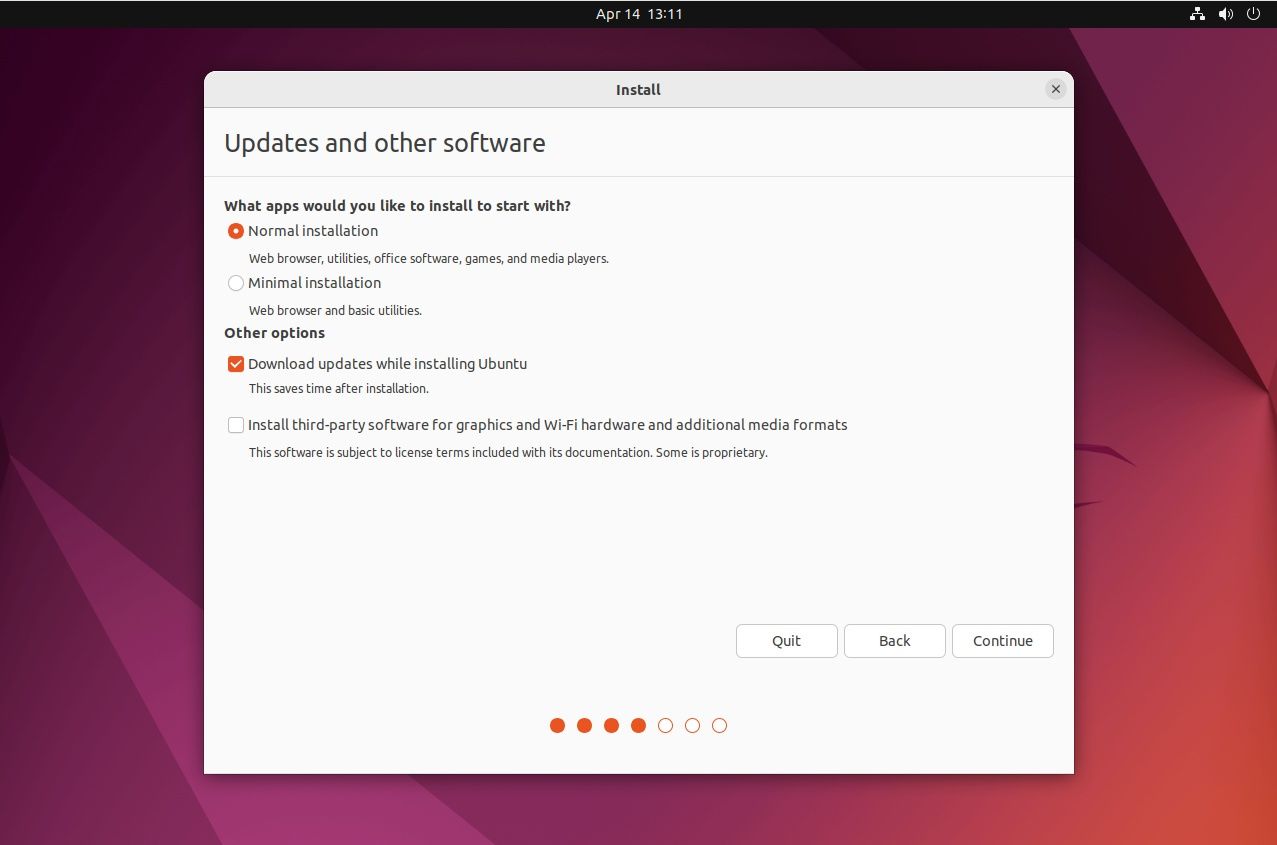
پس از انتخاب خود روی Continue کلیک کنید.
3. نوع نصب
بین پاک کردن دیسک انتخاب کنید و اوبونتو یا چیز دیگری را نصب کنید. گزینه اول دارای گزینه Advanced features است که امکان انتخاب جداول فایل غیر استاندارد را فراهم می کند. گزینه دوم ابزارهای ایجاد و تغییر اندازه پارتیشن ها را در اختیار شما قرار می دهد.
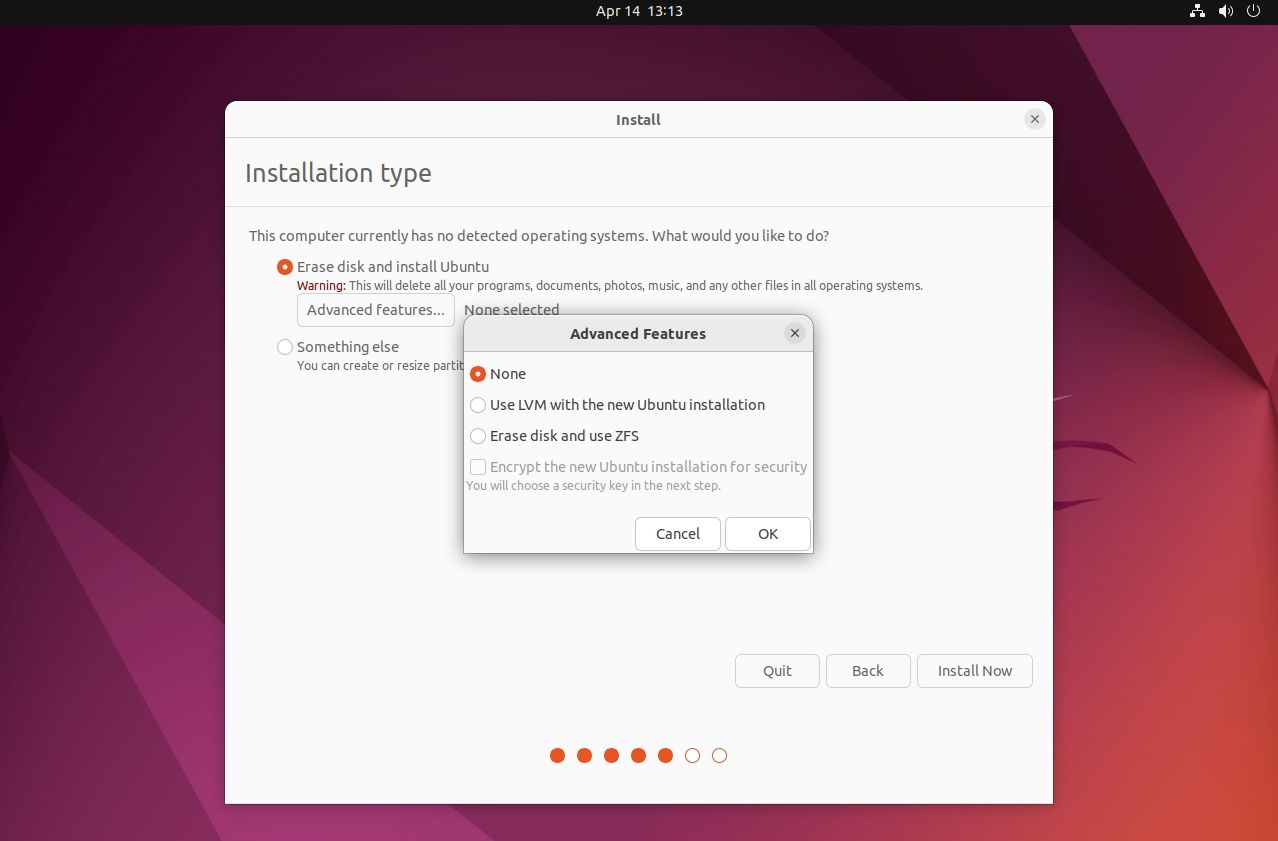
برای ادامه روی Install Now کلیک کنید.
4. تغییرات روی دیسک ها را بنویسید؟
نصب کننده انتخاب هایی را که روی دیسک ها انجام داده اید تأیید می کند (اوبونتو به طور پیش فرض دو پارتیشن را قالب بندی می کند).
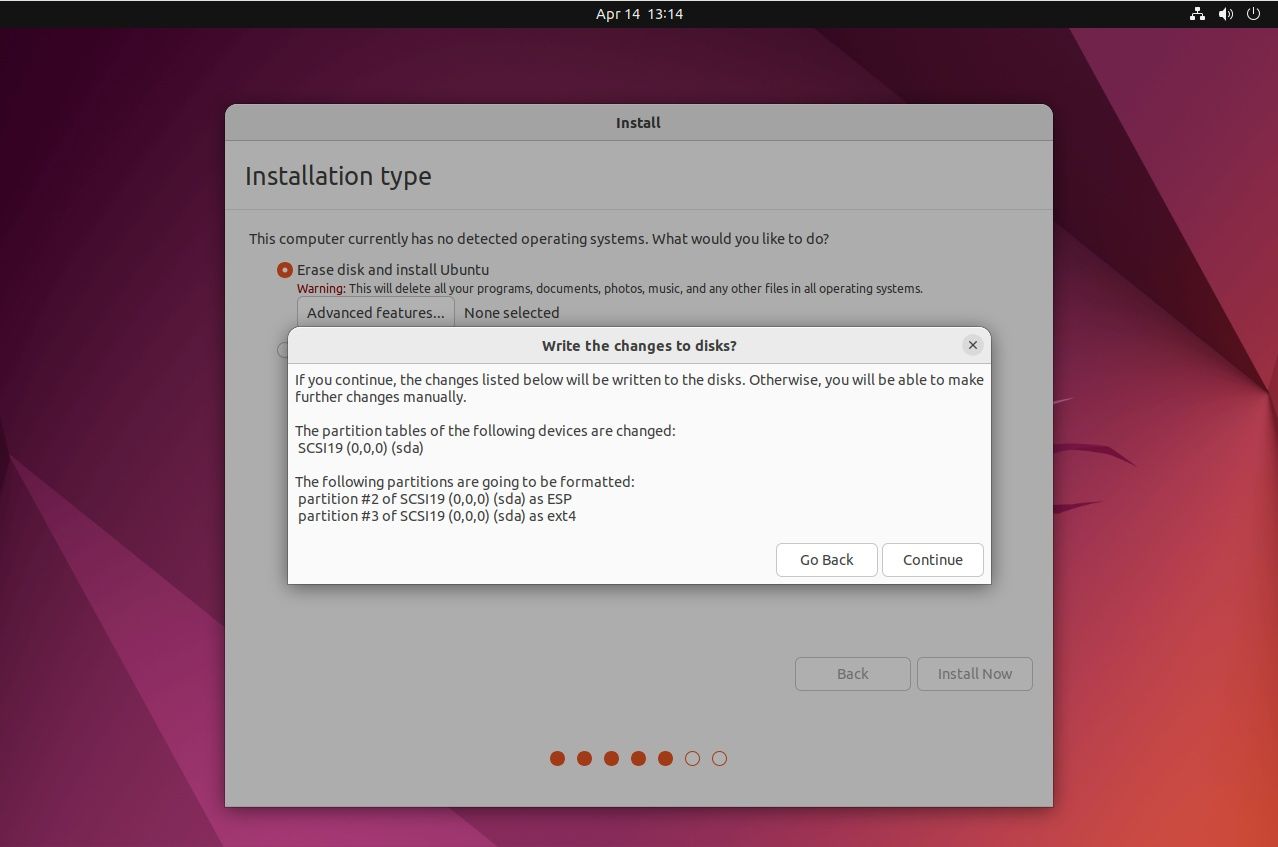
برای ایجاد تغییرات روی Go Back یا Continue with install کلیک کنید.
5. Time Zone را انتخاب کنید
از نقشه برای انتخاب منطقه زمانی صحیح استفاده کنید یا نزدیکترین شهر به مکان خود را در فیلد نوشتاری وارد کنید.
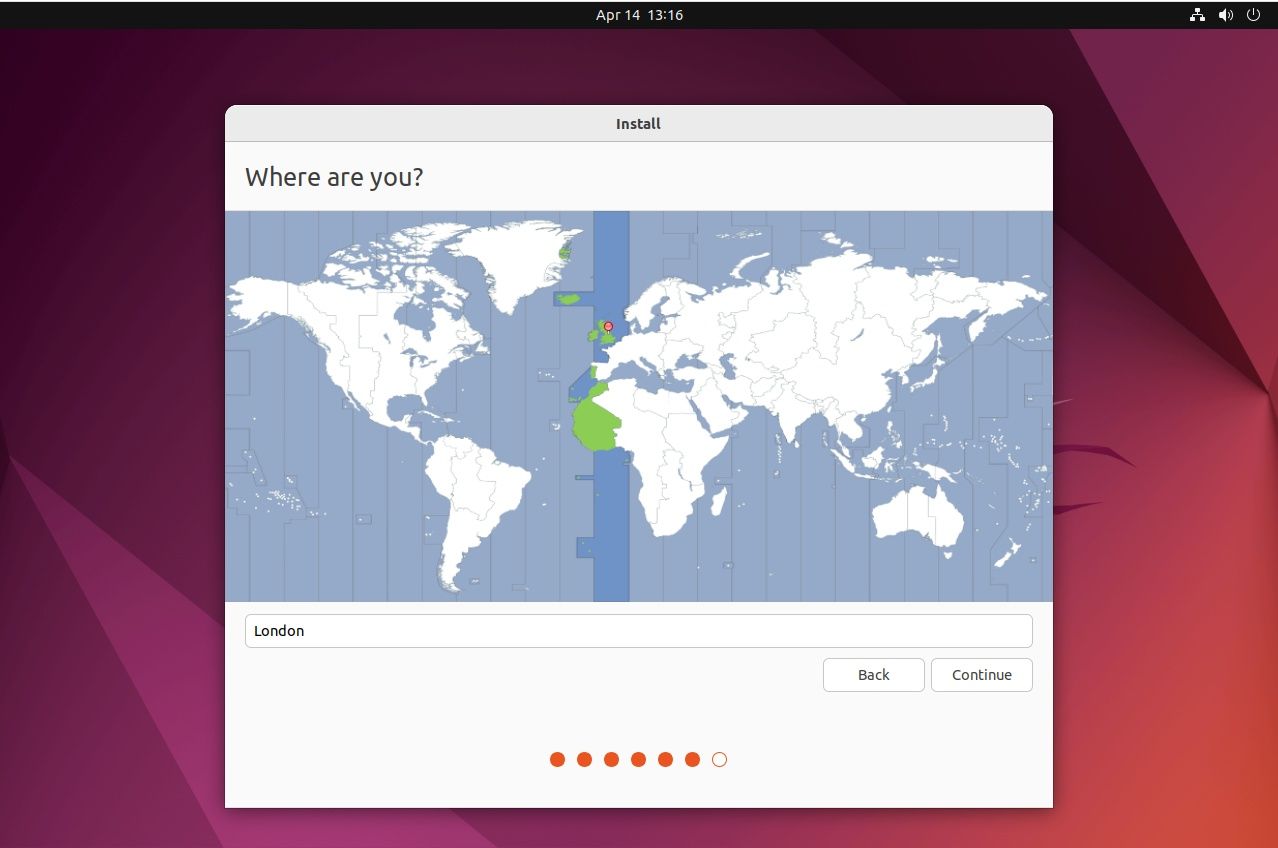
پس از اتمام روی Continue کلیک کنید.
6. شما کی هستید؟
اکنون آماده هستید تا نام خود را وارد کنید، به رایانه یک نام بدهید و نام کاربری و رمز عبور را انتخاب کنید. اگر در یک شبکه شرکتی یا دانشگاهی هستید، ممکن است لازم باشد کادر انتخاب Use Active Directory را علامت بزنید.
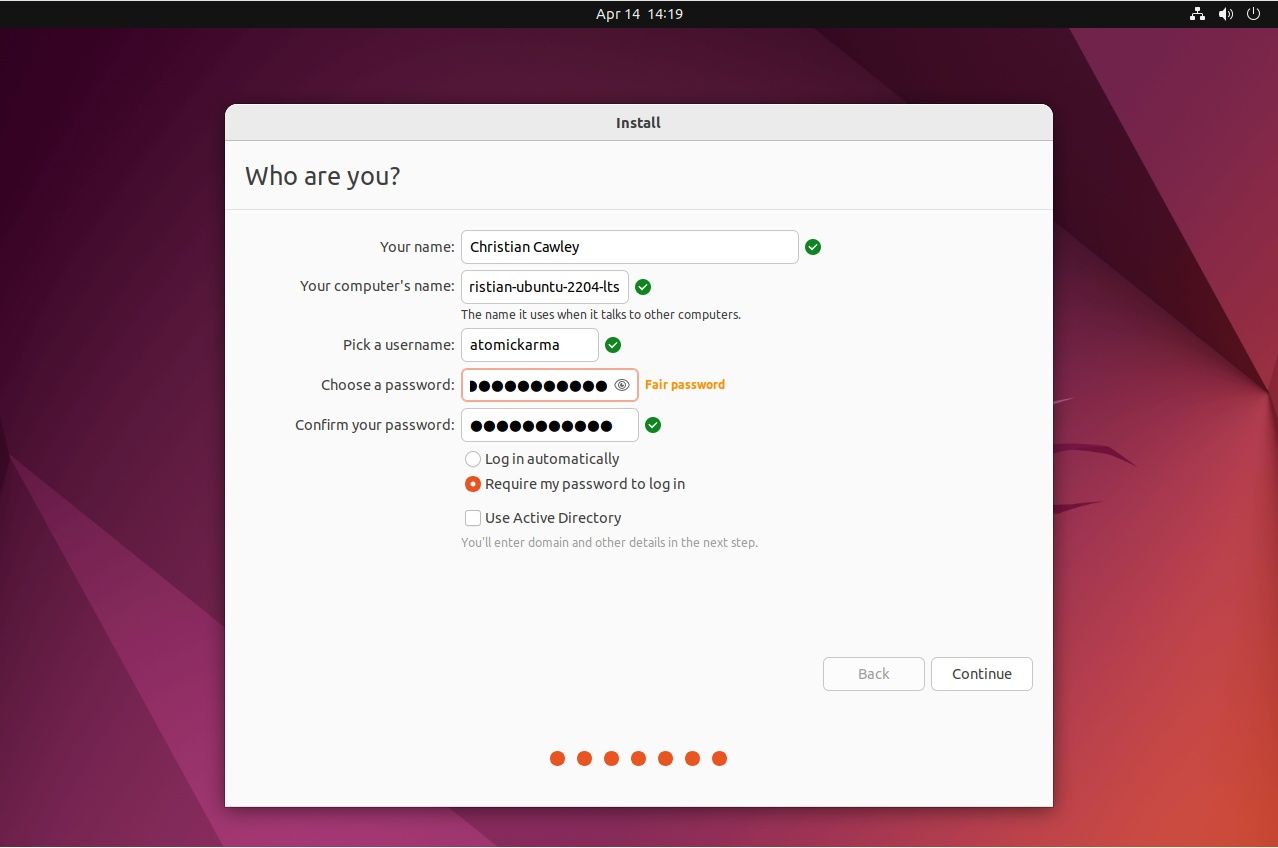
روی Continue کلیک کنید و از صفحه خوش آمدگویی Ubuntu 22.04 LTS Jammy Jellyfish لذت ببرید.
7. راه اندازی مجدد
چند دقیقه بعد (یا یک فنجان قهوه)، این فرآیند کامل میشود و از شما خواسته میشود که اکنون Restart کنید تا شروع به استفاده از رایانه جدید اوبونتو کنید.
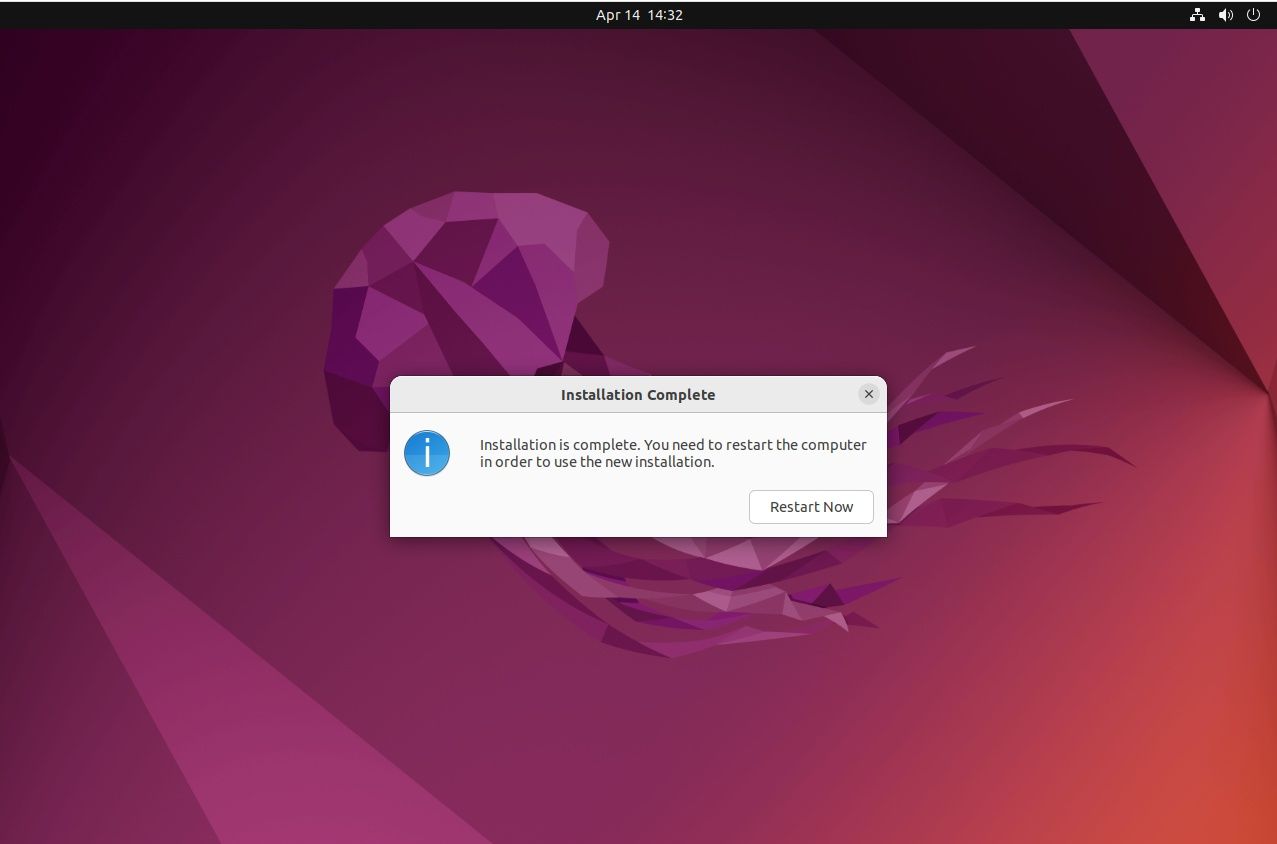
هنگامی که رایانه راه اندازی مجدد می شود، از شما خواسته می شود رسانه نصب را حذف کنید. قبل از زدن Enter مطمئن شوید که دیسک خارج شده است.
نصب اوبونتو آسان است
همانطور که اشاره شد، اوبونتو تقریباً بر روی هر رایانه ای که فکرش را بکنید قابل نصب است. اما سادهترین و بدون دردسرترین نصب روی رایانه شخصی یا لپتاپ است – جایی که سیستم عامل دسکتاپ اوبونتو در بهترین حالت خود قرار دارد.
نصب اوبونتو به طور کلی ساده است، اگرچه تجربه شما ممکن است متفاوت باشد، به خصوص اگر سخت افزار غیر معمولی داشته باشید. با این حال، در اصل، نصب اوبونتو کارآمد است و می توانید رایانه خود را در عرض 30 دقیقه اجرا کنید.
اکنون زمان نصب نرم افزار مناسب است.