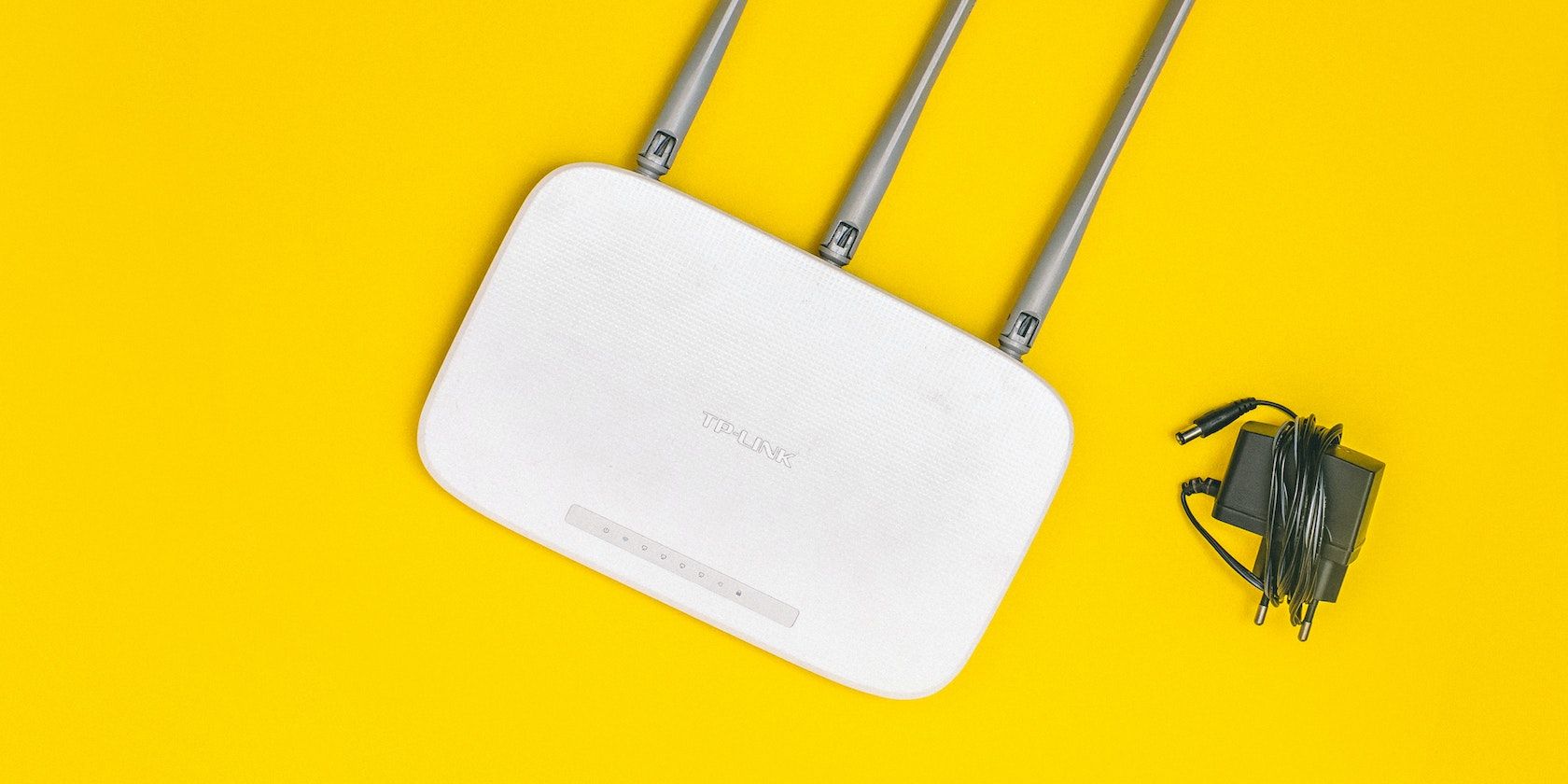اگر از آداپتورهای شبکه اینتل استفاده می کنید، جدیدترین درایورها را برای آنها می خواهید. در اینجا نحوه گرفتن آنها در ویندوز آورده شده است.
اگر در ارتباط با وای فای یا بلوتوث لپ تاپ ویندوزی خود با مشکلات اتصال روبرو هستید، ممکن است به دلیل قدیمی بودن درایورها باشد. لپ تاپ ویندوز شما ممکن است از یک آداپتور شبکه اینتل استفاده کند، بنابراین باید مطمئن شوید که درایورهای صحیح اینتل را روی سیستم خود نصب کرده اید.
اما اگر در مورد نصب درایورهای لازم مطمئن نیستید، نگران نباشید. در این مقاله، شما را از طریق مراحل ساده بهروزرسانی آسان درایورهای شبکه اینتل راهنمایی میکنیم.
چرا به درایورهای شبکه اینتل نیاز دارم؟
درایورهای کامپیوتر نرم افزار ضروری هستند که به سخت افزار کامپیوتر اجازه می دهد با سیستم عامل کامپیوتر شما ارتباط برقرار کند. بلندگوها، دستگاههای نمایشگر، کنترلکنندههای USB، بلوتوث و Wi-Fi برای عملکرد صحیح به نرمافزار درایور مربوطه نیاز دارند.
درایورهای شبکه مانند پیام رسان هایی بین رایانه شما و سخت افزار شبکه هستند که به شما کمک می کند از طریق Wi-Fi یا اترنت به اینترنت متصل شوید. آنها از نزدیک با کارت رابط فیزیکی شبکه (NIC) یا آداپتور بی سیم داخل رایانه شخصی یا لپ تاپ شما کار می کنند تا از ارتباط روان و اتصال به اینترنت اطمینان حاصل کنند.
اگر در اتصال به اینترنت با استفاده از آداپتور شبکه اینتل مشکل دارید، باید مطمئن شوید که درایورهای مناسب را نصب کرده اید. این درایورها برای کمک به آنلاین شدن و ایجاد یک اتصال اینترنتی پایدار ضروری هستند.
علاوه بر این، اگر نمی توانید یک دستگاه بلوتوث را به لپ تاپ ویندوز خود وصل کنید، ممکن است از یک درایور قدیمی استفاده کنید. در این صورت، برای اطمینان از سازگاری و فعال کردن اتصال بلوتوث موفق، باید آخرین درایور را نصب کنید.
قبل از شروع نصب و ارتقاء درایورهای شبکه رایانه شخصی ویندوزی شما، باید مطمئن شویم که آداپتورهای شبکه و بلوتوث نصب شده توسط اینتل ساخته شده اند.
چگونه بررسی کنیم که آیا از آداپتورهای شبکه اینتل و بلوتوث استفاده میکنید
شما باید جزئیات دستگاه را از طریق Device Manager در ویندوز 10 و 11 مشاهده کنید تا بررسی کنید که آیا رایانه شما مجهز به آداپتور شبکه اینتل است یا خیر. این یک فرآیند ساده است که نباید خیلی طول بکشد.
در اینجا نحوه اطمینان از اینکه رایانه شما از شبکه و آداپتور بلوتوث ساخت اینتل استفاده می کند، آمده است:
- منوی Start را اجرا کنید، Device Manager را جستجو کنید و روی Best match کلیک راست کنید.
- در گروه آداپتور شبکه، به دنبال گزینه Wi-Fi Intel(R) یا اترنت Intel(R) بگردید.
اگر آداپتور شبکه Intel(R) را در لیست پیدا نکردید، می توانید از Windows Update یا Device Manager برای به روز رسانی یا نصب درایورهای شبکه و تعمیر اتصال اینترنت خود استفاده کنید.
نحوه نصب درایورهای اینتل با استفاده از Windows Update
ساده ترین راه برای به روز رسانی یا نصب درایور شبکه اینتل در ویندوز از طریق Windows Update است. هنگامی که بهروزرسانیهای اختیاری را در سیستم ویندوز خود فعال کنید، Windows Update بهطور خودکار بهروزرسانیهای درایور مربوطه را در صورت وجود پیدا میکند.
برای به روز رسانی درایور شبکه از طریق Windows Update:
- برنامه تنظیمات را از طریق منوی استارت باز کنید.
- از منوی نوار کناری، Windows Update را انتخاب کنید و سپس روی تب Advanced options کلیک کنید.
- در زیر گروه گزینه های اضافی، برگه آپدیت های اختیاری را انتخاب کنید.
- اگر ویندوز درایورهای پشتیبانیشده بلوتوث یا شبکه اینتل را بیابد، در آن صفحه فهرست میشوند.
- برای نصب بهروزرسانیهای درایور، کافی است کادر را انتخاب کرده و Download & install را بزنید.
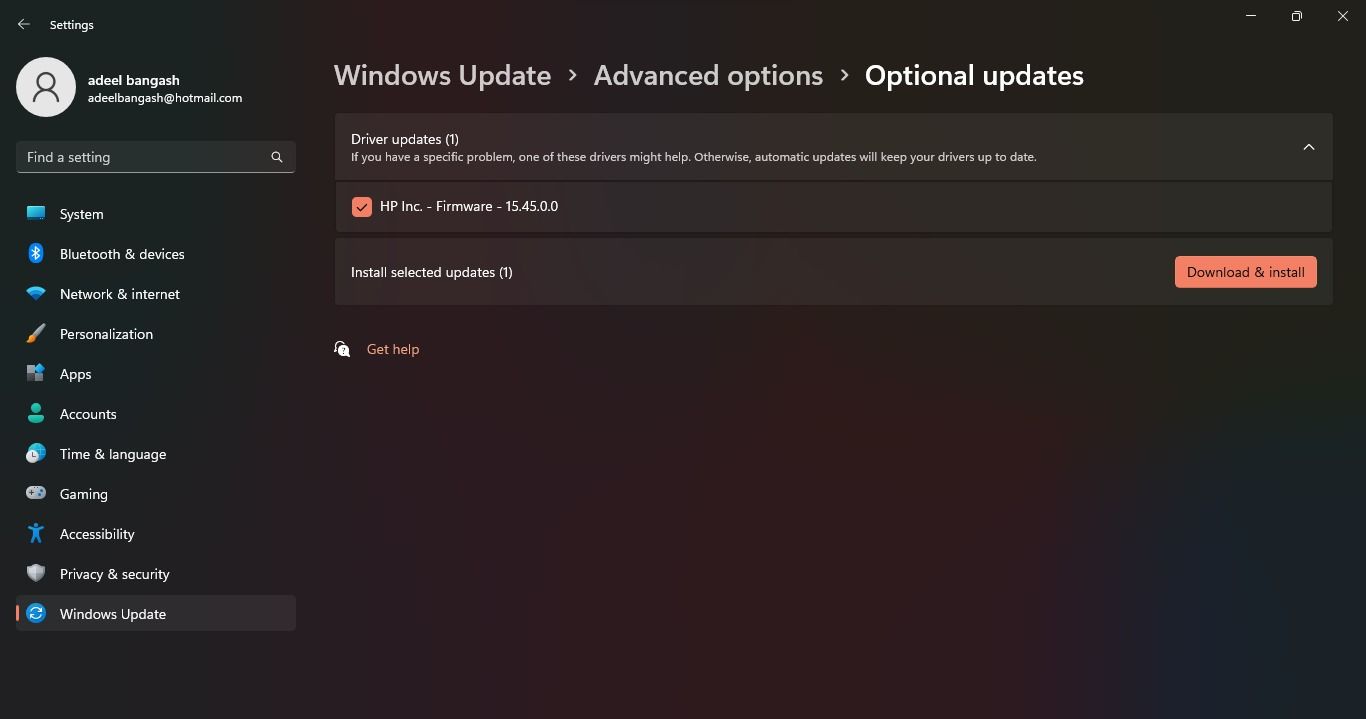
نحوه نصب مجدد درایورهای Wi-Fi Intel با استفاده از Device Manager
اگر نصب درایورها از طریق بهروزرسانیهای اختیاری مشکل اتصال شما را حل نکرد، درایورها را با استفاده از Device Manager نصب مجدد کنید. این احتمال وجود دارد که درایور اینتل معیوب را نصب کرده باشید که به نوبه خود باعث ایجاد باگ می شود.
در اینجا نحوه نصب مجدد درایورهای Wi-Fi Intel خود آورده شده است:
- Device Manager را از طریق منوی Start اجرا کنید.
- یک بار دیگر، در گروه آداپتور شبکه، به دنبال گزینه Intel(R) Wi-Fi یا گزینه Intel(R) Bluetooth بگردید.
- روی درایور کلیک راست کرده و Uninstall device را انتخاب کنید. هنگامی که از شما برای تایید خواسته شد، مطمئن شوید که گزینه تلاش برای حذف درایور برای این دستگاه را علامت زده اید و سپس بر روی Uninstall کلیک کنید.
- هنگامی که درایورهای مشکل ساز را حذف کردید، کامپیوتر خود را مجددا راه اندازی کنید. این برای بارگذاری مجدد درایورهای پیش فرض ضروری است.
- اکنون میتوانید مراحل ذکر شده در بخش بالا را برای نصب بهروزرسانیهای اختیاری جدید برای آداپتور Wi-Fi یا بلوتوث اینتل خود تکرار کنید.
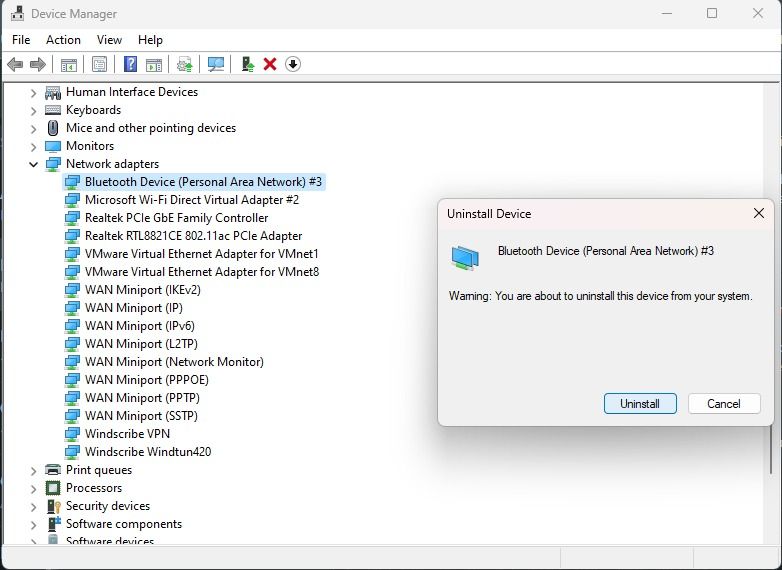
چگونه درایورهای رسمی وای فای و بلوتوث را از اینتل دانلود کنیم
گاهی اوقات، Windows Update نمی تواند درایور صحیح را نصب کند، که چندین بار با صفحه نمایش AMD برای من اتفاق افتاده است. این یک اتفاق رایج است و جای نگرانی نیست.
موثرترین راه حل برای حل دائمی مشکلات درایور، دانلود مستقیم درایور رسمی از وب سایت سازنده است.
فرض کنید نمی توانید از دستگاه اصلی خود به اینترنت دسترسی داشته باشید. در این صورت، میتوانید تنظیمات نصب را روی لپتاپ دیگری دانلود کنید و سپس آن را با یک USB روی دستگاه اصلی خود کپی کنید.
برای دانلود درایورهای وای فای و بلوتوث از وب سایت اینتل:
- به صفحه رسمی دانلود درایور اینتل بروید.
- Wireless را انتخاب کنید و سپس آداپتور Wi-Fi/Bluetooth خود را جستجو کنید. می توانید جزئیات آداپتور خود را از طریق Device Manager پیدا کنید.
- هنگامی که درایور خود را پیدا کردید، بسته به رایانه شخصی خود، تنظیمات نصب 64 بیتی یا 32 بیتی را در بخش دانلودهای موجود انتخاب کنید. در صورت درخواست، موافقت نامه مجوز را بپذیرید.
- میتوانید پس از اتمام دانلود، تنظیمات نصب را اجرا کنید (فایلهای دانلود شده از اینترنت معمولاً در پوشه دانلودها یافت میشوند).
- برای تکمیل نصب درایور اینتل، ویزارد نصب را دنبال کنید.
- ممکن است بخواهید لپ تاپ خود را مجددا راه اندازی کنید تا از اعمال تغییرات اطمینان حاصل کنید.
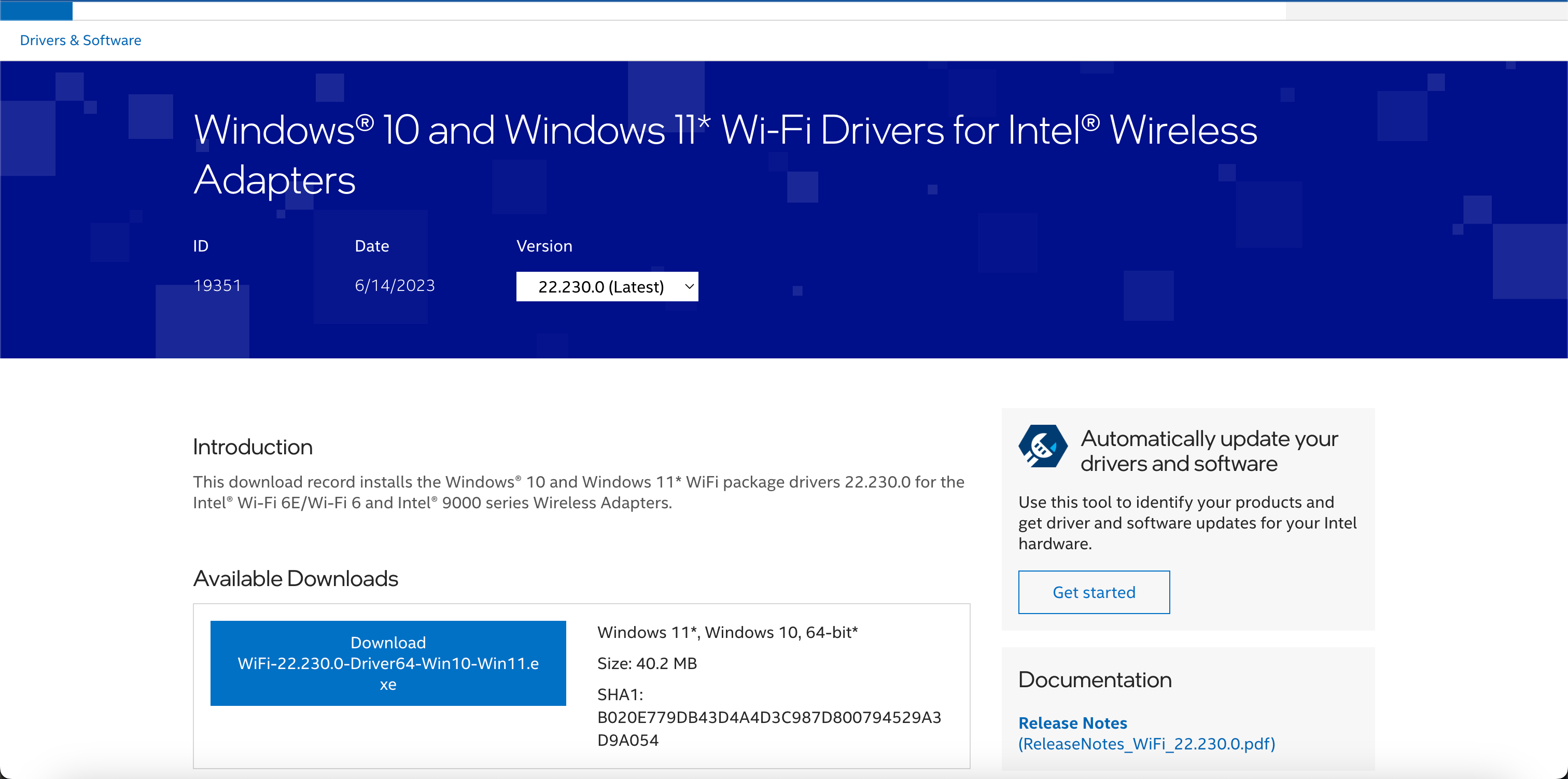
اگر نمیتوانید بهروزرسانی دستی درایور را همانطور که در بالا توضیح داده شد انجام دهید، از ابزار خودکار اینتل Driver & Support Assistant استفاده کنید.
چگونه از ابزار دستیار درایور اینتل برای به روز رسانی درایورهای شبکه خود استفاده کنید
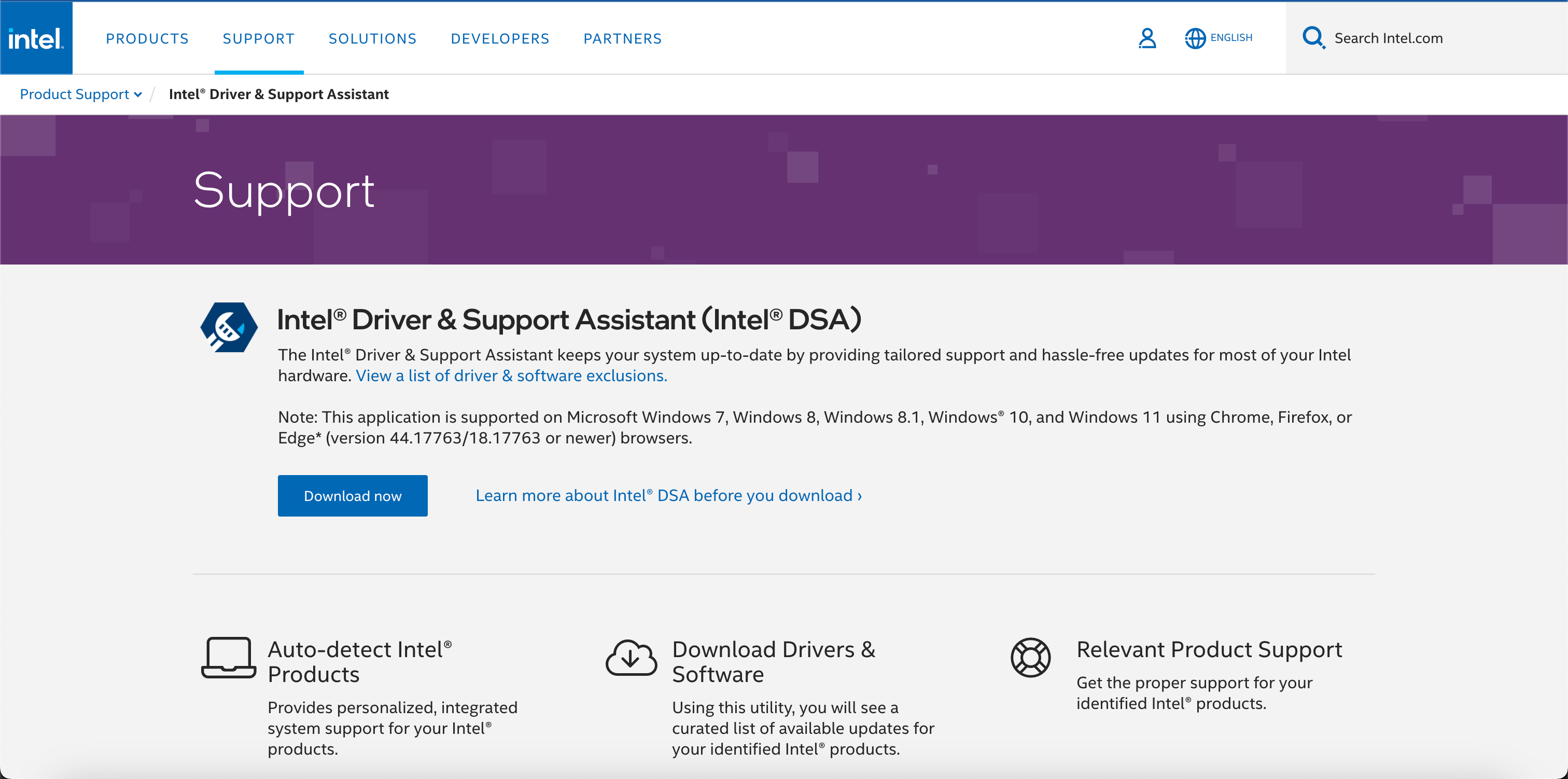
اگر نمیخواهید نگران بهروزرسانی دستی درایورها باشید، میتوانید ابزار رسمی اینتل Driver & Support Assistant را دانلود کنید. هنگامی که دستگاه را راه اندازی کردید، به طور خودکار سخت افزار نصب شده اینتل را شناسایی می کند و در صورت نیاز درایورهای مربوطه را پیشنهاد می کند.
درایورهای اینتل خود را به راحتی در ویندوز دانلود کنید
بهروزرسانی درایورهای Wi-Fi یا بلوتوث میتواند کمی دردسرساز باشد، اما نصب نرمافزار صحیح برای اطمینان از عملکرد روان رایانه شما بسیار مهم است. اگر رایانه شما با مشکلاتی مواجه است یا دستگاه های جانبی مانند ماوس و صفحه کلید شما را نمی شناسد، ممکن است به دلیل درایورهای قدیمی است که نیاز به به روز رسانی دارند.