نصب Raspberry Pi OS Lite یک راه عالی برای استفاده حداکثری از هر رایانه Raspberry Pi است. این به ویژه در مدل های قدیمی و سری Pi Zero مفید است.
نصب Raspberry Pi OS Lite یک راه عالی برای استفاده حداکثری از هر رایانه Raspberry Pi است. این به ویژه در مدل های قدیمی و سری Pi Zero مفید است.
اما اگر به طور ناگهانی نیاز به استفاده از دسکتاپ داشتید چه؟ Raspberry Pi OS Lite با محیط دسکتاپ عرضه نمی شود، پس چه کاری باید انجام دهید؟
خب، نیازی نیست به سیستم عامل استاندارد Raspberry Pi سوئیچ کنید. در عوض، میتوانید به سادگی محیط دسکتاپ خود Raspberry Pi یعنی PIXEL را نصب کنید.
Raspberry Pi OS Lite چیست؟
این روزها سیستم عامل های زیادی برای Raspberry Pi در دسترس هستند، اما گزینه پیشنهادی Raspberry Pi OS است. این در سه طعم وجود دارد:
- Raspberry Pi OS Lite
- Raspberry Pi OS Full
- سیستم عامل Raspberry Pi توسعه یافته است
در بیشتر موارد، هنگام نصب سیستم عامل Raspberry Pi، احتمالاً به نسخه های Full یا Extended تکیه می کنید که به طور کامل با محیط دسکتاپ و برنامه های مختلف عرضه می شوند. (نسخه Extended برنامه های بیشتری نسبت به Full دارد).
اما برای سناریوهایی که نیازی به محیط دسکتاپ نیست – مانند اجرای سرور یا کنترل یک ربات – Raspberry Pi OS Lite بهترین گزینه است.
Raspberry Pi OS Lite بر اساس Debian 11 (در زمان نگارش) و اندازه فقط 338 مگابایت (پیش نصب)، سبکترین گزینه برای Raspberry Pi نیست، اما سیستمعامل سبک وزن رسمی است.
توجه داشته باشید که نسخه های 32 بیتی و 64 بیتی Raspberry Pi OS Lite وجود دارد.
چرا ممکن است از Lite به دسکتاپ تغییر دهید
همانطور که ممکن است حدس بزنید، Raspberry Pi OS Lite بسیار باریک است زیرا محیط دسکتاپ ندارد. اما ممکن است برای تغییر نیاز داشته باشید. ممکن است برنامه ای وجود داشته باشد که باید آن را اجرا کنید یا سرویسی وجود داشته باشد که مدیریت آن با استفاده از ماوس راحت تر از صفحه کلید باشد.
ممکن است به سادگی نیاز به دسترسی به اینترنت داشته باشید و یک مرورگر وب دسکتاپ را به مرورگر متنی Lynx ترجیح دهید (یا سایر روشهای کندتر دسترسی به وب بدون مرورگر). دلایل زیادی برای نصب محیط دسکتاپ در Raspberry Pi OS Lite وجود دارد.
به عنوان مثال، من اخیراً از Raspberry Pi OS Lite برای پروژه barebones استفاده می کردم. پس از وارد شدن به سختی و فهمیدن نیاز به نرم افزار اضافی فقط برای دسکتاپ، نصب یک محیط دسکتاپ ضروری شد.
در حالی که پایبندی به رابط خط فرمان Pi در بسیاری از موارد ارجح است، گاهی اوقات شما فقط به یک دسکتاپ نیاز دارید.
محیط دسکتاپ Raspberry Pi OS چیست؟
اگر به سیستم عامل Raspberry Pi فکر می کنید، احتمالا PIXEL را تصویر می کنید.
با استفاده از نسخه اصلاح شده LXDE با مدیر پنجره انباشته Openbox، PIXEL دارای یک تم منحصربفرد است که به آن احساس Raspberry Pi می دهد. در سال 2017 معرفی شد، مطمئناً یک پیشرفت در دسکتاپ اصلی همراه با سیستم عامل اصلی Raspbian است.
همانطور که می دانید، نسخه های کامل و توسعه یافته Raspberry Pi OS دارای دسکتاپ PIXEL هستند. همانطور که Raspberry Pi OS Lite این کار را نمی کند، اگر نیاز به استفاده از محیط دسکتاپ دارید، باید آن را نصب کنید.
نحوه نصب دسکتاپ رسمی PIXEL در Raspberry Pi OS Lite
تصمیم به نصب دسکتاپ روی Raspberry Pi OS Lite غیرعادی نیست. در نتیجه، دستورالعمل های انجام این کار نسبتاً ساده است.
در اعلان وارد کنید:
sudo apt install xserver-xorg raspberrypi-ui-mods
هنگامی که از شما خواسته شد تا نصب را تأیید کنید، روی Y ضربه بزنید. توجه داشته باشید که این ممکن است کمی طول بکشد، اما نیازی به تعامل بیشتر نیست، بنابراین میتوانید تا زمان تکمیل، خود را در جای دیگری مشغول کنید.
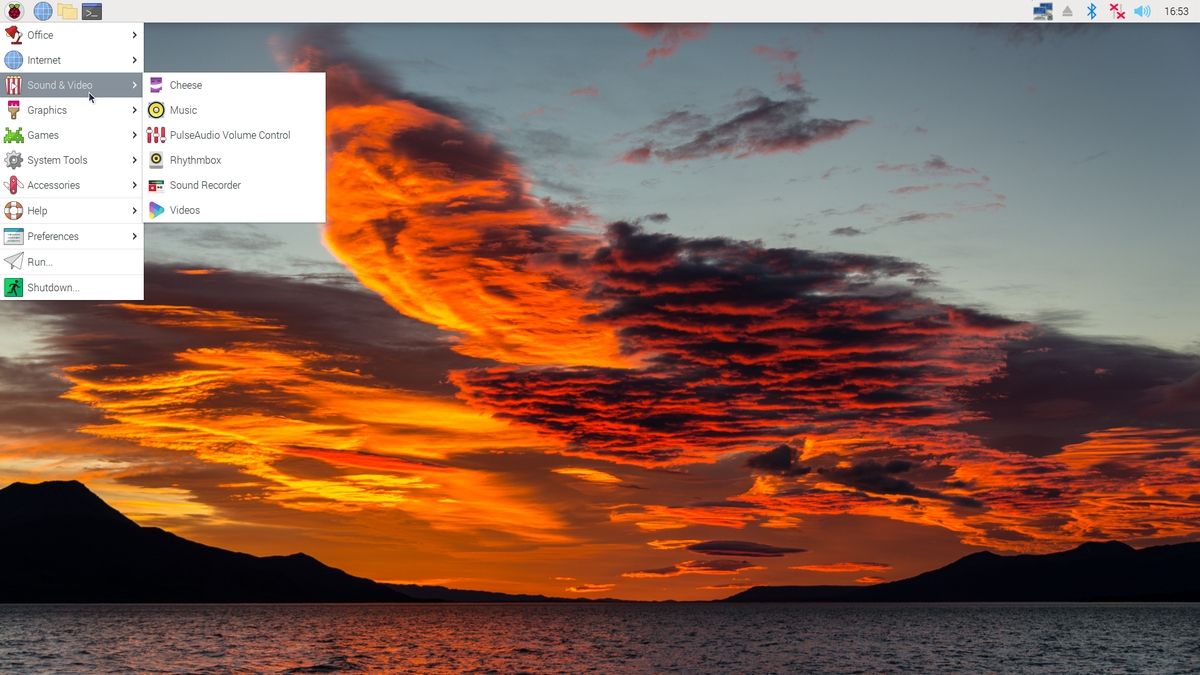
هنگامی که دسکتاپ اصلی نصب شد، استفاده کنید
startx
… برای بوت شدن در رابط کاربری دسکتاپ. اگر ترجیح می دهید به طور دائم در دسکتاپ بوت شوید:
- sudo raspi-config را اجرا کنید
- System Options را انتخاب کنید
- Boot/Auto Login را انتخاب کنید
- بسته به اولویت، Desktop یا Desktop Autologin را انتخاب کنید
- Finish را انتخاب کنید، سپس در صورت درخواست Reboot را انتخاب کنید
برای خروج از خط فرمان (برخلاف اجرای پنجره ترمینال)، Ctrl+Alt+F2 را فشار دهید. این کار بلافاصله از محیط دسکتاپ خارج می شود و شما را به رابط خط فرمان مبتنی بر متن باز می گرداند.
همچنین می توانید بوت شدن دائمی در دسکتاپ را لغو کنید:
- sudo raspi-config را اجرا کنید
- System Options را انتخاب کنید
- Boot/Auto Login را انتخاب کنید
- Console یا Console Autologin را بسته به اولویت انتخاب کنید
- Finish را انتخاب کنید، سپس در صورت درخواست Reboot را انتخاب کنید
(کار فوق را می توان در دسکتاپ با استفاده از ابزار پیکربندی Raspberry Pi نیز انجام داد. System > Boot را انتخاب کنید بین To desktop و To CLI را انتخاب کنید.)
جایزه: نحوه نصب گنوم در Raspberry Pi OS Lite
اگر بخواهید یک محیط دسکتاپ کاملاً متفاوت را روی Raspberry Pi OS Lite نصب کنید چه؟ جایگزین های زیادی در دسترس است، اما برای یک ظاهر معمولی لینوکس مدرن، GNOME یک رقیب قوی است.
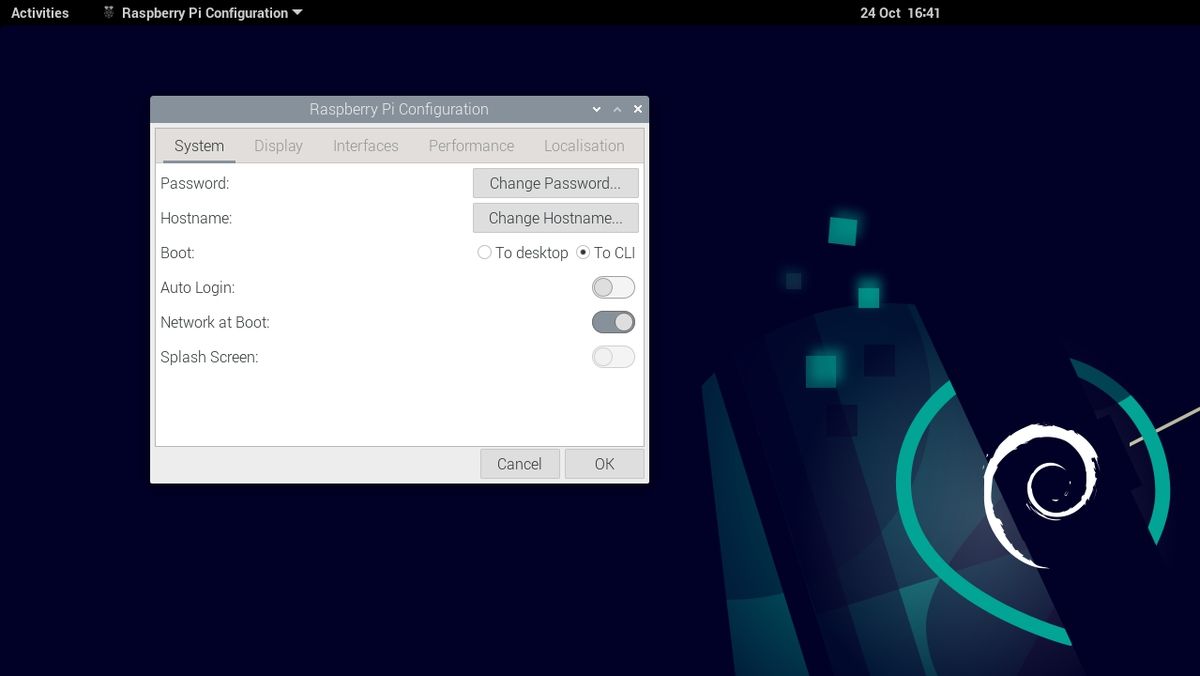
بهتر از این، نصب آن روی Raspberry Pi OS Lite نسبتاً ساده است. البته توجه داشته باشید که این بیشتر برای نسخه 64 بیتی Raspberry Pi OS Lite مناسب است. در واقع، احتمالاً در نسخه 32 بیتی قابل استفاده نخواهد بود.
برای این کار وارد کنید:
wget https://github.com/TerraGitHuB/gnomeforpi/archive/refs/heads/stable.zip
سپس فایل ZIP را باز کنید:
unzip stable.zip
تغییر دایرکتوری:
cd gnomeforpi-stable
در نهایت اسکریپت نصب را اجرا کنید. شما در اینجا دو انتخاب دارید:
- sudo ./gnomeforpi-install
- sudo ./gnomeforpi-install –lite
اگر اولین مورد را انتخاب کنید، نصب استاندارد استفاده خواهد شد. با دومی، بستههای کمتری نصب میشوند و فرآیند را سریعتر میکنند. برای مثال مرورگر Chromium با گزینه full نصب شده است. هر کدام را که انتخاب کنید، نصب چند دقیقه طول می کشد.
در اواسط فرآیند، از شما خواسته می شود که بین موارد زیر به عنوان مدیر نمایش پیش فرض انتخاب کنید
- gdm3
- lightdm
هر یک از گزینه ها خوب است، اما ممکن است gdm3 را ترجیح دهید زیرا برای استفاده با GNOME طراحی شده است.
Raspberry Pi باید به طور خودکار راه اندازی مجدد شود. در صفحه ورود، میتوانید از اعتبار معمول خود استفاده کنید، اما با سرور نمایش Xorg وارد شوید. برای انجام این کار:
- روی دکمه Settings کلیک کنید
- گنوم را در Xorg انتخاب کنید
- مدارک خود را وارد کنید
- روی OK کلیک کنید
اکنون باید دسکتاپ GNOME را در حال اجرا بر روی Raspberry Pi خود مشاهده کنید.
نصب یک محیط دسکتاپ در Raspberry Pi OS Lite آسان است
مهمترین چیزی که باید از این موضوع گرفت این است که اگرچه نصب مجدد کارت SD Pi با سیستم عامل کامل ممکن است ساده تر به نظر برسد، اما اینطور نیست. نصب یک محیط دسکتاپ روی Raspberry Pi OS Lite فقط چند دقیقه طول می کشد. این آن را به یک راه حل بسیار سریع تر تبدیل می کند، و راه حلی که هیچ داده ذخیره شده روی دستگاه را بازنویسی نمی کند.
بهتر از این، شما به دسکتاپ پیشفرض PIXEL محدود نمیشوید، زیرا بسیاری از محیطهای دسکتاپ دیگر را میتوان روی سیستمعامل Raspberry Pi نصب کرد.
