از پیشنهادات اندروید ویندوز 11 راضی نیستید؟ در اینجا نحوه نصب فروشگاه Google Play در ویندوز 11 آورده شده است.
شما می توانید به طور بومی برنامه های اندروید را در ویندوز 11 از طریق Windows Subsystem for Android (WSA) اجرا کنید. با این حال، محدودیت های خود را دارد. سیستم عامل جدید فقط به صورت بومی از Appstore آمازون پشتیبانی می کند و نه فروشگاه Google Play. و در حالی که بارگذاری جانبی برنامه های اندروید یک گزینه است، هر چیزی که به خدمات Google Play نیاز داشته باشد کار نخواهد کرد.
با این حال، برای غلبه بر این محدودیت میتوانید Google Play Store را روی ویندوز 11 نصب کنید. در اینجا ما به شما نشان می دهیم که چگونه.
نحوه نصب گوگل پلی استور در ویندوز 11
همانطور که قبلاً بحث شد، میتوانید برنامههای اندروید را در ویندوز 11 جانبی بارگذاری و اجرا کنید. با این حال، یافتن APK و نصب آنها از طریق Command Prompt دشوار است. همچنین برای نصب برنامه های اندروید باید پل اشکال زدایی اندروید (ADB) را پیکربندی کنید.
برای رفع این مشکل می توانید یک فروشگاه Google Play کاملاً کاربردی نصب کنید. همچنین، این به شما امکان می دهد برنامه های وابسته به خدمات Google Play را اجرا کنید.
با این حال، این یک فرآیند پیچیده است و شامل دانلود چندین بسته کوچک و سپس جابجایی آنها می شود. خوشبختانه، یک توسعه دهنده (Yujinchang08) در GitHub این فرآیند را با نصب کننده WSA سفارشی ساده کرده است.
نصب کننده WSA از یک بسته WSA اصلاح شده با ادغام Magisk و Open GApps تشکیل شده است. Magisk یک ابزار دسترسی ریشه است که در آن Open GApps بسته های به روز Google Apps را ارائه می دهد.
برای این راهنما، ما بر روی روش دوم نصب Google Play Store در ویندوز 11 تمرکز خواهیم کرد. بنابراین، اجازه دهید شروع کنیم.
توجه داشته باشید که این فرآیند مستلزم نصب فایلها و بستههای اصلاحشده شخص ثالث است و خطرات احتمالی را در بر دارد. قبل از ادامه، یک نقطه بازیابی در ویندوز 11 یا درایو بازیابی ایجاد کنید. این گزینههای بازیابی میتوانند به شما کمک کنند در صورت بروز مشکل، تغییرات را لغو کنید یا سیستم را تعمیر کنید.
مرحله 1: زیر سیستم اندروید را برای اندروید حذف نصب کنید
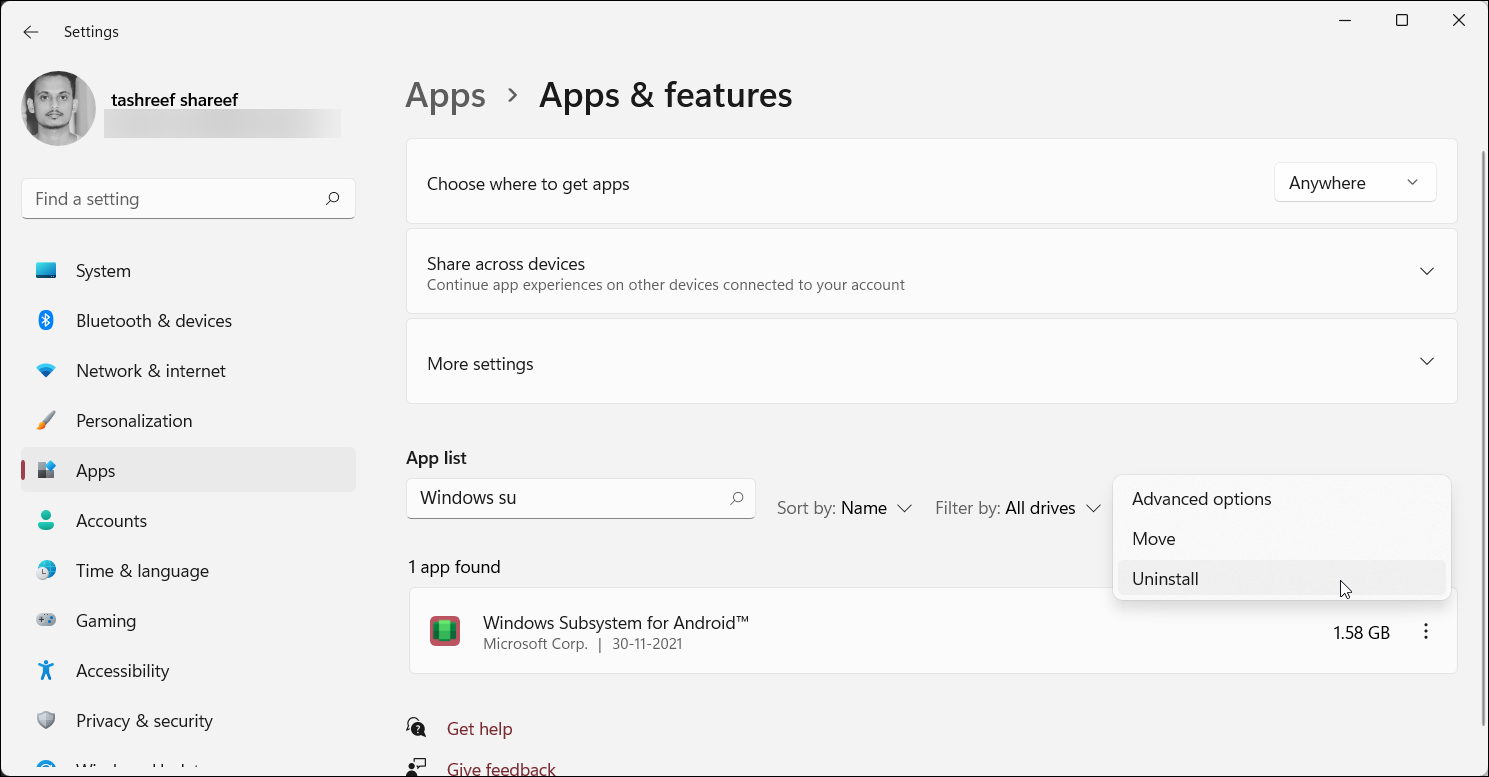
اگر Windows Subsystem for Android را نصب کرده اید، می توانید آن را از قسمت Apps & Features حذف نصب کنید.
برای حذف WSA:
- Win + I را فشار دهید تا پنل تنظیمات باز شود.
- تب Apps را در قسمت سمت چپ باز کنید.
- سپس روی Apps & Features کلیک کنید.
- در لیست برنامه ها، Windows Subsystem for Android را پیدا کرده و روی آن کلیک کنید.
- روی سه نقطه کلیک کرده و Uninstall را انتخاب کنید. برای تایید اقدام، دوباره روی Uninstall کلیک کنید.
مرحله 2: حالت Developer Mode را در ویندوز 11 فعال کنید
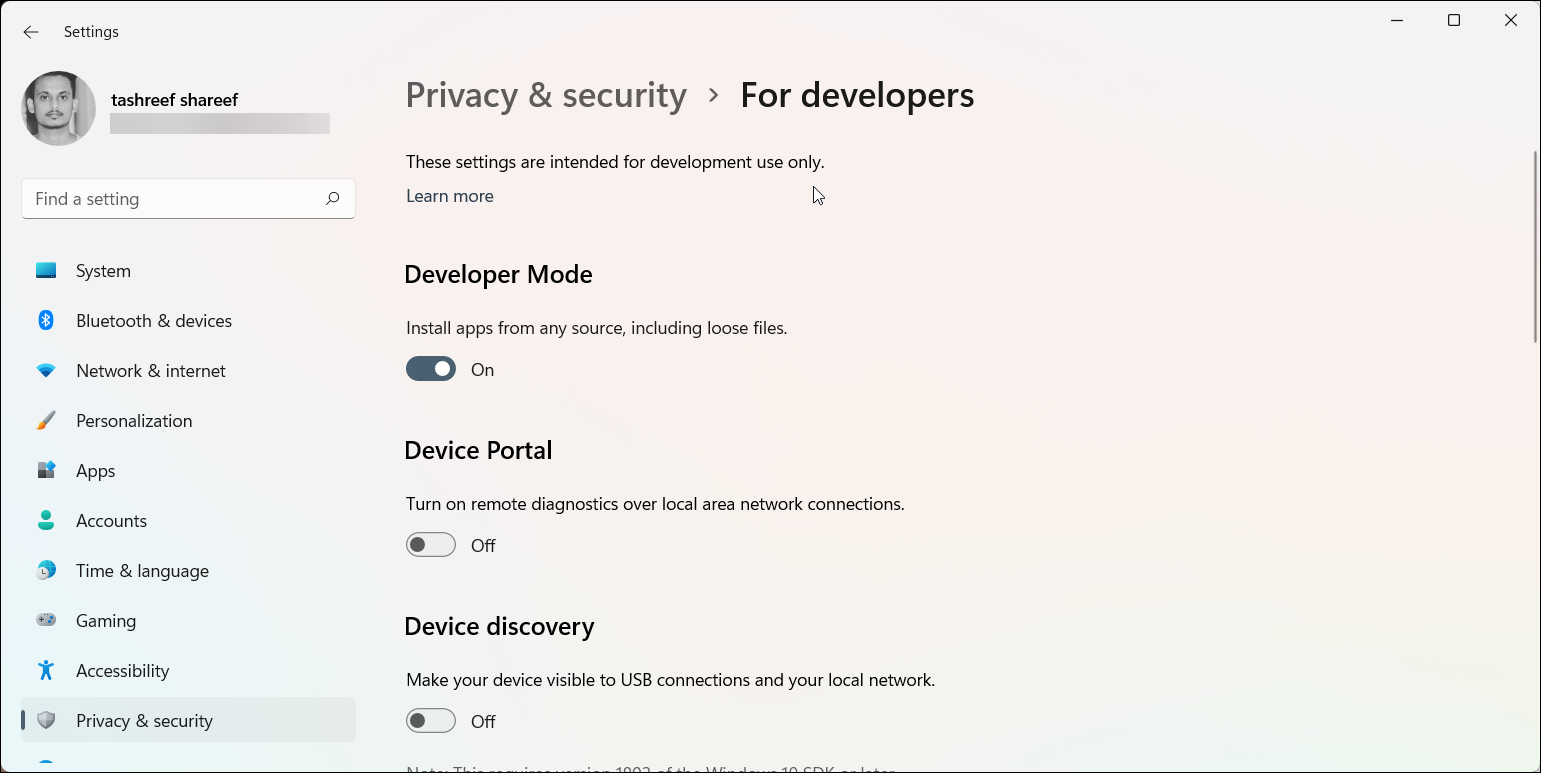
Developer Mode به شما این امکان را میدهد که برنامهها را در کنار هم قرار دهید و به سایر ویژگیهای توسعهدهنده دسترسی داشته باشید، از جمله برنامههای نصب از راه دور از طریق سرویسهای SSH.
برای فعال کردن حالت توسعه دهنده:
- Win + I را فشار دهید تا برنامه تنظیمات باز شود.
- تب Privacy and Security را در قسمت سمت چپ باز کنید.
- در قسمت سمت راست روی For Developers کلیک کنید.
- سوئیچ را برای Developer Mode تغییر دهید و آن را روی On قرار دهید. برای تایید عمل روی Yes کلیک کنید.
مرحله 3: ماشین مجازی را برای اجرای برنامه های اندروید فعال کنید
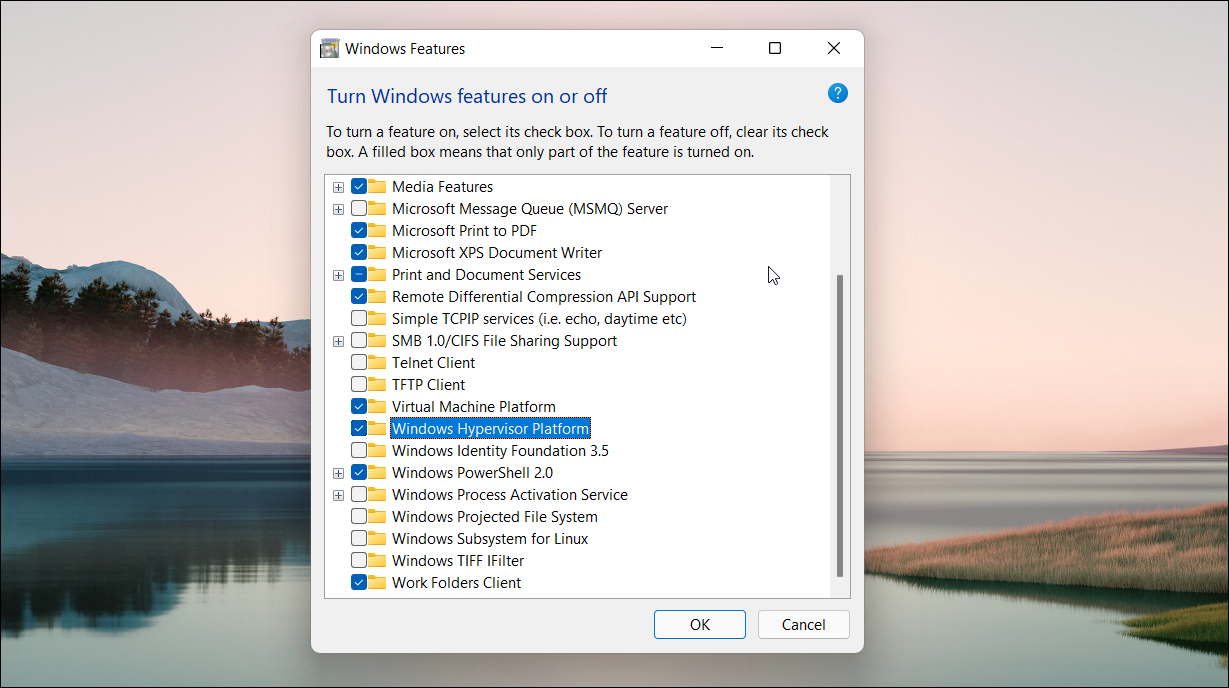
شما باید پلتفرم ماشین مجازی و پلتفرم Windows Hypervisor را برای اجرای زیرسیستم ویندوز برای اندروید در ویندوز 11 فعال و پیکربندی کنید. اگر قبلاً WSA را نصب کرده اید از این مرحله رد شوید.
برای پیکربندی ماشین مجازی:
- Win + S را فشار دهید تا نوار جستجو باز شود.
- Windows Features را تایپ کنید و سپس روی Turn Windows features on or off از نتایج جستجو کلیک کنید.
- در پنجره Windows Features، Virtual Machine Platform و Windows Hypervisor Platform را انتخاب کنید.
- برای ذخیره تغییرات روی OK کلیک کنید و ویندوز ویژگی های انتخاب شده را نصب می کند. کامپیوتر خود را مجددا راه اندازی کنید تا تغییرات اعمال شود.
در صورت موفقیت آمیز بودن، در حین راه اندازی مجدد، پیام وضعیت به روز رسانی را مشاهده خواهید کرد.
مرحله 4: راه اندازی و نصب زیرسیستم ویندوز برای لینوکس و Linux Distro در ویندوز 11
برای نصب فروشگاه Google Play در ویندوز 11، باید یک زیرسیستم ویندوز اصلاح شده محلی برای اندروید بسازید. برای این کار، باید زیرسیستم ویندوز برای لینوکس (WSL) و توزیع لینوکس را نصب کنید. این امر ضروری است زیرا برای ساختن زیرسیستم ویندوز برای اندروید باید دستوراتی را اجرا کنید.
برای نصب WSL و توزیع لینوکس در ویندوز 11:
- Microsoft Store را راه اندازی کنید.
- در فروشگاه مایکروسافت، Windows Subsystem for Linux (WSL) را جستجو کنید و برنامه را نصب کنید. منتظر بمانید تا برنامه نصب شود.
- بعد، یک توزیع لینوکس را جستجو کنید. ما از اوبونتو استفاده خواهیم کرد. بنابراین، اوبونتو را جستجو کنید و توزیع را نصب کنید. اگر یک توزیع لینوکس نصب کرده اید، می توانید به مرحله بعدی بروید
- پس از نصب، کلید Win را فشار دهید و اوبونتو را تایپ کنید. روی اوبونتو کلیک راست کرده و Run as administrator را انتخاب کنید.
- در ترمینال اوبونتو، باید یک کاربر با رمز عبور برای سیستم لینوکس ایجاد کنید. بنابراین، یک نام کاربری و رمز عبور ایجاد کنید. ترمینال اوبونتو را باز بگذارید.
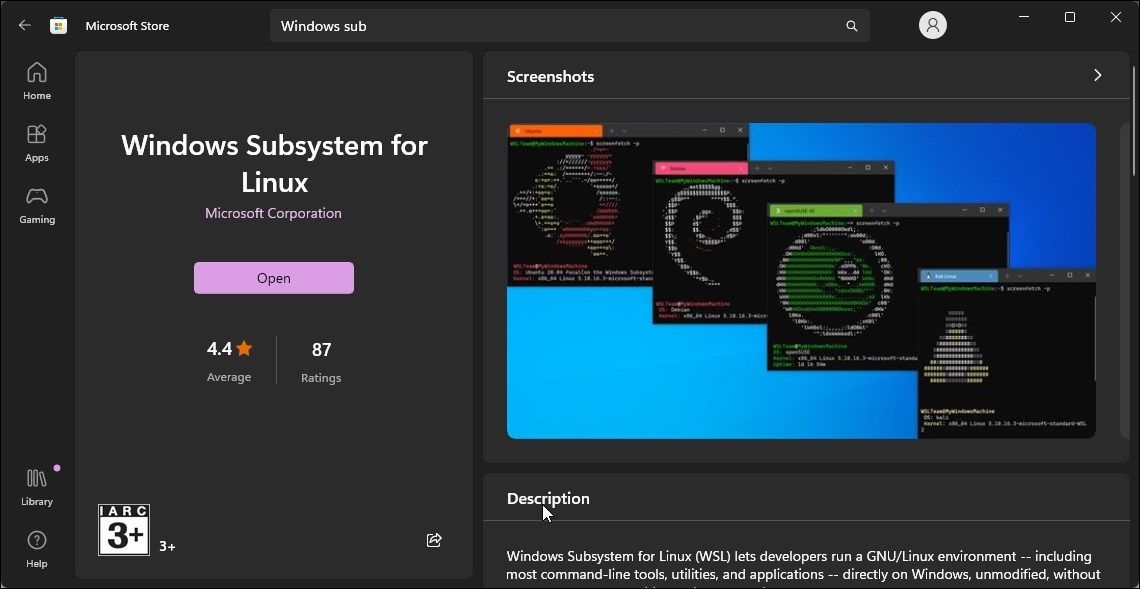
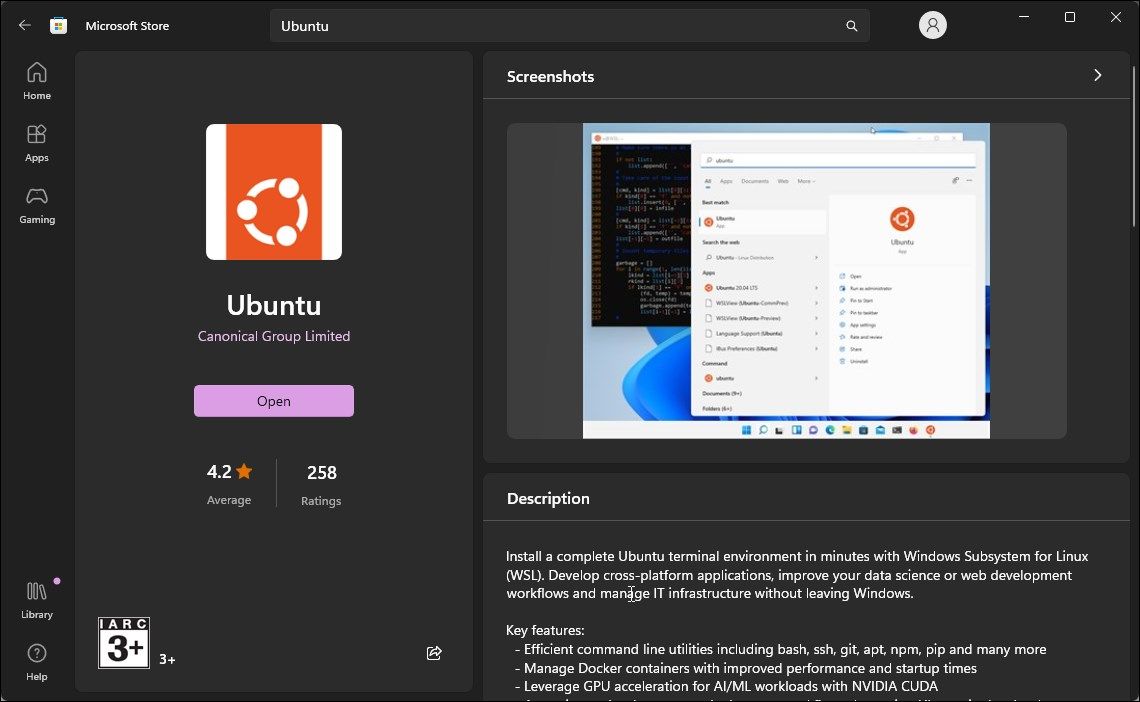
اکنون یک پوشه Linux\Ubuntu را در پنجره سمت چپ File Explorer خواهید دید.
مرحله 5: Magisk و Windows Subsystem را برای اندروید راه اندازی کنید
مجموعه مراحل بعدی شامل دانلود یک مخزن Github، MagiskOnWSALocal، برای ادغام Magisk root و Google Apps در WSA بود.
- به صفحه MagiskOnWSALocal در GitHub بروید.
- روی منوی کشویی Code در گوشه بالا سمت راست کلیک کنید.
- URL GitHub را در زیر تب HTTPS کپی کنید.
- ترمینال اوبونتو را باز کنید و دستور زیر را تایپ کنید و سپس GitHub URL:git clone https://github.com/LSPosed/MagiskOnWSALocal.git را وارد کنید.
- Enter را فشار دهید تا مخزن GitHub به حساب کاربری لینوکس در رایانه شما بسته شود.
- سپس دستور زیر را تایپ کنید تا به پوشه اسکریپت بروید. این دایرکتوری را به پوشه مشخص شده تغییر می دهد. اسکریپت های MagiskOnWSALocalcd
- سپس دستور زیر را تایپ کنید تا اسکریپت اجرا شود و فایل های لازم برای نصب تمامی فایل های لازم Magisk، Play Store و Windows Subsystem برای اندروید دانلود شود:./run.sh
- بسته به سرعت اینترنت شما، دانلود ممکن است کمی طول بکشد. بنابراین، صبر کنید تا فرآیند کامل شود.
- با تکمیل فرآیند، خواهید دید که یک نصب کننده خط فرمان باز می شود.
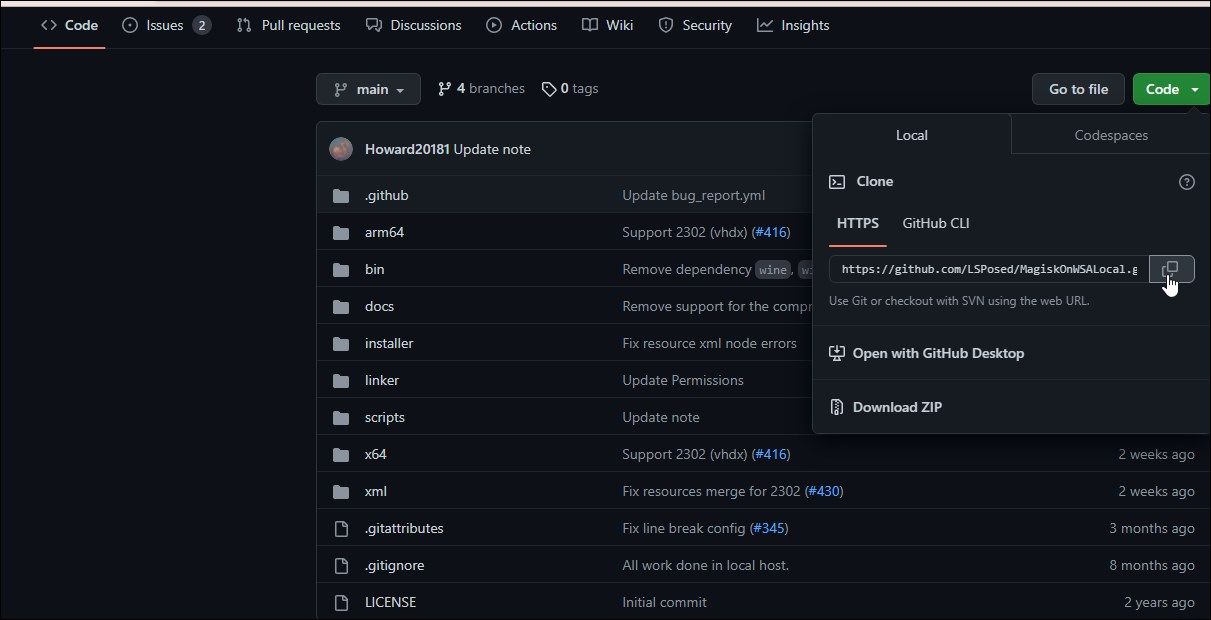
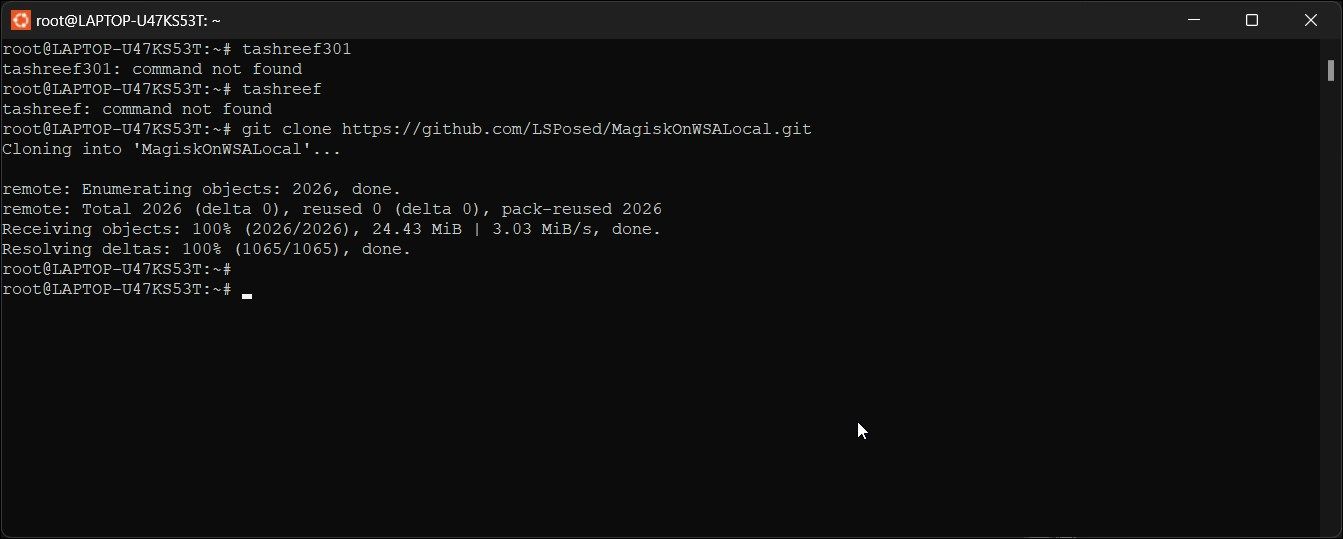
git clone https://github.com/LSPosed/MagiskOnWSALocal.git
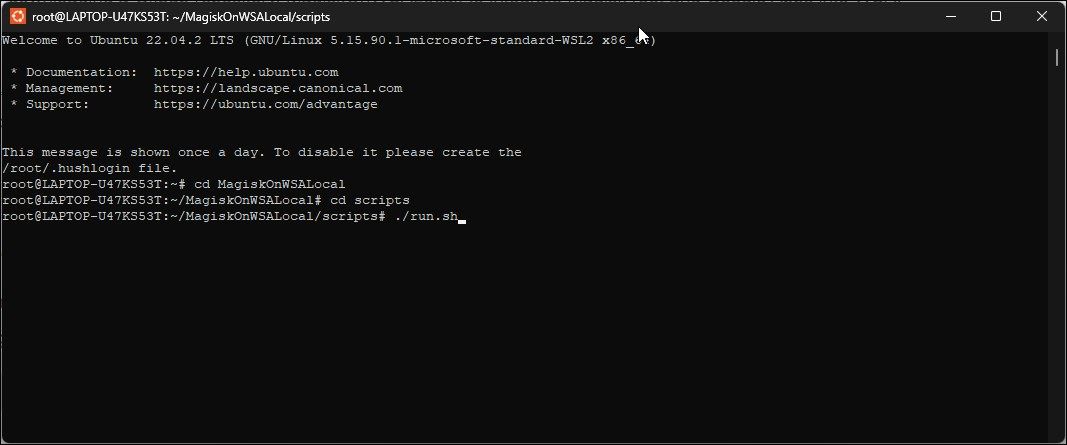
cd MagiskOnWSALocal
cd scripts
./run.sh
مرحله 6: فروشگاه Google Play را روی ویندوز 11 نصب کنید
- بعد، در گفتگوی Into to MagiskOnWSA، OK را انتخاب کنید.
- بعد، X64 X86_64 را برای Build Arch انتخاب کنید.
- بعد، برای نوع انتشار WSA، Retail Stable Channel را انتخاب کنید.
- در گفتگوی Do you want toRoot WSA گزینه No را انتخاب کنید.
- در گفتگوی آیا می خواهید GApps را نصب کنید، Yes را انتخاب کنید.
- OpenGApps را در گفتگوی What GApps می خواهید نصب کنید انتخاب کنید.
- بعد، در گفتگوی آیا میخواهید فروشگاه Appstore آمازون را حفظ کنید، بسته به نیاز خود، Yes یا No را انتخاب کنید.
- در گفتگوی آیا می خواهید خروجی را فشرده کنید، No را انتخاب کنید.
- MagiskOnWSALocal شروع به تولید زیرسیستم ویندوز سفارشی برای تصویر اندروید می کند.
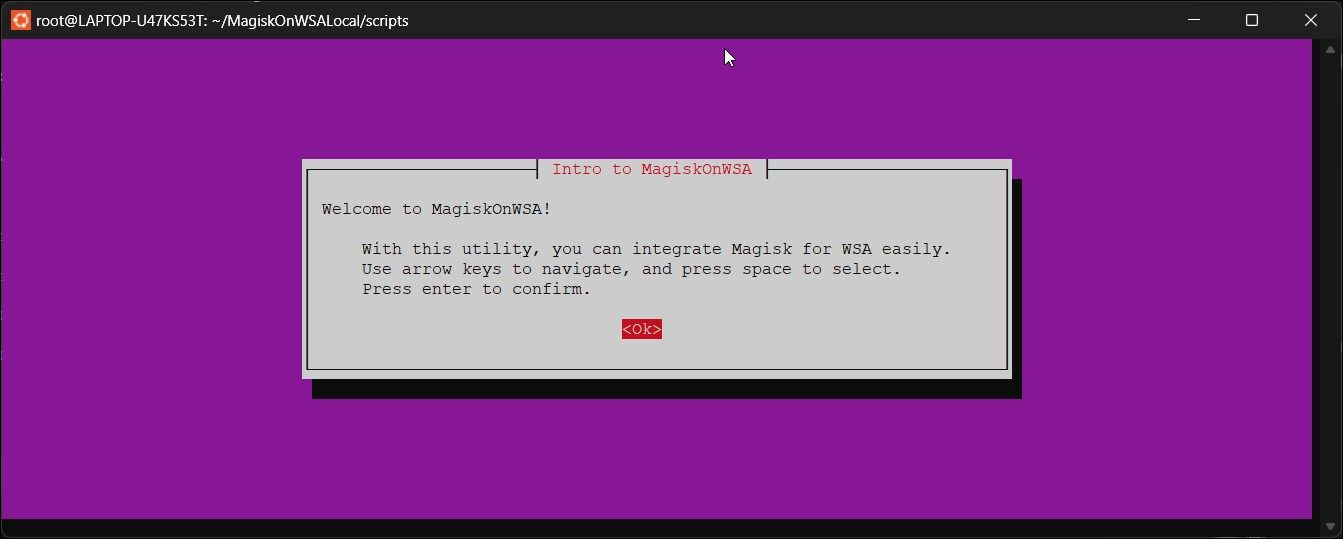
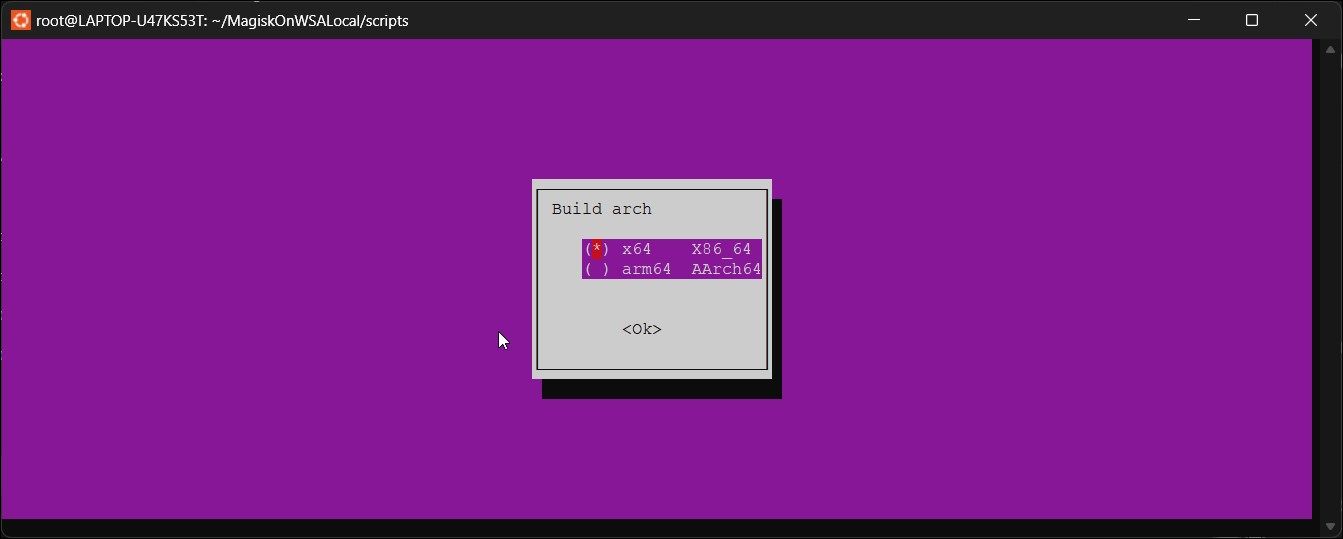
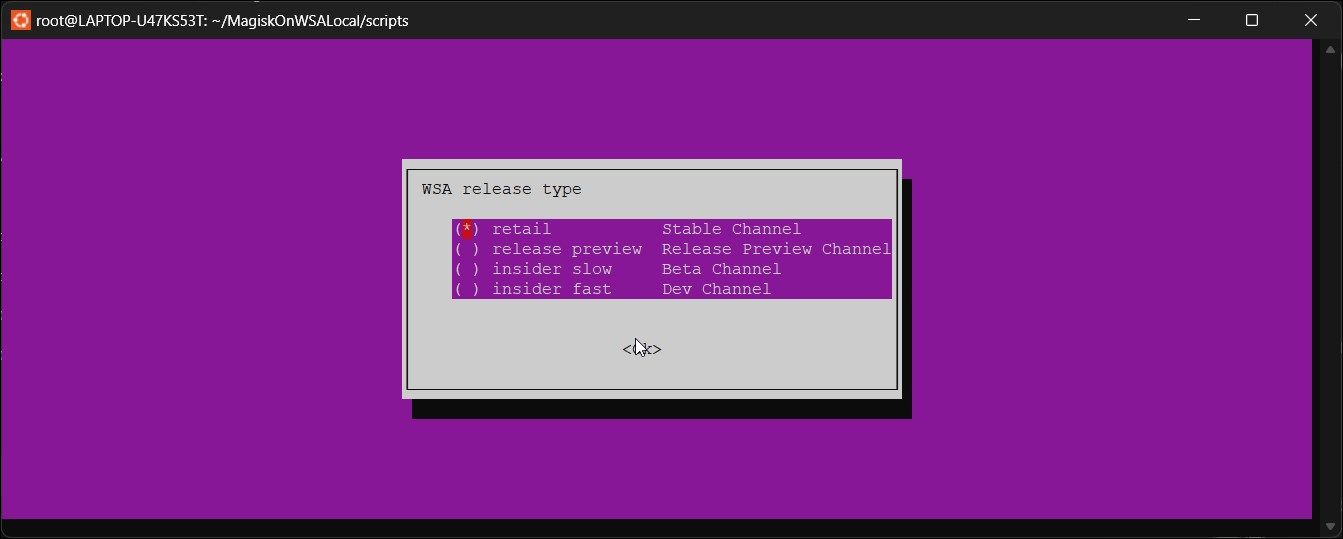
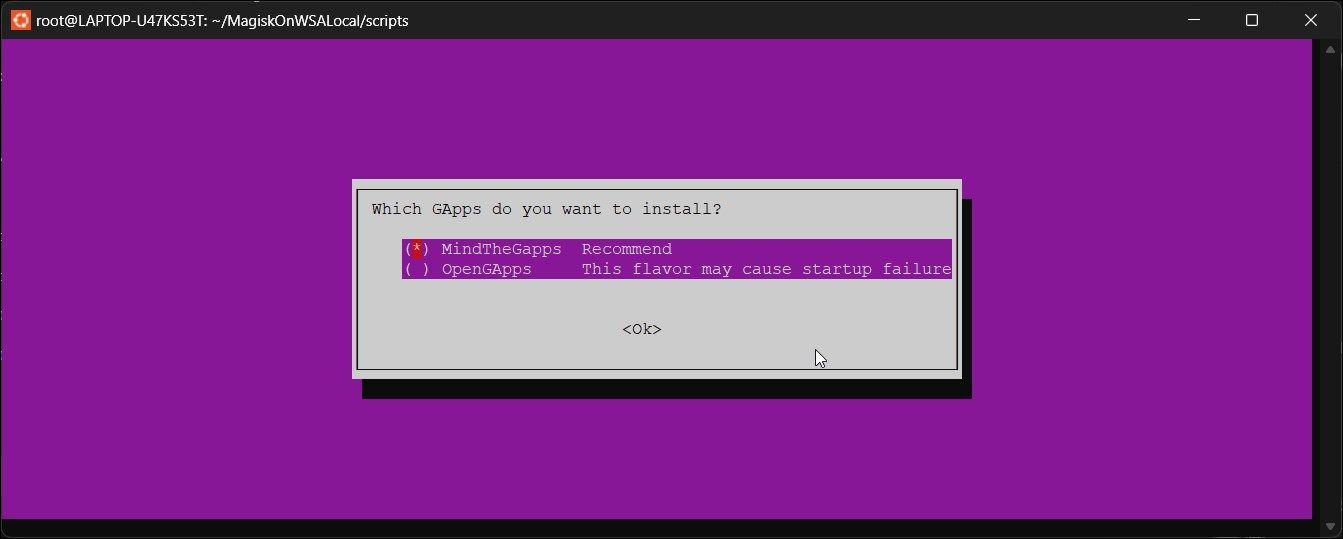
ممکن است تکمیل این فرآیند کمی طول بکشد. بنابراین، منتظر بمانید تا فرآیند تکمیل شود.
مرحله 7: زیر سیستم ویندوز را برای اندروید نصب کنید
پس از اتمام، باید WSA را در ویندوز 11 نصب کنید. برای نصب WSA، باید محتویات پوشه MagiskonWSALocal را که حاوی فایل تصویری است، در درایو نصب خود کپی کنید و سپس دستوری را اجرا کنید.
برای نصب WSA، باید Developer Mode را در ویندوز 11 فعال کنید. پس از فعال شدن، مراحل زیر را برای نصب WSA دنبال کنید.
برای نصب WSA در ویندوز 11:
- File Explorer را باز کنید و به تب Linux\Ubuntu بروید.
- سپس، بسته به جایی که MagiskOnWSA را نصب کردهاید، به:\home\username\MagiskOnWSALocal\Output یا \root\MagiskOnWSALocal\output بروید.
- سپس پوشه WSA_2302.40000.9.0_x64_Release-Nightly-MindTheGapps-13.0-RemovedAmazon را باز کنید.
- تمام فایل ها و پوشه های داخل پوشه WSA را کپی کنید.
- سپس به درایو نصب C:\ بروید و یک پوشه جدید به نام WSA ایجاد کنید.
\home\username\MagiskOnWSALocal\Output
or
\root\MagiskOnWSALocal\output
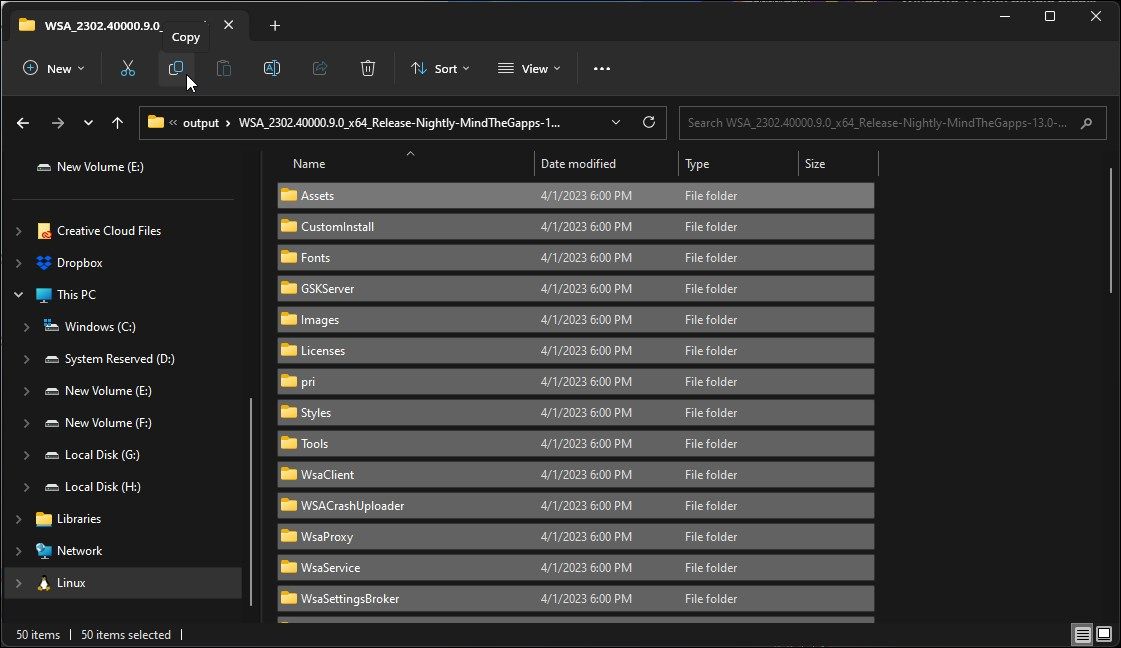
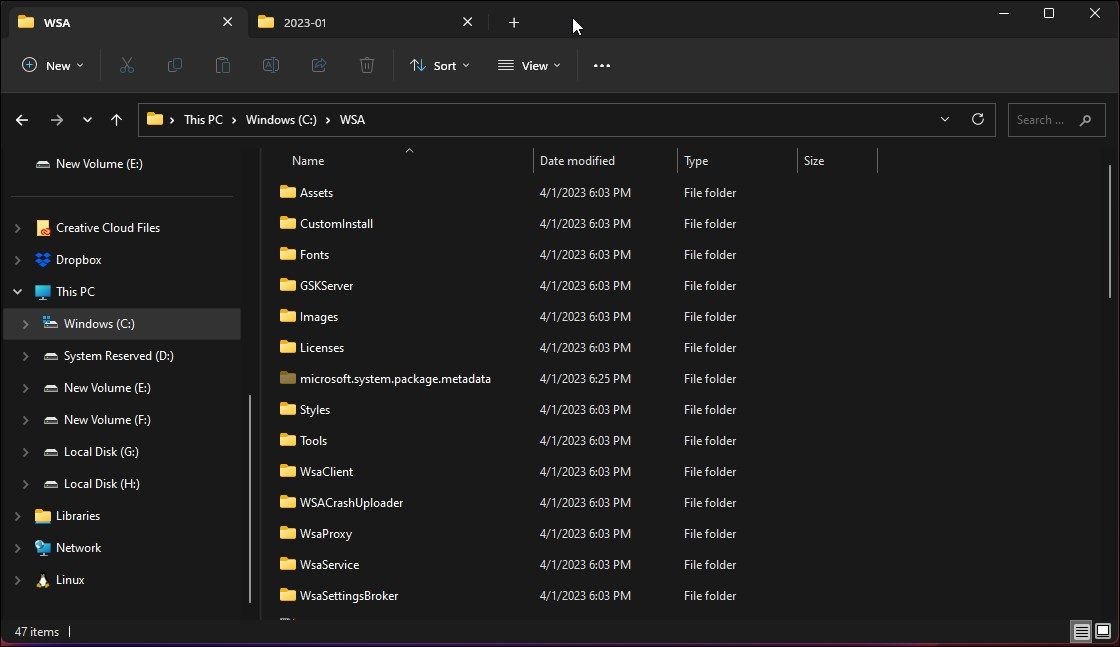
- فایل های کپی شده را در پوشه WSA قرار دهید.
- فایل اکسپلورر را ببندید.
- کلید Win را فشار دهید و cmd را تایپ کنید. روی Command Prompt راست کلیک کرده و Run as administrator را انتخاب کنید.
- در پنجره Command Prompt، دستور زیر را برای تغییر دایرکتوری به پوشه WSA تایپ کنید: cd C:\WSA
- سپس دستور زیر را اجرا کنید تا دستور زیر را برای نصب بسته WSA اجرا کنید:PowerShell.exe-ExecutionPolicyBypass-File .\Install.ps1
- این اسکریپت زیرسیستم ویندوز اصلاح شده را برای اندروید با پشتیبانی از فروشگاه Play نصب می کند. منتظر بمانید تا نصب کامل شود و خطاهای موجود در کنسول PowerShell را نادیده بگیرید.
- پس از اتمام، پنجره Magisk و Play Store را خواهید دید. با این حال، برای استفاده از Play Store باید حالت Developer را در Windows Subsystem for Android فعال کنید.
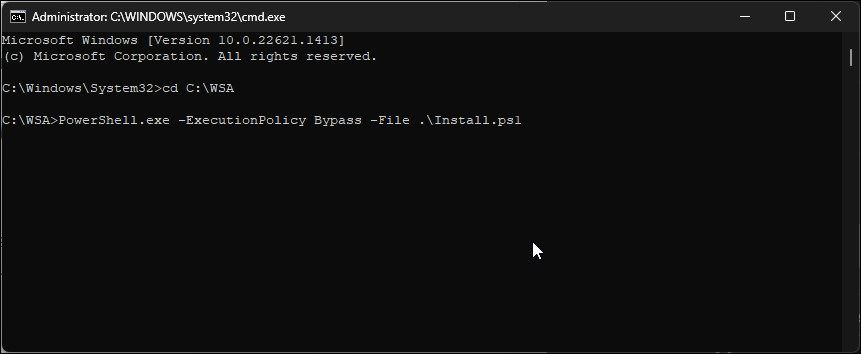
cd C:\WSA
PowerShell.exe-ExecutionPolicyBypass-File .\Install.ps1
برای فعال کردن حالت Developer در Windows Subsystem برای Android:
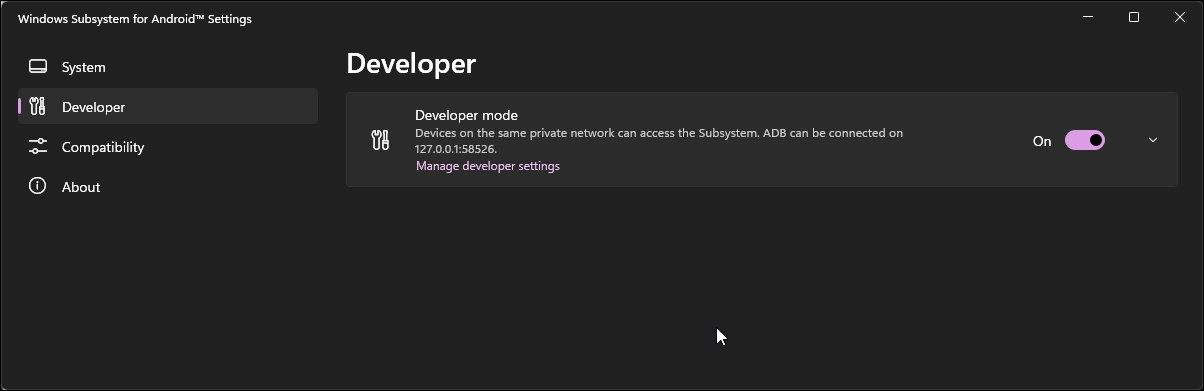
- کلید Win را فشار دهید، Windows Subsystem for Android را تایپ کنید و برنامه را از نتایج جستجو باز کنید.
- سپس، تب Developer را در قسمت سمت چپ باز کنید.
- سوئیچ حالت Developer را تغییر دهید تا روشن شود.
- سپس، برنامه Play Store را باز کنید و با حساب Google خود وارد شوید. ممکن است لازم باشد در دستگاه Android خود احراز هویت و وارد شوید.
پس از ورود به سیستم، میتوانید تمام برنامههای Play Store را مانند یک گوشی اندرویدی دانلود و نصب کنید. همچنین، می توانید برنامه های نصب شده را از منوی استارت، جستجوی ویندوز و لیست برنامه ها باز کنید.
اکنون می توانید برنامه های اندروید را روی ویندوز 11 از فروشگاه Google Play نصب کنید. گفته می شود، برخی از برنامه ها ممکن است به دلیل محدودیت های منطقه و مجوز هنوز به درستی کار نکنند.
نصب فروشگاه گوگل پلی در ویندوز 11
امکان اجرای برنامه های اندروید به صورت بومی در ویندوز 11، دردسر شبیه سازهای اندروید را از بین می برد. اکنون با پشتیبانی از فروشگاه Play، میتوانید بیشتر یا نه همه برنامههای اندروید را بدون بارگذاری جانبی نصب کنید.
گفته شد، برای برنامههایی که در Play Store در دسترس نیستند، میتوانید با استفاده از Command Prompt یا ابزار WSA آنها را روی رایانه شخصی ویندوز 11 خود بارگذاری کنید.
