ماشین های مجازی ایجاد کنید و سیستم عامل های جدید مبتنی بر لینوکس را با استفاده از Proxmox، یک هایپروایزر نوع 1 مبتنی بر دبیان، نصب کنید.
Proxmox Virtual Environment (VE) یک هایپروایزر منبع باز نوع 1 مبتنی بر دبیان است. برای تامین انرژی سرورهای با قابلیت دسترسی بالا و آزمایشگاههای شرکتی یا سرگرمی استفاده میشود. استفاده از Proxmox رایگان است، اما در صورت تمایل به پشتیبانی از خدمات، میتوانید هزینه اشتراک سرویس را پرداخت کنید.
شما می توانید هر سرور یا سیستم عامل دسکتاپ را در Proxmox نصب و اجرا کنید. تنها عامل محدود کننده قابلیت های سخت افزاری شما خواهد بود. بیایید نگاهی به نحوه شروع کار با Proxmox با نصب توزیع لینوکس بیندازیم.
مرحله 1: ورود به Proxmox
هنگامی که Proxmox را روی دستگاه خود نصب می کنید، یک آدرس IP برای دسترسی به رابط کاربری گرافیکی مدیریت Proxmox دریافت می کنید. به طور پیش فرض روی پورت 8006 اجرا می شود.
نمونه Proxmox زیر در آدرس IP 10.0.0.112:8006 اجرا می شود. مال شما به احتمال زیاد متفاوت خواهد بود. برای ورود به سیستم، از مرورگر وب مورد علاقه خود به GUI Proxmox دسترسی داشته باشید.
نام کاربری پیش فرض root است. همچنین رمز ورود خود را وارد کنید.
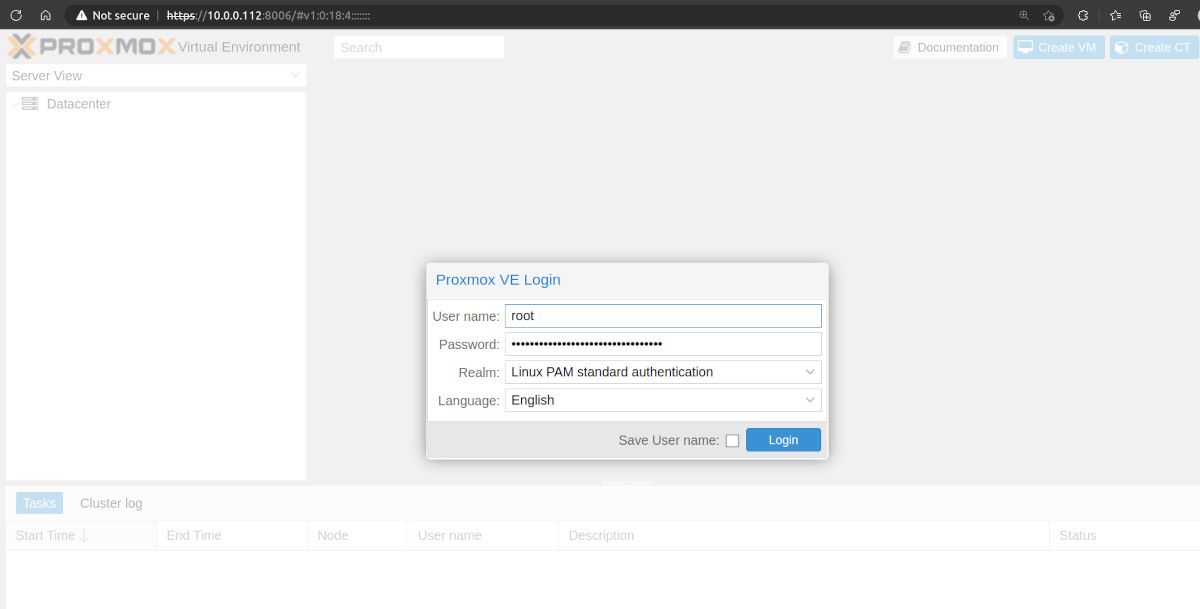
پس از ورود به سیستم، نمای کلی Datacenter به شما نمایش داده می شود. برای دسترسی به گره پیش فرض خود روی آن کلیک کنید. در این مورد، تنها یک گره به نام pve وجود دارد. نام شما می تواند نام دیگری داشته باشد.
مرحله 2: آپلود ISO سرور لینوکس
روی گره pve کلیک کنید تا آن را گسترش دهید. محلی (pve) را انتخاب کنید تا بتوانید یک تصویر ISO از سیستم عاملی که می خواهید نصب کنید آپلود کنید.
برای این راهنما، سرور اوبونتو را نصب میکنیم، اما میتواند هر سرور لینوکس یا توزیع ایستگاه کاری دیگر باشد. در صورت تمایل می توانید یک نمونه ویندوز را نیز نصب کنید.
اگر ISO سرور اوبونتو را ندارید، آن را از وب سایت دانلود کنید:
دانلود: سرور اوبونتو
دو پارتیشن پیشفرض وجود دارد، پارتیشن محلی (pve) که در آن تصاویر ISO یا دیگر مصنوعات خود را آپلود میکنید و local-lvm که در آن ماشینهای مجازی مختلف را نصب میکنید.
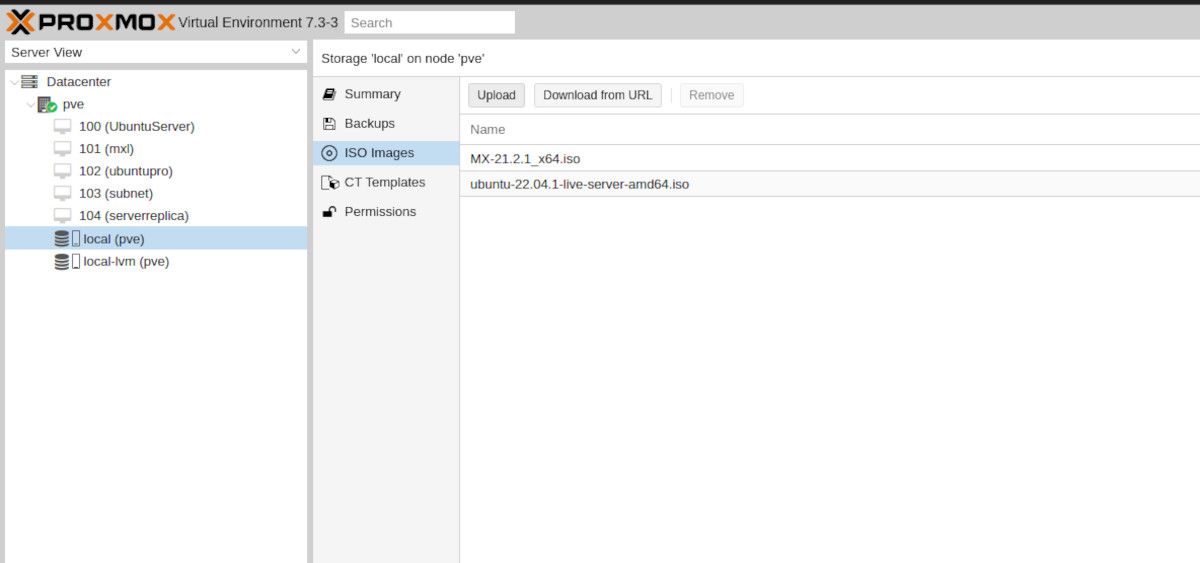
مرحله 3. پیکربندی Proxmox VM
اکنون می توانید شروع به ایجاد ماشین مجازی خود کنید. روی دکمه Create VM واقع در گوشه سمت راست بالا کلیک کنید.
VM ID از 100 شروع می شود و با اضافه کردن یک VM جدید، یک افزایش می یابد. البته در صورت تمایل می توانید شناسه VM را تغییر دهید.
برای ادامه، یک نام معنادار به ماشین مجازی بدهید.
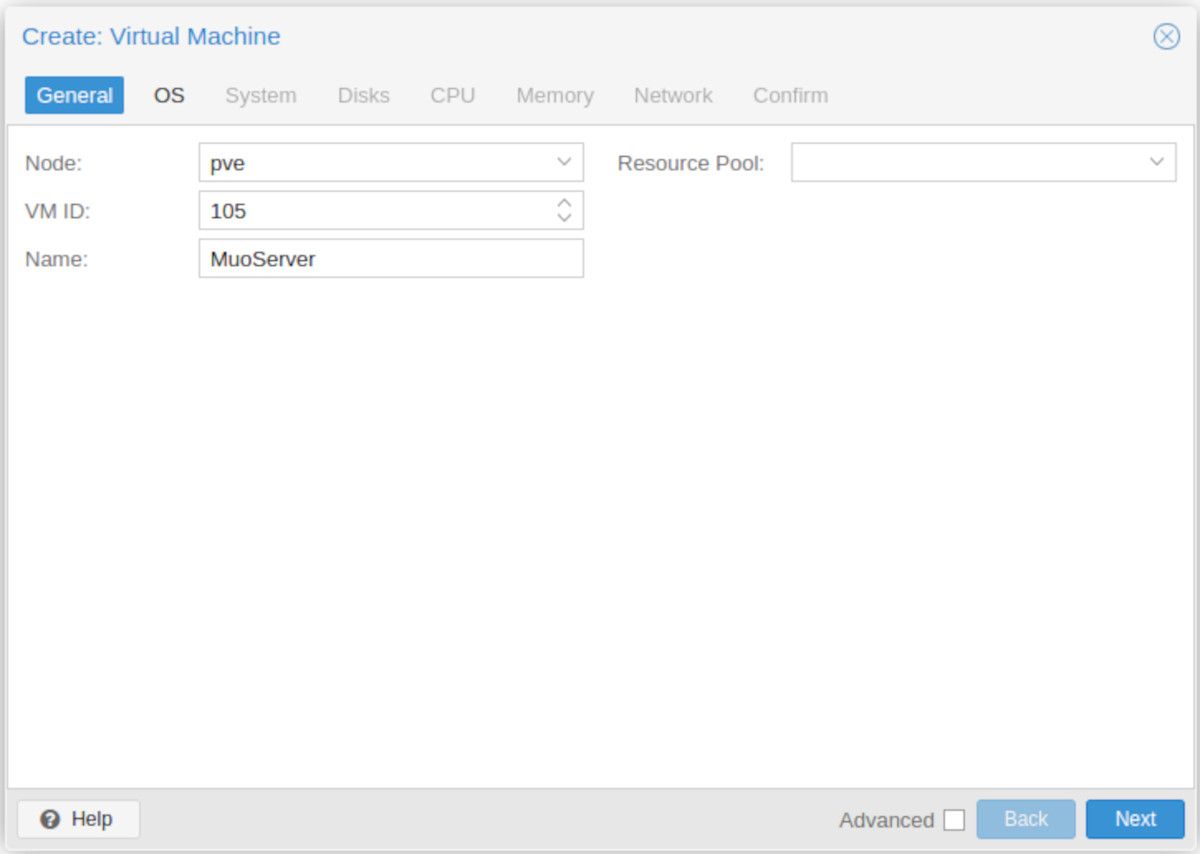
اگر تنظیمات پیشرفته میخواهید، روی کادر Advanced کلیک کنید. در غیر این صورت برای ادامه روی دکمه Next کلیک کنید.
در بخش سیستم عامل، تصویر ISO را از منوی کشویی انتخاب کنید.
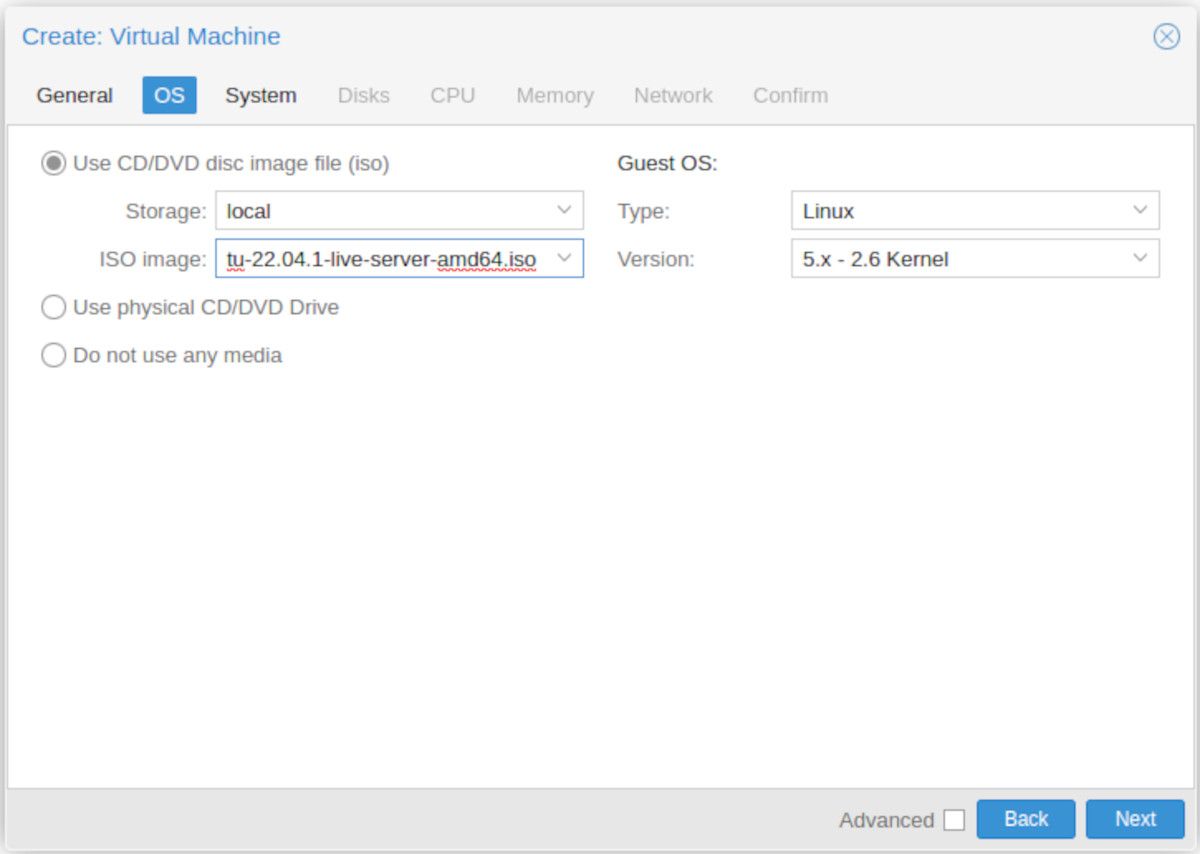
شما باید از تنظیمات پیش فرض سیستم استفاده کنید، اما در صورت تمایل می توانید آنها را مطابق میل خود تنظیم کنید.
1. اندازه دیسک
اینجا جایی است که شما مقدار فضای دیسک مورد نیاز ماشین مجازی خود را تعیین می کنید. این به مورد استفاده و مشخصات سرور اصلی شما بستگی دارد. برای این راهنما، ما 500 گیگابایت فضا به ماشین مجازی اختصاص داده ایم.
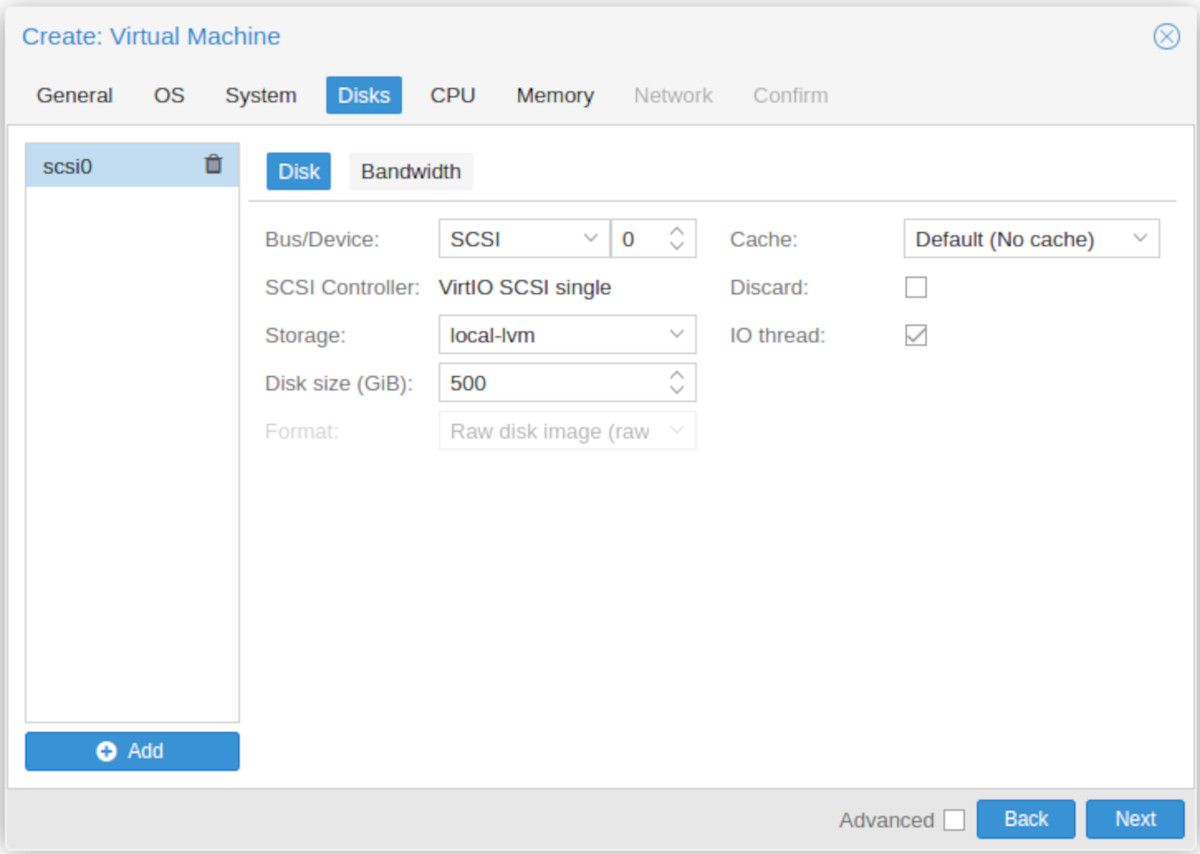
2. CPU
هسته های CPU را با توجه به نیاز خود اختصاص دهید. ما به ماشین مجازی دو سوکت CPU و پنج هسته اختصاص داده ایم که در مجموع 10 هسته به آن می دهیم. اما این به توانایی های سخت افزاری سرور شما نیز بستگی دارد.
3. حافظه
این در مگابایت است، بنابراین به یاد داشته باشید که از عدد صحیح استفاده کنید. به این VM اوبونتو 64 گیگابایت رم، یعنی 65536 مگابایت اختصاص داده می شود. خود سرور در مجموع ظرفیت رم 512 گیگابایتی دارد.
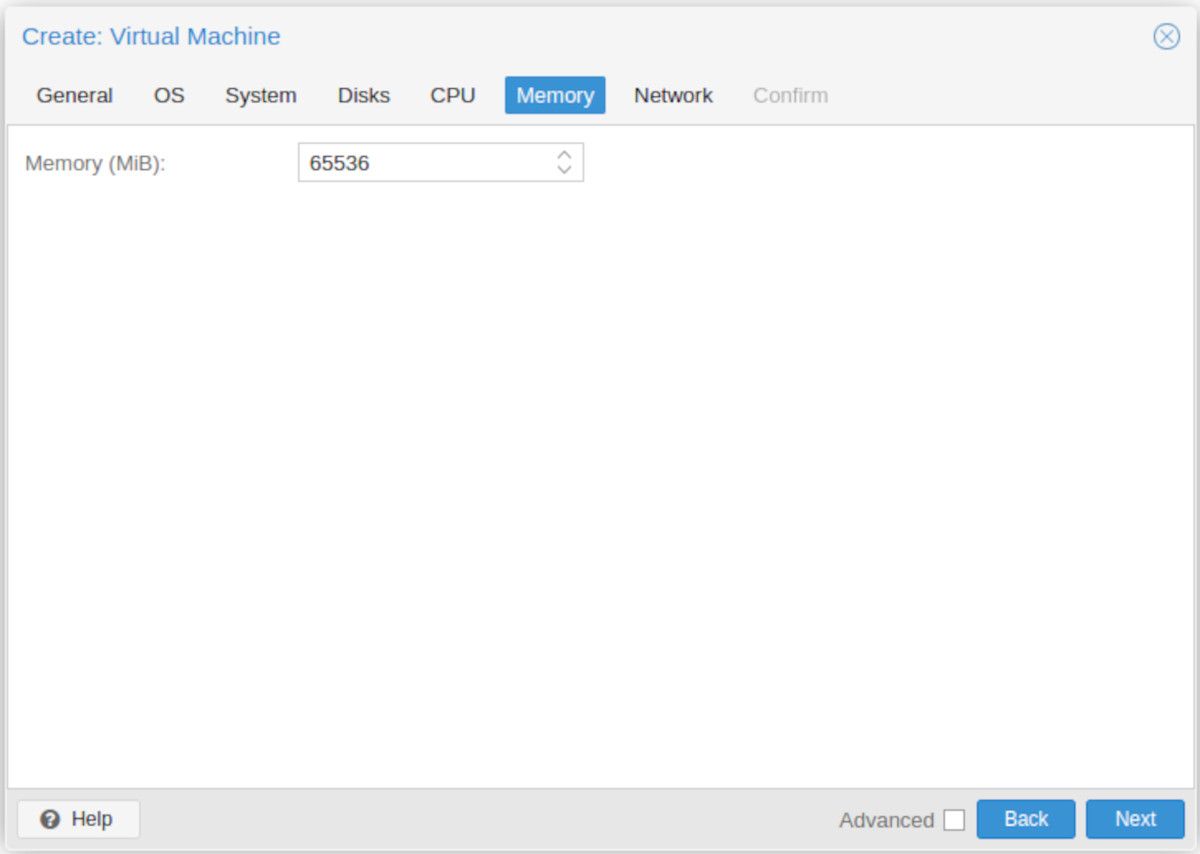
4. شبکه
Proxmox از انواع پیکربندی های شبکه پشتیبانی می کند، اما پیش فرض از یک اتصال پل شده متصل به پورت اترنت فعال فعلی استفاده می کند.
همانطور که می دانید، اکثر سرورهای رک معمولا با چندین پورت فیزیکی اترنت خارج از جعبه عرضه می شوند و Proxmox از همه اینها پشتیبانی می کند.
تنظیمات ماشین مجازی خود را تأیید کنید
در صفحه تایید نهایی، مطمئن شوید که جزئیات پیکربندی شما صحیح است. اگر نه، می توانید به عقب برگردید و پیکربندی VM خود را تنظیم کنید.
به یاد داشته باشید که کادر Start After ایجاد را علامت بزنید تا پس از کلیک روی دکمه Finish، نصب به زودی شروع شود. یا می توانید VM را به صورت دستی راه اندازی کنید.
اگر جزئیات خوب به نظر می رسند، روی Finish کلیک کنید.
مرحله 4: نصب لینوکس در Proxmox VM
در نهایت می توانید سرور لینوکس خود را نصب کنید. از نوار کناری سمت چپ، روی ماشین مجازی که به تازگی پیکربندی کرده اید، کلیک کنید. می توانید آن را در لیست ماشین های مجازی که در زیر گره پیش فرض قرار دارند پیدا کنید.
نصب سرور لینوکس شما اکنون شروع می شود. دستورات ظاهر شده را دنبال کنید تا سرور را مطابق میل خود پیکربندی کنید. اگر از اوبونتو استفاده می کنید، برای الهام گرفتن و راهنمایی به راهنمای نصب سرور اوبونتو نگاهی بیندازید.
هنگامی که سرور را نصب کردید، روی VM از رابط Proxmox کلیک کنید تا به آن دسترسی پیدا کنید. همچنین می توانید از طریق SSH سرور خود را مدیریت کرده و وارد آن شوید.
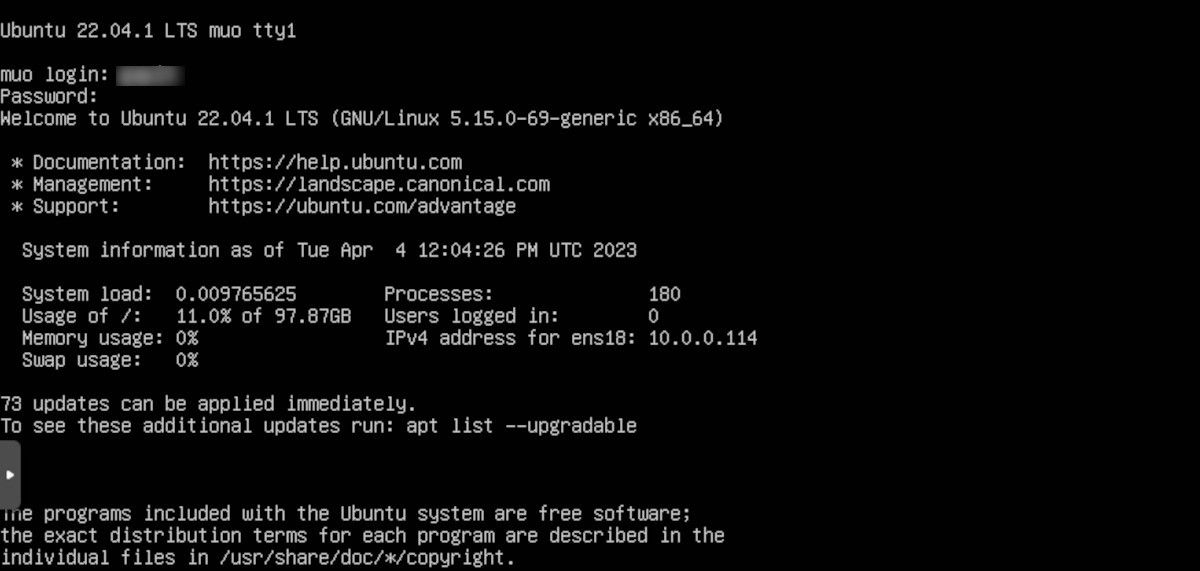
اجرای لینوکس بر روی Proxmox VM
شما آن را دارید! به این ترتیب شما یک سرور لینوکس را روی یک Proxmox VE نصب می کنید. مجازی سازی استفاده بهینه از منابع سخت افزاری را ارائه می دهد و تضمین می کند که چندین نوع سرور برنامه را بدون دریافت سخت افزار اضافی اجرا می کنید.
Proxmox VE یک هایپروایزر نوع 1 است زیرا بر روی سخت افزار فلزی بدون نیاز به سیستم عامل دیگر اجرا می شود. در مقابل، هایپروایزرهای نوع 2 مانند VirtualBox یا UTM برای اجرا به سیستم عامل نیاز دارند.
