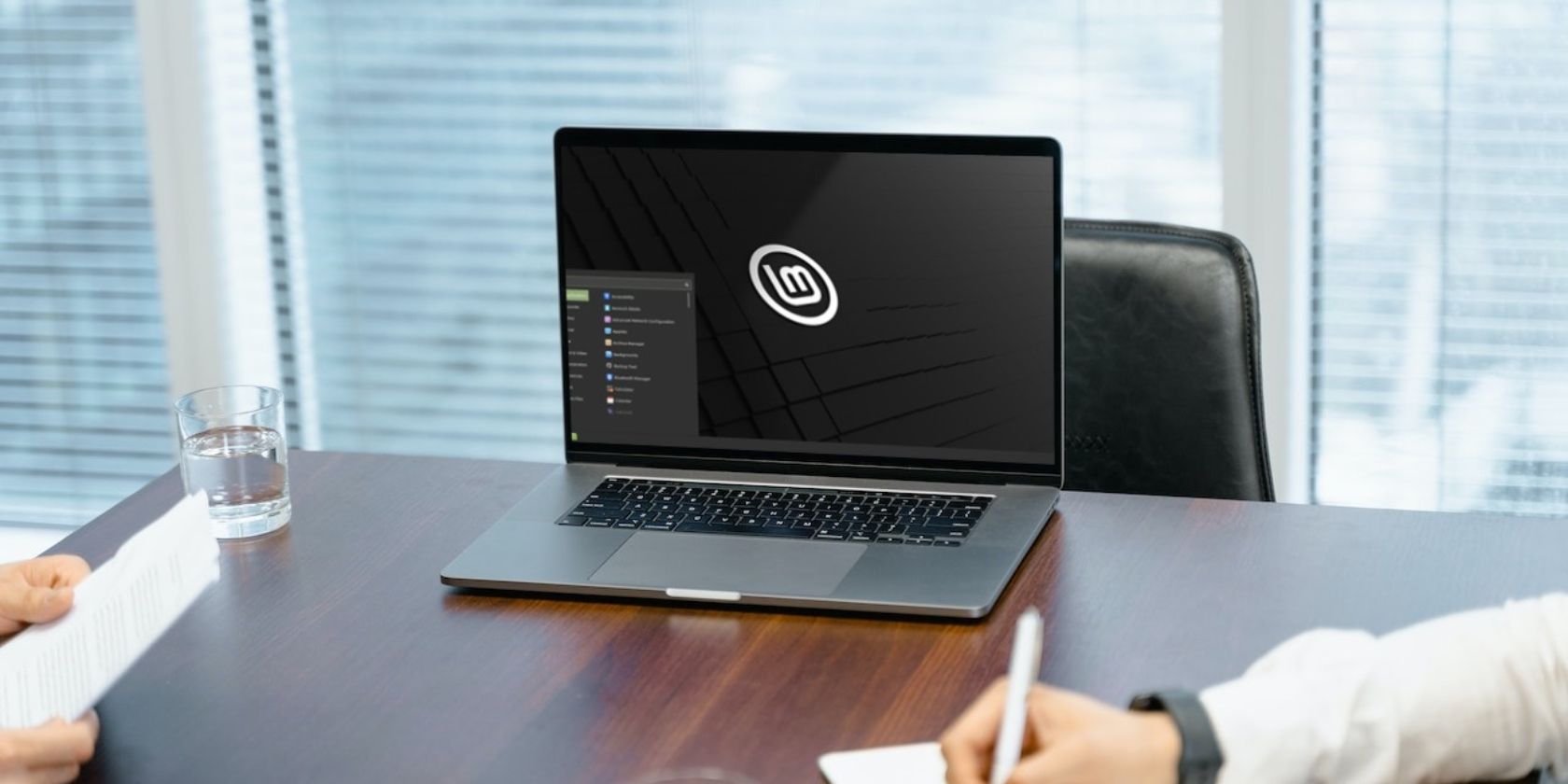لینوکس مینت یک سیستم عامل مبتدی است، اما فرآیند نصب آن می تواند برای برخی از تازه واردان سخت باشد.
لینوکس مینت در خط مقدم دسترسی به لینوکس برای مبتدیانی است که از سیستم عامل های دیگر سوئیچ می کنند. اگرچه لینوکس مینت تمام تلاش خود را می کند تا به تازه واردان کمک کند تا با موفقیت به لینوکس منتقل شوند، فرآیند نصب آن اغلب چیزی است که بیشتر افراد را غافلگیر می کند.
خوشبختانه، نصب Linux Mint بر روی رایانه شخصی یا ماشین مجازی ساده تر از آن چیزی است که فکر می کنید. در اینجا همه چیزهایی است که برای شروع باید بدانید.
مرحله 1: انتخاب طعم مورد علاقه لینوکس مینت
به احتمال زیاد شما ممکن است نام Linux Mint را در یک انجمن آنلاین شنیده باشید، یا شاید یکی از دوستانی که در محل کار می شناسید توصیه کرده است که به جای ویندوز، سیستم عامل را امتحان کنید. در هر صورت، در نهایت به وبسایت رسمی لینوکس مینت خواهید رسید و متوجه میشوید که نسخههای مختلف (یا «طعمهای») سیستمعامل وجود دارد.
اینکه کدام یک را انتخاب می کنید بستگی به دسکتاپ مورد نظر برای نصب دارد. لینوکس مینت سه طعم رسمی از سیستم عامل را ارائه می دهد: دارچین، MATE و XFCE. هر سه دسکتاپ شبیه ظاهر و احساس ویندوز هستند، با یک نوار وظیفه در پایین صفحه و یک منوی برنامه ها در گوشه سمت چپ.
دارچین نسخه پرچمدار لینوکس مینت است و قابلیت سفارشی سازی فوق العاده را ارائه می دهد.
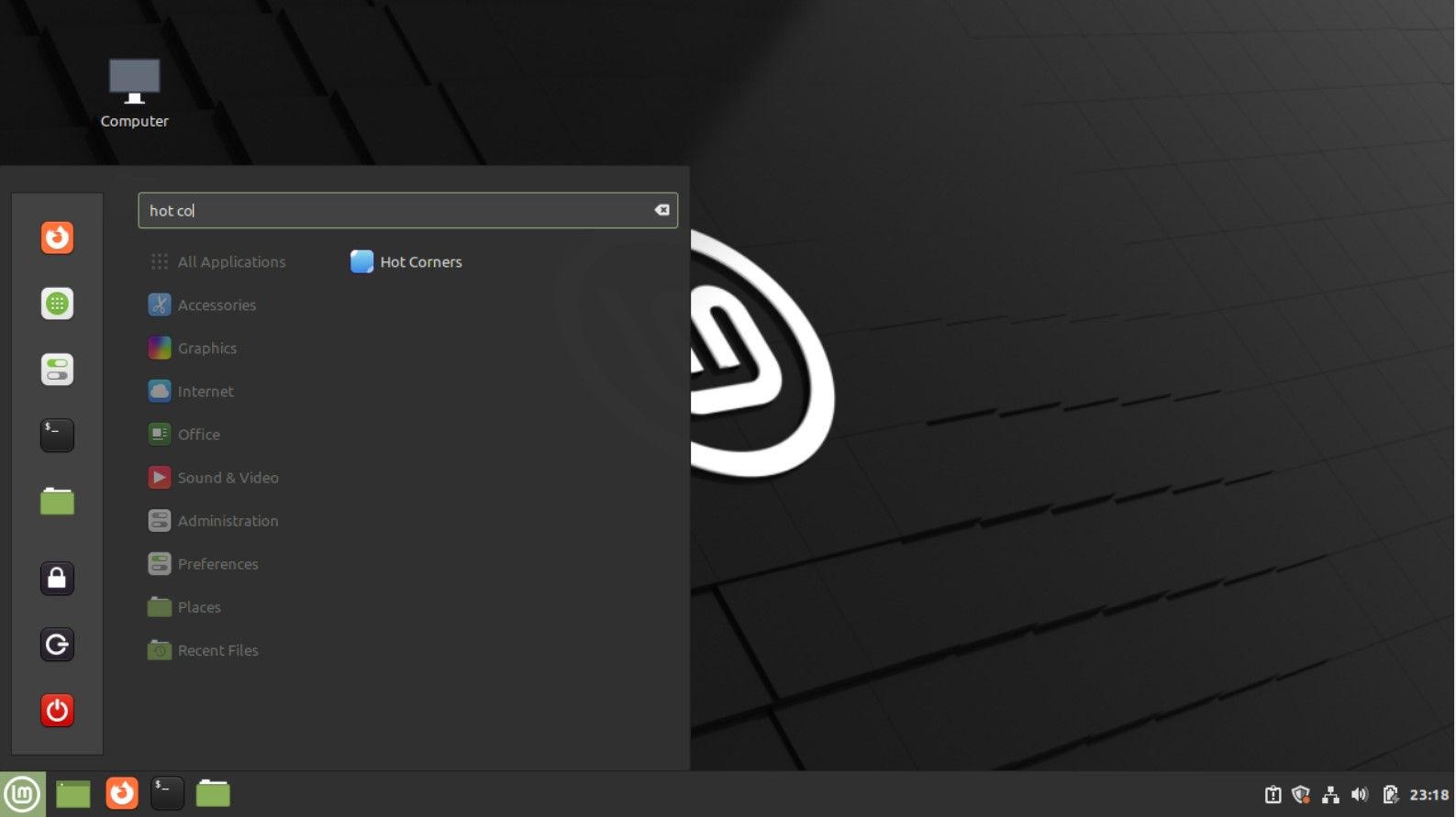
MATE یک محیط دسکتاپ مبتنی بر GNOME 2 است. بسیار شبیه به Cinnamon است و برای پنج سال طولانی قبل از اینکه Cinnamon اداره شود، دسکتاپ پیش فرض لینوکس مینت بود. از نظر منابع کم است و در مقایسه با دارچین بسیار سریعتر است.
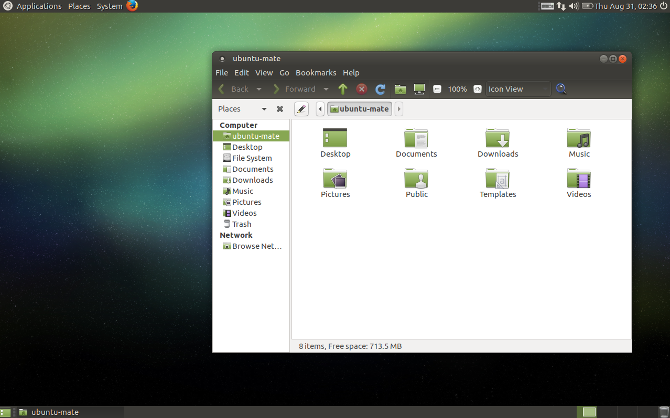
اگر به دنبال تجربه لینوکس سریعتر هستید، باید به سراغ طعم سوم بروید: XFCE. جدا از سبک بودن و بسیار قابل تنظیم بودن، چندین دلیل دیگر برای انتخاب XFCE نسبت به سایر محیط های دسکتاپ وجود دارد.
هنگامی که تصمیم گرفتید کدام طعم Linux Mint را نصب کنید، تصویر ISO آن را از وب سایت رسمی دانلود کنید.
دانلود: Linux Mint
مرحله 2: ایجاد یک USB قابل بوت لینوکس Mint
پس از دانلود Linux Mint ISO، باید یک USB قابل بوت ایجاد کنید که از آن برای نصب Linux Mint بر روی رایانه خود استفاده کنید. می توانید از Rufus در ویندوز و balenaEtcher در macOS و Linux استفاده کنید.
با نصب USB قابل بوت، باید رایانه خود را مجدداً راه اندازی کنید و با استفاده از USB تازه ایجاد شده بوت کنید. با مشاهده منوی بوت Linux Mint به مرحله بعدی بروید.
راه جایگزین: راه اندازی یک ماشین مجازی برای لینوکس مینت
برای کسانی که مطمئن نیستند لینوکس مینت برای آنها مناسب است یا خیر، میتوانند با نصب آن بر روی یک ماشین مجازی، سیستمعامل را آزمایش کنند. می توانید از هایپروایزرهایی مانند VirtualBox، VMware یا Hyper-V برای ایجاد یک ماشین مجازی برای Linux Mint استفاده کنید.
برای راه اندازی یک ماشین مجازی در ویندوز یا لینوکس، راهنمای گام به گام ما در مورد استفاده از VirtualBox برای مدیریت ماشین های مجازی را دنبال کنید.
پس از ایجاد یک VM Linux Mint، ماشین مجازی را راه اندازی کرده و به مرحله بعدی بروید.
مرحله 3: نصب Linux Mint بر روی رایانه شخصی
در منوی بوت لینوکس مینت، Enter را فشار دهید تا گزینه برجسته شده، یعنی شروع Linux Mint را انتخاب کنید. لوگوی Linux Mint را روی صفحه می بینید که پس از آن به دسکتاپ منتقل می شوید. شما می توانید انتخاب کنید که قبل از متعهد شدن به سیستم عامل، محیط را آزمایش کنید یا مستقیماً وارد فرآیند نصب شوید.
تنظیمات اولیه
وقتی آماده ادامه کار هستید، روی نماد دسکتاپ Install Linux Mint دوبار کلیک کنید. پس از مشاهده پنجره نصب، زبان مورد نظر خود را از نوار کناری سمت چپ انتخاب کنید و روی Continue کلیک کنید.
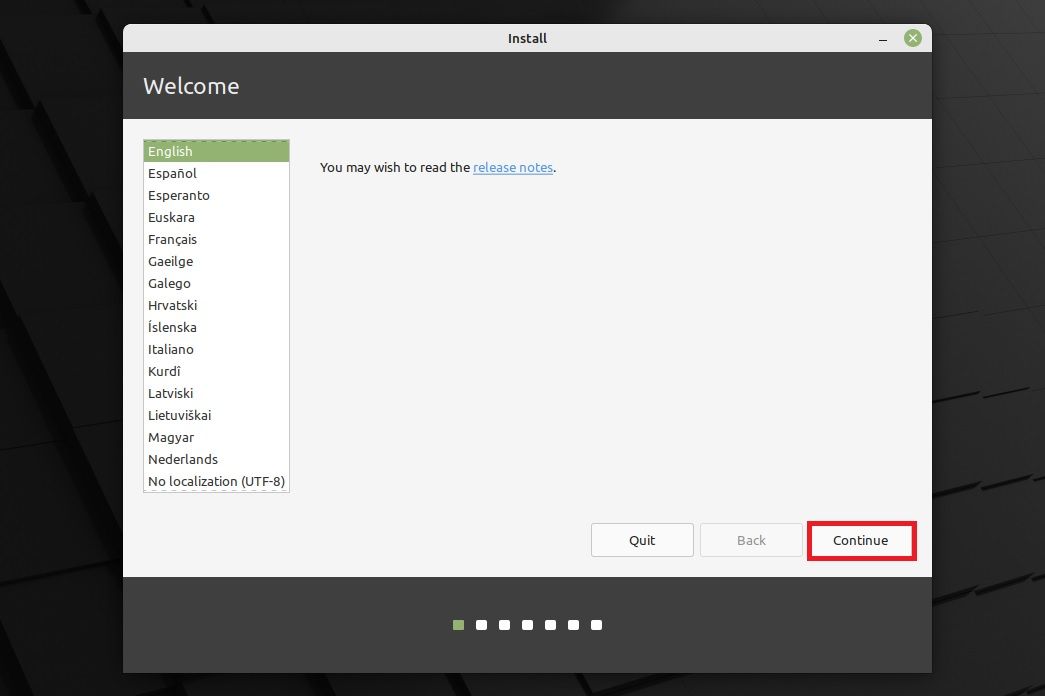
در صفحه زیر، طرح بندی صفحه کلید خود را انتخاب کنید. همچنین می توانید طرح انتخابی را با تایپ در فیلد داده شده آزمایش کنید. پس از اتمام، روی Continue کلیک کنید تا به صفحه بعدی بروید.
Linux Mint به شما این امکان را می دهد که کدهای چند رسانه ای اضافی را نصب کنید که از فرمت های رسانه ای بیشتری پشتیبانی می کند. همیشه گزینه خوبی است که آن را علامت بزنید و Continue را بزنید.
پارتیشن بندی دیسک و انتخاب منطقه زمانی
در مرحله بعد، نصب کننده گزینه هایی برای قالب بندی و پارتیشن بندی دیسک شما ارائه می دهد. اگر تازه شروع کرده اید و می خواهید Linux Mint را روی رایانه خود نصب کنید، Erase disk را انتخاب کنید و Linux Mint را نصب کنید و روی Install Now کلیک کنید.
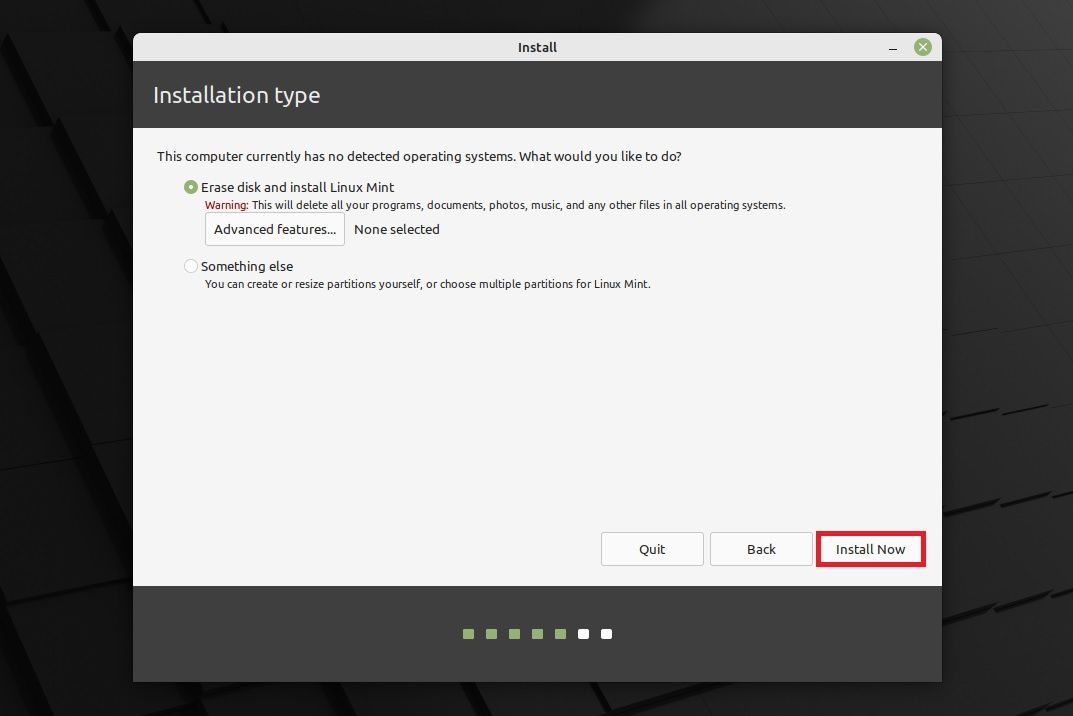
برای بوت دوگانه لینوکس مینت با یک سیستم عامل موجود، باید Something Else را انتخاب کرده و پارتیشن ها را به صورت دستی پیکربندی کنید، اگرچه این کار برای مبتدیان توصیه نمی شود زیرا می تواند پارتیشن های دیسک شما را خراب کند.
در هر صورت، روی Install Now کلیک کنید تا مراحل نصب شروع شود. نصب کننده شما را از تغییراتی که در دیسک ایجاد می کند مطلع می کند. اگر مطمئن هستید و میخواهید ادامه دهید، روی Continue کلیک کنید تا عملیات تأیید شود.
سپس منطقه زمانی خود را از نقشه گرافیکی انتخاب کرده و روی Continue کلیک کنید.
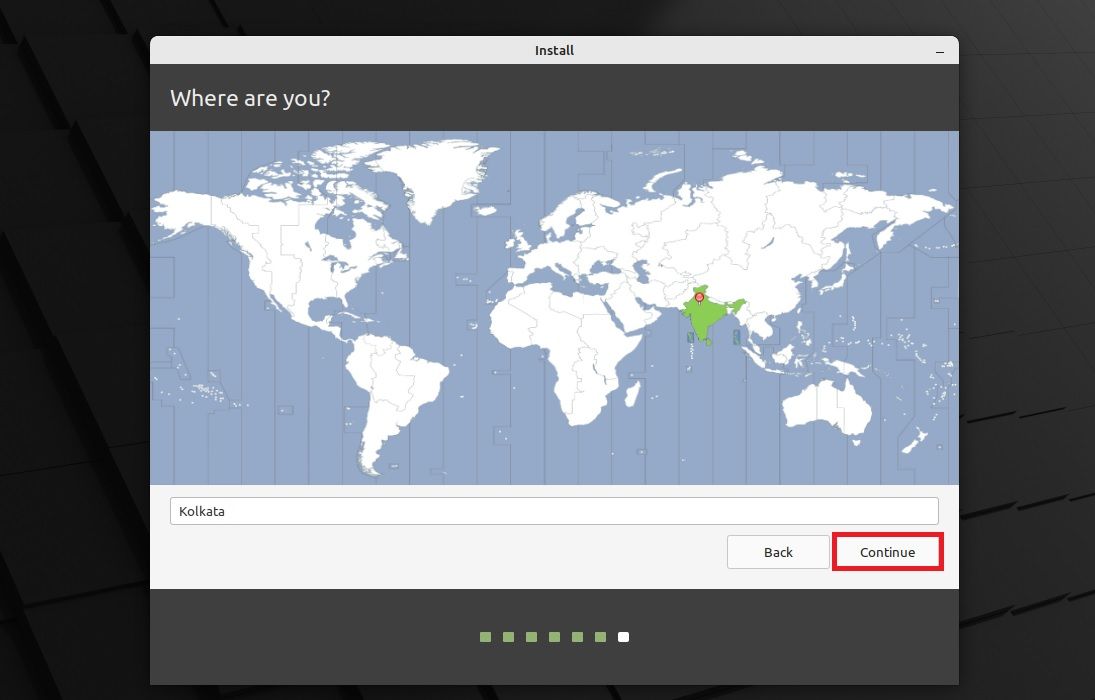
جزئیات کاربر و نصب نهایی
در صفحه زیر نام کامل، نام کامپیوتر، نام کاربری و رمز عبور خود را وارد کنید. رمز عبور خود را با تایپ مجدد آن در فیلد مربوطه تایید کنید. همچنین می توانید با علامت زدن گزینه Log in automatically فعال کردن ورود خودکار را انتخاب کنید. گزینه پیش فرض به رمز عبور شما برای ورود نیاز دارد.
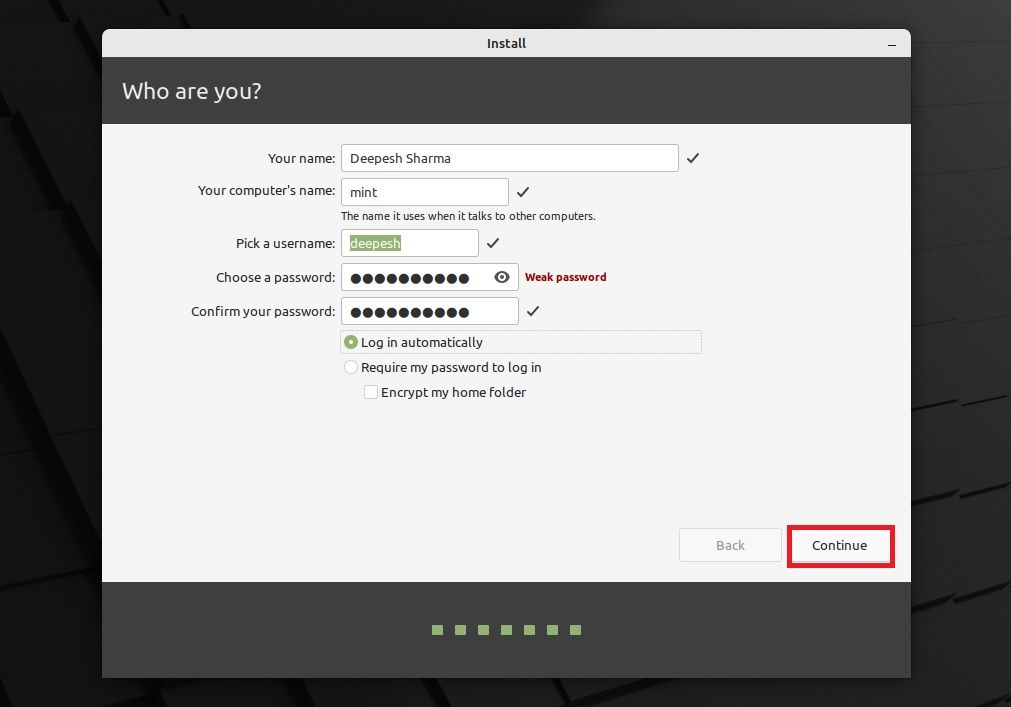
همچنین اگر می خواهید برای امنیت بیشتر کل پوشه خانه خود را رمزگذاری کنید، گزینه Encrypt my home folder را علامت بزنید.
با وجود تمام جزئیات، روی Continue کلیک کنید تا به نصب ادامه دهید. این فرآیند زمان قابل توجهی را می طلبد و مدت زمان آن احتمالاً متناسب با مشخصات دستگاه شما خواهد بود.
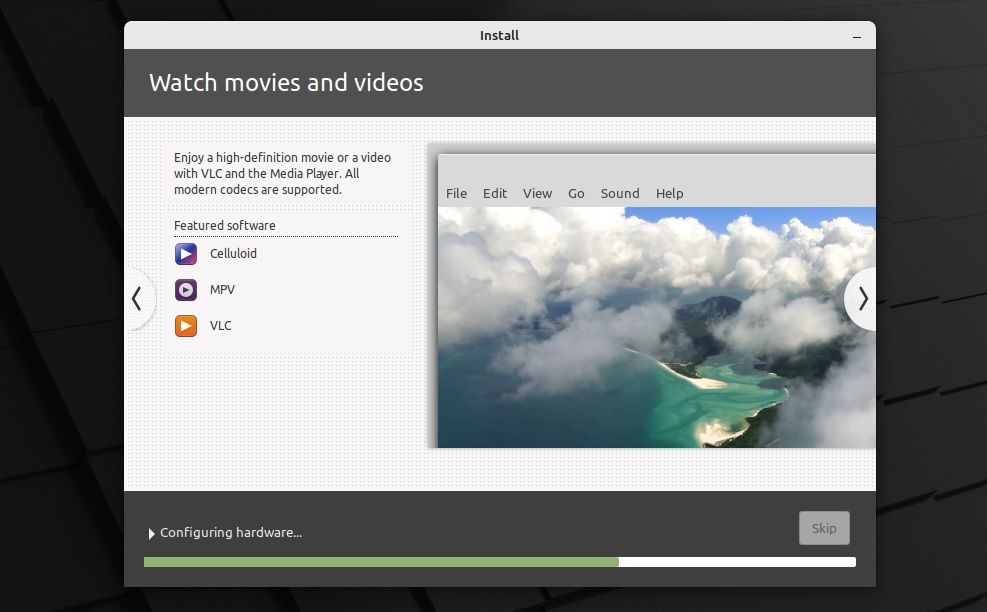
هنگامی که نصب کامل شد، می توانید یا به مرور سیستم ادامه دهید یا دستگاه خود را مجددا راه اندازی کنید و وارد دسکتاپ شوید.
اکنون می توانید محیط لینوکس تازه نصب شده خود را بررسی کنید. جایگزینی تصویر دسکتاپ با یک تصویر زمینه شخصی تر و امتحان کردن کارهای منحصر به فرد لینوکس که نمی توانید در ویندوز انجام دهید، شروع خوبی برای مبتدیان است.
کاوش در دسکتاپ لینوکس مینت
پس از اتمام نصب، دسکتاپ لینوکس مینت تماماً متعلق به شما خواهد بود. شما آزاد هستید که با محیط بازی کنید، سفارشی سازی های خود را در بالای آن اضافه کنید، و حتی اگر می خواهید سیستم را خراب کنید. اما به خاطر داشته باشید که شما باید کسی باشید که همه آن را تعمیر کرده و دستگاه را به حالت اولیه خود بازگرداند.
و این دقیقاً چگونه باید یاد بگیرید که از لینوکس نیز استفاده کنید. جدای از استفاده از یک سیستم عامل “رایگان”، آشنایی با اکوسیستم لینوکس مزایای بسیار زیادی دارد.