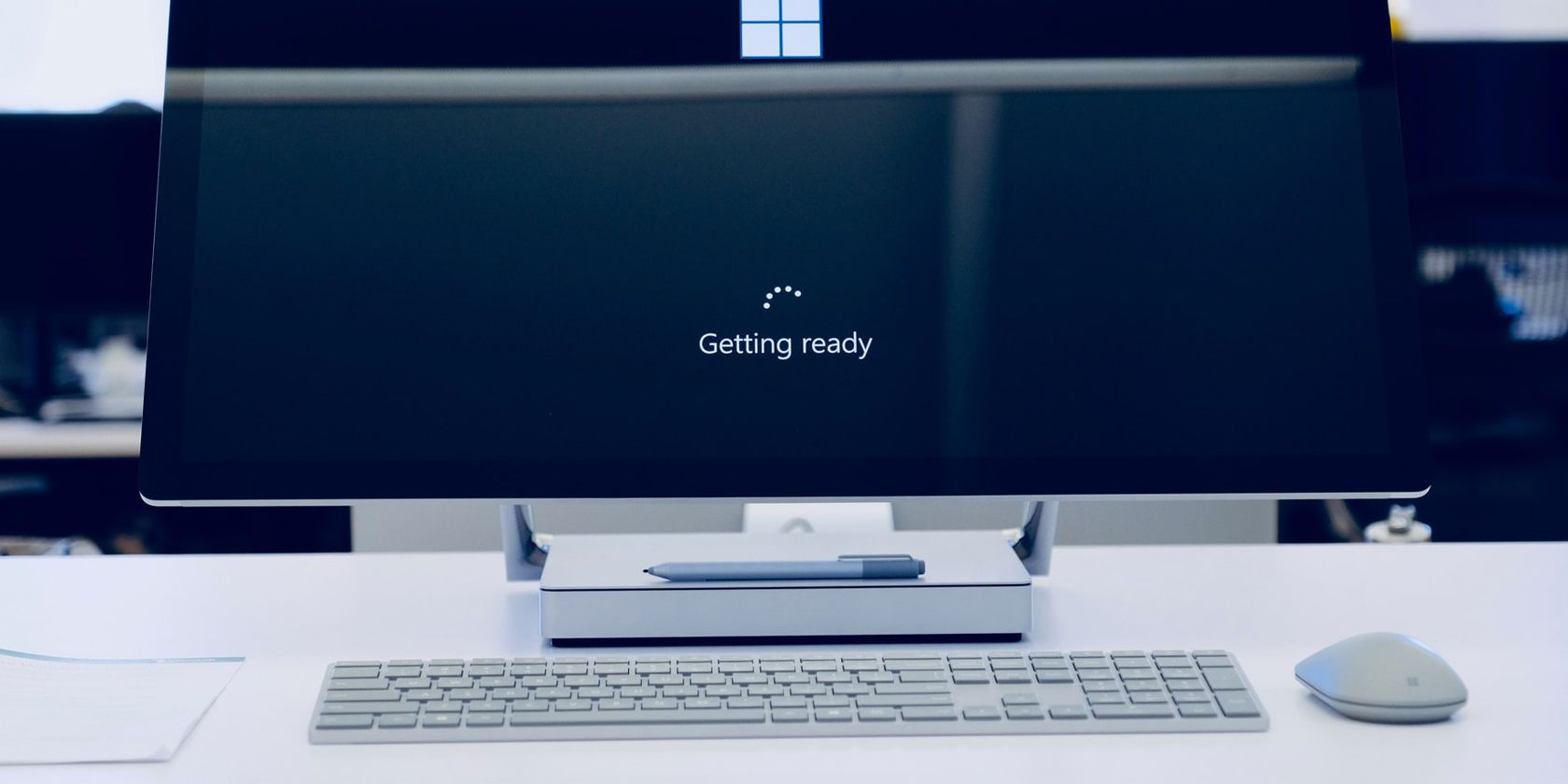بهطور پیشفرض، ویندوز 11 میتواند همزمان با نگهداری فایلهای شما، خود را دوباره نصب کند، اما برنامههای شما چطور؟ خوشبختانه راه حلی برای آن وجود دارد.
گاهی اوقات، هنگام عیب یابی سیستم ویندوز 11 خود برای خطاهای مهم یا مشکلات عملکرد، ممکن است نیاز به نصب مجدد سیستم عامل داشته باشید. در حالی که گزینه بازیابی داخلی به شما امکان میدهد سیستمعامل را مجدداً نصب کنید و فایلهای شخصی خود را نگه دارید، همچنان همه برنامههای نصب شده شما را حذف میکند.
اینجاست که گزینه ارتقای ویندوز به کارتان می آید. میتوانید برای نصب مجدد ویندوز 11 بدون حذف برنامهها، یک ارتقاء در محل انجام دهید. در اینجا ما دو روش برای تعمیر ویندوز 11 بدون از دست دادن اطلاعات را به شما نشان می دهیم.
نحوه نصب مجدد ویندوز 11 بدون حذف برنامه
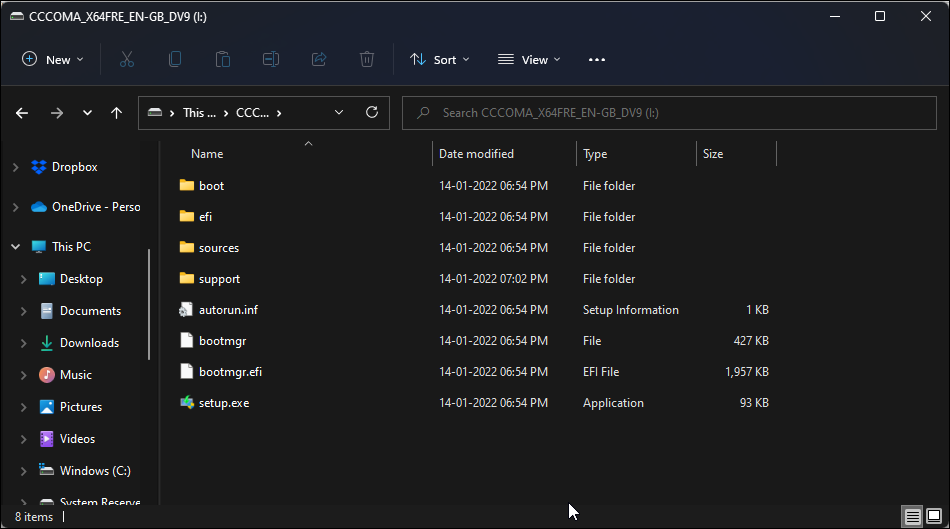
اگر یک درایو USB قابل بوت یا یک تصویر ISO دارید، می توانید از آن برای ارتقاء در محل استفاده کنید. این به شما امکان می دهد بدون حذف داده ها و برنامه های خود سیستم عامل را به عنوان ارتقاء مجدد نصب کنید.
اگر درایو قابل بوت ندارید، حتماً راهنمای ما در مورد نحوه ایجاد یک درایو فلش USB قابل بوت ویندوز 11 را بررسی کنید.
هنگامی که رسانه نصب را آماده کردید، مراحل زیر را دنبال کنید:
- درایو USB قابل بوت را به رایانه شخصی خود وصل کنید.
- پس از شناسایی، File Explorer را باز کنید و سپس درایو USB را باز کنید.
- سپس روی فایل setup.exe دوبار کلیک کنید تا تنظیمات ویندوز اجرا شود. هنگامی که کنترل حساب کاربری از شما خواسته شد، روی Yes کلیک کنید.
- در پنجره Install Windows 11، روی Change how Setup downloads updates کلیک کنید.
- سپس گزینه Not at the moment را انتخاب کنید.
- برای موافقت با شرایط، روی Accept کلیک کنید. جادوگر راه اندازی چند بررسی انجام می دهد تا اطمینان حاصل شود که شما آماده نصب هستید.
- در پنجره Choose what to keep، Keep personal files and apps را انتخاب کنید.
- برای ادامه بر روی بعدی کلیک کنید.
- در پنجره Ready to install تنظیمات خود را مرور کنید. اگر می خواهید انتخاب خود را تغییر دهید، روی Change what to keep کلیک کنید.
- برای شروع نصب تعمیر ویندوز 11 روی دکمه Install کلیک کنید. تکمیل این فرآیند زمان زیادی می برد، بنابراین سیستم خود را در حالت بیکار قرار دهید و به پریز برق وصل کنید.
- پس از اتمام نصب، می توانید با حساب کاربری محلی یا حساب مایکروسافت خود وارد شوید.
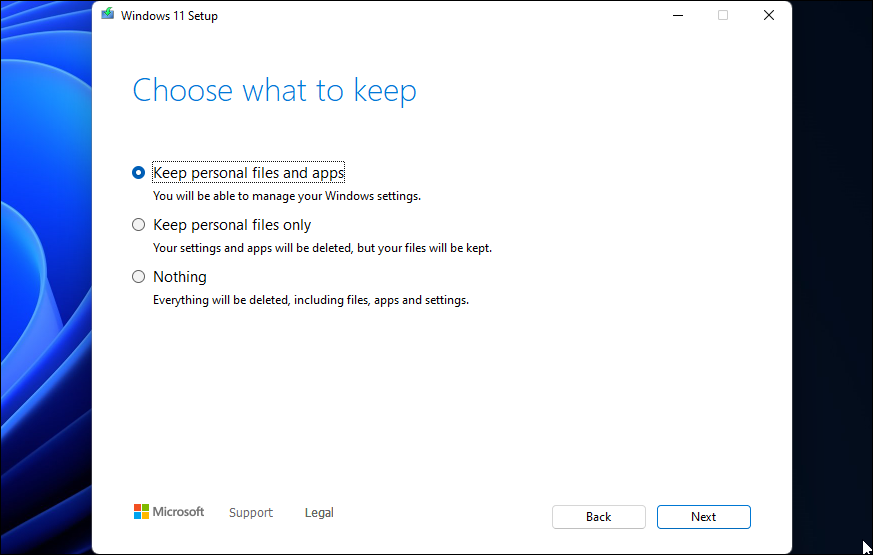
مطالب مرتبط: نحوه ایجاد یک حساب کاربری محلی در ویندوز 10
چگونه ویندوز 11 را با تصویر ISO تعمیر کنیم
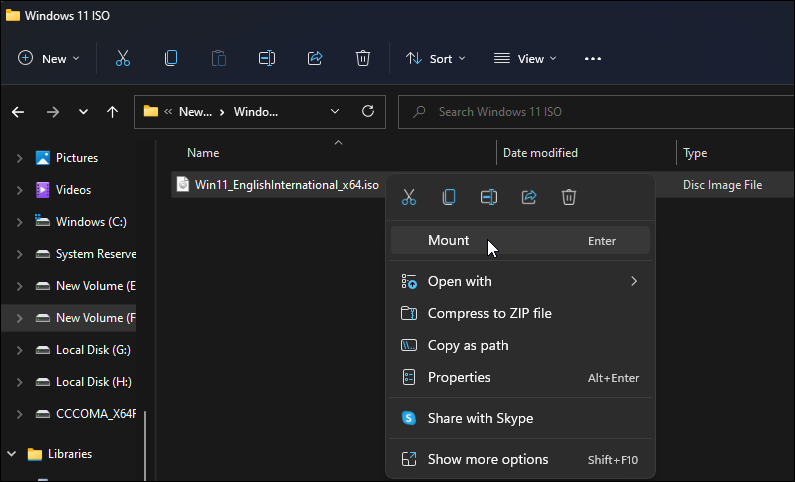
همچنین میتوانید از یک تصویر ISO ویندوز 11 برای ارتقاء در محل و نصب مجدد سیستمعامل استفاده کنید. اگر یک درایو فلش USB یدکی با فضای ذخیره کافی برای ایجاد یک رسانه نصب ندارید، مفید است.
برای تعمیر ویندوز 11 با تصویر ISO نصب کنید:
- ابتدا یک فایل ISO ویندوز 11 را دانلود کرده و در رایانه شخصی خود ذخیره کنید.
- پس از اتمام دانلود، روی فایل ISO کلیک راست کرده و Mount را انتخاب کنید. همچنین میتوانید روی فایل دوبار کلیک کنید تا آن را روی رایانه شخصی خود نصب کنید.
- در File Explorer، به This PC > Devices and drives بروید و روی درایو مجازی تازه نصب شده دوبار کلیک کنید. با این کار جادوگر راه اندازی ویندوز 11 راه اندازی می شود.
- در پنجره راه اندازی ویندوز 11، روی Change how to setup downloads updates کلیک کنید.
- گزینه Not at the moment را انتخاب کنید و روی Next کلیک کنید.
- برای ادامه روی Accept کلیک کنید.
- اگر اخطاری مربوط به زبان نمایش شما ظاهر شد روی OK کلیک کنید.
- در پنجره Ready to install، روی Change what to keep کلیک کنید.
- Keep personal files and apps را انتخاب کرده و روی Next کلیک کنید. توجه داشته باشید که در حین نصب نمی توانید از رایانه شخصی خود استفاده کنید. بنابراین، تمام کارهای خود را ذخیره کنید و برنامه ها را ببندید.
- سپس روی دکمه Install کلیک کنید تا فرآیند شروع شود. تکمیل فرآیند ارتقا مدتی طول می کشد.
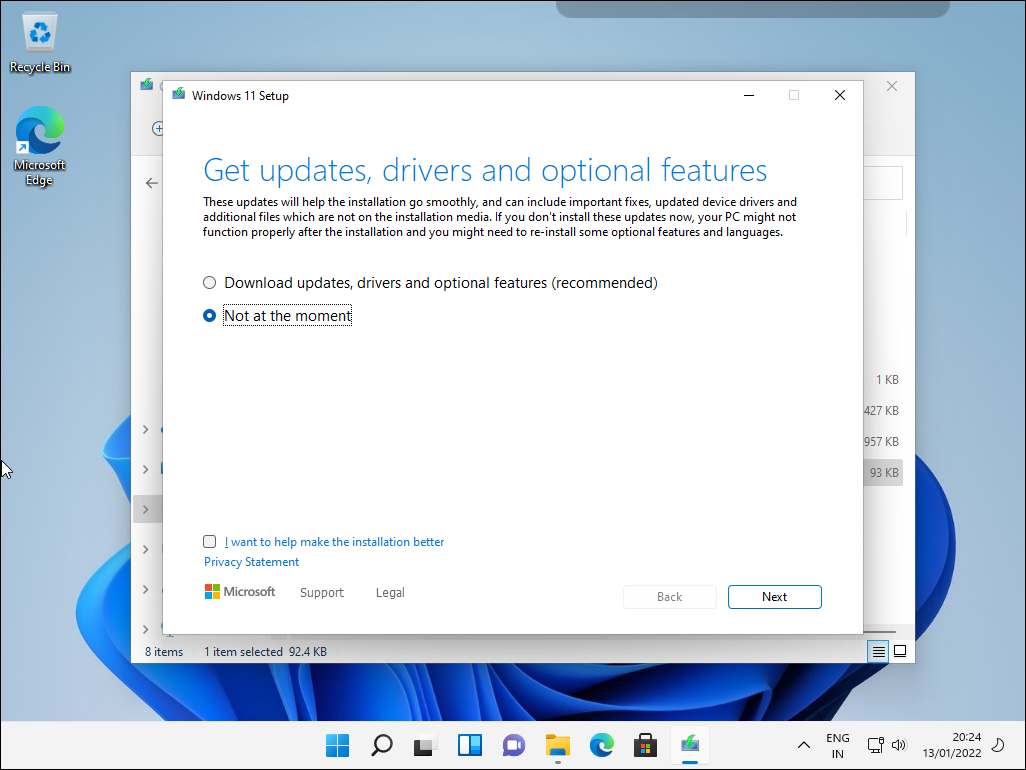
پس از تکمیل ارتقاء، کامپیوتر شما به طور خودکار راه اندازی مجدد می شود. سپس به Settings > Apps > Apps and Features بروید و باید همه برنامه ها و بازی ها را نصب کنید.
مرحله بعدی نصب به روز رسانی های از دست رفته است. برای انجام این کار، به Settings > Windows update بروید و بر روی Check for updates کلیک کنید تا بهروزرسانیهای ویندوز و شخص ثالث در انتظار نصب شوند.
نصب مجدد ویندوز 11 بدون حذف برنامه
ارتقاء در محل مایکروسافت یک ویژگی عالی عیب یابی سیستم است. این به شما امکان می دهد ویندوز 11 را مجدداً نصب کنید تا خرابی فایل های سیستم و سایر مشکلات را بدون حذف برنامه های خود برطرف کنید.
گفتنی است، ارتقاء در محل زمانی مفید است که سیستم شما در حالت بوت باشد. اگر ویندوز شما به حدی آسیب دیده است که قادر به بوت شدن یا تعمیر خود نیست، باید از یک درایو بازیابی یا دیسک تعمیر سیستم برای نجات سیستم خود استفاده کنید.