با نصب Proxmox بر روی سرور رک لینوکس، سیستم عامل های مختلف را در یک محیط مجازی میزبانی شده اجرا کنید.
Proxmox یک هایپروایزر منبع باز نوع 1 مبتنی بر دبیان است. این در درجه اول برای اجرا بر روی سخت افزار فلزی خالی است، اما شما همچنین می توانید آن را در یک سیستم عامل نصب کنید.
بیایید نگاهی به نحوه نصب Proxmox بر روی سرور لینوکس بیندازیم. برای این راهنما، نصب را بر روی یک سرور رک نشان خواهیم داد، اما میتوانید Proxmox را روی یک ایستگاه کاری یا سختافزار لپتاپ نیز نصب کنید.
مرحله 1: Proxmox VE ISO را آماده کنید
اولین قدم این است که Proxmox VE ISO را از وب سایت دانلود کنید.
دانلود: Proxmox VE
پس از دانلود، ISO را با استفاده از برنامه ای مانند balenaEtcher روی فلش مموری خود بنویسید. برای این کار از یک USB پیکربندی شده با Ventoy استفاده می کنیم. Ventoy به شما امکان می دهد چندین تصویر ISO قابل بوت را روی یک درایو USB داشته باشید.
اگر نمی خواهید از Ventoy یا balenaEtcher استفاده کنید، چندین راه دیگر برای ایجاد یک USB قابل بوت از یک فایل ISO وجود دارد.
مرحله 2: نصب کننده Proxmox را راه اندازی کنید
سپس، درایو USB را به سرور خود وصل کرده و آن را روشن کنید. با فشار دادن یکی از کلیدهای Fn یا کلید Esc برای بوت شدن از درایو USB به منوی بوت دسترسی پیدا کنید. در مورد ما، این کلید F10 است.
اگر از Ventoy استفاده می کنید، تصویر ISO را که می خواهید نصب کنید انتخاب کنید. تصویری که می خواهید از آن بوت شود را انتخاب کنید و Enter را فشار دهید.
اگر USB قابل بوت را با استفاده از ابزارهایی غیر از Ventoy ایجاد کرده اید، نیازی به انتخاب فایل ISO از منو نخواهید داشت.
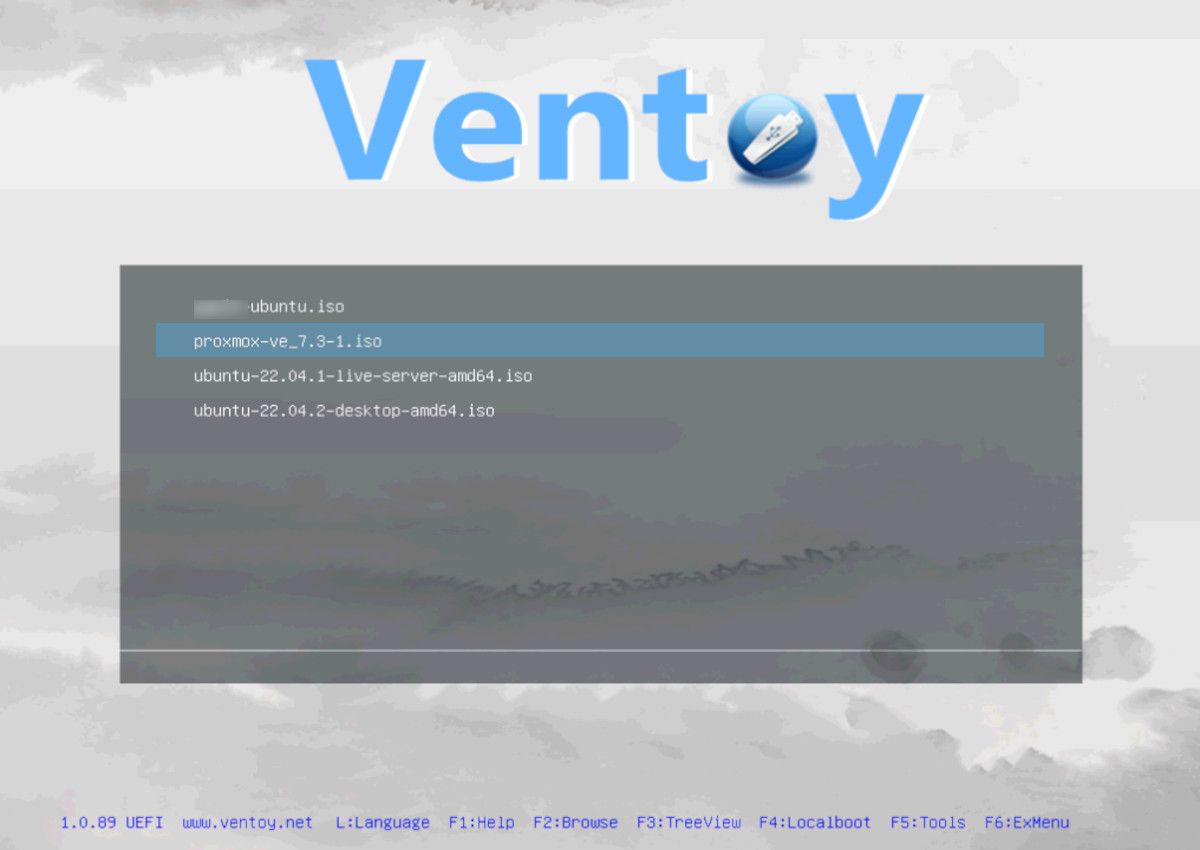
Install Proxmox VE را برجسته کرده و کلید Enter را روی صفحه کلید خود فشار دهید تا نصب شروع شود.
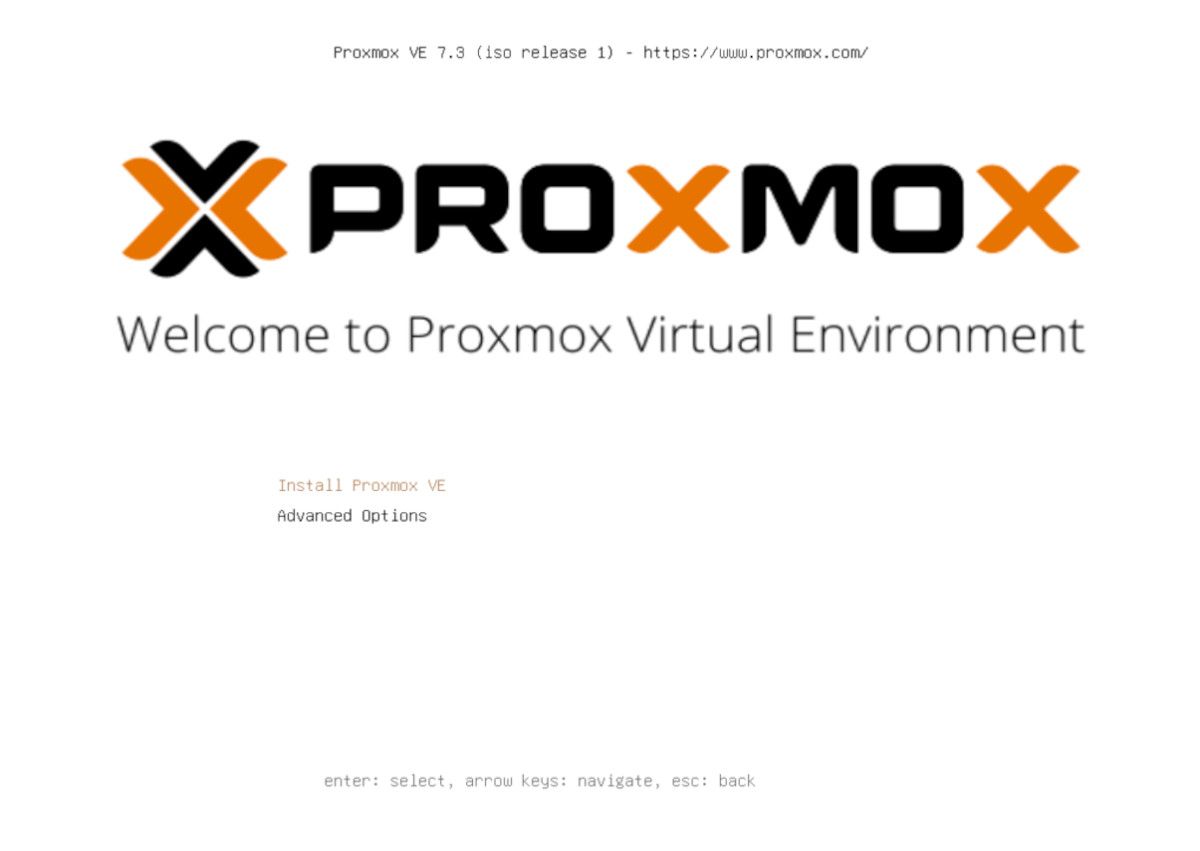
در مرحله بعد، باید با شرایط قرارداد مجوز کاربر نهایی (EULA) موافقت کنید. نگاهی درست به آنها بیندازید و برای ادامه روی دکمه I Agree کلیک کنید.
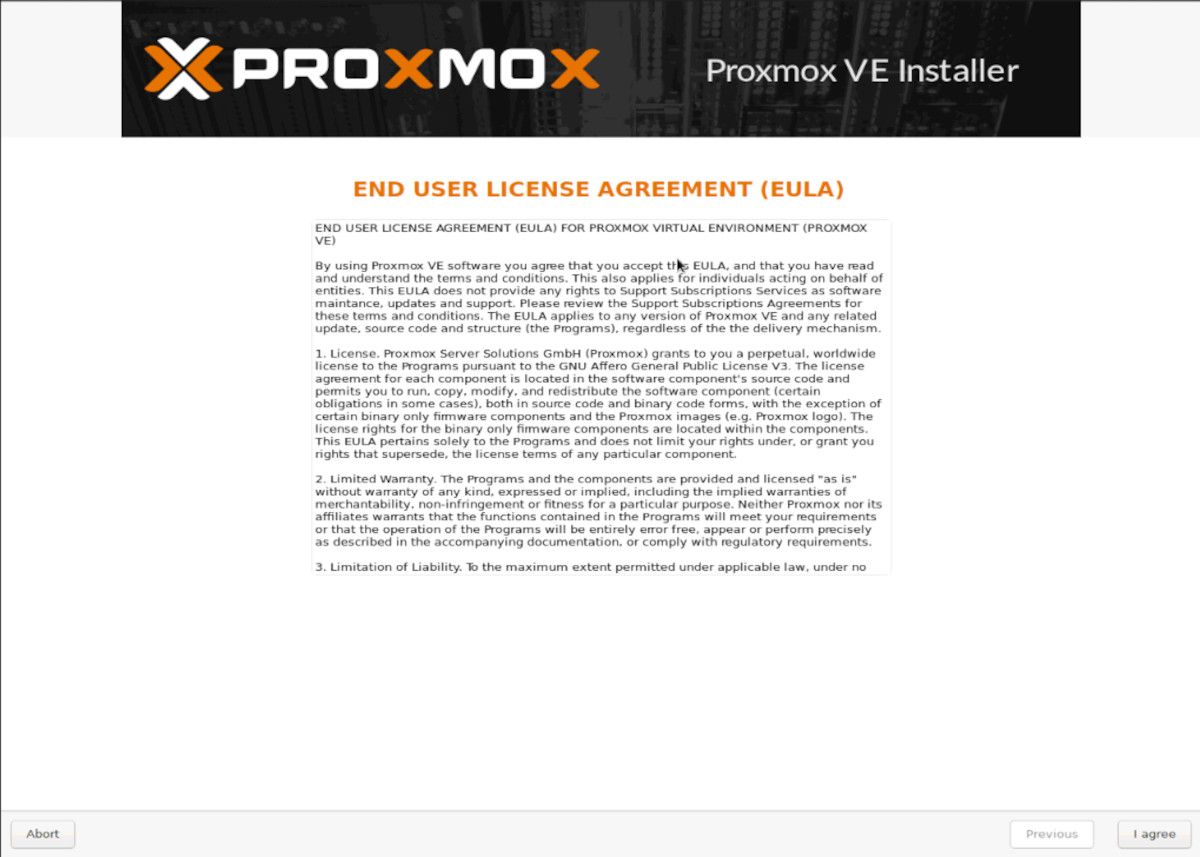
اگر چندین هارد دیسک روی سیستم خود دارید، باید دیسکی را انتخاب کنید که روی آن Proxmox نصب شود. برای گزینه های پیشرفته پیکربندی دیسک، دکمه Options را فشار دهید. Proxmox به طور پیش فرض از سیستم فایل ext4 استفاده می کند.
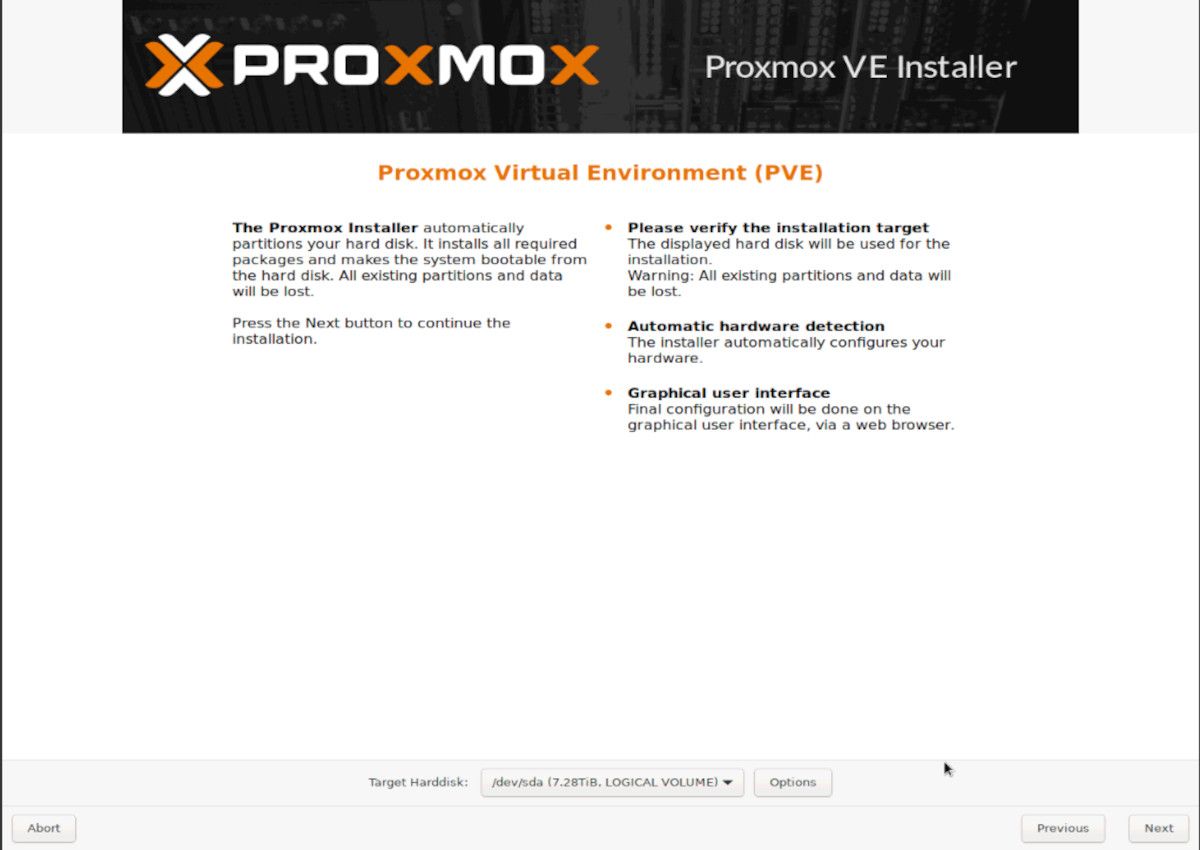
در صفحه بعد، گزینههای محلیسازی، از جمله مکان، منطقه زمانی و طرحبندی صفحهکلید دلخواه خود را تنظیم کنید.
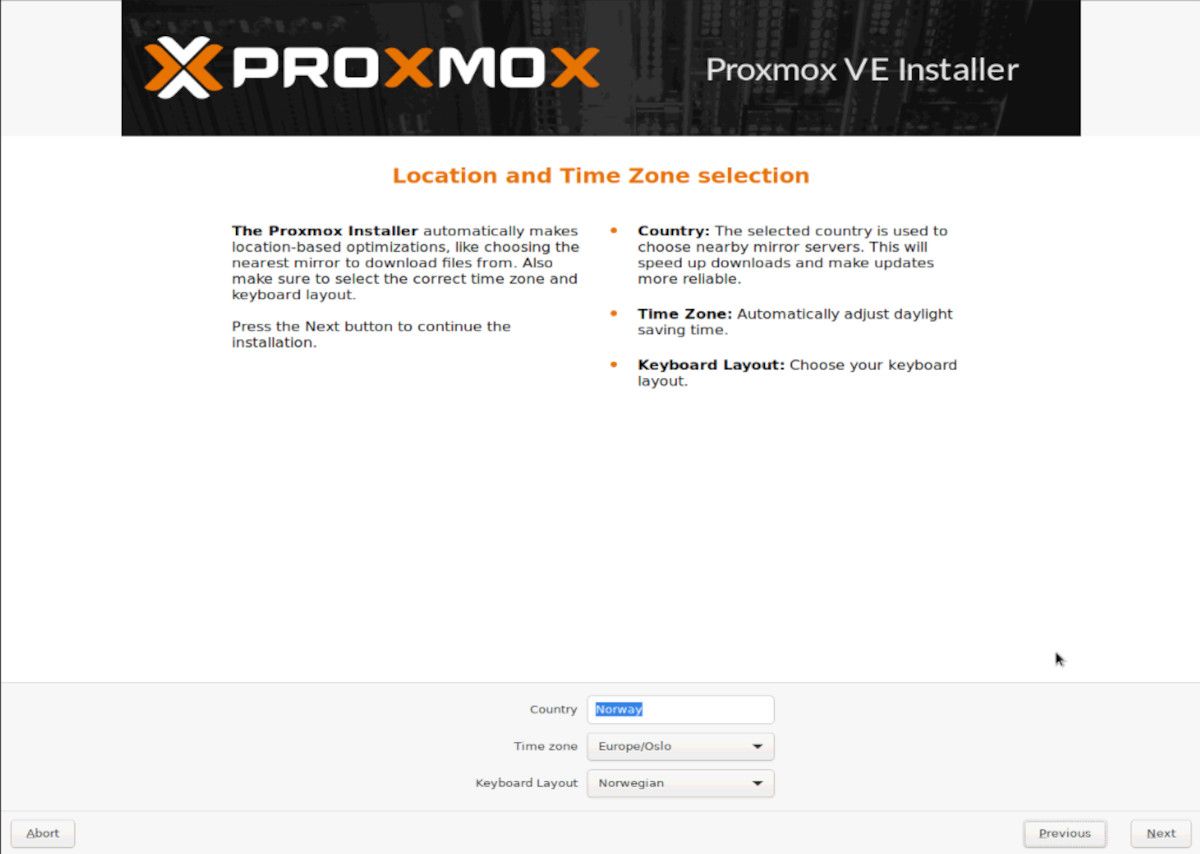
بلافاصله پس از آن، شما باید رمز عبور را برای کاربر اصلی Proxmox تنظیم کنید. در اینجا از یک رمز عبور قوی استفاده کنید، زیرا کاربر ریشه کنترل کاملی بر سیستم لینوکس دارد. همچنین، یک آدرس ایمیل برای دریافت اعلانهای مهم Proxmox مستقیماً در صندوق پستی خود ارائه دهید.

Proxmox با یک رابط کاربری گرافیکی فشرده برای مدیریت ماشین های مجازی شما ارائه می شود. اگر سرور DHCP دارید، به طور خودکار یک آدرس IP به شما اختصاص می دهد. در غیر این صورت، به سادگی جزئیات شبکه را به صورت دستی وارد کنید. برای دسترسی به رابط کاربری گرافیکی مدیریت Proxmox بعداً از آدرس IP تنظیم شده در اینجا استفاده خواهید کرد.
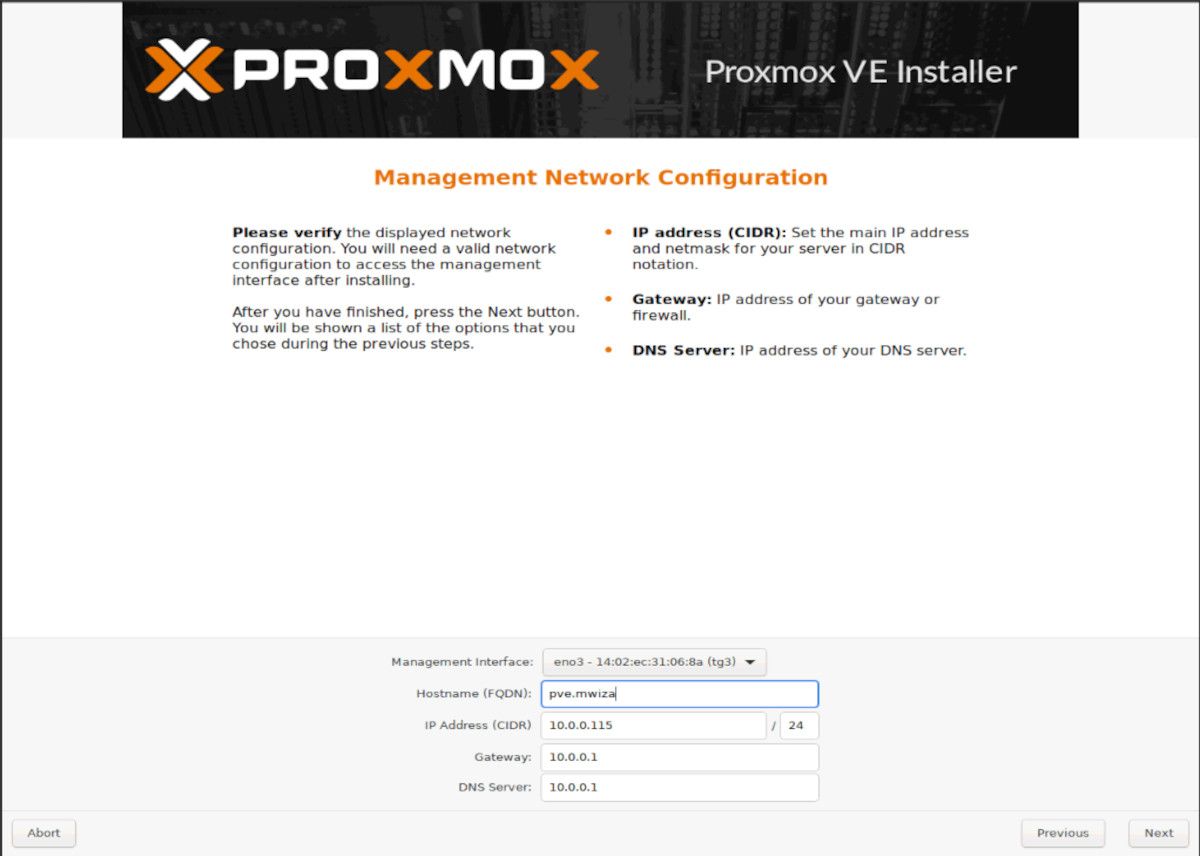
صفحه بعدی خلاصه ای از تنظیمات نصب را به شما ارائه می دهد. برای ادامه دکمه Install را فشار دهید.
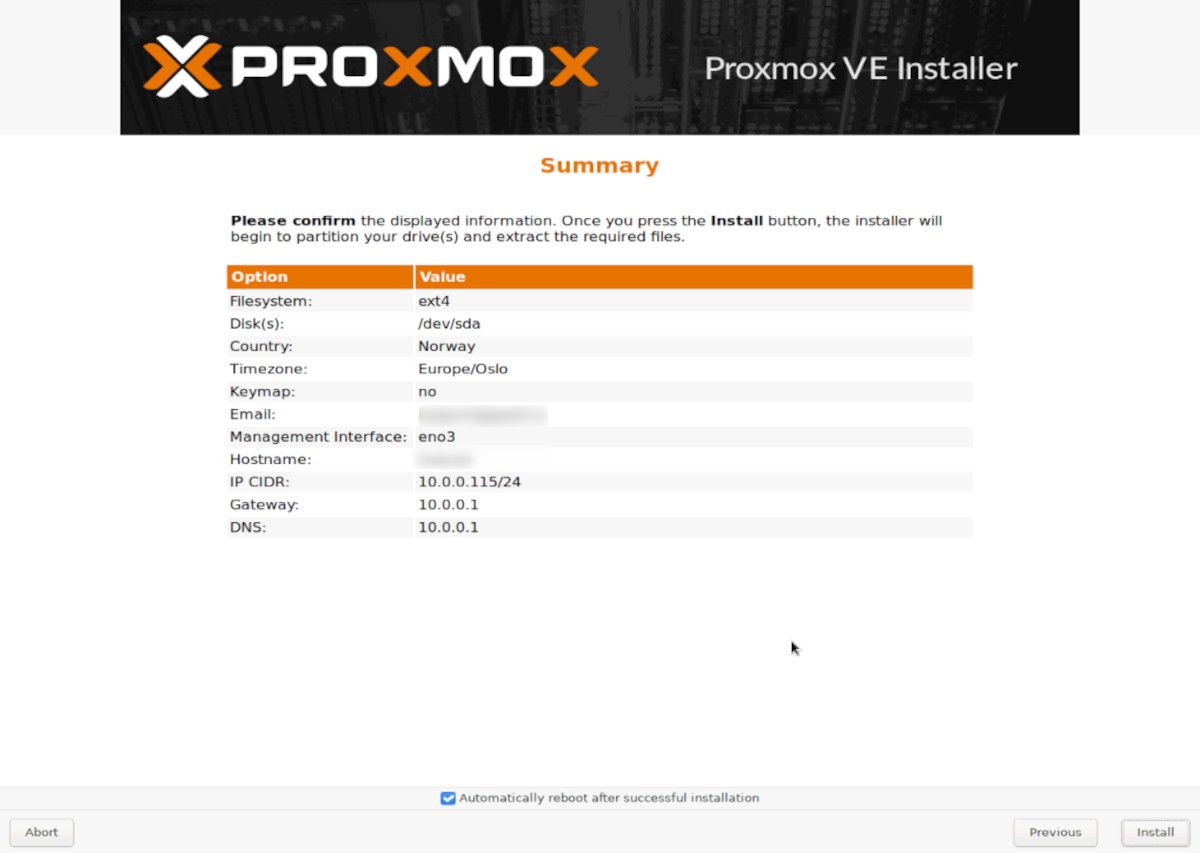
مرحله 3: ورود به Proxmox VM
پس از اتمام نصب Proxmox، سیستم راه اندازی مجدد خواهد شد.
پیام خوش آمد گویی Proxmox به صورت زیر است. از آدرس IP ارائه شده برای ورود به رابط کاربری گرافیکی مدیریت با استفاده از مرورگر وب خود استفاده کنید.
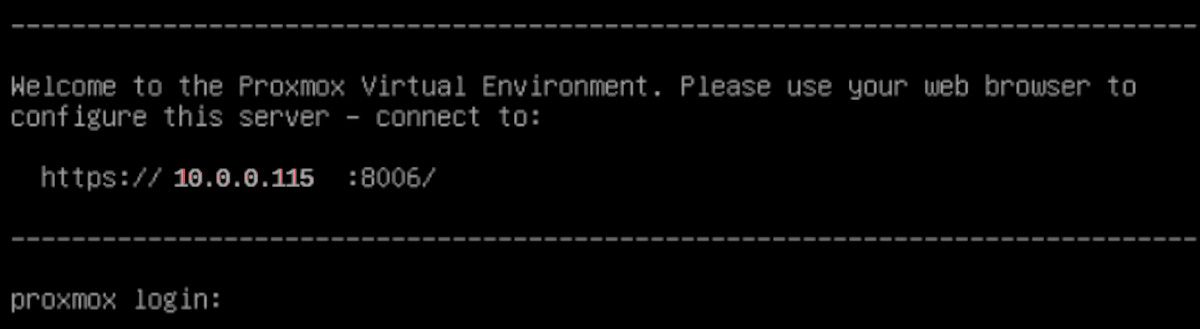
به مرورگر خود بروید و آدرس IP ارائه شده را وارد کنید. در صفحه ورود، نام کاربری root و رمز عبور را وارد کنید. از همان جزئیات برای ورود از طریق کنسول ترمینال استفاده کنید.
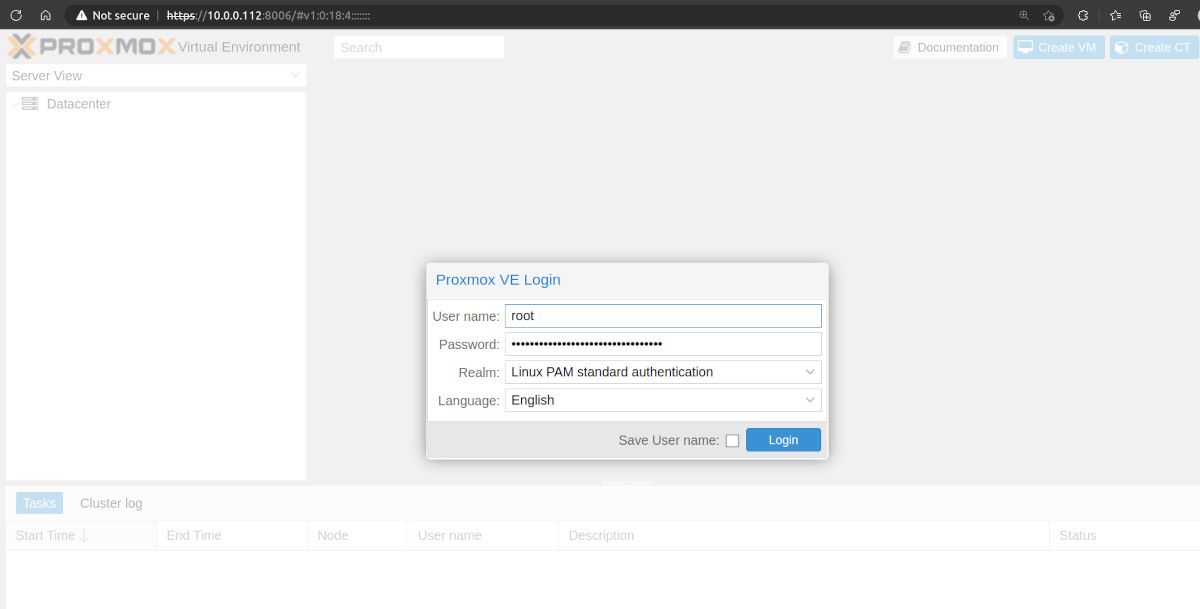
پس از ورود به داشبورد، می توانید ماشین های مجازی ایجاد کنید و سایر تنظیمات Proxmox را مدیریت کنید.
Proxmox مقرون به صرفه و قابل اعتماد است
Proxmox به شما امکان می دهد ماشین های مجازی ساده و پیچیده را در یک محیط میزبان اجرا و پیکربندی کنید. این یک سیستم قوی است که در مراکز داده و شرکت ها استفاده می شود.
Proxmox یک انتخاب ایده آل است اگر می خواهید مجازی سازی را بدون پرداخت هزینه های زیادی برای مجوز انجام دهید. اگر میخواهید ماشینهای مجازی را روی رایانه خود راهاندازی کنید، هایپروایزرهایی مانند VirtualBox و VMware ارزش بررسی دارند.
