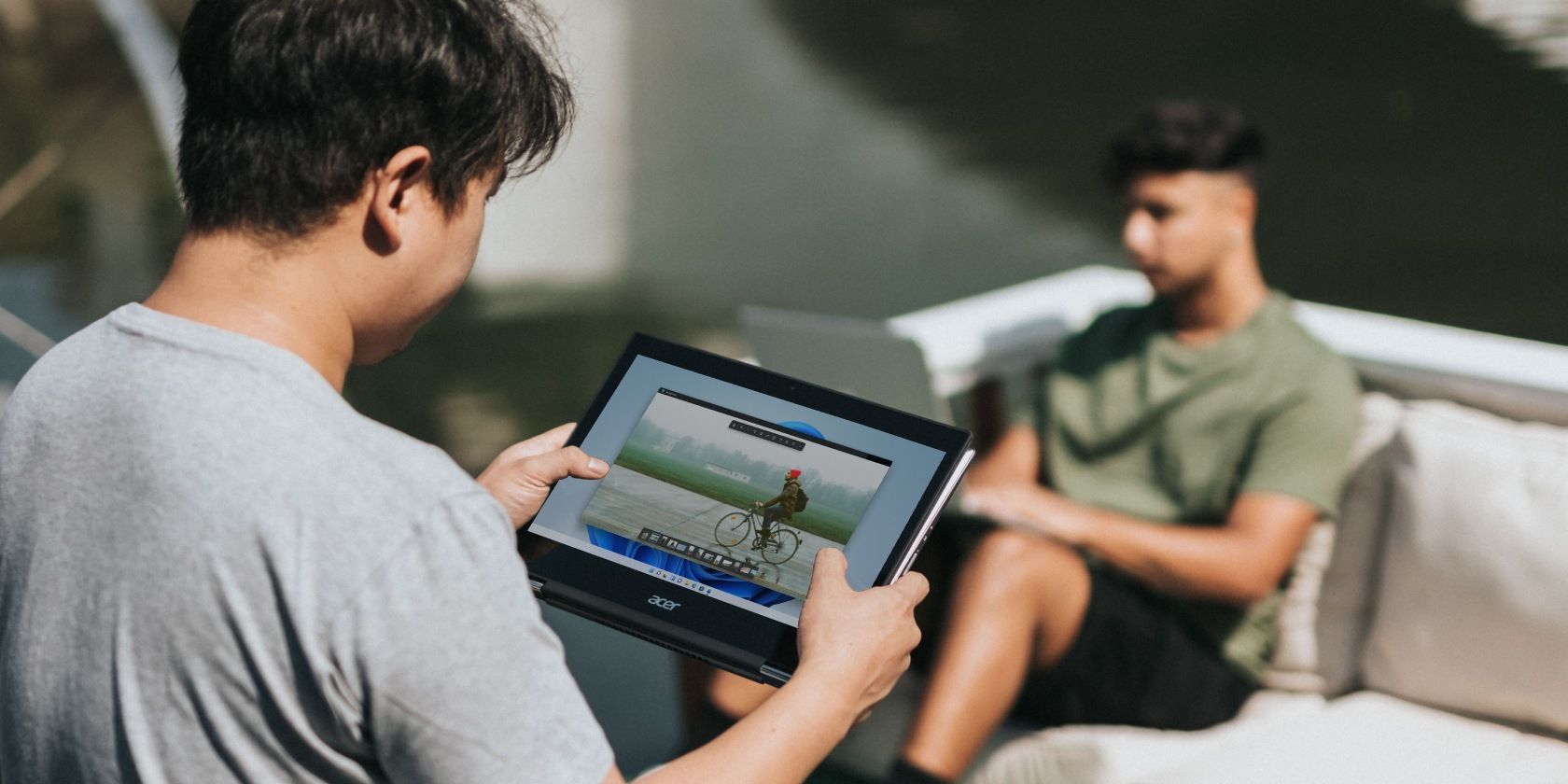یک وب سایت را دوست دارید؟ با استفاده از هر یک از این روش ها آن را روی دسکتاپ ویندوز خود قرار دهید.
دسکتاپ بومی به بازدید مکرر از یک صفحه وب ترجیح داده می شود. با این حال، همه برنامه های وب به عنوان برنامه های دسکتاپ مستقل در دسترس نیستند. اگر اغلب از یک وب سرویس استفاده می کنید، می توانید وب سایت ها را به برنامه های دسکتاپ در ویندوز تبدیل کنید.
به طور پیش فرض، مایکروسافت اج دارای یک ویژگی داخلی برای نصب وب سایت ها به عنوان برنامه در ویندوز است. شما می توانید کاری مشابه در کروم نیز انجام دهید. علاوه بر این، ابزارهای شخص ثالث برای تبدیل یک وب سایت به یک برنامه دسکتاپ وجود دارد.
چرا از یک برنامه وب به عنوان یک برنامه دسکتاپ استفاده کنیم؟
دسترسی به برنامههای رومیزی آسانتر و سریعتر از برنامههای وب است که شما را ملزم به استفاده از مرورگر وب دارند. همچنین میتوانید برای دسترسی سریعتر این برنامهها را به منوی استارت و نوار وظیفه اضافه کنید.
این برنامهها همچنین اغلب عاری از همه چیزهایی هستند که مرورگرهای وب به همراه دارند، از جمله نشانکها، منوها و موارد دیگر. سپس یک مزیت تمام صفحه وجود دارد که به شما امکان می دهد از تمام املاک و مستغلات برای تجربه ای بدون حواس پرتی استفاده کنید.
1. با استفاده از Microsoft Edge یک وب سایت را به عنوان یک برنامه نصب کنید
Microsoft Edge یک ویژگی مفید برای تبدیل یک وب سایت به یک برنامه دارد. این تا حد زیادی ساده ترین راه برای نصب یک وب سایت به عنوان یک برنامه در ویندوز است.
برای نصب یک وب سایت و برنامه با استفاده از Microsoft Edge:
- Microsoft Edge را راه اندازی کنید و وب سایت یا صفحه ای را که می خواهید به عنوان برنامه دسکتاپ اضافه کنید باز کنید.
- روی منوی سه نقطه در گوشه بالا سمت راست کلیک کنید.
- Apps را انتخاب کرده و Install this site as an app را انتخاب کنید.
- در گفتگوی نصب برنامه، نامی برای برنامه وارد کنید. مهم است که یک نام سفارشی را وارد کنید زیرا Edge به طور پیش فرض از نام صفحه وب استفاده می کند نه از نام وب سایت.
- برای تغییر نماد برنامه، روی دکمه ویرایش کلیک کنید و نمادی را از درایو محلی خود انتخاب کنید.
- روی Install کلیک کنید و منتظر بمانید تا برنامه نصب شود.


پس از نصب، برنامه به طور خودکار با چند گزینه برای سفارشی کردن شروع می شود. این برنامه اکنون با خیال راحت در پنجره خودش اجرا می شود. می توانید آن را از منوی استارت، نوار وظیفه ویندوز یا دسکتاپ خود راه اندازی کنید.
در قسمت Allow this app to، تمام گزینه هایی را که می خواهید فعال کنید انتخاب کنید. به عنوان مثال، میتوانید برنامه را به نوار وظیفه پین یا برداشتن پین کنید، شروع کنید، آن را به عنوان میانبر دسکتاپ اضافه کنید و شروع خودکار را در ورود به دستگاه فعال کنید. تمام گزینه های مورد نظر خود را انتخاب کرده و روی Allow کلیک کنید.
می توانید برنامه های نصب شده را از منوی Start باز کنید. از منوی سه نقطه در گوشه سمت راست بالای برنامه برای دسترسی به گزینههای چاپ، زوم، ارسال محتوا و اشتراکگذاری استفاده کنید.
یک برنامه را در مایکروسافت اج حذف نصب کنید

با استفاده از مرورگر وب خود به edge://apps بروید تا تمام برنامه ها و مجوزهای نصب شده را مدیریت کنید. روی منوی سه نقطه کلیک کنید و Uninstall را انتخاب کنید تا برنامه حذف شود. همچنین می توانید با رفتن به Settings > Apps > Installed Apps، برنامه را از صفحه تنظیمات حذف کنید.
2. وب سایت ها را به عنوان برنامه با استفاده از Google Chrome نصب کنید
Google Chrome دارای ویژگی ایجاد میانبر است. این برنامه مشابه Edge’s Install this site as a app عمل می کند و به شما امکان می دهد برنامه ها را در پنجره خود اجرا کنید. این یک ویژگی مستقل از سیستم عامل است، زیرا میتوانید با استفاده از میانبرهای کروم، برنامههای وب را روی macOS اجرا کنید.
برای افزودن میانبر به وب سایت به عنوان برنامه در کروم:
- Google Chrome را راه اندازی کنید.
- روی منوی سه نقطه در گوشه سمت راست بالا کلیک کنید.
- بعد، به ابزار بیشتر بروید و ایجاد میانبر را انتخاب کنید.
- در پاپ آپ Create a shortcut نامی برای برنامه تایپ کنید. مجدداً، اگر آن را پیشفرض بگذارید، Chrome از نام صفحه وب پیشفرض برای برنامه استفاده میکند.
- سپس گزینه Open as window را انتخاب کنید.
- در نهایت روی Create کلیک کنید تا میانبر وب سایت به عنوان یک برنامه ایجاد شود.


برنامه جدید شما به طور خودکار در یک پنجره جدید شروع می شود. می توانید برنامه را از منوی استارت، نوار وظیفه و جستجوی ویندوز اجرا کنید. علاوه بر این، منوی سه نقطه را در برنامه باز کنید تا به ویژگی های ضروری مانند زوم، چاپ و غیره دسترسی پیدا کنید.
نحوه اختصاص یک نماد به یک برنامه وب سایت
هم Chrome و هم Edge میتوانند یک نماد مناسب را بر اساس لوگوی وبسایت به برنامه واکشی و اختصاص دهند. با این حال، اگر نماد برنامه گم شده است یا می خواهید آن را تغییر دهید، می توانید آن را از ویژگی های آن انجام دهید.
برای تغییر نماد برنامه:
- روی میانبر برنامه کلیک راست کرده و Properties را انتخاب کنید.
- در گفتگوی Properties، تب Shortcut را باز کنید.
- روی دکمه تغییر نماد در پایین کلیک کنید.
- روی Browse کلیک کنید و یک نماد سفارشی را از درایو محلی خود انتخاب کنید. برای استفاده از یک نماد موجود از کتابخانه ویندوز، مسیر زیر را در گفتگوی Change icon قرار دهید و بر روی Browse کلیک کنید. C:\Windows\System32\imageres.dll
- فایل Imageres.dll از بسته آیکون های پیش فرض برای ویندوز تشکیل شده است. یک نماد را از کتابخانه انتخاب کنید و روی OK کلیک کنید.
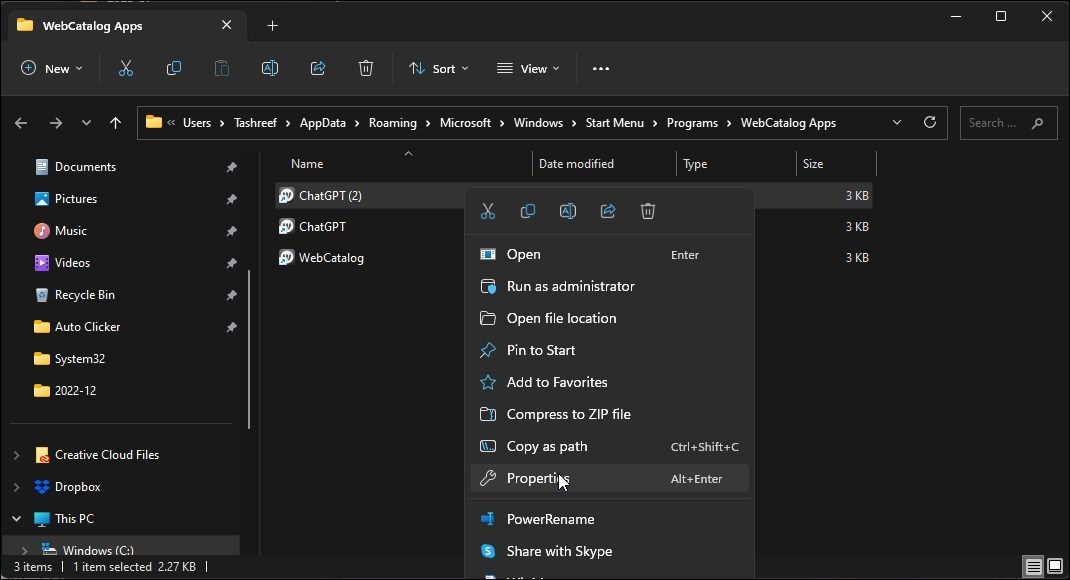
![]()
3. وب سایت ها را با وب کاتالوگ به برنامه های دسکتاپ تبدیل کنید
WebCataglog یک پلت فرم برای برنامه های وب دسکتاپ است. دارای کتابخانه ای از برنامه های وب است که می توانید با یک کلیک نصب کنید. همچنین می توانید با استفاده از URL وب سایت برنامه های سفارشی ایجاد کنید.
WebCatalog از موتور رندر Photon بر اساس چارچوب Chromium برای اجرای برنامه ها استفاده می کند. همچنین می توانید برنامه های کار و بازی خود را در فضاهای جداگانه سازماندهی کنید و به راحتی بین چندین حساب برای سرویس های وب جابجا شوید.
برای نصب یک وب سایت به عنوان یک برنامه با استفاده از WebCatalog:
- به صفحه WebCatalog بروید و نصب کننده را دانلود کنید.
- پس از نصب، برنامه را اجرا کنید.
- برای نصب یک برنامه، کتابخانه موجود آن را جستجو کنید. اگر برنامه ای وجود نداشته باشد، یک برنامه سفارشی ایجاد می کنید.
- روی گزینه Create custom app کلیک کنید.
- یک نام برای برنامه وارد کنید و سپس URL را به وب سایت اضافه کنید.
- در مرحله بعد، روی Select Local Image کلیک کنید و یک نماد برای برنامه انتخاب کنید.
- گزینه Add shadows and rounded corners را انتخاب کنید.
- روی Install کلیک کنید.
- WebCataglog فایل های لازم را دانلود کرده و یک برنامه وب ایجاد می کند. بسته به اتصال اینترنت شما ممکن است مدتی طول بکشد.
- برای مشاهده برنامه های اخیراً نصب شده خود، تب برنامه های نصب شده را باز کنید. همچنین میتوانید برنامههای موجود را ببندید تا دو نمونه از یک برنامه را برای حسابهای مختلف اجرا کنید.
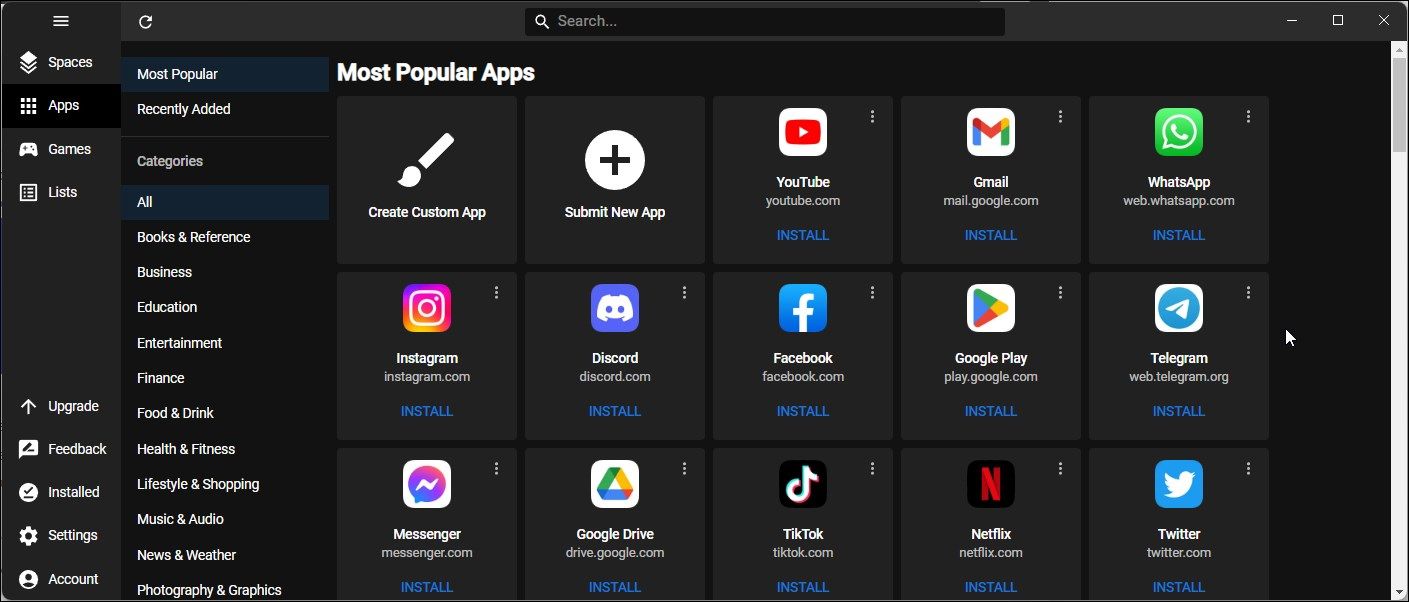
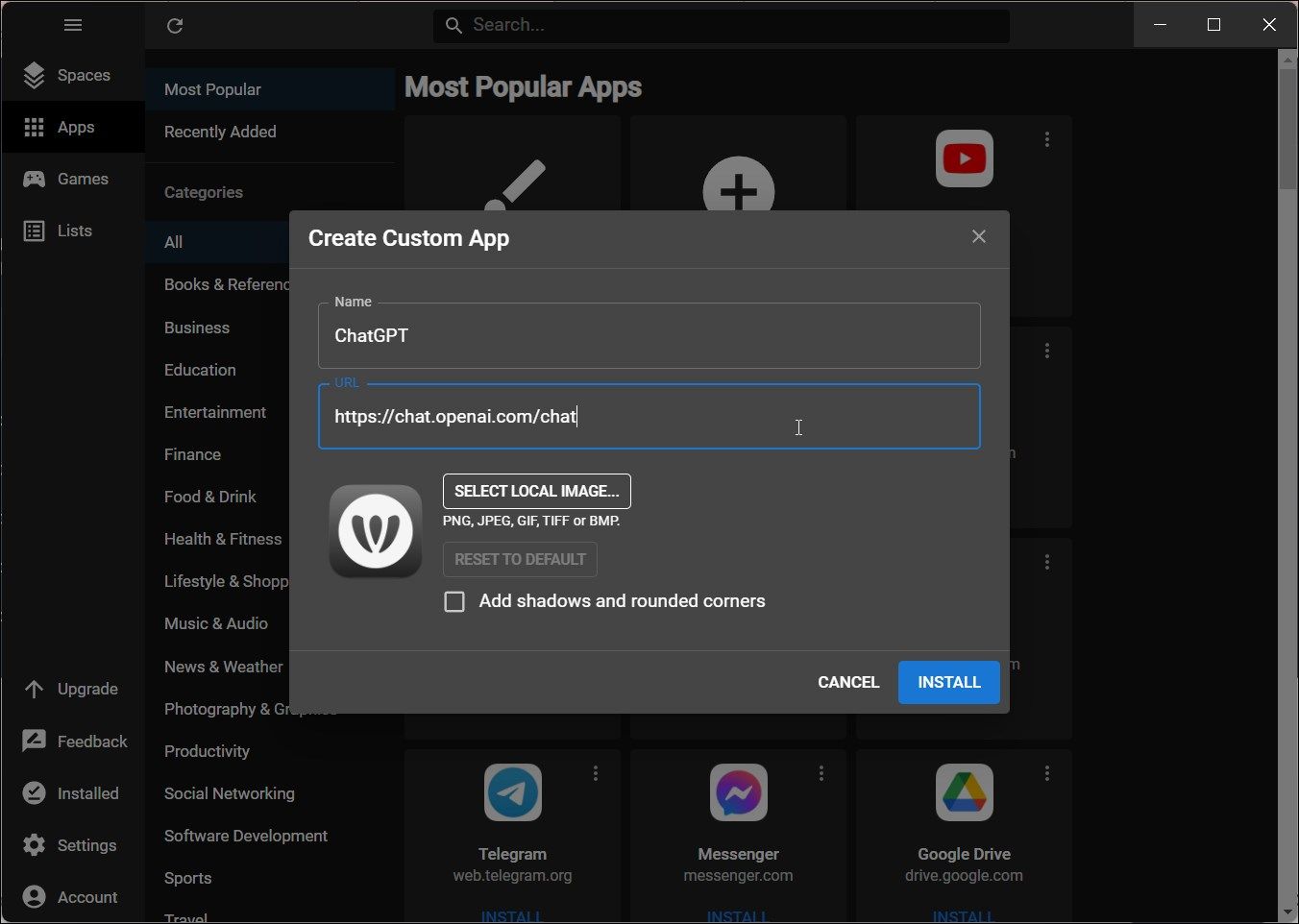
علاوه بر این، میتوانید تم برنامه را سفارشی کنید، پنجره را به سینی سیستم سنجاق کنید و همیشه در بالا را فعال کنید تا پنجره برنامه روی سایر برنامهها بماند.
برعکس، WebCatalog فضای بیشتری نسبت به برنامه Edge یا Chrome اشغال می کند. همچنین، نسخه رایگان به شما امکان می دهد از ده برنامه با دو جلسه در هر برنامه استفاده کنید.
دانلود: وب کاتالوگ (رایگان، حق بیمه 5 دلار در ماه)
4. با استفاده از Web2Desk وب سایت ها را به برنامه های ویندوز تبدیل کنید
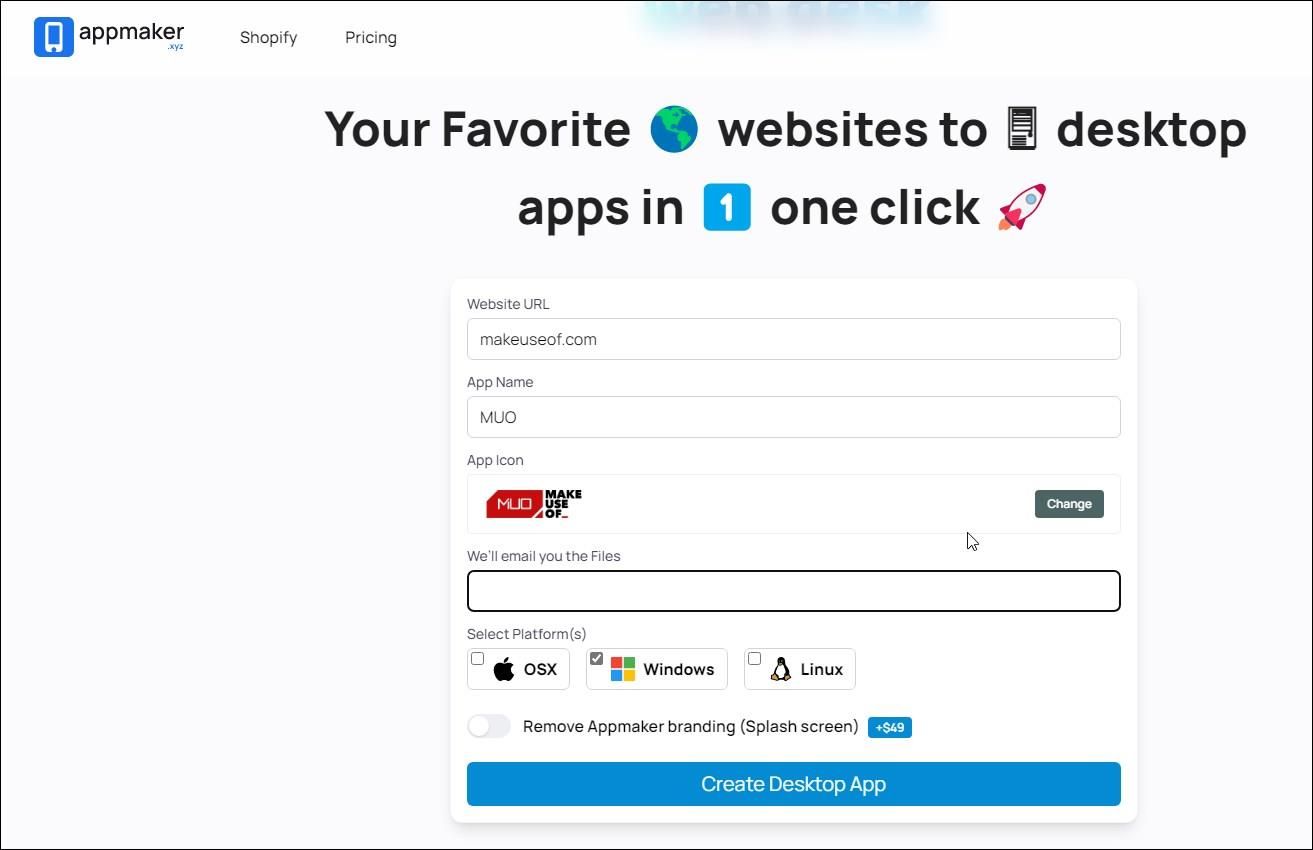
Web2Desk به شما امکان می دهد وب سایت مورد علاقه خود را به برنامه های دسکتاپ تبدیل کنید. می توانید از آن برای ایجاد بسته های برنامه بومی برای پلتفرم های دسکتاپ از جمله OSX، Windows و Linux استفاده کنید.
برای ایجاد یک برنامه دسکتاپ با استفاده از Web2Desk:
- به صفحه Web2Desk بروید.
- آدرس وب سایت و نام برنامه خود را در فیلدهای مربوطه وارد کنید.
- به طور خودکار لوگوی وب سایت را برای نماد برنامه دریافت می کند. برای افزودن یک نماد سفارشی از درایو محلی خود، روی تغییر کلیک کنید.
- بعد آدرس ایمیل خود را تایپ کنید.
- ویندوز را به عنوان پلتفرم انتخاب کنید.
- سپس روی دکمه Create desktop app کلیک کنید.
- Web2Desk شروع به ساخت برنامه شما می کند. این ممکن است کمی طول بکشد، بنابراین منتظر بمانید تا فرآیند تکمیل شود.
- برای دانلود بسته برنامه روی دکمه دانلود کلیک کنید. این یک نصب کننده قابل حمل ایجاد می کند، بنابراین نیازی به نصب برنامه ندارید.
- فایل فشرده بسته دانلود شده را استخراج کنید و روی فایل app.exe دوبار کلیک کنید تا برنامه اجرا شود.
برنامههایی که با استفاده از این سرویس ایجاد میشوند دارای صفحه نمایش آبشکن Web2Desk هستند. شما می توانید آن را با حق بیمه 45 دلار حذف کنید.
وب سایت ها را به عنوان برنامه های دسکتاپ در ویندوز نصب کنید
Microsoft Edge و Chrome نصب وبسایتها را به عنوان برنامههای دسکتاپ در ویندوز آسان میکنند. همچنین میتوانید آنها را به Start، نوار وظیفه اضافه کنید یا یک میانبر برای دسترسی سریعتر ایجاد کنید.
گفته می شود، اگر نیاز به کار با چندین برنامه وب با چندین حساب و جلسات دارید، WebCatalog انتخاب خوبی است. می توانید از کتابخانه برنامه انتخاب کنید یا برنامه سفارشی خود را ایجاد کنید و آنها را در فضاهای مختلف سازماندهی کنید.