به جای اینکه لینوکس را روی Raspberry Pi خود اجرا کنید، چرا ویندوز 10 یا 11 را اجرا نکنید؟
سیستم عامل Raspberry Pi مبتنی بر Debian، یک سیستم عامل لینوکس است. اکثر سیستم عامل های دیگری که در Raspberry Pi دیده اید یا استفاده کرده اید مبتنی بر لینوکس هستند. اما اگر بخواهید از یک رویکرد متفاوت استفاده کنید چه؟
اگر بخواهید ویندوز را روی Raspberry Pi اجرا کنید چه میکنید؟
نگاهی گذرا به سیستم مورد نیاز ویندوز 11 نشان می دهد که برای اجرا بر روی Raspberry Pi بسیار بزرگ است. به طور باور نکردنی، با این حال، می توان آن را انجام داد. به لطف ابزاری به نام WoR-flasher، اکنون می توانید ویندوز 10 و 11 را روی Raspberry Pi 4 نصب کنید.
چرا باید ویندوز را روی Raspberry Pi 4 نصب کنید؟
استفاده از Raspberry Pi معمولاً به معنای پذیرش دنیای متن باز لینوکس است. اکثر نرمافزارهایی که از ویندوز میشناسید کار نمیکنند، چه به دلیل معماری ARM Raspberry Pi، مشخصات پایین سیستم، یا به دلیل اینکه لینوکس را اجرا میکند. ممکن است برخی از نرم افزارهای چند پلتفرمی مانند ابزارهای مبتنی بر وب (در مرورگر مناسب) کار کنند.
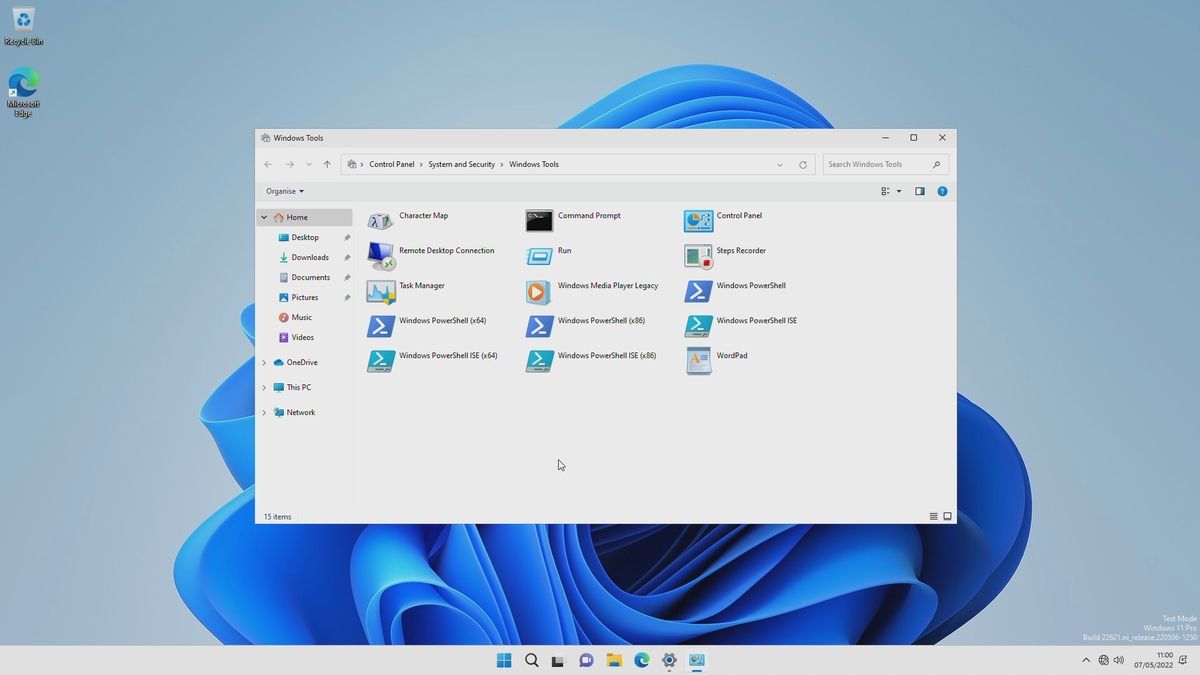
این ممکن است باعث شود شما فکر کنید که اجرای ویندوز روی Raspberry Pi ایده خوبی است. مطمئناً اکنون امکان پذیر است، اما باید انتظارات خود را تا زمانی که آن را اجرا نکنید، کاهش دهید.
از طرف دیگر، دلیل بسیار خوبی برای نصب ویندوز 10 بر روی Raspberry Pi 4 وجود دارد: زیرا می توانید.
کاستیهای اجرای ویندوز در Raspberry Pi 4
قبل از اینکه هیجان زده شوید، به خاطر داشته باشید که حتی یک Raspberry Pi 4 با 8 گیگابایت رم بسیار کمتر از یک رایانه معمولی ویندوز 11 است. به این ترتیب، شما با آنچه می توانید به دست آورید محدود خواهید شد. در بهترین حالت، این مانند یک کامپیوتر کار یا دانشگاه بسیار ارزان اجرا می شود. که به اندازه کافی منصفانه است، زیرا اساساً همین است.
کار واضحی که در رایانه باید انجام داد، مرور وب است. آیا می توانید این کار را روی Raspberry Pi با ویندوز 10 یا 11 انجام دهید؟ بله، شما می توانید — Microsoft Edge از قبل نصب شده است و به خوبی کار می کند.
به نظر می رسد که برنامه های مختلف 32 بیتی قدیمی مانند برخی بازی های قدیمی به خوبی کار می کنند، اگرچه عناوین دارای عنصر سه بعدی معمولاً شروع نمی شوند. اوه، و شما همچنان می توانید از پین های GPIO Raspberry Pi استفاده کنید.
در نهایت، تجربه ویندوز در Raspberry Pi ممکن است کاملاً متفاوت با رایانه اصلی شما باشد، اما کاملاً قابل استفاده است.
آنچه برای نصب ویندوز 10/11 روی Raspberry Pi 4 نیاز دارید
WoR-flasher ویندوز 10 یا 11 را روی Raspberry Pi 4 یا 400 نصب میکند. برای شروع، شما نیاز دارید:
- کامپیوتری که لینوکس را اجرا می کند (مبتنی بر دبیان) – این می تواند یک دسکتاپ استاندارد، لپ تاپ یا حتی یک Raspberry Pi 4 باشد.
- Raspberry Pi 4 (ترجیحاً 4 یا 8 گیگابایت) یا 400
- اتصال کابل اترنت به روتر شما (درایورهای Wi-Fi در حال حاضر برای ویندوز در Raspberry Pi در دسترس نیستند)
- SSD سازگار با USB یا حداقل 16 گیگابایت کارت microSD (32 گیگابایت بهتر است)
- نمایشگر و کابل HDMI مناسب
- صفحه کلید و ماوس
- فضای ذخیره سازی USB اضافی اختیاری
توجه داشته باشید که در حالی که می توانید از رایانه دیگری برای این فرآیند استفاده کنید، لازم نیست. استفاده از ابزار WoR-Flasher فقط با Raspberry Pi 4 امکان پذیر است.
نصب ویندوز 10/11 بر روی Raspberry Pi، گام به گام
برای نصب WoR-Flasher، میتوانید آن را از Pi-Apps یا به صورت دستی با استفاده از دو دستور ترمینال نصب کنید. ابتدا مخزن GitHub را شبیه سازی کنید:
git clone https://github.com/Botspot/wor-flasher
با این کار تمام بسته های مورد نیاز نصب می شود. بعد، اسکریپت را اجرا کنید:
~/wor-flasher/install-wor-gui.sh
به زودی باید ابزار WoR-flasher را در یک جعبه مرتب با عنوان “Windows on Raspberry” ببینید.
قبل از ادامه، مطمئن شوید که کارت microSD در رایانه شما قرار داده شده است. اگر از Raspberry Pi استفاده میکنید، میتوان از کارت SD درجشده استفاده کرد، به شرطی که فضای خالی +16 گیگابایت داشته باشد.
در کادر Windows on Raspberry، نسخه دلخواه ویندوز و سپس مدل Raspberry Pi خود را انتخاب کنید.
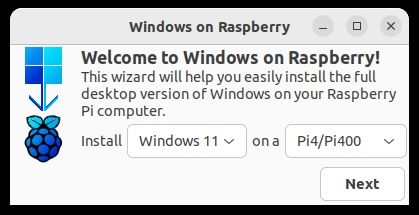
به عنوان مثال، من می خواستم ویندوز 11 را روی Raspberry Pi 4 اجرا کنم، بنابراین این گزینه ها را انتخاب کنید:
- روی Next کلیک کنید
- زبان صحیح و سپس Next را انتخاب کنید
- دستگاه مناسب برای فلش و سپس Next را انتخاب کنید
- در صفحه Installation Overview، میتوانید config.txt را ویرایش کنید یا به سادگی فلش کنید (صفحه پیشرفته به شما امکان میدهد دایرکتوری کاری را تغییر دهید، یا فرآیند را بدون چشمک زدن پایان دهید)
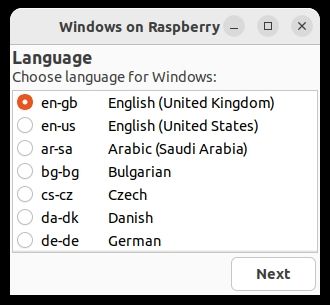
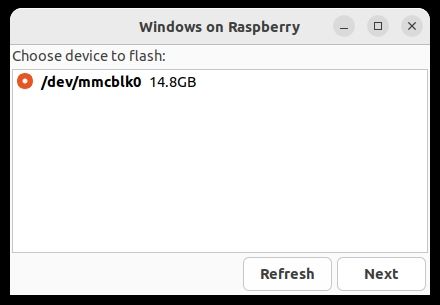
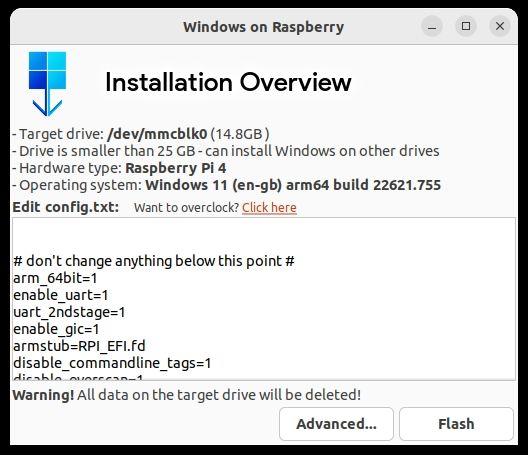
پس از این کار فایل های لازم دانلود می شوند. این ممکن است کمی طول بکشد، بنابراین ارزش آن را دارد که در حین تکمیل فرآیند، کار دیگری برای انجام دادن پیدا کنید. پس از اتمام کار، رمز عبور لینوکس خود را برای تأیید کپی کردن فایل های لازم در کارت SD وارد کنید.
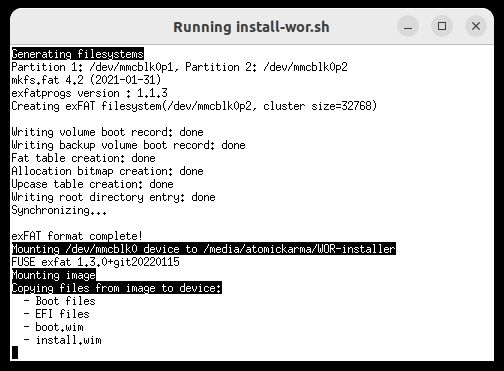
پس از تکمیل، کارت microSD را با خیال راحت از رایانه خود خارج کنید، آن را در Raspberry Pi خود قرار دهید و آن را روشن کنید. (اگر WoR-Flasher را روی Raspberry Pi 4 خود اجرا می کنید، به سادگی راه اندازی مجدد کنید.)
بوت کردن Raspberry Pi برای اولین بار با کارت microSD مبتنی بر ویندوز کمی طول می کشد. تنها کاری که می توانید انجام دهید این است که یک بار دیگر منتظر بمانید، زیرا فایل ها استخراج می شوند و ویندوز 10 یا 11 نصب می شود.
اگر کارت SD شما کمتر از 32 گیگابایت است، از شما خواسته می شود دیسک مقصد را از طریق یک منوی کشویی انتخاب کنید. اگر حاوی فایل های نصب باشد، باید دستگاهی با حداقل 24 گیگابایت فضا باشد. همچنین می توان از دیسک دیگری با حداقل 15 گیگابایت حافظه استفاده کرد.
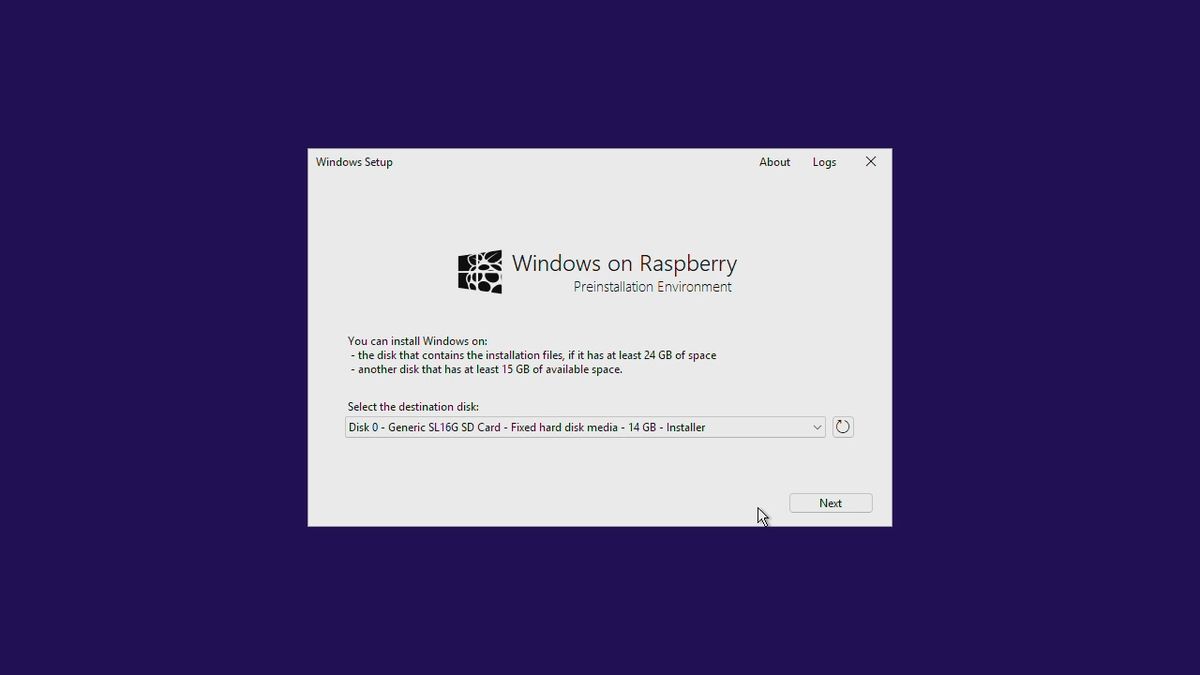
روی Next کلیک کنید تا به قسمت بعدی تنظیمات بروید. در اینجا ویرایشگر ویندوز نصب شده را تایید کنید و روی Install کلیک کنید.
با یک کارت SD 32 گیگابایتی یا بیشتر، نصب به طور خودکار بدون ورودی شما انجام می شود.
پس از تکمیل فرآیند، بسته به آنچه که نصب کرده اید، رزبری پای شما در ویندوز 10 یا 11 راه اندازی مجدد می شود.
ممکن است به یک به روز رسانی نیاز داشته باشید
هنگام نصب ویندوز 11 بر روی Raspberry Pi 4، متوجه شدم که پس از تأیید تنظیمات زبان صفحه کلید، چیدمان و مکان، سیستم عامل نیاز به به روز رسانی دارد. از آنجایی که هیچ درایور وای فای برای ویندوز 10 یا 11 در Raspberry Pi وجود ندارد، در عوض یک کابل اترنت را از Pi به روتر خود وصل کنید.
اگر این کار نمی کند، خروج به نفع یک راه اندازی بدون شبکه یک گزینه ارجح است. طبق راهنمای ما در مورد راه اندازی ویندوز 11 بدون اتصال به اینترنت، خط فرمان را با SHIFT+F10 باز کنید و وارد کنید:
OOBE\BYPASSNRO
این کار راه اندازی آنلاین را دور می زند و امکان ایجاد یک حساب کاربری محلی را فراهم می کند. راهاندازی مجدد، مراحل آخر راهاندازی ویندوز را مجدداً راهاندازی میکند – گزینه I don’t have internet را انتخاب کنید، که باید با Continue with limited setup دنبال شود.
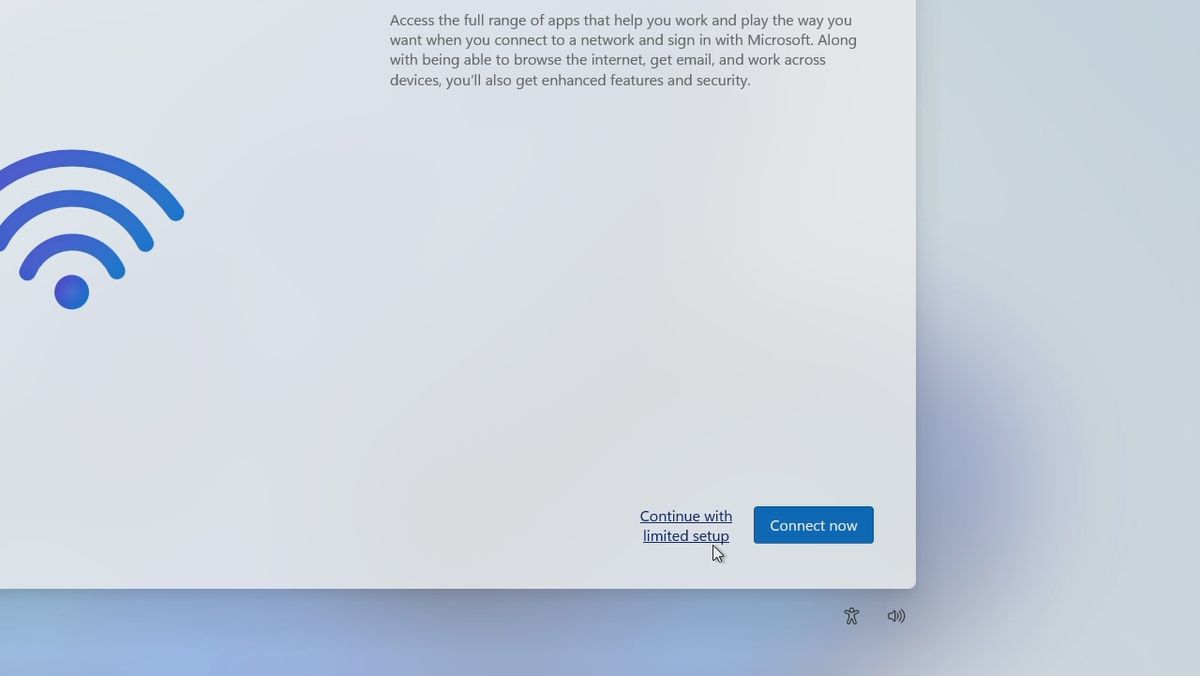
ایجاد یک حساب محلی، تأیید ترجیح خود برای «تجارب مبتنی بر مکان» (مثلاً نیازی به فعال کردن Find My Device) و ارسال دادههای تشخیصی به مایکروسافت را ادامه دهید.
همچنین ممکن است ترجیح دهید از برنامهها با استفاده از شناسه تبلیغاتی اختصاص داده شده خود جلوگیری کنید.
از طرف دیگر، ممکن است از هر یک از این گزینه ها راضی باشید. پس از همه، شما می توانید برای مدتی از ویندوز رایگان استفاده کنید.
پیکربندی Raspberry Pi برای بهبود عملکرد ویندوز
در حالی که تنظیمات به طور خودکار اورکلاک را کنترل می کند، ممکن است بخواهید چند گزینه را در سیستم عامل بهینه سازی کنید تا ویندوز کارآمدتر روی Pi اجرا شود.
در منوی Start، “startup” را تایپ کنید تا صفحه راه اندازی (Startup Apps در ویندوز 11) را پیدا کنید. در اینجا، آیکون اعلان Microsoft OneDrive و Microsoft Security را غیرفعال کنید.
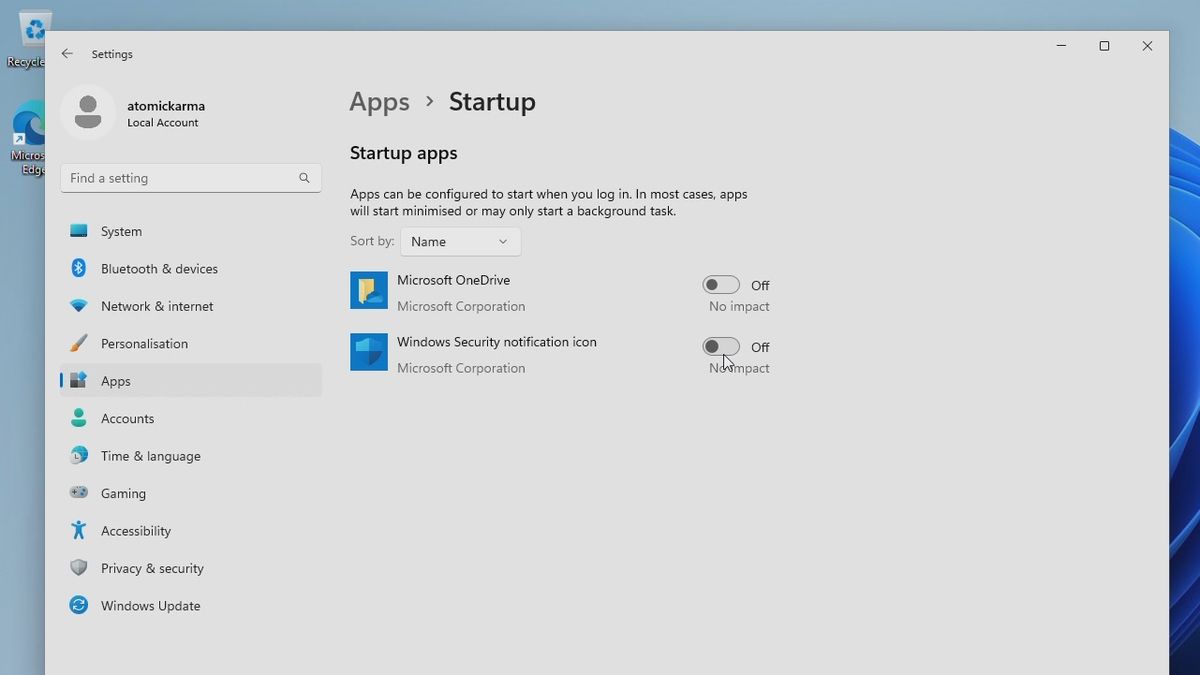
سپس در نوار جستجو عبارت Performance را تایپ کرده و روی Adjust the ظاهر و عملکرد ویندوز کلیک کنید. در صفحه Performance Options، در تب Visual Effects، روی Adjust for best performance کلیک کنید، سپس OK کنید.
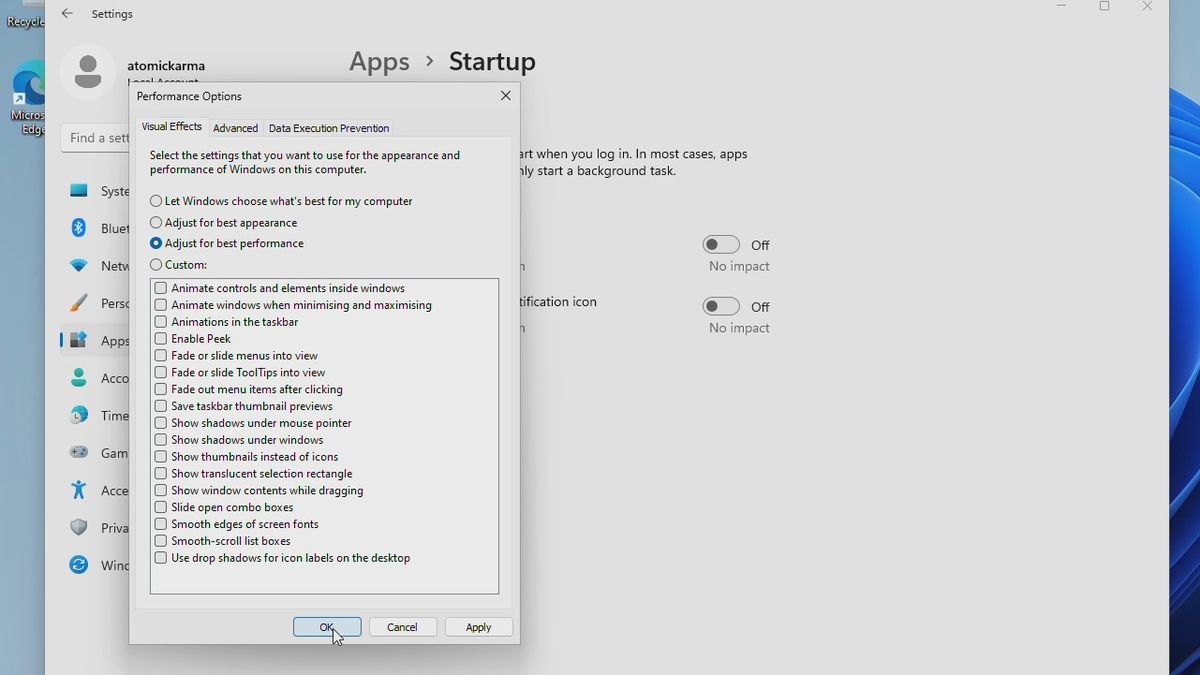
گزینه های دیگر را می توان با فشار دادن Esc هنگام بوت شدن کامپیوتر پیدا کرد. یکی از گزینههای موجود در اینجا یک ابزار پیکربندی Raspberry Pi است، نسخهای از ابزاری که احتمالاً در Raspberry Pi OS استفاده میکنید.
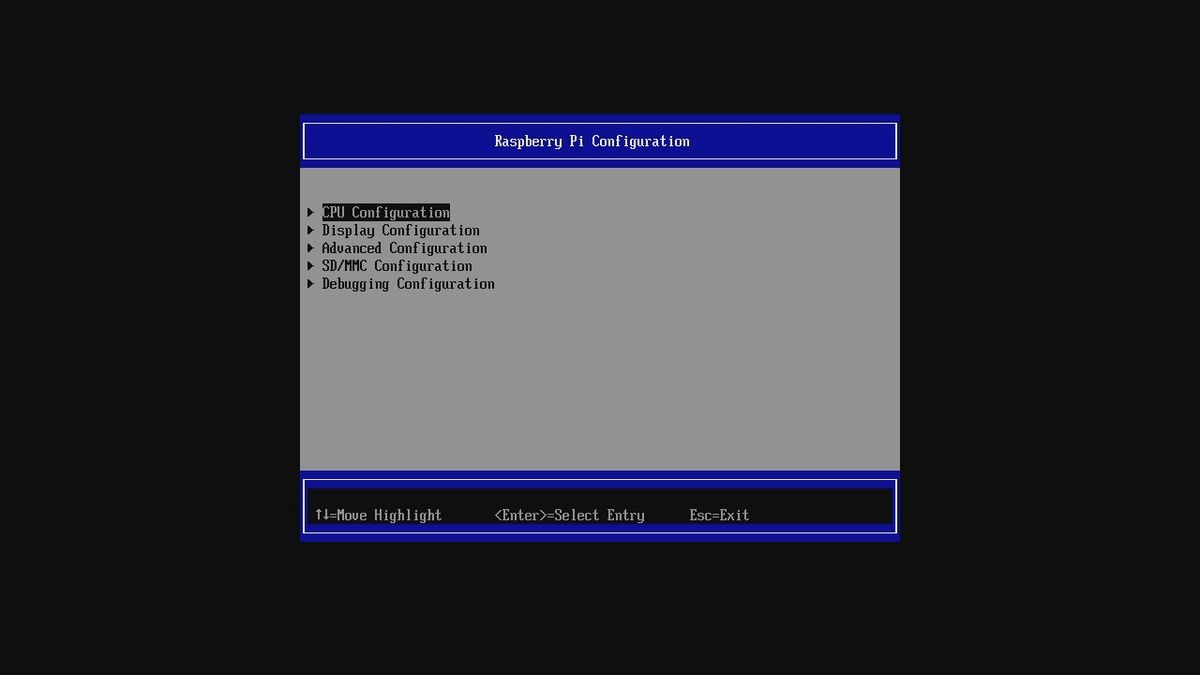
یکی دیگر از گزینه های سیستم عامل برای Raspberry Pi شما
لیست Raspberry Pi در صورت ادامه رشد سیستم عامل ها. در حالی که پروژههای Windows در Raspberry Pi آمده و رفتهاند، WoR به خوبی با ورود Raspberry Pi 4 سازگار شده است. پشتیبانی از Windows 10 و Windows 11 شگفتانگیز است.
به طور باورنکردنی، ویندوز 11 روی رزبری پای واقعا خوب کار می کند. در حالی که شما در انتخاب نرم افزار محدود هستید، این در واقع در مورد هر کامپیوتر سازگار با ویندوز صادق است. برای مثال لپتاپهای رده پایین نمیتوانند بازیهای سطح بالا را اجرا کنند؛ ویرایش ویدیو در هر چیزی بالاتر از Full HD (1080p) نیز می تواند به یک کار طاقت فرسا تبدیل شود.
Raspberry Pi ثابت می کند که ویندوز 10 و 11 می توانند بر روی رایانه های کم مشخصات و ارزان اجرا شوند.
