مایکروسافت شما را نمیخواهد، اما اگر واقعاً بخواهید میتوانید ویندوز 11 را روی رایانه شخصی قدیمی خود نصب کنید. در اینجا چگونه است.
اگر چیزی وجود داشته باشد که مایکروسافت در چند سال اخیر به آن معروف بوده است، تمایل نسبی آن برای بازی با توپ در مورد نرم افزارهای قدیمی و سیستم های قدیمی تر است. به همین دلیل، وقتی ویندوز 11، جدیدترین نسخه ویندوز، با حداقل نیازهای دلخواه وارد شد که تقریباً مسیر ارتقاء بسیاری از رایانه های شخصی قبل از 2017 را از بین برد، همه را غافلگیر کرد.
با این وجود، هنوز چند راه وجود دارد که بتوانید چک های مایکروسافت را دور بزنید و ویندوز 11 را روی رایانه شخصی خود نصب کنید. در این پست شما را با تعدادی از آنها آشنا خواهیم کرد.
آیا کامپیوتر شما واقعاً پشتیبانی نمی شود؟
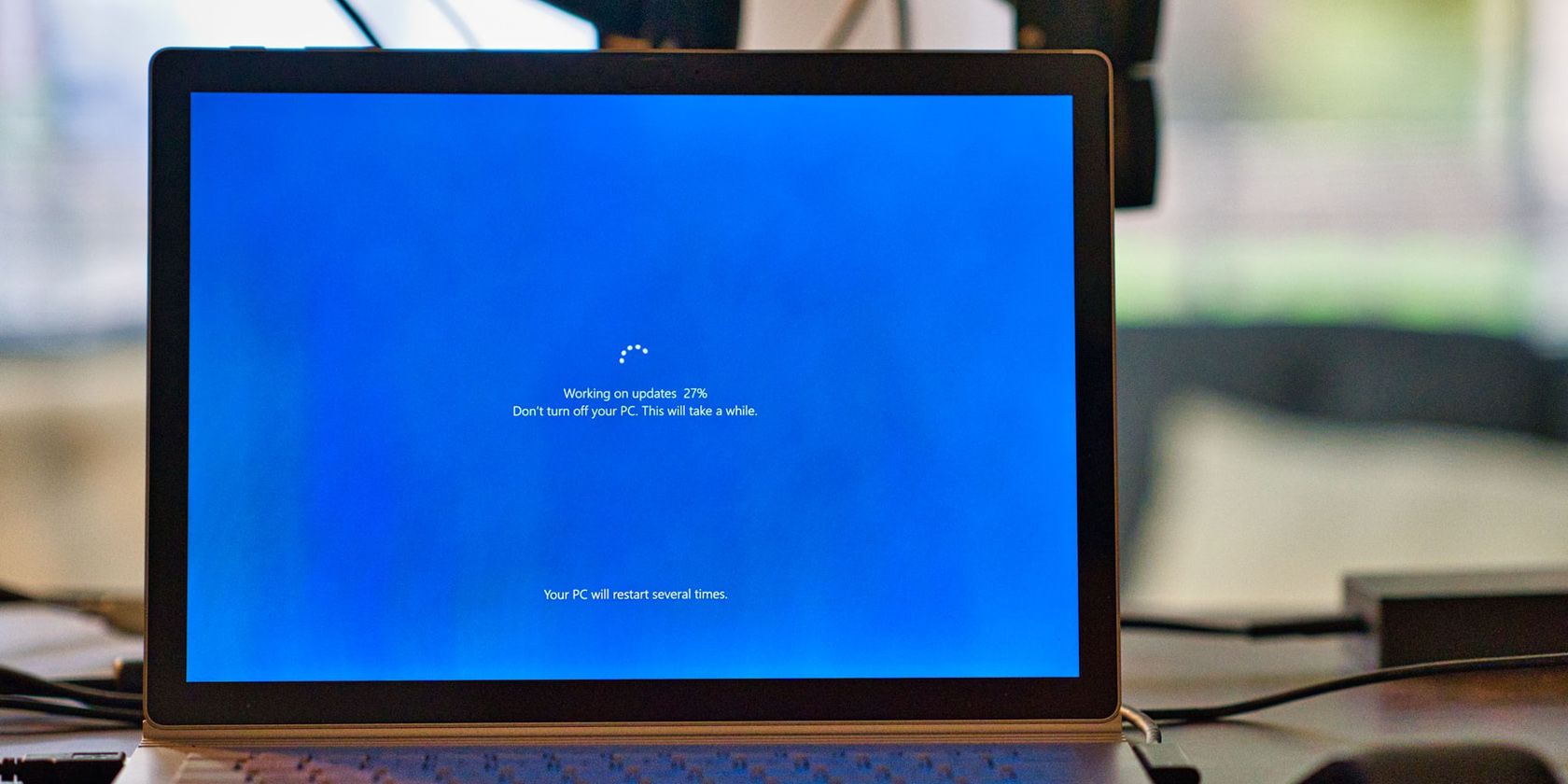
قبل از ادامه دادن و امتحان هر روشی در این پست، احتمالاً می خواهید بررسی کنید که آیا رایانه شما واقعاً توسط ویندوز 11 پشتیبانی نمی شود یا خیر. به هر حال، اگر بتوانید به روز رسانی خود را دریافت کنید، نمی خواهید از راه های غیرضروری زیادی عبور کنید. مستقیماً از Windows Update
ابتدا حداقل الزامات را بررسی کنید و ببینید آیا رایانه شخصی شما آنها را برآورده می کند یا خیر. این احتمال وجود دارد که اگر یک رایانه شخصی نیمه جدید باشد، همه آنها را ملاقات خواهید کرد. اگر تمایلی به رفتن به وب سایت مایکروسافت برای بررسی ندارید، ما آنها را در اینجا برای شما داریم:
- CPU: 64 بیتی، دو هسته ای، حداقل 1 گیگاهرتز
- رم: 4 گیگابایت
- فضای ذخیره سازی: حداقل 64 گیگابایت
- GPU: سازگار با DirectX 12
- TPM: 2.0
قبل از انجام به روز رسانی، رایانه شما باید حداقل نسخه 2004 ویندوز 10 را نیز اجرا کند. و اگر حالت S را فعال کرده اید، باید از حالت S خارج شوید. همچنین می توانید با دانلود ابزار WhyNotWin11 بررسی کنید که آیا رایانه شخصی شما سازگار است یا خیر. به شما اطلاع می دهد که آیا رایانه شما خوب است یا خیر، و اگر خوب نیست، به شما می گوید که چه مشکلی دارد.
اگر می گوید شما خوب هستید، پس نیازی به انجام کاری ندارید – فقط منتظر بمانید تا آپدیت خود به خود روی رایانه شما قرار گیرد. عرضه در حال حاضر ادامه دارد و تا چند ماه آینده ادامه خواهد داشت، بنابراین اگر به نظر می رسد رایانه شما به دلایلی هنوز روی ویندوز 10 است، نگران نباشید.
اگر اینطور نیست، بررسی کنید که آیا چیزی است که می توانید آن را برطرف کنید. برای مثال، اگر مشکل TPM باشد، ممکن است قبل از اینکه رایانه شما واقعاً به عنوان سازگار نشان داده شود، لازم باشد TPM و Secure Boot را فعال کنید. حتماً نحوه فعال کردن TPM و راهاندازی امن را بررسی کنید تا نحوه انجام این کار را بیاموزید.
اگر قابل رفع نیست، به خواندن ادامه دهید.
یک ISO ویندوز 11 نصب کنید
با کمال تعجب، ساده ترین راه برای نصب ویندوز بر روی رایانه شخصی پشتیبانی نشده، نصب یک ISO است. در ابتدا قرار نبود اینطور باشد، اما پس از واکنش شدید آنلاین، مایکروسافت تصمیم گرفت سیاست جدید خود را کاهش دهد و به هر کسی که یک رایانه شخصی سازگار دارد اجازه دهد ویندوز 11 را با مسئولیت خود نصب کند. با این حال، این کار به کمی بیشتر از نصب ویندوز شما به گریس آرنج نیاز دارد.
ابتدا یک فایل ISO ویندوز 11 را دانلود کنید. برای انجام این کار، به این صفحه بروید. در اینجا، میخواهید انتخاب کنید که آیا میخواهید ابزار ایجاد رسانه را دانلود کنید یا فایل ISO را مستقیماً دانلود کنید. هر دوی این گزینه ها به خوبی کار می کنند، اما اگر می خواهید نصب کننده را روی درایو/دیسک بوت قرار دهید، ابزار ایجاد رسانه احتمالاً گزینه بهتری خواهد بود.
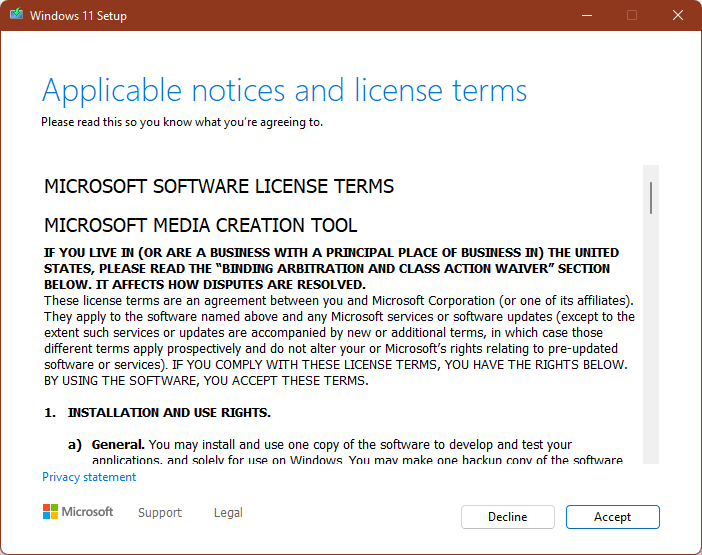
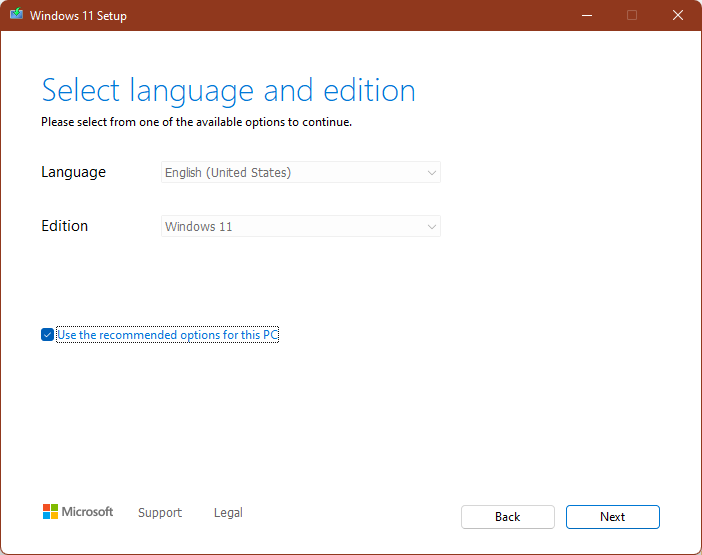
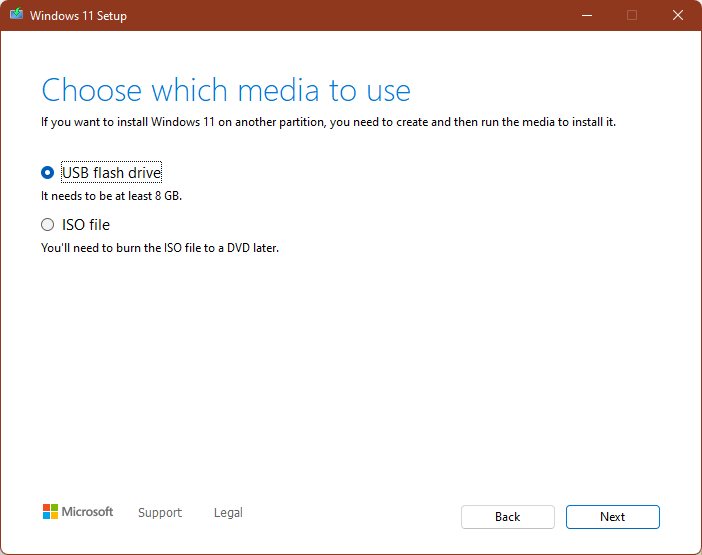
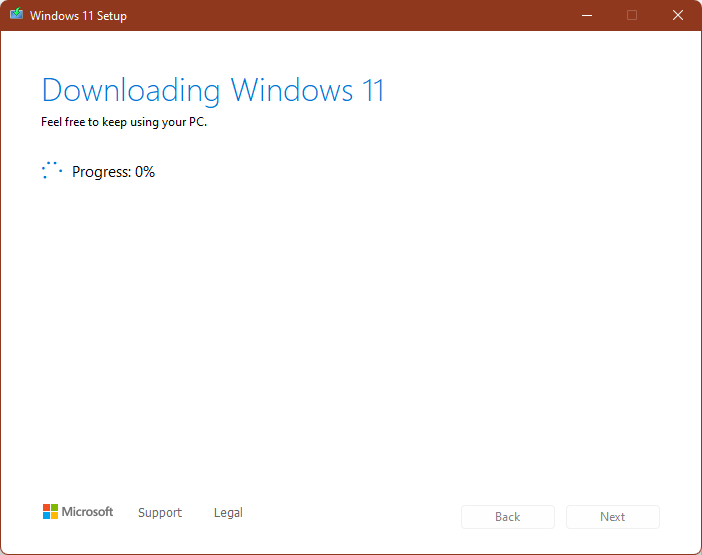
ابزار ایجاد رسانه را باز کنید، پس از خواندن شرایط مجوز، روی «Accept» ضربه بزنید و روی «ایجاد رسانه نصب برای رایانه دیگری» ضربه بزنید. Next را بزنید، سپس زبان، ویرایش و معماری نصب ویندوز 11 را انتخاب کنید. اینها مطابق میل شما خواهد بود.
پس از آن، فقط درایو فلش خود را وارد کنید (حداقل باید 8 گیگابایت داشته باشد)، و اجازه دهید ابزار نصب کننده را روی درایو شما دانلود کند.
رجیستری را تنظیم کنید تا برای ویندوز 11 آماده شود
هنگامی که نصب کننده ویندوز 11 خود را به طور کامل پیکربندی و راه اندازی کردید، هنوز نمی توانید آن را نصب کنید. اول، شما باید از طریق ویرایشگر رجیستری چند حلقه بزنید تا نصب کننده واقعاً به درستی کار کند.
ویرایشگر رجیستری را باز کنید (Alt + R، عبارت regedit را تایپ کنید، Enter را بزنید)، سپس به HKEY_LOCAL_MACHINE > SYSTEM > Setup > MoSetup بروید. در اینجا، شما قصد دارید یک مقدار جدید اضافه کنید. راست کلیک کنید، نشانگر را روی “جدید” نگه دارید و روی “DWORD (32-Bit) Value” کلیک کنید.
“AllowUpgradesWithUnsupportedTPMorCPU” را به عنوان نام بنویسید و “1” را به عنوان مقدار قرار دهید. سپس، روی “OK” کلیک کنید.
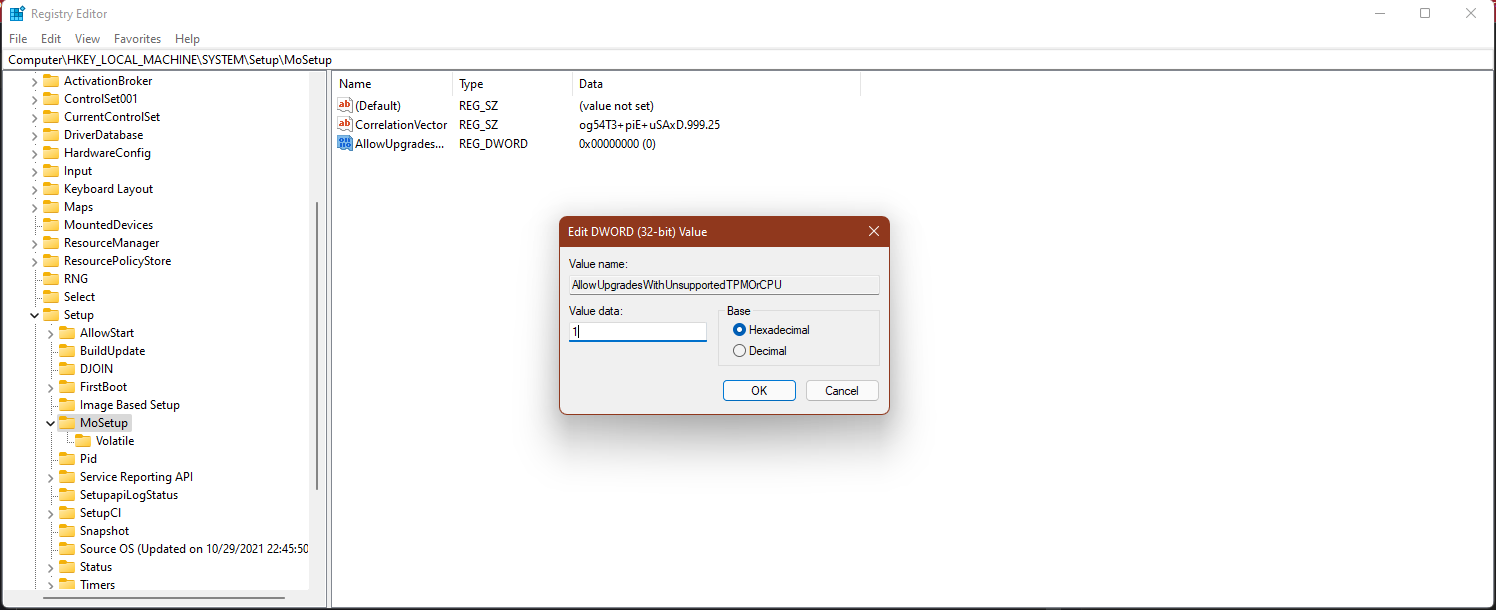
و دقیقاً به همین ترتیب، نصب کننده ویندوز 11 اکنون نباید از کمبود TPM 2.0 یا از CPU پشتیبانی نشده شما شکایت کند. برای اندازه گیری خوب، اکنون باید رایانه شخصی خود را راه اندازی مجدد کنید.
سپس، می توانید به روز رسانی را شروع کنید. یا Setup را مستقیماً از درایو فلش باز کنید یا رایانه شخصی خود را مجدداً راه اندازی کنید، در درایو فلش خود را بوت کنید و به نصب کننده ویندوز دسترسی پیدا کنید.
آیا باید ویندوز 11 را روی رایانه شخصی قدیمی خود نصب کنید؟
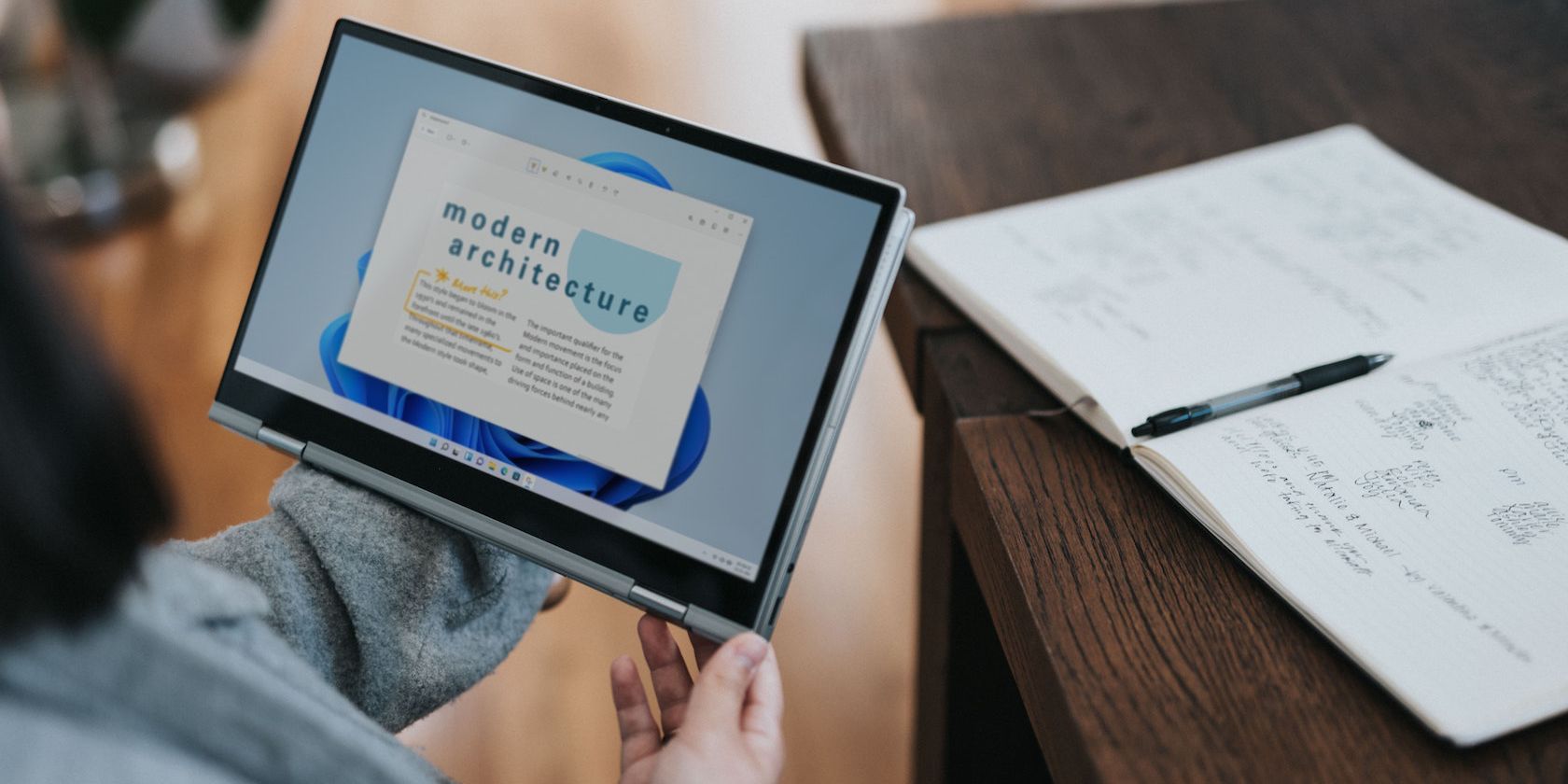
پاسخ به آن پیچیده است. مایکروسافت استفاده از ویندوز 11 را در سیستم قدیمی خود به هیچ وجه نمی پذیرد – دلیلی وجود دارد که این شرکت حداقل الزامات را در نظر گرفته است.
مایکروسافت در پاسخ به واکنش شدید ناشی از این واقعیت که سیستمهای قدیمیتر حداقل به صورت رسمی از بازی خارج شدهاند، گفت که یکی از بزرگترین تمرکزهای ویندوز 11 امنیت و قابلیت اطمینان است و این شرکت احساس میکند که فقط از جدیدتر پشتیبانی میکند. تراشههایی با ویژگیهای امنیتی مدرنتر راهی برای انجام این کار است.
در حالی که علیرغم توصیه مایکروسافت می توانید ویندوز 11 را بر روی رایانه شخصی خود که پشتیبانی نمی شود نصب کنید، هنوز باید چند چیز را بدانید. یکی این است که رایانه شما ممکن است حق دریافت به روز رسانی را نداشته باشد. طبق گفته خود مایکروسافت، مردم بهروزرسانیهای ویندوز را در دستگاه ویندوز 11 پشتیبانینشده خود دریافت کردهاند، اما این احتمال وجود دارد که رایانه شخصی شما نتواند.
در حالی که دنیایی که مایکروسافت هر پنج دقیقه یک بار بهروزرسانیها را در گلو نمیبرد، ممکن است به نظر برسد که در حال گذراندن زمان خوبی هستید، این بهروزرسانیهای آزاردهنده در واقع راه طولانی را برای ایمن نگه داشتن رایانه شخصی شما انجام میدهند.
بنابراین، اگر میخواهید ویندوز 11 را امتحان کنید، به هر طریقی پیش بروید. احتمالاً به خوبی ویندوز 10 در حال حاضر اجرا می شود. اما فقط حواس تان باشد که مایکروسافت هیچ پشتیبانی رسمی از شما ارائه نخواهد کرد، چیزی که می تواند در ادامه راه مشکل ساز شود. اگر ترجیح می دهید پشتیبانی داشته باشید، به شما توصیه می کنیم در ویندوز 10 بمانید.
برو… با ریسک خودت
اگر عجله خاصی برای کنار گذاشتن ویندوز 10 ندارید، احتمالاً نباید این کار را انجام دهید. این نیست که ویندوز 11 بد است یا هر چیز دیگری، در واقع بسیار خوب است. اما اگر برای داشتن پشتیبانی رسمی ارزش قائل هستید، در حال حاضر دلیل واقعی برای ارتقاء وجود ندارد. در اینجا می توانید کمی بیشتر در مورد آن بخوانید.
همانطور که گفته شد، ویندوز 11 بینظیرترین بهروزرسانی ویندوز در بیش از یک دهه گذشته است، و استفاده از آن فوقالعاده است. بنابراین اگر میخواهید این کار را انجام دهید و به پشتیبانی رسمی اهمیتی نمیدهید، این راهنما را دنبال کنید تا ویندوز 11 را روی دستگاه پشتیبانینشده خود نصب کنید.
