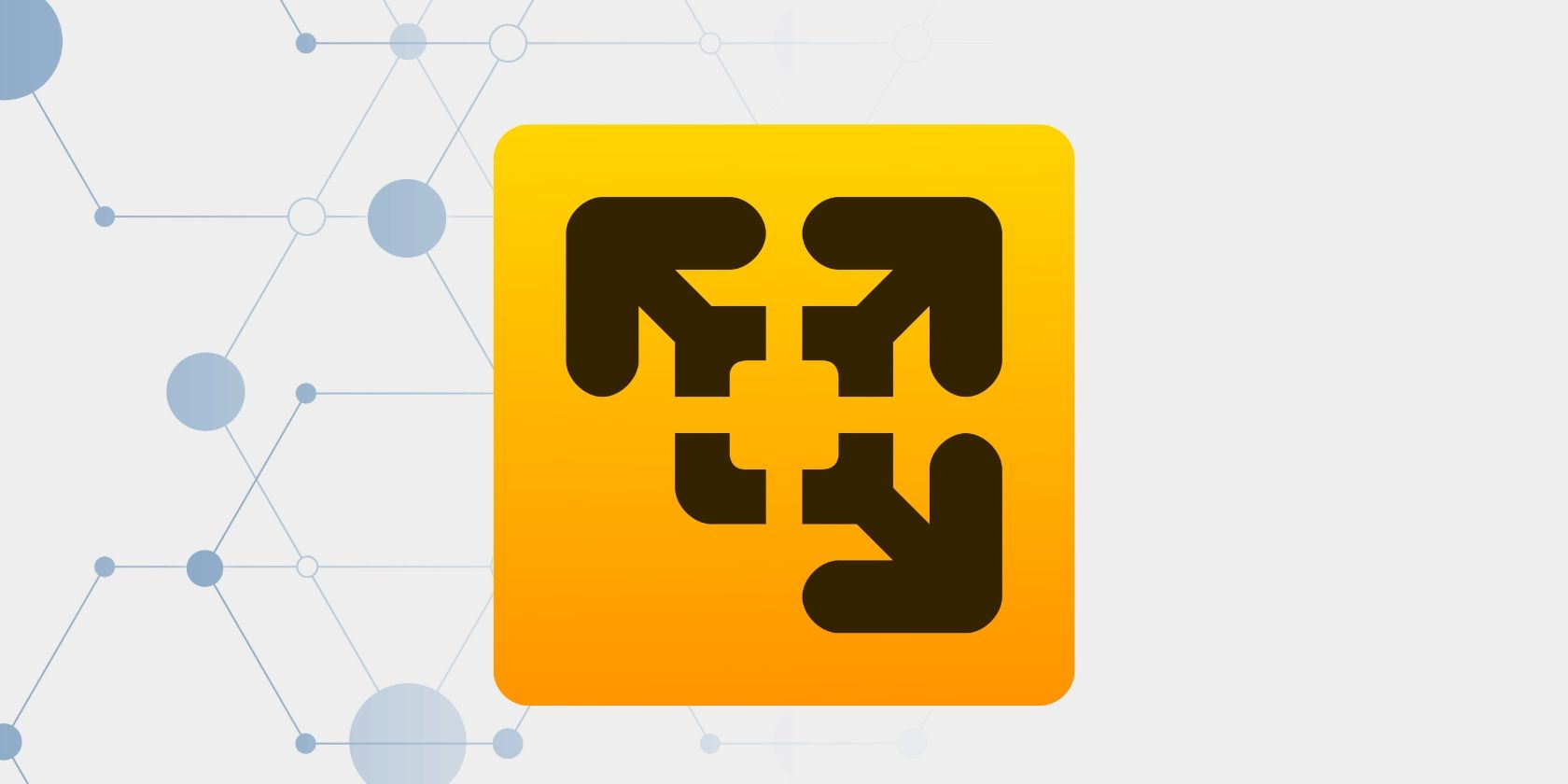با استفاده از VMware به راحتی از الزامات TPM ویندوز 11 عبور کنید.
آیا تا به حال سعی کرده اید ویندوز 11 را روی VMware Workstation Player نصب کنید؟ آنطور که از نصب سیستم عامل ویندوز انتظار دارید آسان نیست. مایکروسافت الزام TPM و بوت امن را برای نصب ویندوز 11 تحمیل کرد. خوشبختانه، اوراکل مجازی سازی TPM را در اکتبر 2022 معرفی کرد و VMware نیز مدتی بعد به این موضوع رسید.
به این ترتیب، برای غیرفعال کردن TPM و الزامات بوت ایمن در حین نصب ویندوز 11، لازم نیست به هک های رجیستری تکیه کنید. این پست شما را راهنمایی می کند تا یک ماشین مجازی بسازید و ویندوز 11 را روی آن نصب کنید.
پیش نیازهای نصب ویندوز 11 روی VMware
برای نصب ویندوز 11 با پشتیبانی TPM در VMware Workstation 17 Player به موارد زیر نیاز دارید:
- فایل تصویر ISO ویندوز 11. راهنمای دقیق ما در مورد نحوه دانلود فایل ISO ویندوز 11 را بررسی کنید.
- یک سیستم عامل ویندوز 10 یا بالاتر با TPM 2.0 و پشتیبانی از مجازی سازی.
- آخرین نسخه VMware Workstation 17 Player باید از قبل روی سیستم میزبان نصب شده باشد.
- منابع محاسباتی کافی برای اجرای ویندوز 11 به عنوان یک ماشین مجازی. این لیست شامل 64 گیگابایت فضای دیسک، 4 گیگابایت رم و یک پردازنده دو هسته ای x64 است.
هنگامی که فایل ISO لازم و آخرین نسخه از VMware را بر روی سیستم خود دارید، می توانید به ساخت ماشین مجازی و نصب ویندوز 11 ادامه دهید.
نحوه نصب ویندوز 11 در VMware Workstation 17 Player
ابتدا یک ماشین مجازی در VMware برای ویندوز 11 ایجاد می کنیم. سپس ویندوز 11 را روی ماشین مجازی نصب می کنیم. در نهایت، ابزارهای VMware را برای تکمیل راهاندازی ماشین مجازی نصب میکنیم.
1. یک ماشین مجازی ویندوز 11 ایجاد کنید
در اینجا نحوه ایجاد یک ماشین مجازی برای ویندوز 11 در VMware آورده شده است:
- VMware Player را روی سیستم خود راه اندازی کنید. در صفحه اصلی بر روی گزینه Create a new virtual machine کلیک کنید.
- دکمه رادیویی I will install the operator later the system را انتخاب کرده و روی دکمه Next کلیک کنید.
- گزینه Guest Operating System را به عنوان ویندوز نگه دارید و سپس بر روی منوی کشویی کلیک کنید. گزینه Windows 11 x64 را انتخاب کرده و روی دکمه Next کلیک کنید.
- یک نام مناسب برای ماشین مجازی ویندوز 11 جدید وارد کنید. سپس، روی دکمه Browse کلیک کنید تا مکانی را در درایو دیسک برای ایجاد دیسک مجازی انتخاب کنید. روی Next کلیک کنید.
- در صفحه اطلاعات رمزگذاری، نوع رمزگذاری را انتخاب کنید زیرا فقط فایلهای مورد نیاز برای پشتیبانی از TPM رمزگذاری میشوند.
- برای رمزگذاری ماشین مجازی باید یک رمز عبور 8 کاراکتری ایجاد کنید. چک باکس به خاطر سپردن رمز عبور در این دستگاه در Credential Manager را فعال نگه دارید. برای ادامه روی دکمه Next کلیک کنید.
- حالا ظرفیت دیسک را مشخص کنید و حداکثر حجم دیسک را روی 64 گیگابایت قرار دهید. اگر می خواهید چندین برنامه را در ماشین مجازی نصب کنید، فضا را افزایش دهید.
- گزینه Split virtual disk into multiple files را انتخاب کرده و روی Next کلیک کنید.
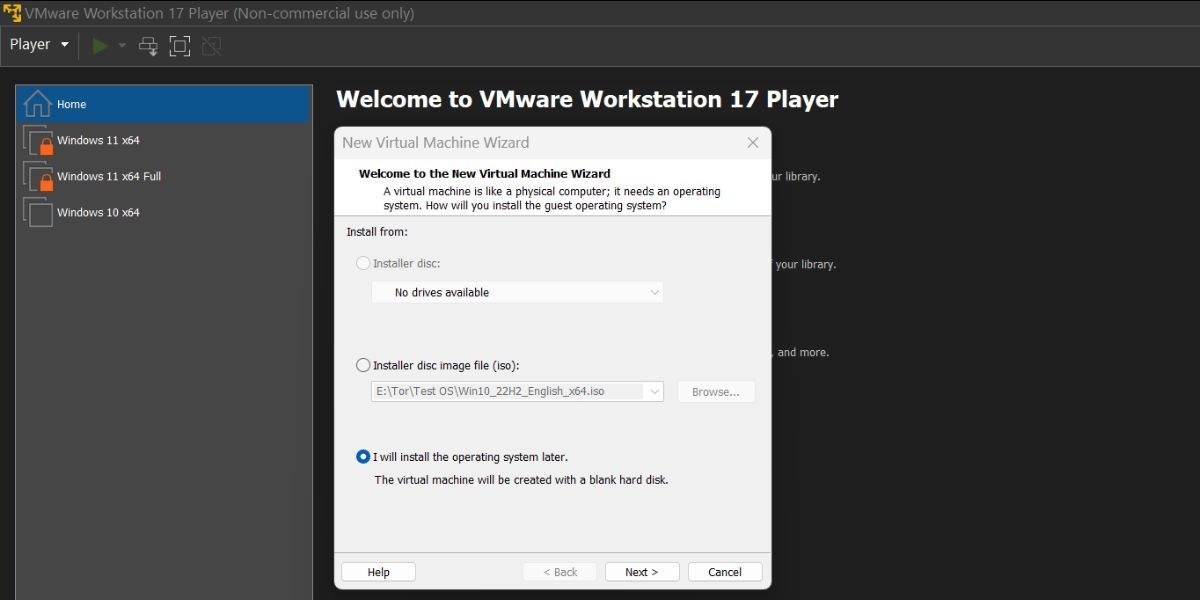
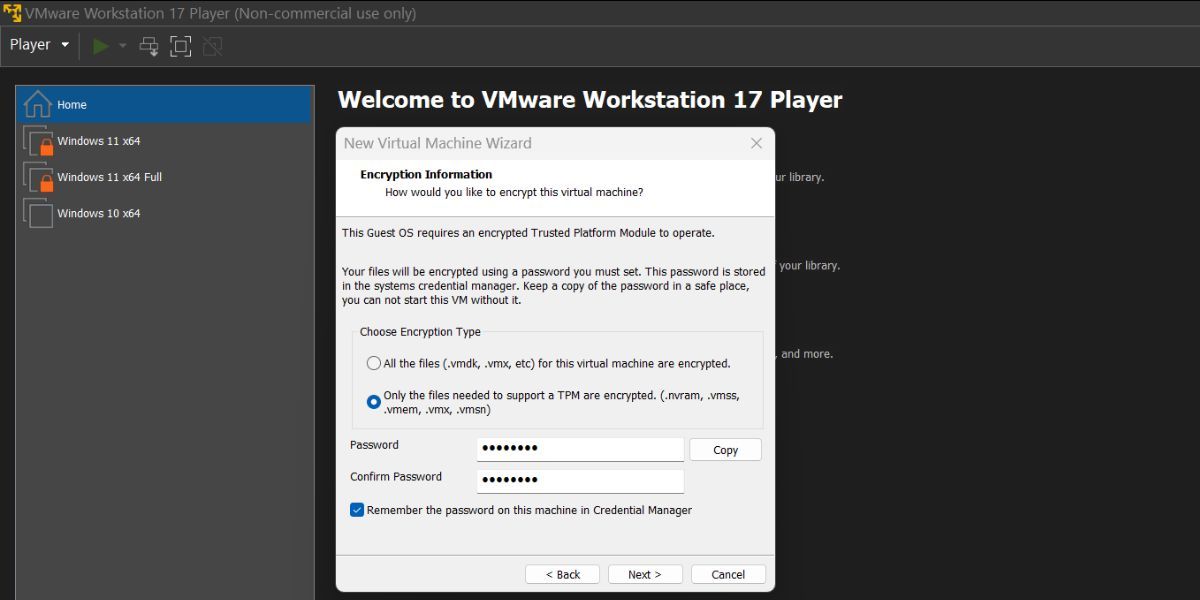
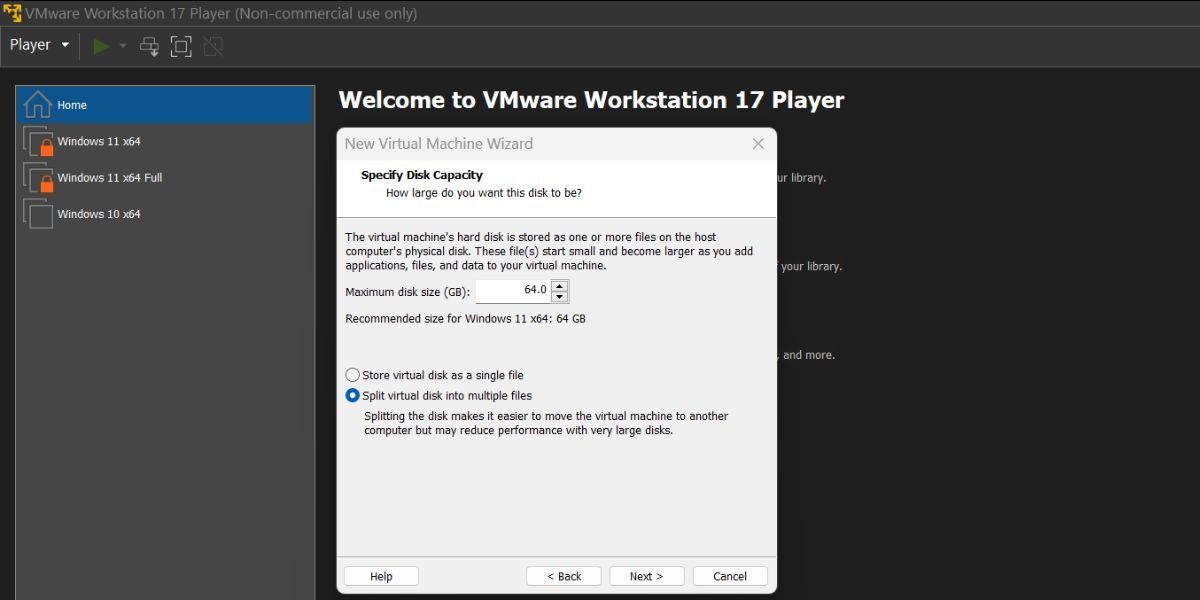
VMware خلاصه ای از تمام تنظیماتی را که برای ماشین مجازی ویندوز 11 انتخاب کرده اید نمایش می دهد. اما هنوز یک چیز کم است: شما تنظیمات سخت افزاری را سفارشی نکرده اید یا فایل ISO ویندوز 11 را به ماشین مجازی اضافه نکرده اید.
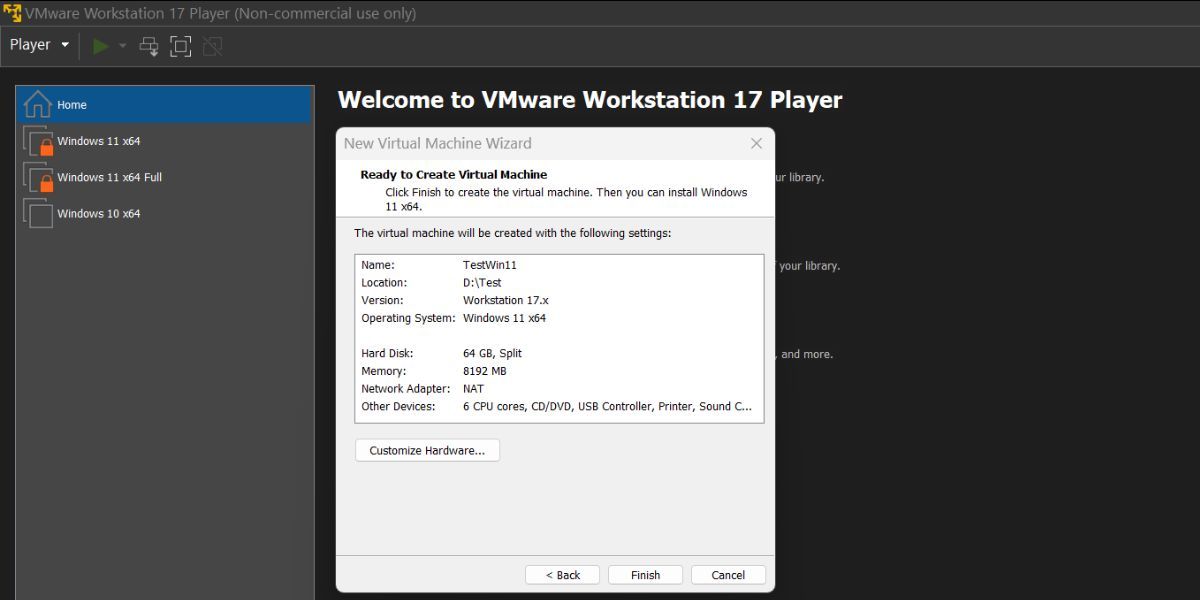
- بر روی دکمه Customize Hardware کلیک کنید. در زیر تب حافظه، تخصیص RAM را به 6 گیگابایت یا بیشتر افزایش دهید تا از تجربه ضعیف ویندوز 11 جلوگیری کنید.
- به تب Processors بروید و 4 هسته یا بیشتر را به ماشین مجازی ویندوز اختصاص دهید.
- سپس به تب New CD/DVD (SATA) بروید و روی گزینه Use ISO image file واقع در قسمت Connection کلیک کنید.
- بر روی دکمه Browse کلیک کنید و فایل تصویر ISO ویندوز 11 را که قبلا دانلود کرده اید انتخاب کنید. بر روی دکمه Open کلیک کنید.
- حالا پنجره Hardware را ببندید و روی دکمه Finish کلیک کنید تا ماشین مجازی جدید ایجاد شود.
2. ویندوز 11 را روی ماشین مجازی نصب کنید
مراحل زیر را برای نصب ویندوز 11 روی ماشین مجازی تازه ایجاد شده تکرار کنید:
- به منوی سمت چپ بروید و ماشین مجازی ویندوز 11 را انتخاب کنید. بر روی گزینه Play virtual machine کلیک کنید.
- هر کلید صفحه کلید را فشار دهید تا از فایل ISO بوت شود. زبان و منطقه مناسب را انتخاب کنید و روی دکمه Next کلیک کنید. سپس بر روی دکمه Install now کلیک کنید.
- در پنجره تنظیمات ویندوز، روی گزینه I don’t have a product key کلیک کنید.
- نسخه ویندوز 11 (Home، Pro یا Education) را انتخاب کنید و روی دکمه Next کلیک کنید.
- توافقنامه مجوز کاربر نهایی را بپذیرید و گزینه نصب سفارشی را انتخاب کنید.
- بر روی دکمه Next کلیک کنید. راه اندازی، نصب ویندوز 11 را آغاز می کند. ماشین مجازی چند بار راه اندازی مجدد خواهد شد.
- پس از بوت شدن دستگاه، منطقه صحیح را انتخاب کرده و بر روی دکمه Yes کلیک کنید. طرح بندی صفحه کلید مناسب را انتخاب کنید.
- ویندوز 11 شما را مجبور می کند که یک حساب کاربری مایکروسافت اضافه کنید. برای جلوگیری از این امر، Shift + F10 را فشار دهید، دستور oobe\bypassnro را تایپ کنید و کلید Enter را فشار دهید.
- ماشین مجازی راه اندازی مجدد خواهد شد. روی گزینه I don’t have internet کلیک کنید.
- یک نام برای رایانه شخصی ویندوز خود وارد کنید و یک رمز عبور اختصاص دهید. سه سوال امنیتی را انتخاب کنید و ادامه دهید.
- تیک تمام گزینه های ردیابی را در صفحه تنظیمات حریم خصوصی بردارید و روی دکمه پذیرش کلیک کنید.
- منتظر بمانید تا تنظیمات نهایی تغییرات را انجام دهند و به دسکتاپ راه اندازی شوند.
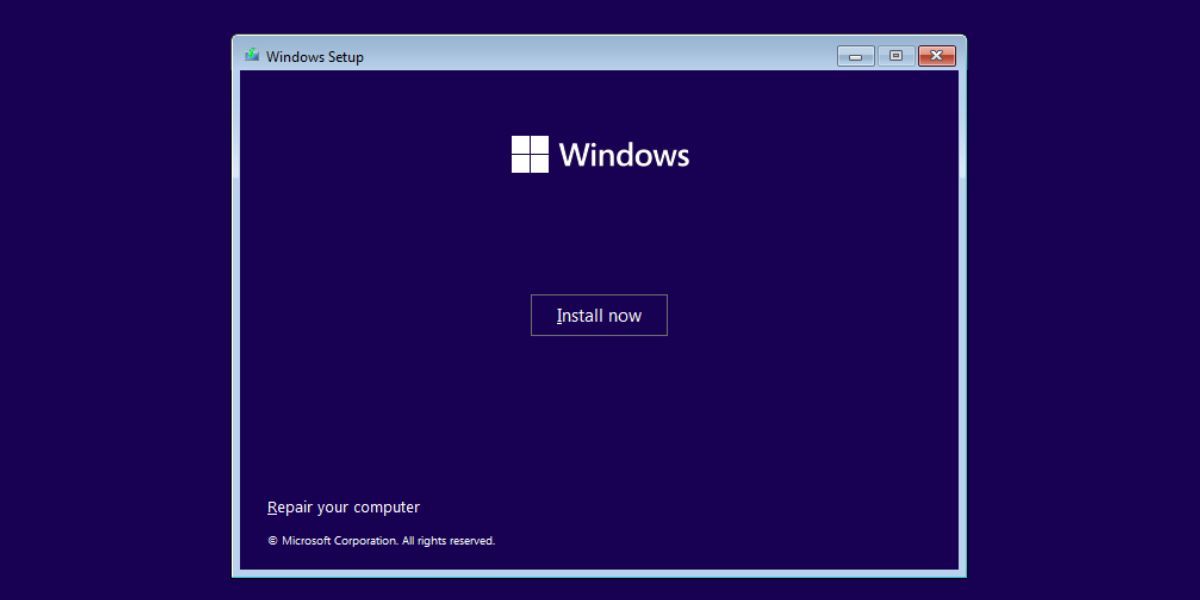
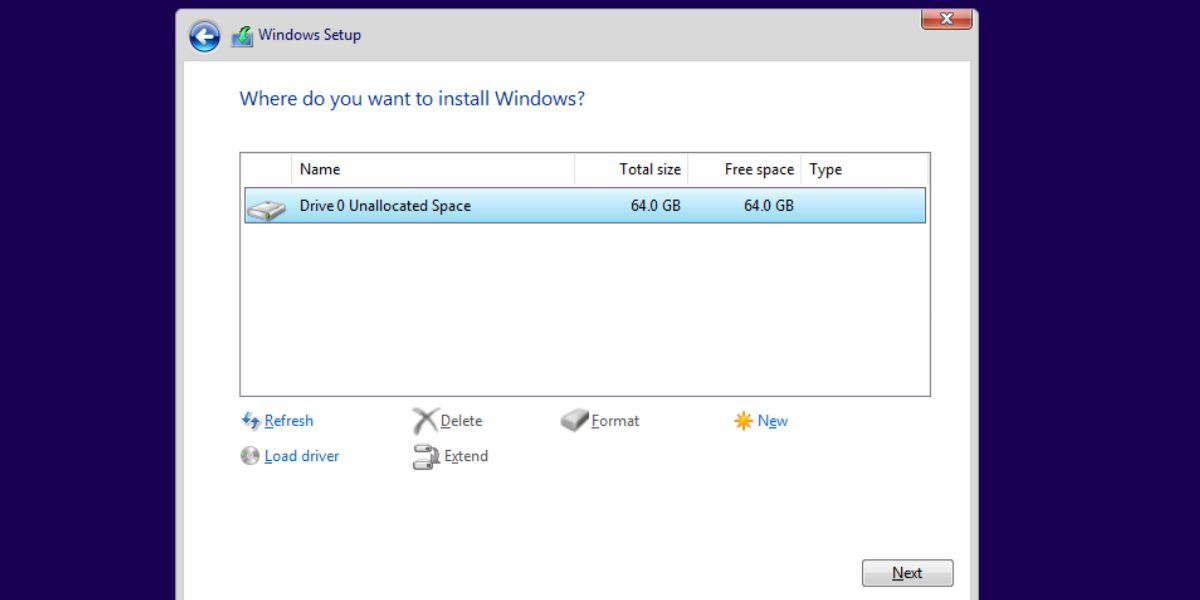
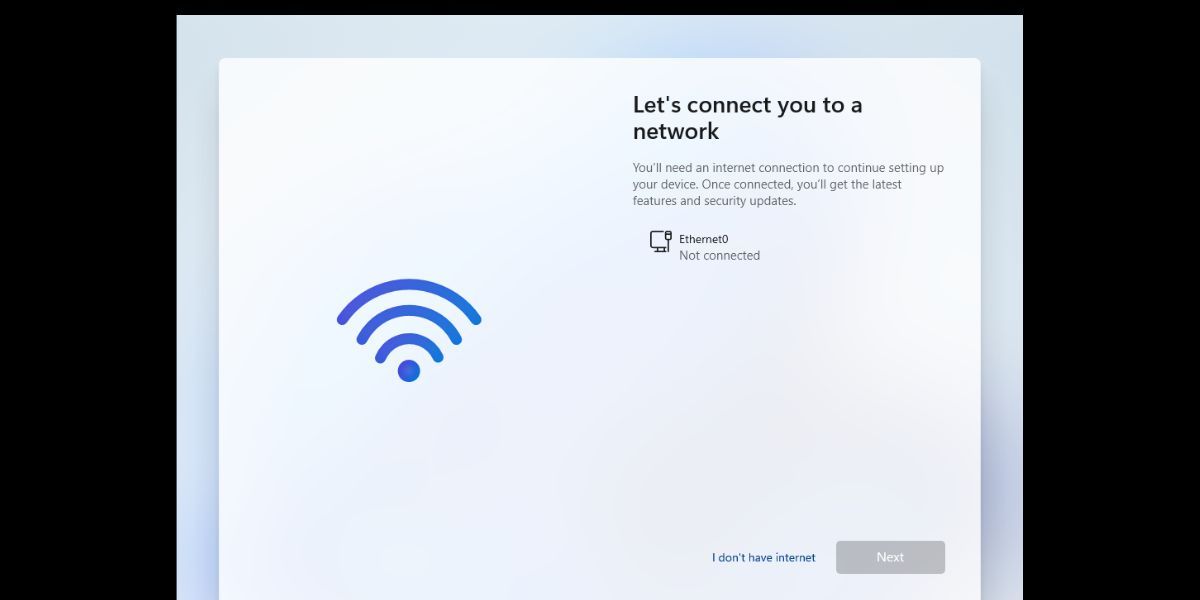
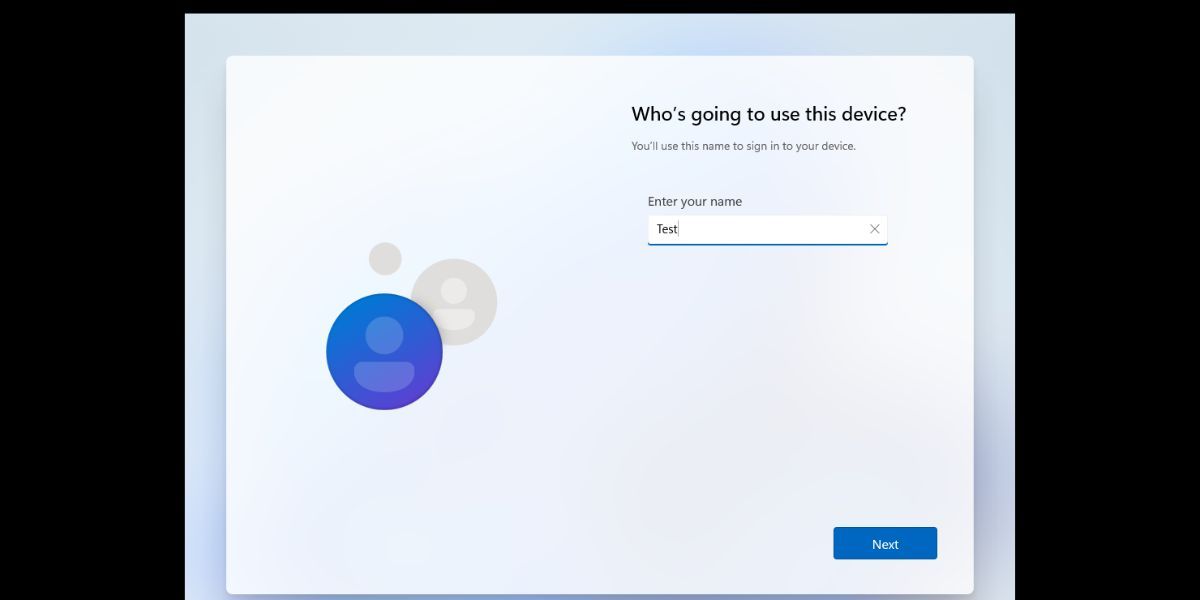
3. ابزار VMware را نصب کنید
ماشین مجازی ویندوز 11 در VMware راه اندازی شده است. اما به نظر بریده شده و بسیار کوچک است. بسیاری از ویژگی های مفید تا زمانی که ابزارهای VMware را در ماشین مجازی ویندوز 11 نصب نکنید فعال نمی شوند. مراحل زیر را تکرار کنید:
- به منوی بالای VMware Player رفته و روی دکمه Player کلیک کنید.
- از منوی کشویی گزینه Manage را انتخاب کرده و بر روی گزینه Install VMware tools کلیک کنید. این فایل تصویر راه اندازی ابزار VMware را در Windows File Explorer نصب می کند.
- Win + E را فشار دهید تا File Explorer راه اندازی شود و درایو فایل ISO نصب شده را باز کنید.
- فایل setup64.exe را پیدا کرده و انتخاب کنید. کلیدهای Ctrl + Shift + Enter را فشار دهید تا تنظیمات با امتیازات مدیریت اجرا شود.
- در پنجره نصب ابزار VMware بر روی دکمه Next کلیک کرده و گزینه Complete install را انتخاب کنید.
- سپس بر روی دکمه Install کلیک کنید. پس از اتمام نصب بر روی دکمه Finish کلیک کنید.
- در نهایت روی دکمه Yes کلیک کنید تا ماشین مجازی مجددا راه اندازی شود تا تغییرات اعمال شود.
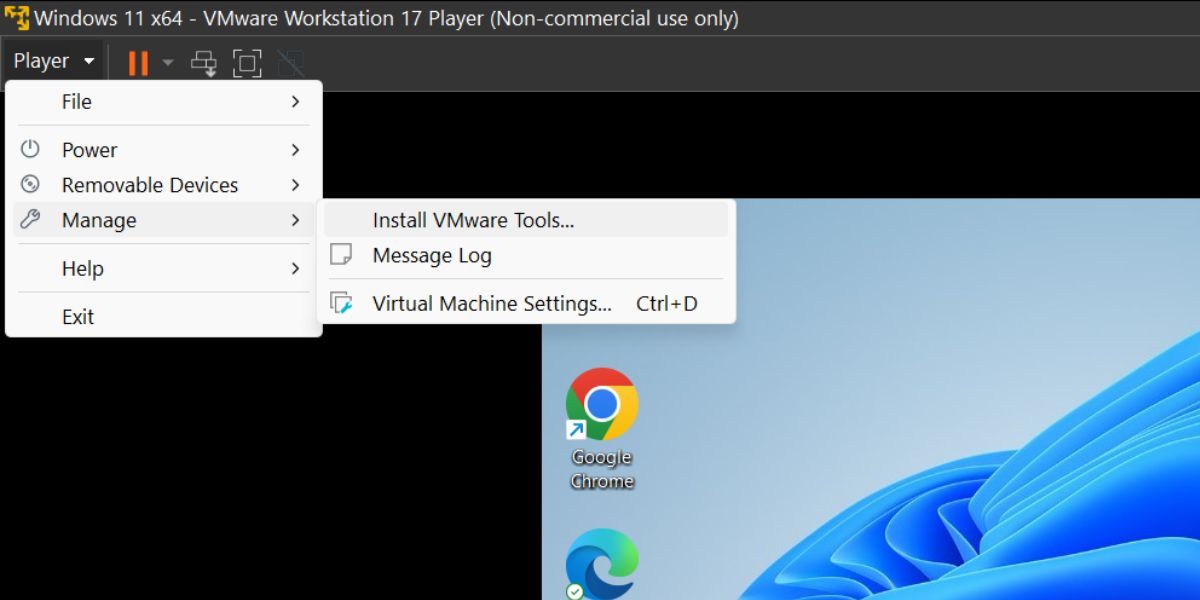
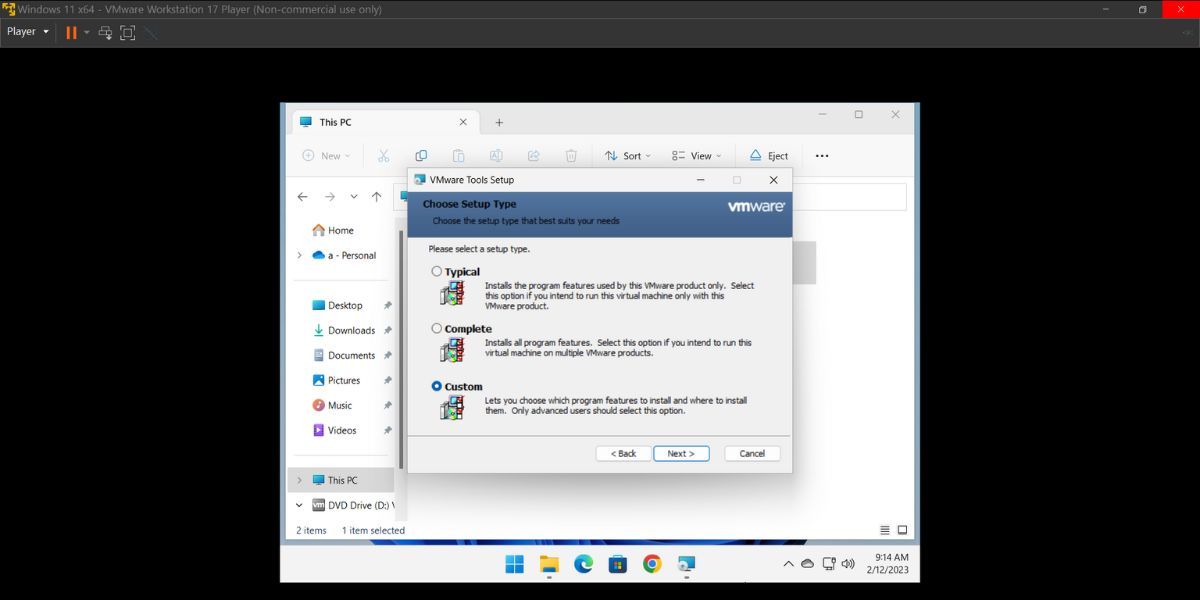
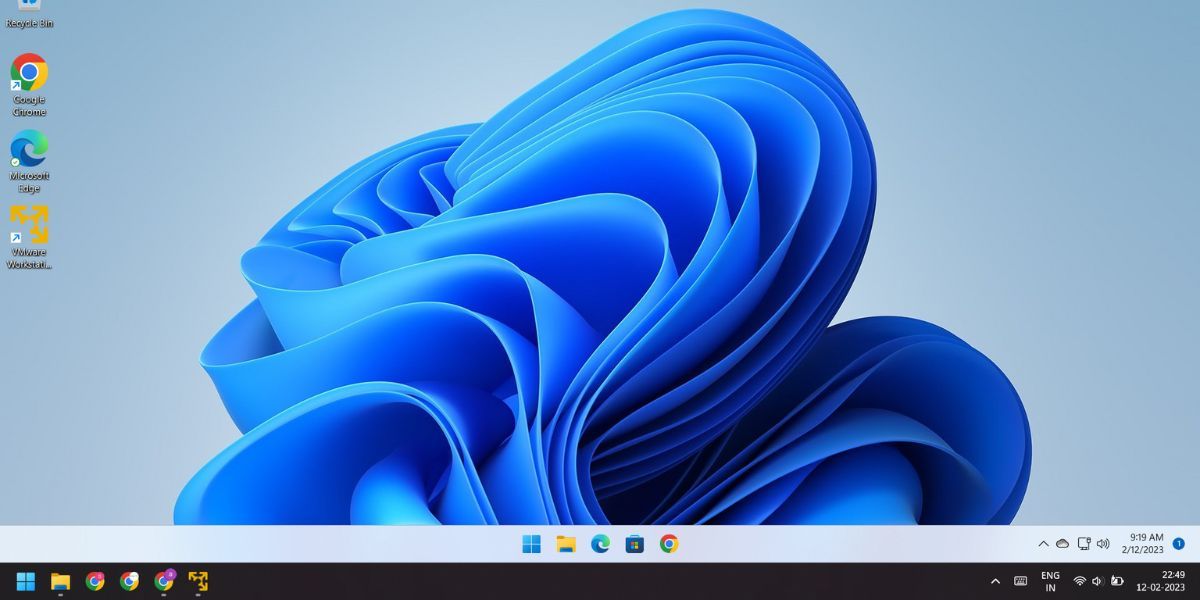
ماشین مجازی ویندوز 11 آماده استفاده است. حتی می توانید ویژگی های ویندوز مانند Hyper V و Windows MDAG و Sandbox را در داخل این دستگاه اجرا کنید.
ویندوز 11 را بر روی VMware بدون هک رجیستری اجرا کنید
با شبیهسازی TMP، برای غیرفعال کردن الزامات بوت ایمن و TPM در ویندوز 11، نیازی به تغییر رجیستری نیست. همه ویژگیها به خوبی کار میکنند و نیازی نیست به برنامه هایپروایزر دیگری سوئیچ کنید. با این حال، Oracle VirtualBox همان مجازی سازی TPM و ویژگی های راه اندازی ایمن را ارائه می دهد.