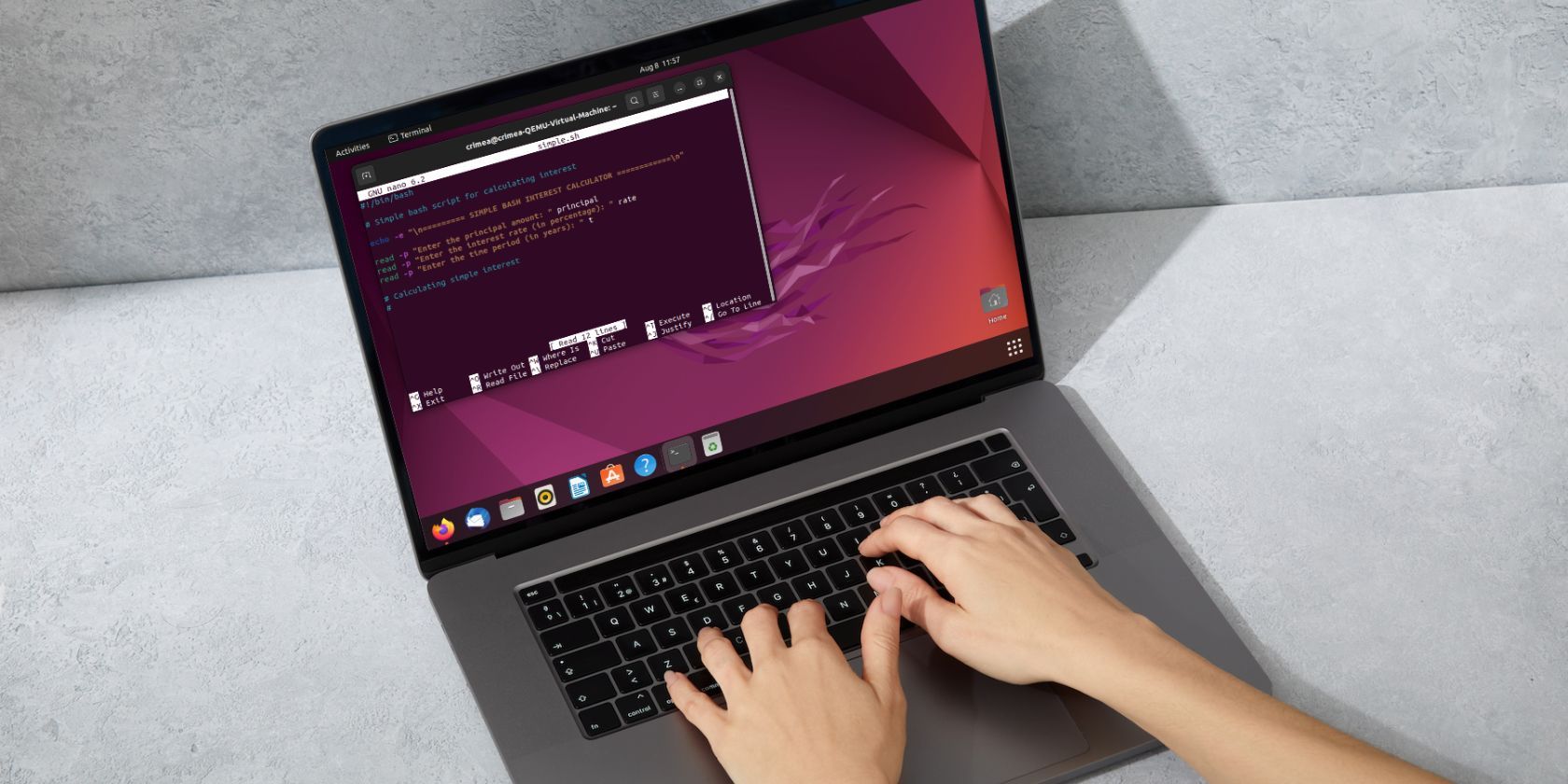گنو نانو یک ویرایشگر خط فرمان است که به شما امکان ایجاد، ویرایش و ذخیره فایلها را با استفاده از ترمینال لینوکس میدهد.
اگر سفر لینوکس خود را شروع کرده اید، ایجاد و ویرایش فایل ها یکی از کارهای مهمی است که انجام می دهید، به خصوص اگر قصد دارید دست خود را با اسکریپت پوسته کثیف کنید. یکی از رایجترین ویرایشگرهای خط فرمان در لینوکس، GNU nano است که در اکثر توزیعهای مدرن لینوکس از پیش نصب شده است.
نانو از ویژگیهای حیاتی مانند برجستهسازی نحو، تکمیل، بررسی املا و موارد دیگر پشتیبانی میکند و بر خلاف گزینههای غنی از ویژگیها مانند Vim و Emacs برای مبتدیان مناسب است. در اینجا نحوه نصب و استفاده از گنو نانو برای کار با فایل ها در لینوکس آورده شده است.
چگونه گنو نانو را روی لینوکس نصب کنیم
بسته به توزیع لینوکس شما، نانو ممکن است از قبل نصب شده باشد. ترمینال را باز کنید و دستور nano –version را اجرا کنید تا بررسی کنید که هست یا نه. اگر خط فرمان با شماره نسخه پاسخ می دهد، شما نانو را نصب کرده اید.
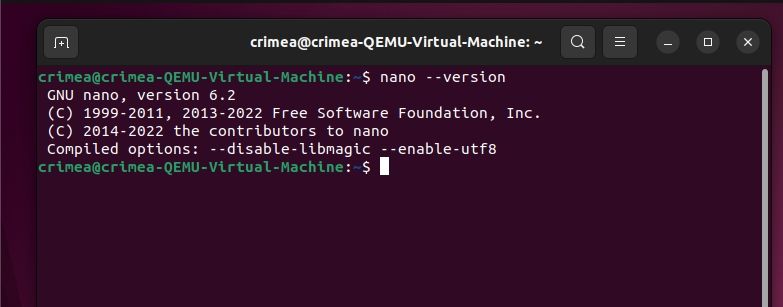
اگر نه، باید نانو را نصب کنید. راه های مختلفی برای این کار وجود دارد. با این حال، استفاده از مدیر بسته خط فرمان پیشفرض بسیار سریع و آسانترین راه است (یکی از دلایلی که لینوکس دوست دارد از خط فرمان استفاده کند).
در دبیان/اوبونتو
اگر از سیستم دبیان یا اوبونتو استفاده می کنید، ترمینال لینوکس را باز کنید و sudo apt update را اجرا کنید. پس از آن اجرا کنید:
sudo apt install nano
اجرای به روز رسانی sudo apt قبل از نصب بسته ها بسیار توصیه می شود اما اجباری نیست. این تضمین می کند که فهرست بسته محلی شما به روز است و با مخازن راه دور هماهنگ شده است. این به جلوگیری از مشکلات احتمالی مانند نصب بسته های قدیمی یا ناسازگار کمک می کند.
در RHEL/CentOS
sudo yum install nano را برای نصب نانو گنو در توزیعهای لینوکس مبتنی بر RPM اجرا کنید. در سیستم های جدیدتر با YUM که با مدیریت بسته DNF جایگزین شده است، اجرا کنید:
sudo dnf install nano
دومی نیز برای فدورا کار می کند.
در آرچ لینوکس
برای نصب GNU nano در توزیعهای مبتنی بر لینوکس Arch، اجرا کنید:
sudo pacman -S nano
نحوه باز کردن و خروج از گنو نانو
ویرایشگر متن نانو اکنون نصب شده است، اما چگونه آن را باز کنید؟
ترمینال لینوکس را باز کنید و nano را اجرا کنید. nano در ترمینال باز می شود و به شما امکان می دهد یک فایل جدید ایجاد کنید.
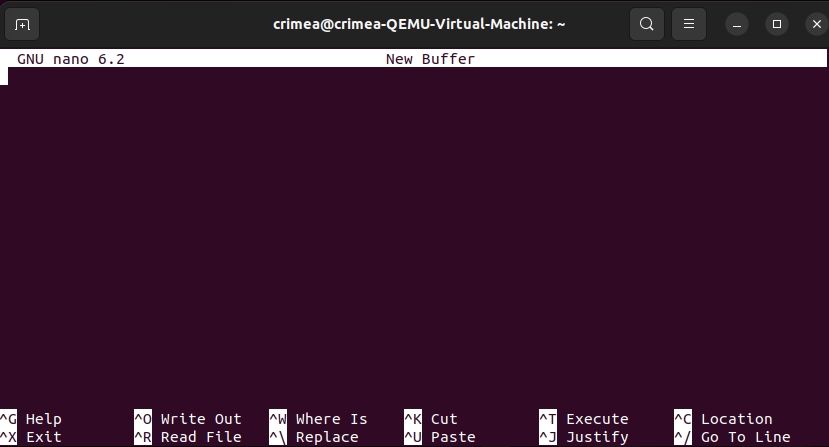
برای خروج، Ctrl + X را فشار دهید. ویرایشگر بلافاصله بسته می شود. با این حال، اگر مقداری متن را در فایل خالی وارد کنید، nano از شما میپرسد که آیا میخواهید ابتدا تغییرات را ذخیره کنید.
اگر نمیخواهید تغییرات را ذخیره کنید، N را فشار دهید تا فوراً از ویرایشگر خارج شوید. در غیر این صورت، Y را فشار دهید، نام فایل را وارد کنید (به عنوان مثال، example.txt)، و برای خروج، Enter را فشار دهید.
نحوه کار با فایل ها در گنو نانو
کار با فایل ها عملکرد کلیدی است که از nano برای آن استفاده خواهید کرد. شما باید بدانید که چگونه فایلها را باز کنید، فایلهای جدید ایجاد کنید، کپی کنید، برش دهید، جایگذاری کنید و حتی تغییرات را ذخیره کنید. هنگامی که بر این اصول اولیه تسلط پیدا کردید، استفاده از نانو حرکت رو به جلو آسان تر خواهید بود.
باز کردن فایل ها در نانو
برای باز کردن یک فایل موجود در nano، باید نام و پسوند فایل را بدانید. این ممکن است واضح به نظر برسد، اما بسیار مهم است زیرا nano فرض میکند که اگر نام صحیح را با پسوند مناسب وارد نکنید، میخواهید یک فایل جدید ایجاد کنید.
سپس، شما همچنین باید از خط فرمان لینوکس که فایل در آن قرار دارد به مکان دقیق بروید. پس از آن، این دستور را برای باز کردن یک فایل اجرا کنید:
nano filename.extension
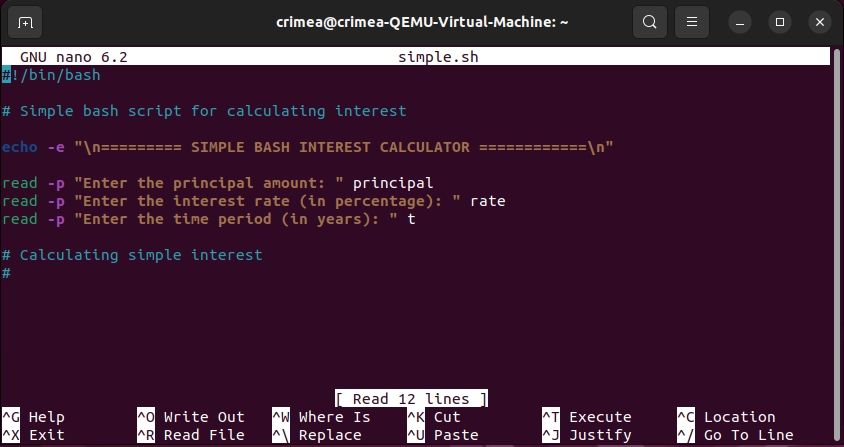
برای مثال، اگر میخواهید example.txt را باز کنید، اجرا کنید:
nano example.txt
به یاد داشته باشید، نام فایل ها به حروف بزرگ و کوچک حساس هستند.
ایجاد، ویرایش و پیمایش فایل ها
در نانو به دو صورت می توانید فایل ایجاد کنید. می توانید نام فایل را با دستور nano مشخص کنید یا ابتدا ویرایشگر را باز کنید، سپس تغییرات خود را ذخیره کرده و نام فایل را مشخص کنید. روشی که برای استفاده انتخاب می کنید اهمیتی ندارد زیرا همچنان نام فایل را در حین ذخیره تغییرات تأیید می کنید.
برای ایجاد یک فایل در nano، اجرا کنید:
nano filename.extension
nano با یک فایل متنی خالی باز می شود. همچنین، ابتدا دستور nano را اجرا کنید تا نانو را در حالت خالی باز کنید.
ویرایش فایل ها در نانو نیز چندان پیچیده نیست. هر چیزی را که می خواهید تایپ کنید، سپس Enter را فشار دهید تا یک خط جدید شروع شود. اگر می خواهید در ابتدا یا انتهای یک خط بپرید، به ترتیب Ctrl + A یا Ctrl + E را بزنید.
راه دیگری برای پیمایش آسان در فایل در نانو این است که از Ctrl + V برای رفتن به انتهای فایل یا Ctrl + Y برای پرش به ابتدا استفاده کنید. اگر فایل بزرگی دارید که چندین صفحه را شامل می شود، Ctrl + Y یک صفحه به بالا و Ctrl + V یک صفحه به پایین اسکرول می کند.
جستجوی اصطلاحات خاص در یک فایل
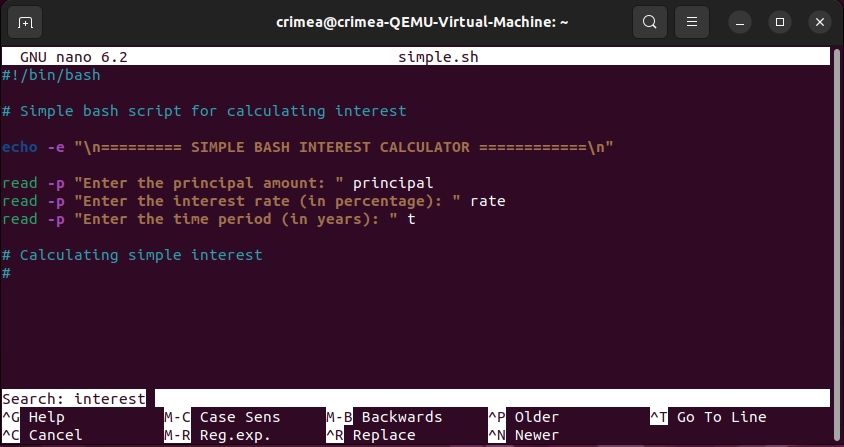
برای جستجوی متن خاص در یک فایل، از Ctrl + W استفاده کنید، سپس عبارت جستجو را وارد کنید. به طور پیشفرض، nano فقط شما را به اولین نتیجه منطبق میبرد که برجسته میشود. با این حال، میتوانید کل فایل را با استفاده از Alt + W یا Option + W (اگر لینوکس را روی Mac اجرا میکنید) برای یافتن نمونههای دیگری از این عبارت استفاده کنید.
جستجو و جایگزینی متن
میتوانید متن را در nano نیز جستجو و جایگزین کنید، که وقتی نیاز دارید چندین نمونه از یک عبارت خاص را بدون مرور دستی کل فایل جایگزین کنید، مفید است. برای انجام این کار، Ctrl + \ را فشار دهید. nano از شما می خواهد کلمه ای را که می خواهید جایگزین کنید ارائه دهید. عبارت را وارد کنید، سپس Enter را فشار دهید.
بعد، یک عبارت جایگزین ارائه کنید و Enter را فشار دهید. اگر بیش از یک مورد از عبارت برای جایگزینی در فایل وجود دارد، باید مشخص کنید که میخواهید اولین یا همه نمونهها را جایگزین کنید. Y را برای جایگزینی اولین نمونه یا A را برای جایگزینی همه موارد جستجو شده فشار دهید.
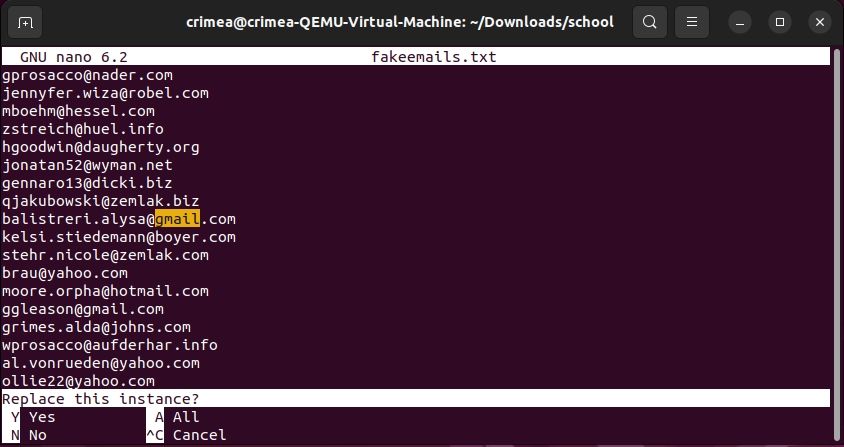
کپی، برش و چسباندن متن در نانو
برای کپی کردن متن در نانو، به متن خاصی که میخواهید کپی کنید بروید و مکاننما را در ابتدا قرار دهید. سپس Alt + A یا Option + A را بزنید تا ابزار انتخاب متن nano راه اندازی شود. سپس، کلید پیکان رو به جلو (>) را روی صفحه کلید خود فشار دهید تا تمام متنی که می خواهید کپی کنید با پس زمینه سفید پوشانده شود.
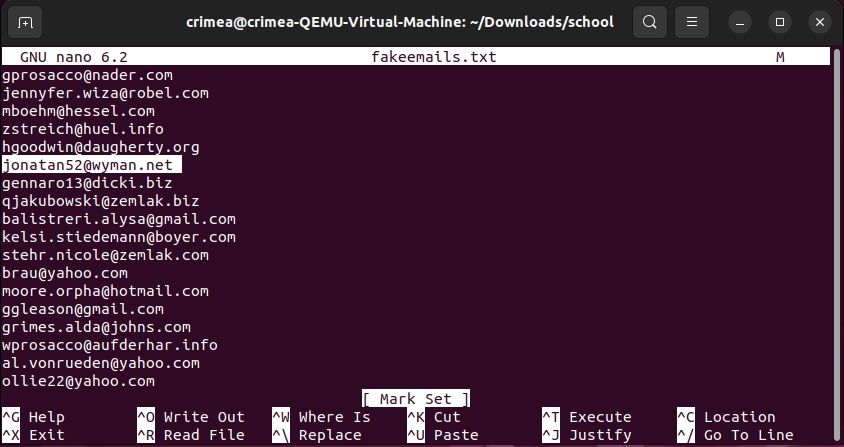
Alt + 6 را برای کپی کردن متن یا Ctrl + K را برای برش فشار دهید. به مکانی بروید که میخواهید متن کپی شده یا بریده شده خود را قرار دهید و Ctrl + U را برای چسباندن فشار دهید.
تغییرات فایل را ذخیره کنید و از nano خارج شوید
پس از اتمام کار بر روی یک فایل، آن را با فشار دادن Ctrl + O ذخیره کنید. با فشار دادن Enter تأیید کنید که در حال ذخیره در فایل صحیح هستید.
اگر میخواهید تغییرات را در فایل دیگری ذخیره کنید، قبل از زدن Enter، نام فایل را به چیز دیگری تغییر دهید. پس از آن با فشردن کلیدهای Ctrl + X از nano خارج شوید.
کارآمد با فایل های لینوکس با استفاده از نانو گنو
گنو نانو یک ویرایشگر متن خط فرمان ساده و مبتدی در لینوکس است. این ویژگیهای کافی را دارد تا کار با فایلها را از طریق خط فرمان آسانتر کند، بدون اینکه شما را با قابلیتهایی که بهعنوان مبتدی به آنها نیاز ندارید، غلبه کند.
با تسلط بر نکات برجسته شده در بالا، استفاده از GNU nano تجربه لینوکس شما را هنگام کار با فایل های خط فرمان بهتر می کند.