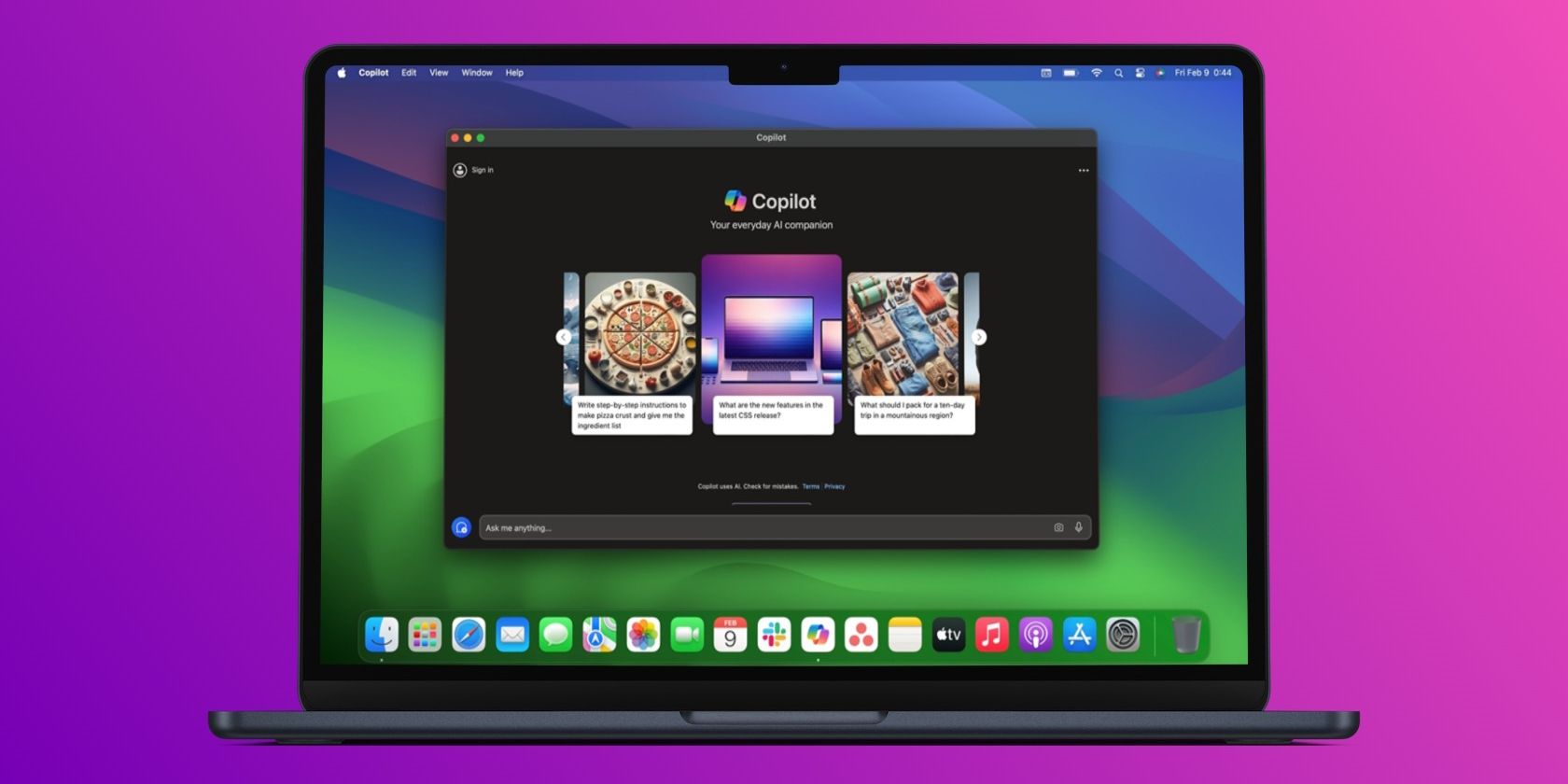کاربران مک نباید به ادغام Copilot ویندوز 11 حسادت کنند.
خلاصه عناوین
- Microsoft Copilot را از فروشگاه App Mac نصب کنید
- Microsoft Copilot را به عنوان یک برنامه وب در مک خود نصب کنید
- شروع به کار با Microsoft Copilot در مک شما
- مزایای استفاده از Copilot از طریق ChatGPT
تعاریف کلیدی
- کاربران مک می توانند Microsoft Copilot را به دو روش نصب کنند: از طریق اپ استور در مک های سیلیکونی اپل یا به عنوان یک برنامه وب در مک های اینتل.
- میتوانید Mac خود را طوری تنظیم کنید که Copilot را با فشار دادن یک کلید با برنامه Shortcuts داخلی راهاندازی کند.
- برخلاف ChatGPT، Copilot به شما امکان دسترسی رایگان به GPT-4 را می دهد.
مایکروسافت یک برنامه Mac بومی برای Copilot ارائه نمی دهد، اما کاربران مک همچنان می توانند چت بات محبوب را روی رایانه های خود نصب کنند. دو راه برای دریافت Copilot در مک وجود دارد و حتی می توانید آن را با فشار دادن یک دکمه راه اندازی کنید.
Microsoft Copilot را از فروشگاه App Mac نصب کنید
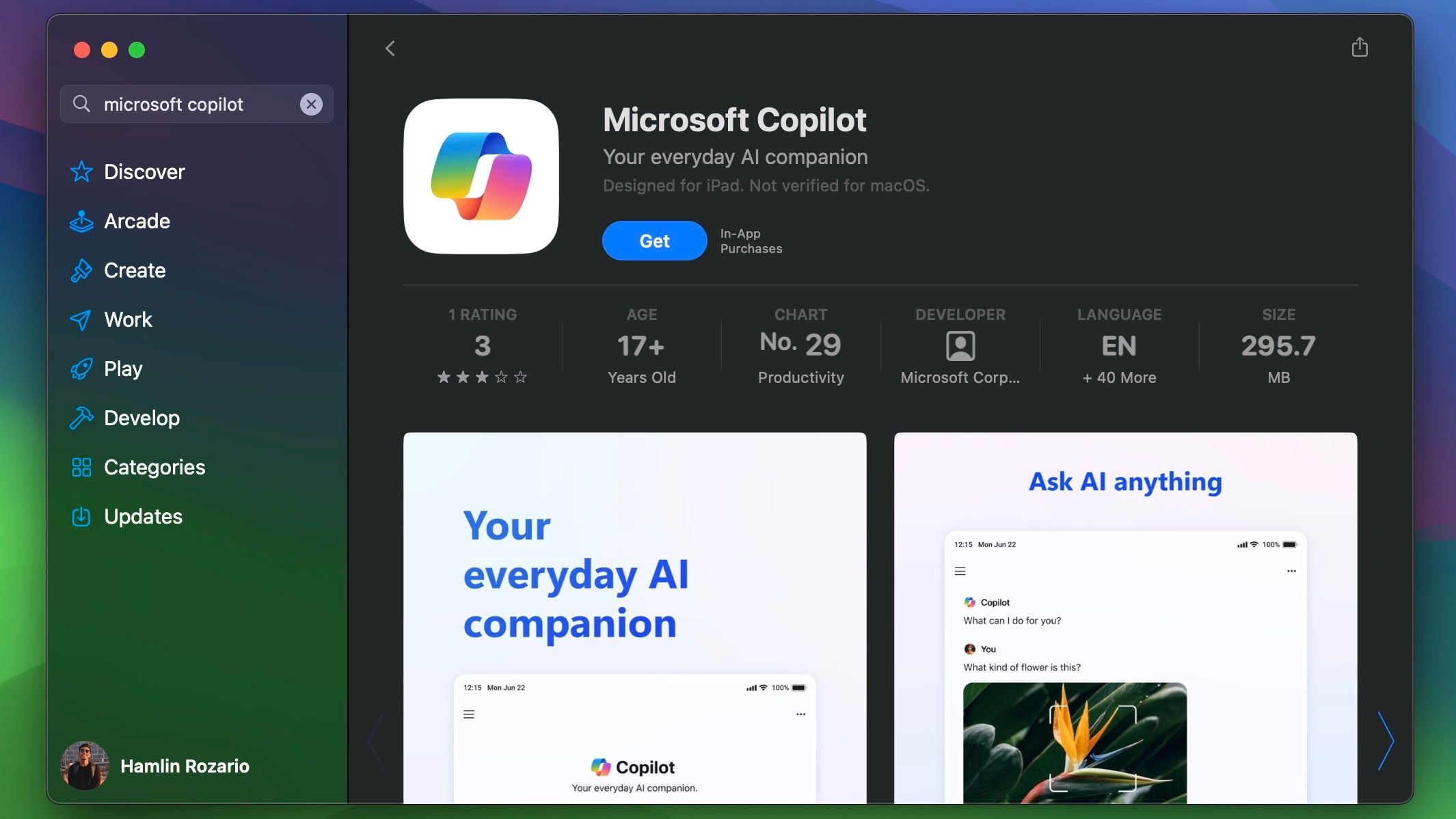
اگر یک Mac سیلیکونی اپل دارید، خوش شانس هستید زیرا می توانید نسخه iPad Microsoft Copilot را بر روی رایانه خود نصب و اجرا کنید. در اینجا به این صورت است:
- برنامه App Store را در مک خود از Dock، Launchpad یا پوشه Applications در Finder اجرا کنید.
- برای یافتن برنامه فهرست شده در بخش برنامه های iPhone و iPad، عبارت Copilot را جستجو کنید.
- برای نصب روی گزینه Get در کنار نام برنامه کلیک کنید.
- برنامه را در Launchpad خود خواهید یافت. برای دسترسی سریع به آن می توانید آن را به Dock بکشید.
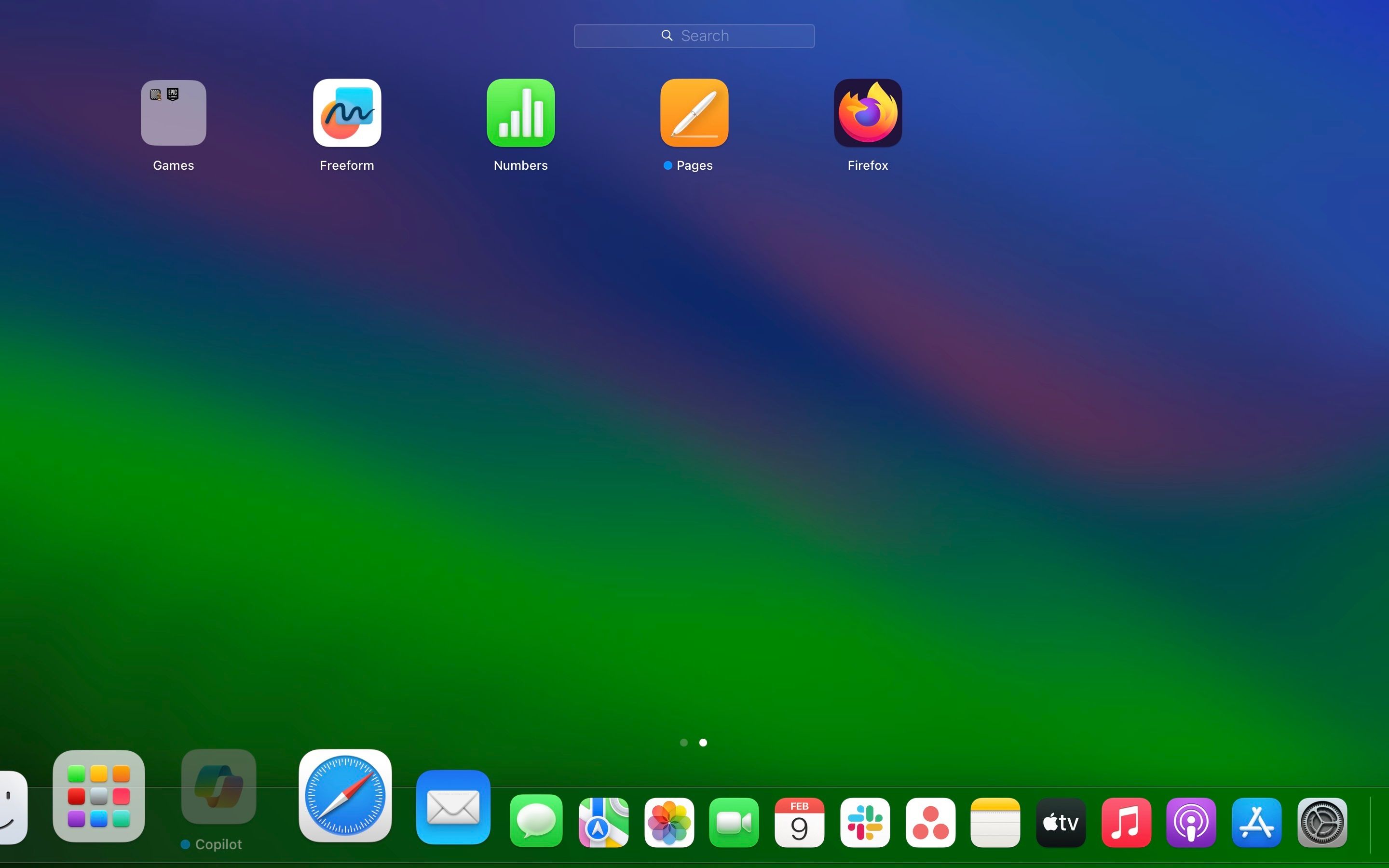
برای شروع استفاده از Copilot بلافاصله روی نماد آن دوبار کلیک کنید. برای آشنایی با اپلیکیشن به بخش شروع به کار در زیر بروید.
نحوه راه اندازی Copilot در مک با یک میانبر صفحه کلید
اگر اضافه کردن Copilot به Dock به اندازه کافی راحت نیست و میخواهید چت ربات هوش مصنوعی مایکروسافت را با فشار دادن یک دکمه راهاندازی کنید، میتوانید با استفاده از برنامه Shortcuts در macOS یک میانبر سفارشی ایجاد کنید:
- برنامه میانبر داخلی را در مک خود راه اندازی کنید. آن را در Launchpad داخل پوشه Other خواهید دید. از طرف دیگر، از جستجوی Spotlight در مک خود (Command + Space) برای پیدا کردن آن استفاده کنید.
- همه میانبرها را از نوار کناری سمت چپ انتخاب کنید و روی دکمه پلاس (+) در نوار ابزار بالای پنجره کلیک کنید تا یک میانبر جدید ایجاد کنید.
- عمل Open App را از نوار کناری سمت راست به فضای خالی سمت چپ بکشید.
- روی فیلد آبی رنگ App کلیک کنید و از نوار جستجو برای یافتن و انتخاب Copilot استفاده کنید.
- سپس، به برگه Info (i) نوار کناری بروید و روی Add Keyboard Shortcut کلیک کنید.
- اکنون، یک کلید ترکیبی را که دوست دارید وارد کنید، اما مطمئن شوید که با دیگر میانبرهای صفحه کلید مفید مک همپوشانی نداشته باشد. سپس، کلید Return را بزنید.
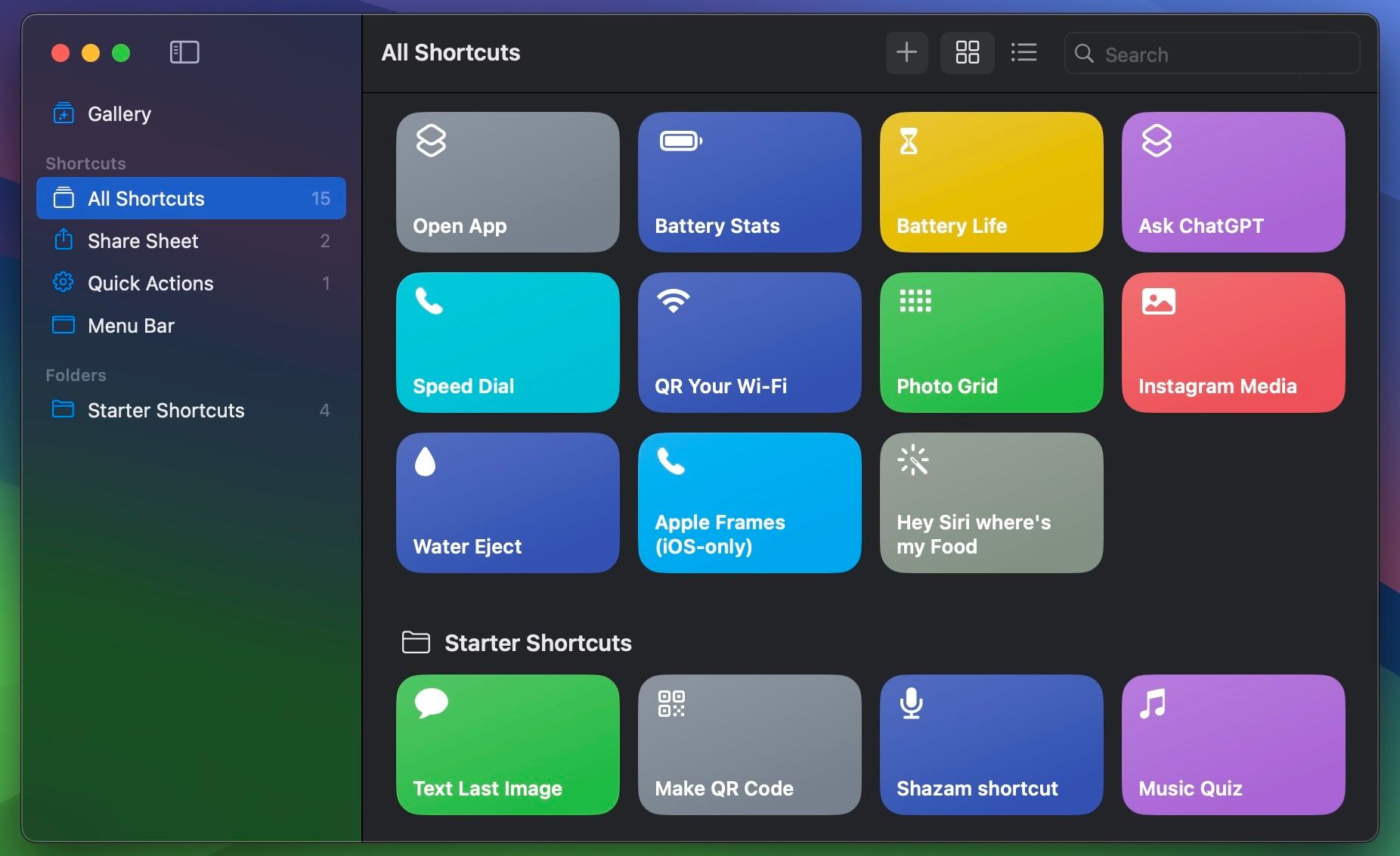
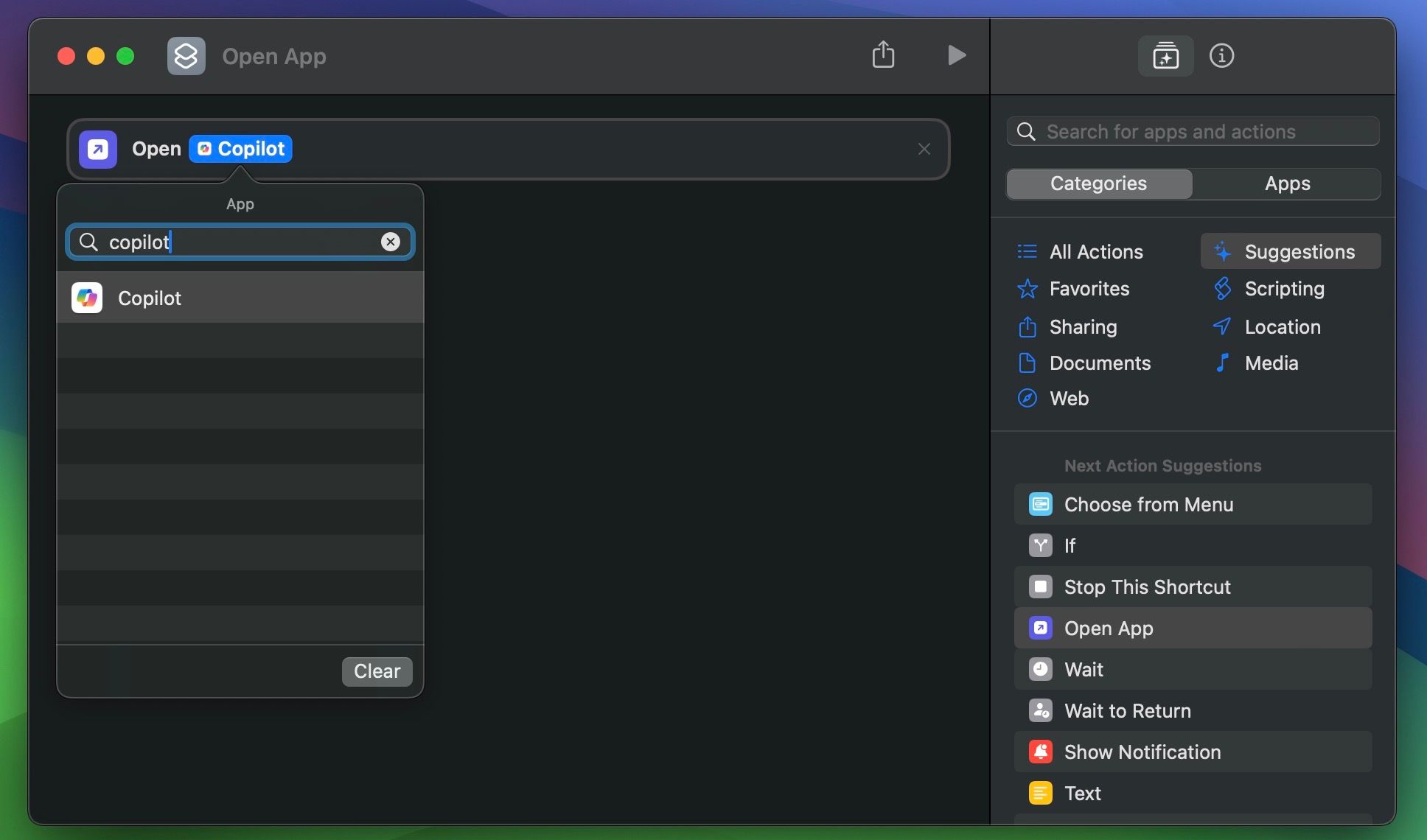
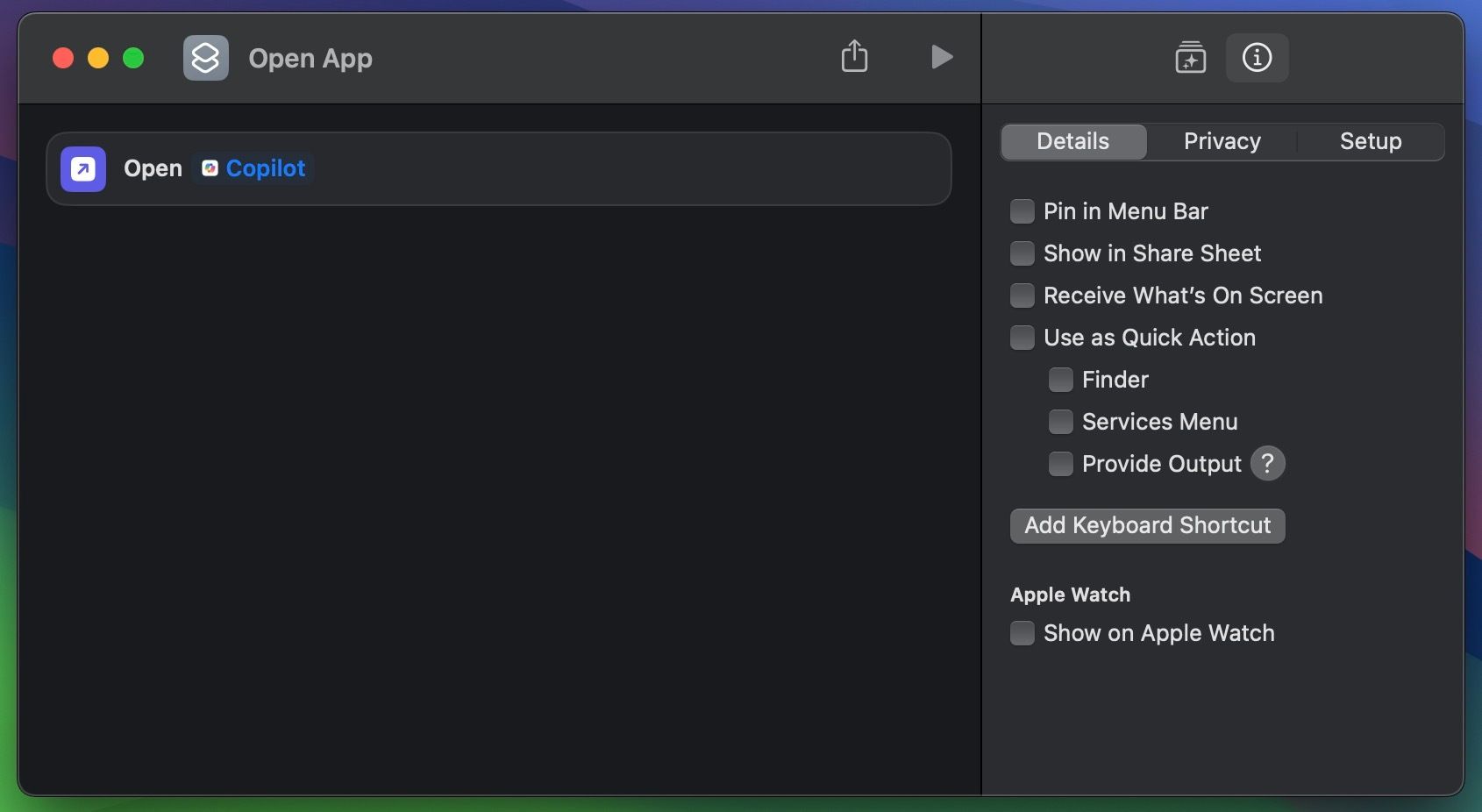
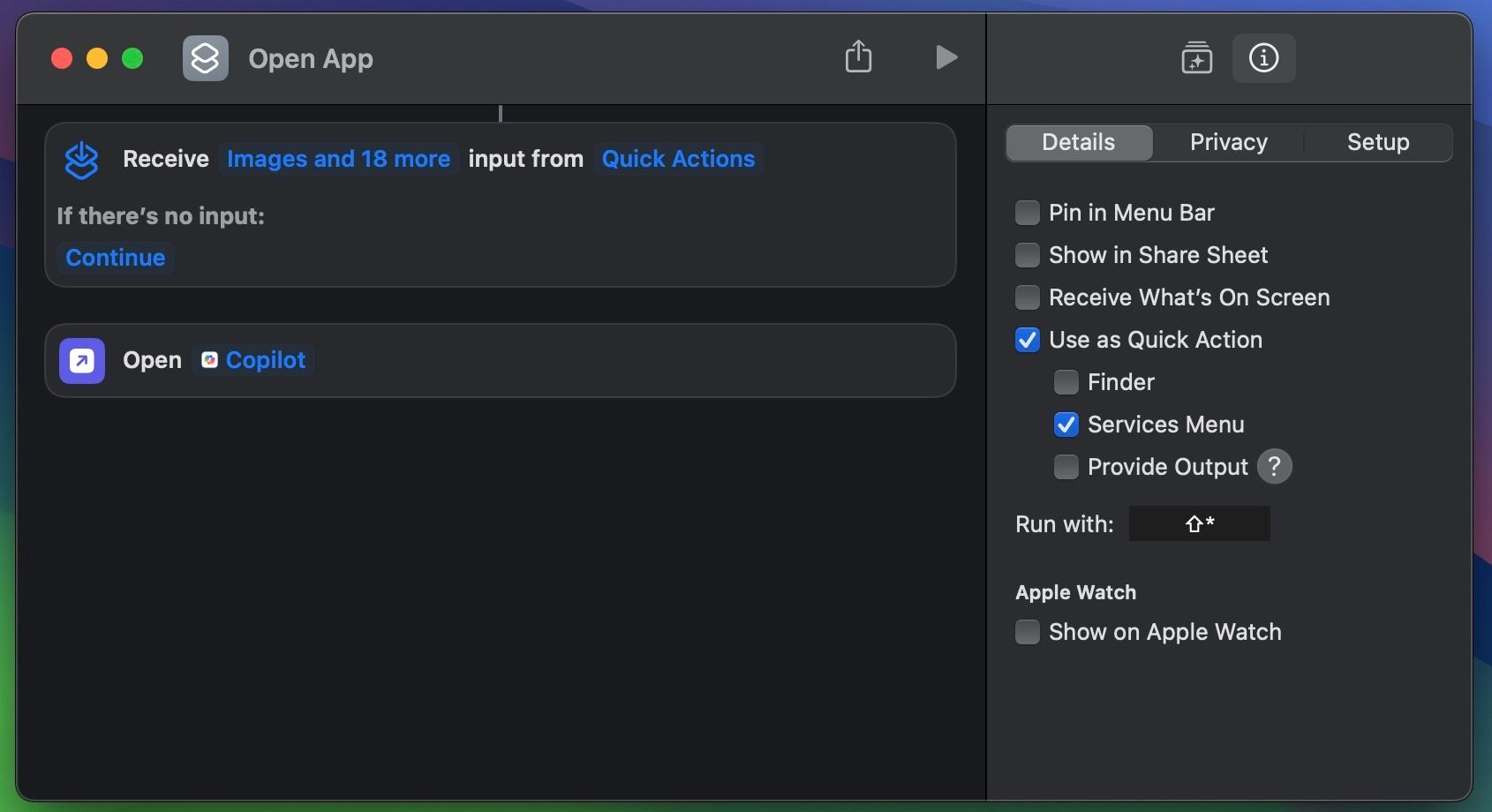
اکنون می توانید از برنامه Shortcuts خارج شوید و میانبر صفحه کلیدی را که اضافه کرده اید وارد کنید تا به سرعت Microsoft Copilot را در مک خود راه اندازی کنید، مهم نیست که چه کاری انجام می دهید.
Microsoft Copilot را به عنوان یک برنامه وب در مک خود نصب کنید
اگر یک مک اینتل دارید، نمیتوانید برنامه آیپد Copilot را از اپ استور مک نصب کنید. در عوض، باید Microsoft Copilot را به عنوان یک برنامه وب در macOS Sonoma یا جدیدتر نصب کنید:
- ابتدا، اگر مک خود را از قبل اجرا نمی کند، حداقل macOS Sonoma را به روز کنید.
- Safari را باز کنید و به صفحه وب Microsoft Copilot بروید.
- اکنون از نوار منو روی File > Add to Dock کلیک کنید.
- هنگامی که یک پاپ آپ تأیید دریافت کردید، روی افزودن کلیک کنید.
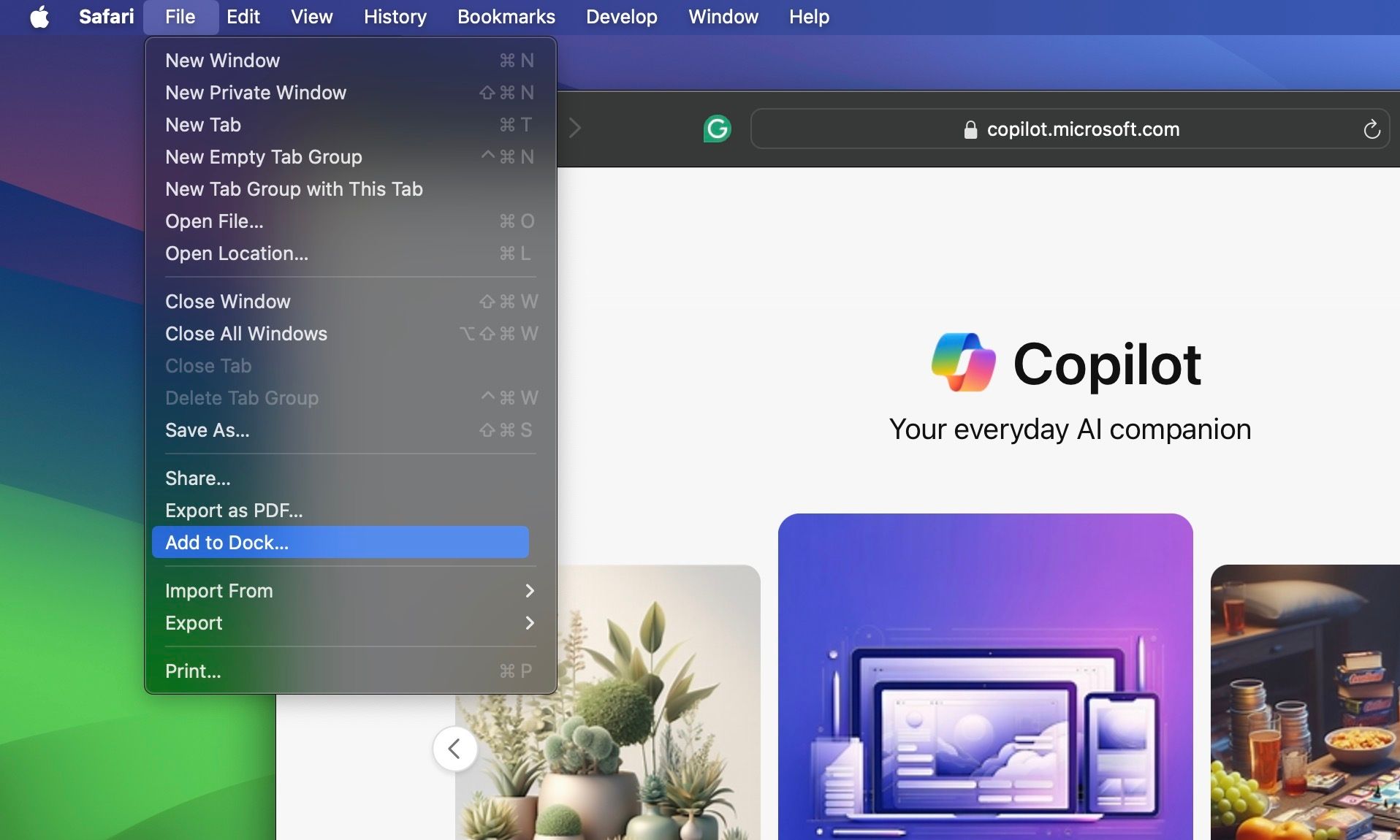
بلافاصله برنامه وب Copilot را در Dock خود خواهید یافت. برای شروع آن را راه اندازی کنید.
شروع به کار با Microsoft Copilot در مک شما
هنگامی که Copilot را برای اولین بار راه اندازی می کنید، صفحه خوش آمدگویی آن را خواهید دید که از شما می خواهد با شرایط خدمات مایکروسافت موافقت کنید. روی Continue کلیک کنید و این مراحل را دنبال کنید تا Copilot در Mac خود به درستی پیکربندی شود:
- اولین کاری که باید انجام دهید این است که GPT-4 را فعال کنید، زیرا این یکی از بزرگترین مزایای استفاده از Copilot نسبت به ChatGPT است. روی صفحه اصلی به پایین اسکرول کنید و گزینه Use GPT-4 را تغییر دهید.
- سپس، روی نماد بیضی (…) در گوشه سمت راست بالای پنجره کلیک کنید و برای سفارشی کردن پاسخ های Copilot، Show All Tones را انتخاب کنید.
- می توانید از بین Creative، Balanced و Precise یکی را انتخاب کنید. به طور پیشفرض روی Creative تنظیم شده است که پاسخهای توصیفی را دریافت میکند. من از تنظیمات دقیق استفاده میکنم زیرا پاسخهای مختصر را تنها با حقایقی که نیاز دارم ترجیح میدهم.
- علاوه بر این، می توانید روی Sign in در گوشه سمت چپ بالای پنجره کلیک کنید و با حساب مایکروسافت خود وارد شوید. این به شما امکان می دهد سوالات بیشتری بپرسید و مکالمات طولانی تری با چت ربات هوش مصنوعی داشته باشید.
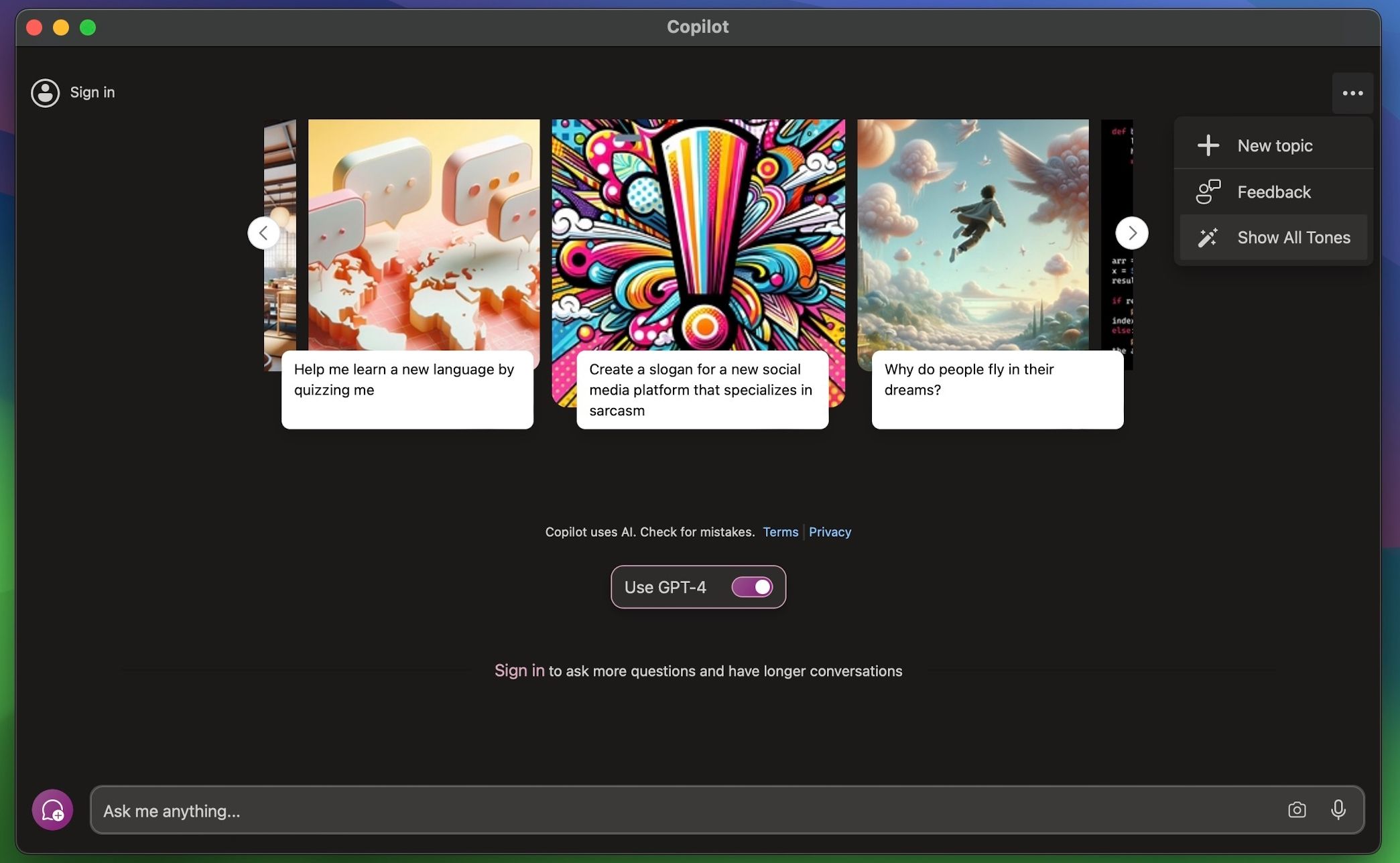
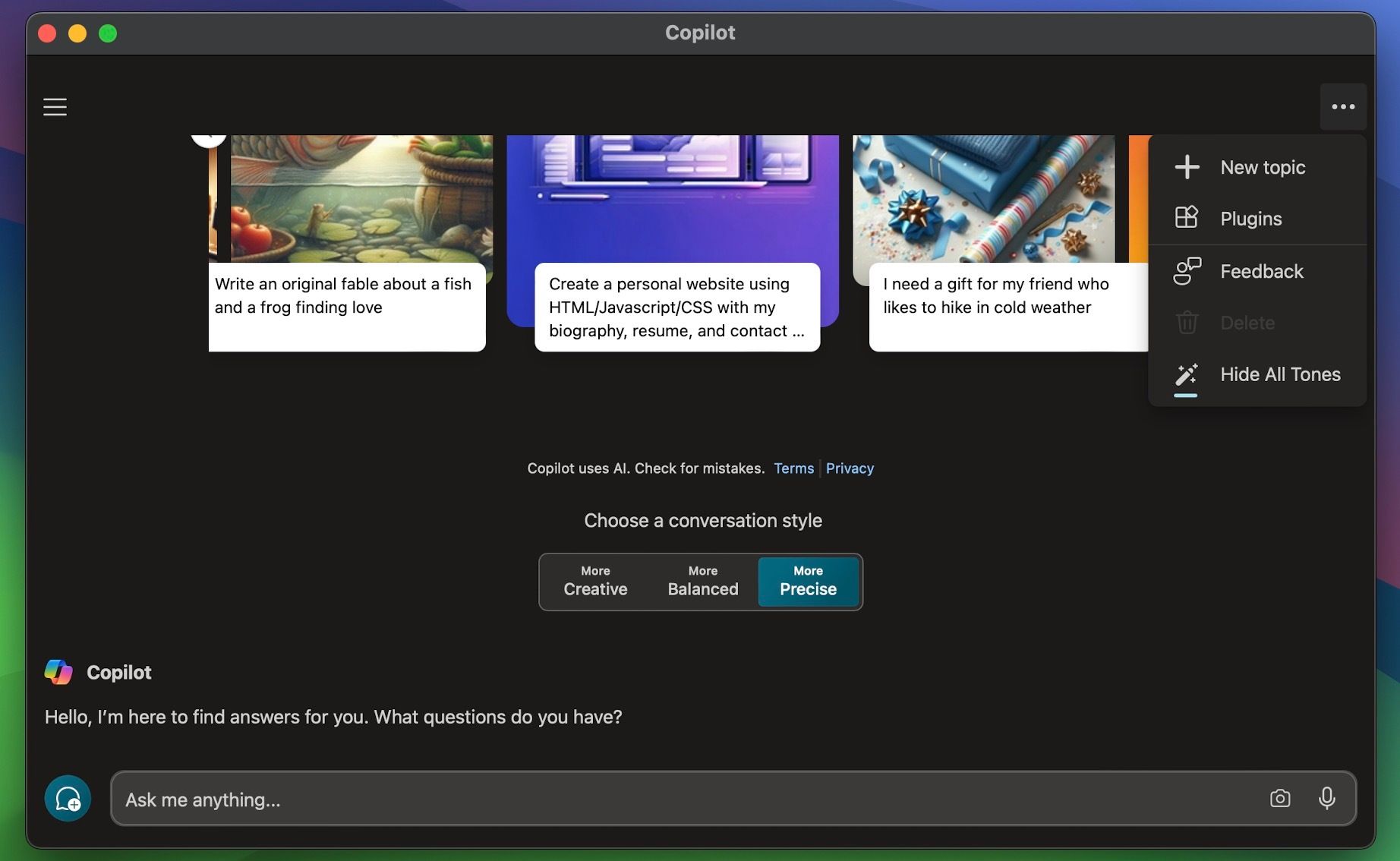
در این مرحله، شما برای استفاده از Copilot در مک خود با پتانسیل کامل آن آماده هستید. اگر میخواهید تغییرات بیشتری انجام دهید، روی نماد سه خط در گوشه بالا سمت چپ کلیک کنید تا به منوی تنظیمات برنامه دسترسی پیدا کنید. در اینجا، میتوانید تم، منطقه و زبان، مجوزها و تنظیمات حریم خصوصی را برای Copilot تغییر دهید.
میتوانید با رفتن به منوی تنظیمات حریم خصوصی برنامه، سابقه جستجوی Copilot خود را پاک کنید.
مزایای استفاده از Copilot از طریق ChatGPT
بزرگترین مزیت استفاده از چت ربات هوش مصنوعی مایکروسافت نسبت به ارائه ChatGPT OpenAI این است که می توانید به صورت رایگان به GPT-4 دسترسی داشته باشید. این بدان معناست که میتوانید تصاویر را در جستارهای خود بگنجانید، از مزایای نسل هنری DALL·E 3 استفاده کنید، افزونههای شخص ثالث را برای گسترش مجموعه ویژگیهای Copilot نصب کنید و موارد دیگر.
از طرف دیگر، کاربران ChatGPT برای دسترسی به این ویژگی ها باید ماهانه هزینه اشتراک ChatGPT Plus را بپردازند. حتی اگر امکان استفاده از ChatGPT در مک وجود دارد، نسخه iPhone یا iPad ChatGPT را در فروشگاه برنامه Mac پیدا نخواهید کرد.
همچنین شایان ذکر است که ChatGPT به شما اجازه نمی دهد لحن پاسخ های خود را مانند Copilot تغییر دهید. در مجموع، اگر میخواهید بهترین تجربه چت ربات هوش مصنوعی را در مک خود بدون نیاز به خرج کردن یک پنی داشته باشید، Microsoft Copilot بهترین گزینه برای شما حداقل در حال حاضر است.