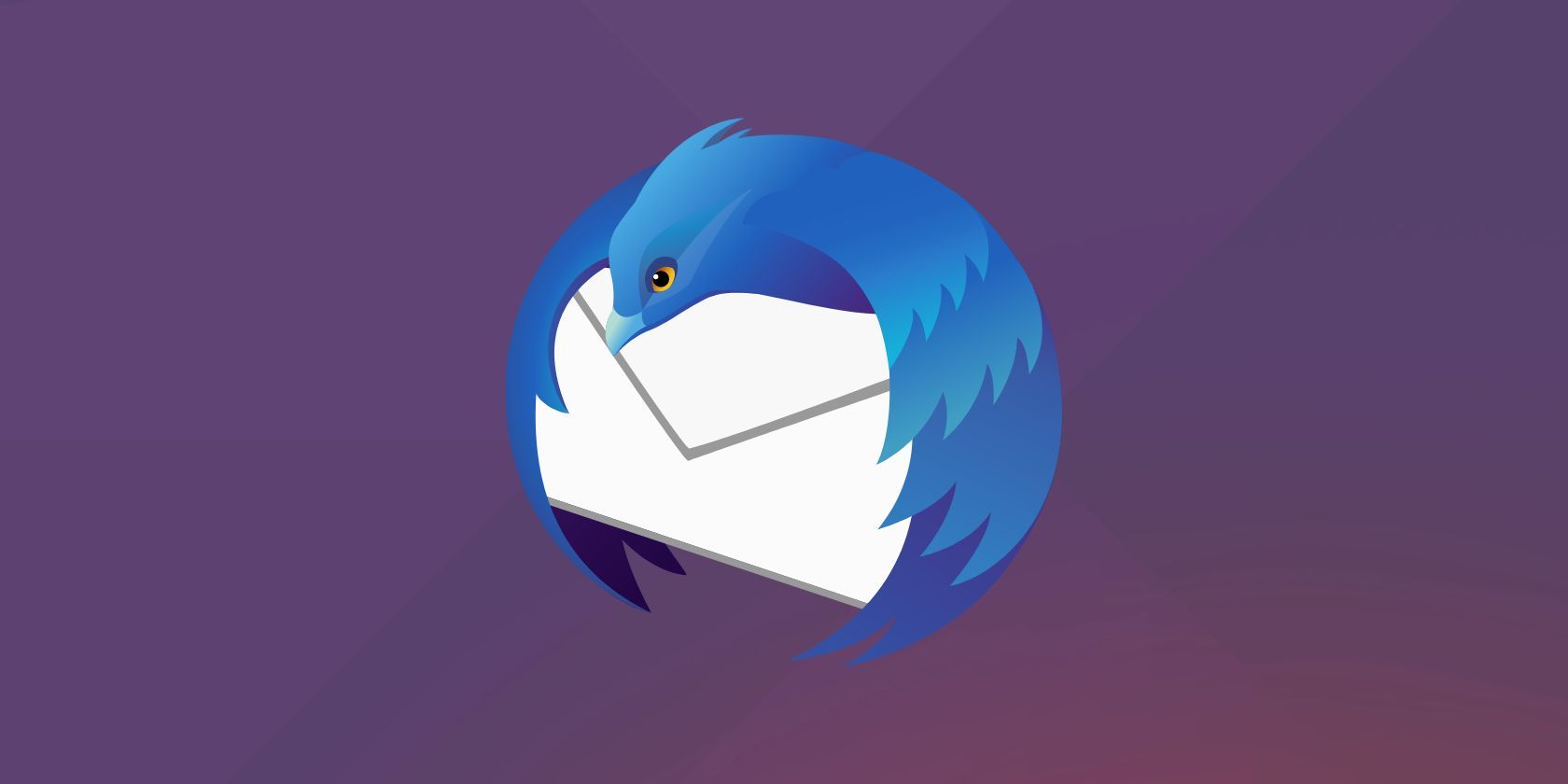Thunderbird یک سرویس گیرنده ایمیل دسکتاپ است که مجموعه ای از ویژگی های هیجان انگیز را در خود جای داده است. در اینجا نحوه نصب و راه اندازی آن بر روی دسکتاپ لینوکس آورده شده است.
کلاینت های ایمیل دسکتاپ مدیریت ایمیل را ساده می کنند. آنها به شما امکان می دهند مستقیماً روی دسکتاپ خود به ایمیل ها دسترسی داشته باشید و آنها را مدیریت کنید و نیازی به باز کردن مرورگر وب در هر زمان که نیاز به مشاهده یا ارسال ایمیل دارید را از بین می برند.
لینوکس چندین سرویس گیرنده ایمیل دسکتاپ دارد که می توانید از آنها استفاده کنید. با این حال، موزیلا تاندربرد به دلیل مجموعه ویژگی های گسترده و سهولت استفاده در میان آنها متمایز است.
اگر قصد دارید به Thunderbird تغییر دهید، یا قبلا از آن استفاده کرده اید و اخیراً به لینوکس تغییر داده اید، در اینجا نحوه نصب، راه اندازی و استفاده از Thunderbird در لینوکس آورده شده است.
نحوه نصب Thunderbird Mail در لینوکس
Mozilla Thunderbird در تمام توزیعهای اصلی لینوکس در دسترس است. این از پیش روی اوبونتو و مشتقات آن نصب شده است، بنابراین اگر یکی از این توزیعها را روی رایانه خود اجرا میکنید، میتوانید از این بخش صرفنظر کنید.
با این حال، اگر از هر توزیع دیگری در دستگاه خود استفاده می کنید، می توانید Mozilla Thunderbird را با چند دستور ساده نصب کنید.
در RHEL/CentOS/Fedora، ترمینال را باز کنید و این دستور را برای نصب Mozilla Thunderbird اجرا کنید:
sudo yum install thunderbird
اگر از Arch Linux استفاده می کنید، از این موارد استفاده کنید:
sudo pacman -S thunderbird
کاربران openSUSE می توانند Thunderbird را با اجرای زیر نصب کنند:
sudo zypper install thunderbird
اگر از هر توزیع لینوکس دیگری استفاده می کنید، می توانید Mozilla Thunderbird را از طریق Snap نصب کنید. اما ابتدا این دستور را در ترمینال اجرا کنید تا مطمئن شوید که Snap را روی رایانه خود دارید:
snap --version
اگر شماره نسخه را مشاهده کردید، به این معنی است که سیستم شما Snap را نصب کرده است. در غیر این صورت، اینطور نیست و ابتدا باید اسنپ را نصب کنید. برای یادگیری نحوه انجام این کار، راهنمای اسنپ ما را دنبال کنید.
پس از نصب، دستور زیر را برای نصب Thunderbird با استفاده از Snap اجرا کنید:
sudo snap install thunderbird
Mozilla Thunderbird: اولین اجرا در لینوکس
پس از اینکه Thunderbird Mail را روی دستگاه لینوکس خود نصب کردید، منوی برنامه ها را باز کنید و برنامه را از آنجا اجرا کنید.
از آنجایی که این اولین اجرای Thunderbird است، پنجره اصلی ایمیل Thunderbird را با صفحه تنظیمات حساب باز در یک برگه جدید خواهید دید. میتوانید با حساب موجود خود وارد شوید یا با استفاده از این برگه یک حساب جدید ایجاد کنید.
یک حساب ایمیل موجود در Thunderbird تنظیم کنید
اگر قبلاً یک حساب کاربری در ارائهدهنده خدمات ایمیل دارید، میتوانید آن را به صورت دستی یا خودکار در Thunderbird Mail پیکربندی کنید.
برای انجام خودکار این کار، با پر کردن فیلدهای متنی در صفحه Setup Your Existing Address شروع کنید و روی Continue کلیک کنید.
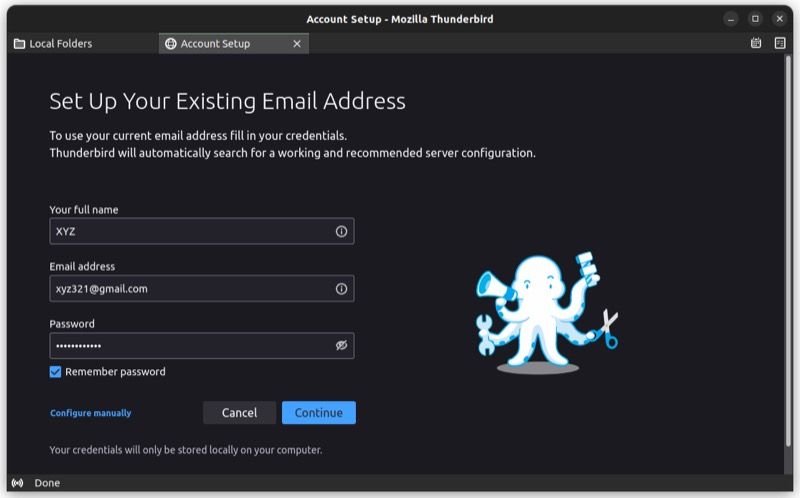
بعد، یک نوع پیکربندی بین IMAP و POP3 را انتخاب کنید و روی Done کلیک کنید. IMAP بهترین گزینه برای اکثر افرادی است که به مدیریت استاندارد ایمیل نیاز دارند.
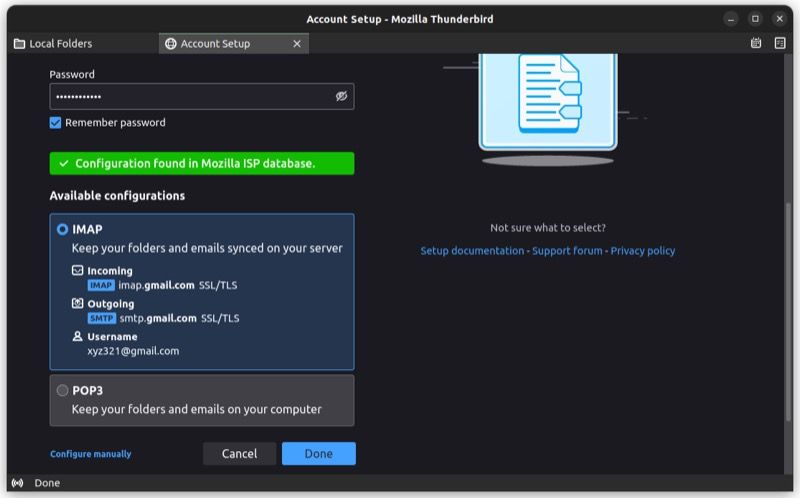
پس از این، Thunderbird یک پنجره بازشو به شما میدهد که از شما میخواهد به ارائهدهنده خدمات ایمیل خود وارد شوید. آدرس ایمیل و رمز عبور خود را در اینجا وارد کنید تا وارد حساب ایمیل خود شوید. دکمه Finish را فشار دهید تا تنظیمات ایمیل خود در Thunderbird Mail تمام شود، و شما را به پنجره جدیدی با تمام ایمیل ها و پوشه های شما هدایت می کند.
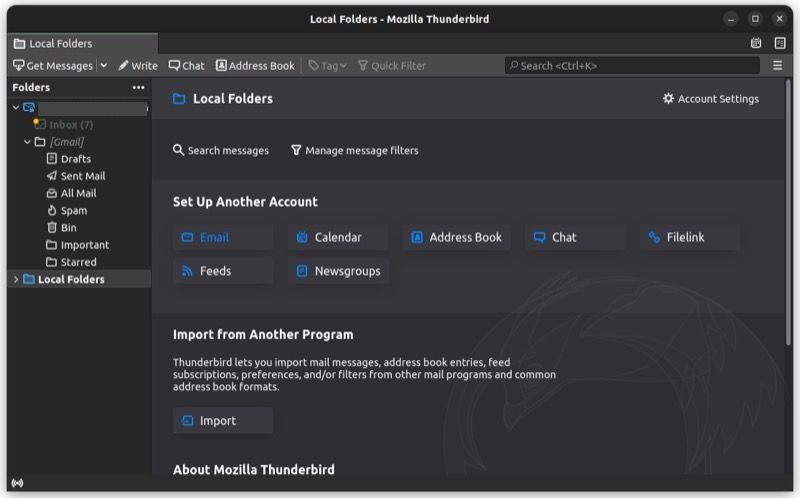
از طرف دیگر، اگر ارائهدهنده ایمیل شما در لیست پیکربندی خودکار Thunderbird فهرست نشده است، میتوانید حساب خود را در Thunderbird به صورت دستی پیکربندی کنید. برای این کار، پس از پر کردن ورودی های صفحه تنظیم آدرس ایمیل موجود، دکمه پیکربندی دستی را در پایین فشار دهید.
اکنون به وبسایت ارائهدهنده خدمات خود بروید تا تنظیمات پیکربندی دستی را بیابید و آنها را در صفحه تنظیم Thunderbird پر کنید.
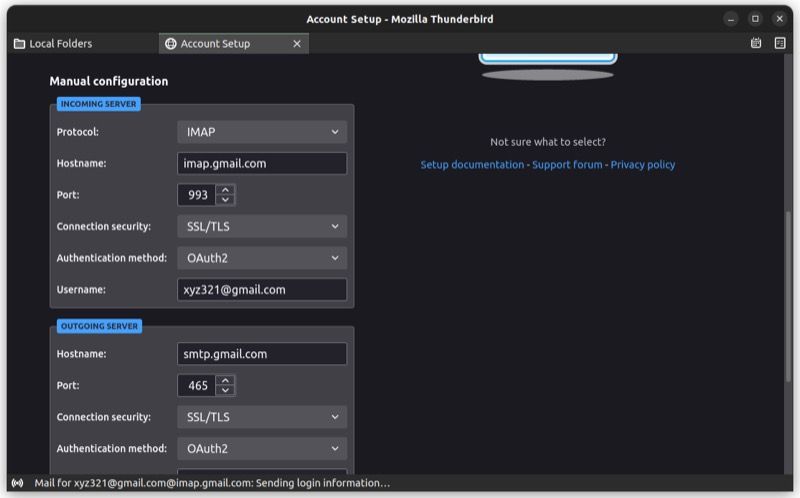
در نهایت، روی Done کلیک کنید، و شما باید آماده باشید. برای کسب اطلاعات بیشتر، راهنمای ما در مورد راهاندازی حسابهای ایمیل Gmail و Exchange در Thunderbird را بررسی کنید.
یک حساب ایمیل جدید در Thunderbird Mail ایجاد کنید
اگر حسابی با ارائهدهنده ایمیل ندارید، میتوانید در داخل سرویس گیرنده ایمیل Thunderbird ایجاد کنید.
در پنجره تنظیمات حساب، روی دکمه دریافت آدرس ایمیل جدید در زیر فیلد آدرس ایمیل کلیک کنید. در مرحله بعد، در پنجره Welcome to Thunderbird، نام یا نام مستعار خود را که می خواهید با آن یک آدرس ایمیل ایجاد کنید، وارد کنید و Search را بزنید.
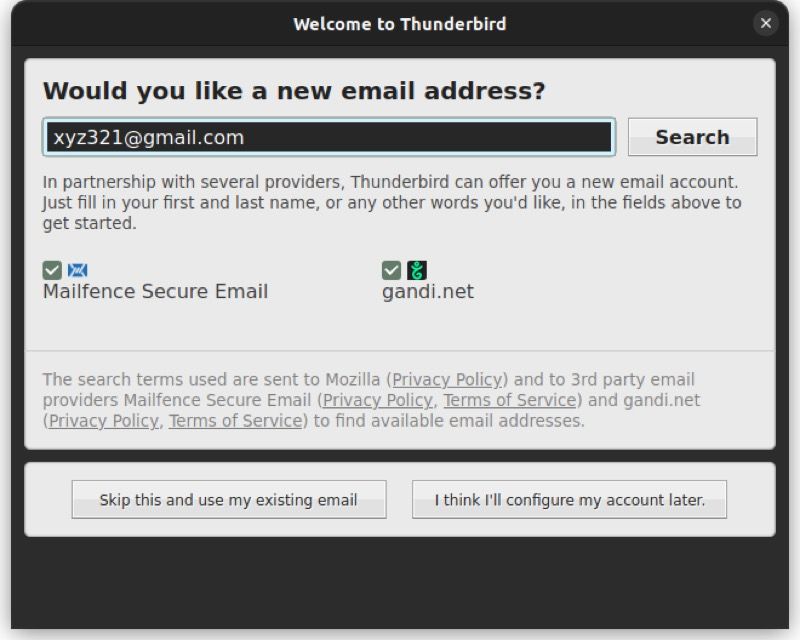
Thunderbird اکنون برخی از توصیههای آدرس ایمیل را در زیر Mailfence Secure Email و gandi.net به شما ارائه میکند، که هر دو ارائهدهنده اشتراک موزیلا هستند که به کاربران کمک میکنند تا برای حسابهای ایمیل جدید از طریق Thunderbird ثبت نام کنند.
روی آدرس ایمیلی که دوست دارید کلیک کنید و شما را به صفحه ثبت نام خود هدایت می کند تا فرآیند ایجاد حساب را تکمیل کنید.
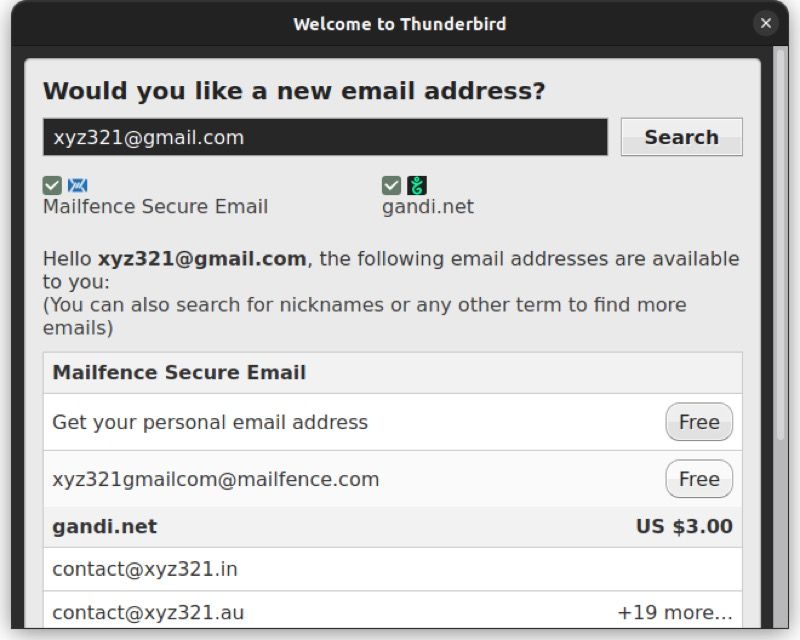
ورودی های اینجا را پر کنید و Sign up را بزنید. هنگامی که از شما برای اهداف بازیابی یک آدرس ایمیل پشتیبان خواسته می شود، یکی را وارد کنید، و باید یک حساب جدید داشته باشید.
نحوه استفاده از Thunderbird در لینوکس
پس از اتمام راهاندازی و پیکربندی حساب ایمیل خود در Mozilla Thunderbird، در اینجا مجموعهای از کارهایی وجود دارد که میتوانید انجام دهید.
1. دسترسی و مدیریت ایمیل ها
Thunderbird تمام ایمیل های شما را در پوشه های مختلف سازماندهی می کند. به سادگی روی یک پوشه کلیک کنید تا تمام ایمیل های آن را مشاهده کنید.
برای باز کردن یک ایمیل، روی آن دوبار کلیک کنید و Thunderbird آن را در یک تب جدید باز می کند. از اینجا، میتوانید نامهها را بایگانی کنید، آن را به دفترچه آدرس اضافه کنید، برای آن پاسخ بنویسید، آن را فوروارد کنید یا به سادگی آن را با استفاده از کلیدهای اقدام موجود در نوار ابزار حذف کنید. علاوه بر این، شما همچنین می توانید از برچسب ها برای مدیریت و سازماندهی بهتر ایمیل های خود استفاده کنید.
2. یک ایمیل جدید بنویسید
هنگامی که می خواهید به شخصی ایمیل ارسال کنید، روی دکمه Write در نوار ابزار کلیک کنید تا پنجره نوشتن ظاهر شود. فیلدهای From، To و Subject را به درستی پر کنید و متن را با پیام خود پر کنید. برای افزودن یک پیوست، روی دکمه پیوست کلیک کنید، نوع پیوست مناسب را انتخاب کنید و فایل خود را آپلود کنید.
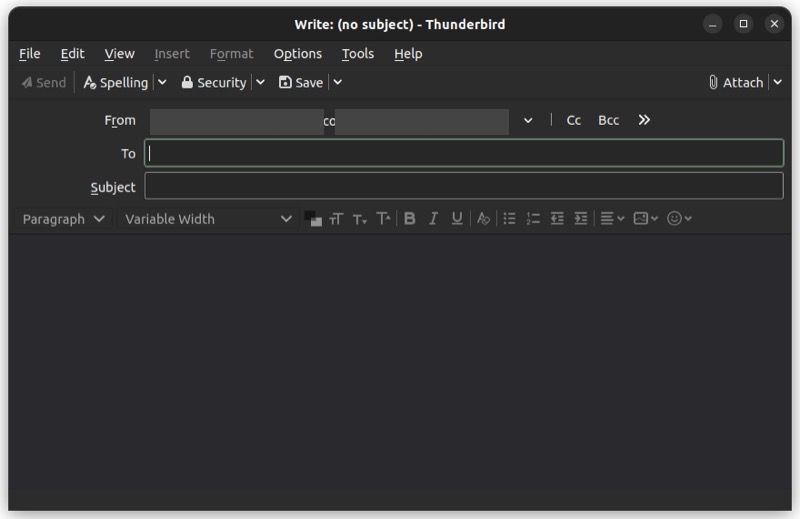
در نهایت دکمه Send را بزنید تا ایمیل ارسال شود.
3. Thunderbird را به عنوان پیش فرض ایمیل Client تنظیم کنید
اگر قصد دارید از Thunderbird برای تمام ارتباطات ایمیل آینده خود استفاده کنید، باید آن را به عنوان سرویس گیرنده ایمیل پیش فرض در رایانه خود تنظیم کنید.
برای انجام این کار، روی منوی Thunderbird کلیک کرده و Preferences را انتخاب کنید. به سمت پایین به بخش System Integration بروید و مطمئن شوید که همیشه بررسی کنید تا ببینید آیا Thunderbird مشتری ایمیل پیشفرض در هنگام راهاندازی است یا خیر.
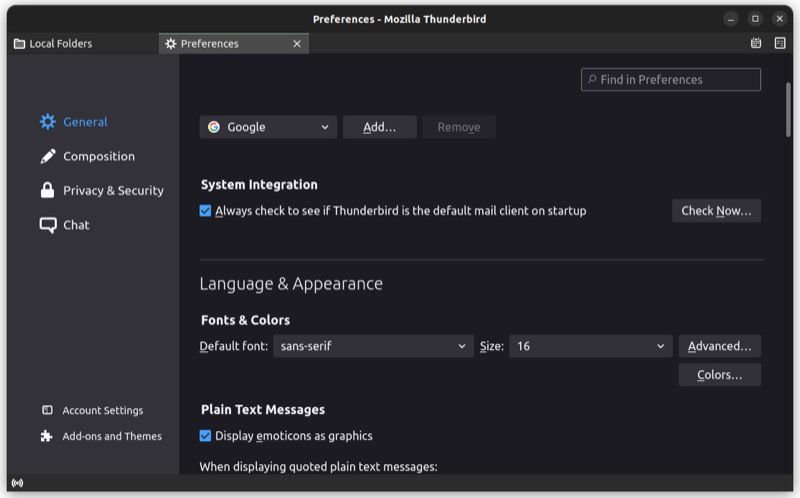
4. اضافه کردن حساب های بیشتر به Thunderbird
یکی از مزایای استفاده از یک کلاینت دسکتاپ مانند موزیلا تاندربرد، امکان افزودن و مدیریت بیش از یک سرویس ایمیل به طور همزمان است. برای افزودن یک حساب کاربری جدید، روی منوی Thunderbird کلیک کنید و تنظیمات حساب را انتخاب کنید.
در اینجا، روی دکمه کشویی Account Actions کلیک کنید و Add Mail Account را انتخاب کنید تا جادوگر تنظیم حساب ظاهر شود. دوباره، فرم را پر کنید، همانطور که در هنگام راه اندازی اولیه انجام دادید، و دستورالعمل های روی صفحه را دنبال کنید تا اضافه کردن حساب را به پایان برسانید.
5. افزونه ها را نصب کنید
اگر میخواهید عملکرد Thunderbird را گسترش دهید یا رابط کاربری آن را سفارشی کنید، میتوانید با استفاده از افزونههای Thunderbird این کار را انجام دهید. برای این کار روی منوی Thunderbird کلیک کنید و Add-ons and Themes را انتخاب کنید. روی دکمه Find more add-ons کلیک کنید تا گالری افزونه ها باز شود.
افزونه یا تمی را که می خواهید به Thunderbird اضافه کنید پیدا کنید و روی دکمه Add to Thunderbird کلیک کنید. چند ثانیه صبر کنید و باید در مشتری شما ظاهر شود.
چه کارهای دیگری می توانید با مشتری ایمیل Thunderbird انجام دهید؟
همانطور که قبلا ذکر شد، شما می توانید از Mozilla Thunderbird برای کارهای بسیار بیشتر از ارسال و دریافت ایمیل استفاده کنید. به این ترتیب، میتوانید از آن برای چت (Google Talk، IRC، XMPP)، خواندن فیدهای RSS و پیوستن به گروههای خبری برای بحث و گفتگو استفاده کنید، همه با استفاده از یک برنامه واحد.
اگر به رابط وبمیل Thunderbird عادت کردهاید، به لطف ماهیت بسیار قابل تنظیم آن، میتوانید با چند مرحله ساده تاندربرد را شبیه به وبمیل کنید.